- Μέρος 1. Αδειάστε τον κάδο απορριμμάτων σε Mac με το Finder
- Μέρος 2. Αδειάστε τον κάδο απορριμμάτων σε Mac μέσω συντόμευσης πληκτρολογίου
- Μέρος 3. Αδειάστε τον κάδο απορριμμάτων σε Mac χρησιμοποιώντας το FoneLab Mac Sweep
- Μέρος 4. Αδειάστε τον κάδο απορριμμάτων σε Mac μέσω του τερματικού
- Μέρος 5. Αδειάστε τον κάδο απορριμμάτων σε Mac αυτόματα
- Μέρος 6. Συχνές ερωτήσεις σχετικά με το άδειασμα του κάδου απορριμμάτων σε Mac
- Άδειασμα κάδου απορριμμάτων
- Διαγραφή εφαρμογής αλληλογραφίας
- Διαγραφή της προσωρινής μνήμης σε Mac
- Αποκτήστε περισσότερο χώρο αποθήκευσης σε Mac
- Κάντε το Chrome να χρησιμοποιεί λιγότερη RAM
- Πού είναι το Disk Utility σε Mac
- Ελέγξτε το ιστορικό σε Mac
- Control + Alt + Delete σε Mac
- Ελέγξτε τη μνήμη σε Mac
- Ελέγξτε το ιστορικό σε Mac
- Διαγραφή μιας εφαρμογής σε Mac
- Εκκαθαρίστε την προσωρινή μνήμη του Chrome σε Mac
- Ελέγξτε την αποθήκευση σε Mac
- Εκκαθαρίστε την προσωρινή μνήμη του προγράμματος περιήγησης σε Mac
- Διαγραφή Αγαπημένου σε Mac
- Ελέγξτε τη μνήμη RAM σε Mac
- Διαγραφή ιστορικού περιήγησης σε Mac
Πώς να αδειάσετε τον κάδο απορριμμάτων σε Mac με τις κύριες διαδικασίες
 Ενημερώθηκε από Λίζα Οου / 08 Σεπτεμβρίου 2023 09:15
Ενημερώθηκε από Λίζα Οου / 08 Σεπτεμβρίου 2023 09:15Γειά σου! Ο δίσκος Mac μου εξαντλείται σιγά σιγά ο αποθηκευτικός χώρος, γι' αυτό αποφάσισα να διαγράψω τα αρχεία που δεν χρησιμοποιώ πλέον. Ωστόσο, παρατήρησα ότι δεν ελευθερώνει χώρο ακόμα κι αν έχω ήδη διαγράψει τόσα πολλά. Για να μάθω την αιτία, ανακάλυψα ότι πρέπει ακόμα να αδειάσω τον Κάδο απορριμμάτων για περισσότερο χώρο αποθήκευσης. Είμαι αρκετά νέος σε αυτό, οπότε ελπίζω ότι κάποιος μπορεί να με καθοδηγήσει για το πώς να καθαρίσω τον Κάδο απορριμμάτων στο Mac. Ευχαριστώ!
Εάν διαγράφατε αρχεία στο Mac σας, αλλά δεν φαίνεται να λύνει το πρόβλημα αποθήκευσης, πρέπει να οφείλεται στον φάκελο Κάδος απορριμμάτων. Ανεξάρτητα από το πόσο διαγράφετε, να γνωρίζετε ότι δεν θα μπορείτε να ελευθερώσετε χώρο όσο τα αρχεία παραμένουν αποθηκευμένα στον φάκελο Κάδος απορριμμάτων. Επομένως, πρέπει να μάθετε να αδειάζετε τον φάκελο Κάδος για να αποκτήσετε περισσότερο χώρο αποθήκευσης. Ή ακόμα κι αν θέλετε μόνο να καθαρίσετε το Mac σας από περιττά δεδομένα. Παραθέτουμε διάφορες τεχνικές παρακάτω για την εκκαθάριση του Κάδου απορριμμάτων σε Mac και κάθε μέρος περιέχει μια διαδικασία βήμα προς βήμα. Εκτός από τα αναφερόμενα πλεονεκτήματα, αυτές οι τεχνικές θα σας προσφέρουν επίσης μια ομαλή απόδοση για το Mac σας.
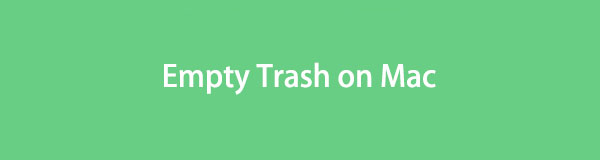

Λίστα οδηγών
- Μέρος 1. Αδειάστε τον κάδο απορριμμάτων σε Mac με το Finder
- Μέρος 2. Αδειάστε τον κάδο απορριμμάτων σε Mac μέσω συντόμευσης πληκτρολογίου
- Μέρος 3. Αδειάστε τον κάδο απορριμμάτων σε Mac χρησιμοποιώντας το FoneLab Mac Sweep
- Μέρος 4. Αδειάστε τον κάδο απορριμμάτων σε Mac μέσω του τερματικού
- Μέρος 5. Αδειάστε τον κάδο απορριμμάτων σε Mac αυτόματα
- Μέρος 6. Συχνές ερωτήσεις σχετικά με το άδειασμα του κάδου απορριμμάτων σε Mac
Μέρος 1. Αδειάστε τον κάδο απορριμμάτων σε Mac με το Finder
Η μετάβαση στο Finder είναι η αρχική μέθοδος για το άδειασμα του Κάδου απορριμμάτων σε Mac. Κάθε φορά που ανοίγετε το φάκελο Κάδος απορριμμάτων, εμφανίζεται αυτόματα στο παράθυρο Finder. Ως εκ τούτου, οι διαδικασίες που εκτελείτε στον Κάδο απορριμμάτων, συμπεριλαμβανομένης της μόνιμης διαγραφής ή αδειάσματος, εκτελούνται όλες στη διεπαφή Finder. Οι οδηγίες για αυτήν τη διαδικασία είναι πολύ βολικές, επομένως δεν χρειάζεται να ανησυχείτε για την αντιμετώπιση δυσκολιών ακόμα κι αν είστε αρχάριοι στη χρήση του macOS.
Ενεργήστε σύμφωνα με τις ακατάλληλες οδηγίες για να αδειάσετε τον Κάδο απορριμμάτων στο Mac με το Finder:
Βήμα 1Στο κάτω μέρος της επιφάνειας εργασίας Mac σας, επιλέξτε το σκουπίδια εικονίδιο στην πιο δεξιά πλευρά του Dock. Στη συνέχεια θα παρουσιαστούν τα διαγραμμένα αρχεία σας που είναι ακόμα αποθηκευμένα στον φάκελο Κάδος απορριμμάτων.
Βήμα 2Υπάρχουν δύο τρόποι για να αδειάσετε τον Κάδο απορριμμάτων.
Χρήση της καρτέλας Empty: Κάντε κλικ στο Αδειάστε καρτέλα στην επάνω δεξιά γωνία του παραθύρου. Όταν ανοίξει ένα παράθυρο επιβεβαίωσης, επιλέξτε Άδειασμα κάδου απορριμμάτων για να διαγράψετε τα πάντα στο φάκελο.
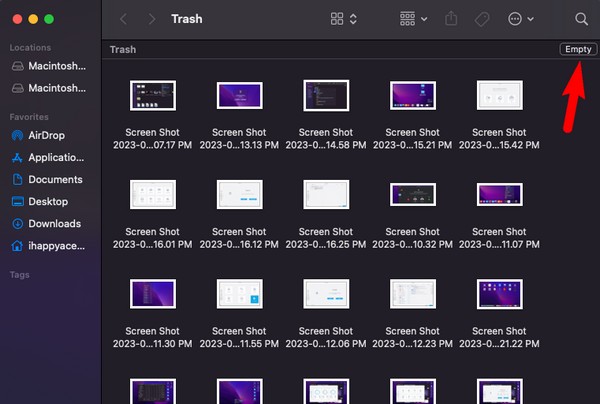
Χρήση επιλογών Finder: Πατήστε το Finder καρτέλα στο επάνω αριστερό μέρος της οθόνης Mac σας και όταν εμφανιστούν οι επιλογές, επιλέξτε Άδειασμα κάδου απορριμμάτων. Στη συνέχεια, επιβεβαιώστε τη διαγραφή όταν σας ζητηθεί.
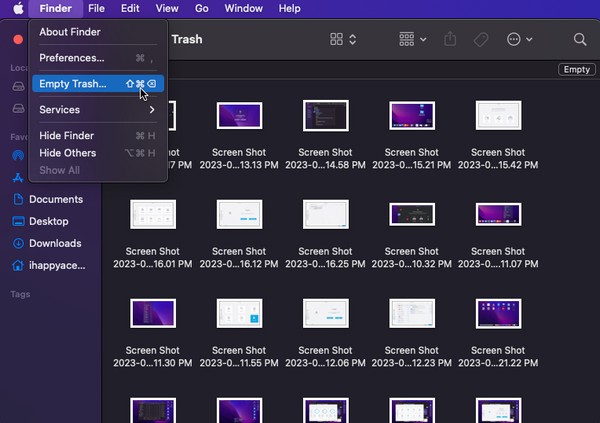
Μέρος 2. Αδειάστε τον κάδο απορριμμάτων σε Mac μέσω συντόμευσης πληκτρολογίου
Εκτός από τα κουμπιά Άδειασμα στην προηγούμενη μέθοδο, μια συντόμευση πληκτρολογίου είναι ένας άλλος τρόπος για να καθαρίσετε τον Κάδο απορριμμάτων σας από αρχεία. Όπως γνωρίζουν πολλοί χρήστες υπολογιστών, το macOS και άλλα λειτουργικά συστήματα χρησιμοποιούν διάφορες συντομεύσεις πληκτρολογίου για να εκτελέσουν μια εργασία πιο γρήγορα. Οι καθορισμένες συντομεύσεις χρησιμοποιούνται για ορισμένες διαδικασίες, συμπεριλαμβανομένου του αδειάσματος του φακέλου του Κάδου απορριμμάτων σε Mac. Αυτή η τεχνική εκτελείται επίσης στο φάκελο Trash στο παράθυρο Finder.
Συμμορφωθείτε με τις ανώδυνες οδηγίες για να κατανοήσετε πώς να καθαρίσετε τον Κάδο απορριμμάτων σε Mac μέσω συντόμευσης πληκτρολογίου:
Βήμα 1Επιλέξτε το σύμβολο του Κάδου απορριμμάτων στο Dock στο κάτω μέρος της επιφάνειας εργασίας του Mac για να προβάλετε τον φάκελο Κάδος απορριμμάτων που περιέχει τα αρχεία που έχετε διαγράψει.
Βήμα 2Πατήστε το κουμπί Shift + Command + Delete πλήκτρα ενώ βρίσκεστε στο παράθυρο του Κάδου απορριμμάτων. Όταν εμφανιστεί το πλαίσιο επιβεβαίωσης, πατήστε Άδειασμα κάδου απορριμμάτων για να διαγράψετε οριστικά τα αρχεία. Εναλλακτικά, επιλέξτε το Επιλογή + Shift + Εντολή + Διαγραφή εάν θέλετε να τα διαγράψετε απευθείας χωρίς το παράθυρο επιβεβαίωσης.
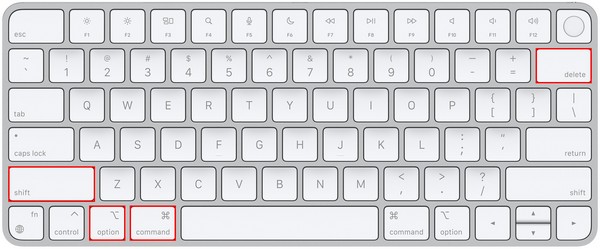
Μέρος 3. Αδειάστε τον κάδο απορριμμάτων σε Mac χρησιμοποιώντας το FoneLab Mac Sweep
Εν τω μεταξύ, FoneLab Mac Sweep είναι επίσης διαθέσιμο εάν θέλετε πρόσθετες λειτουργίες και πλεονεκτήματα. Αυτό το πρόγραμμα είναι ένα αποτελεσματικό καθαριστικό για πολλά σκουπίδια και δεδομένα στο Mac σας. Με τη λειτουργία Cleaner, μπορείτε να αδειάσετε τον Κάδο απορριμμάτων μέσα σε λίγα λεπτά. Αφού επιτύχετε τον κύριο σκοπό καθαρισμού σας, μπορείτε να εξερευνήσετε τις άλλες λειτουργίες καθαρισμού του για να οργανώσετε καλύτερα τα δεδομένα Mac σας. Δεν χειρίζεται μόνο τα σκουπίδια αλλά και τα άλλα σκουπίδια στο σύστημά σας, το iPhoto, το email και πολλά άλλα. Επιπλέον, η διεπαφή κατάστασης εμφανίζει την τρέχουσα κατάσταση της CPU του Mac σας, Μνήμη και Δίσκος, επιτρέποντάς σας να εξετάσετε τη συνολική κατάστασή του.

Με το FoneLab Mac Sweep, θα εκκαθαρίσετε αρχεία συστήματος, email, φωτογραφιών, iTunes για να ελευθερώσετε χώρο στο Mac.
- Διαχειριστείτε παρόμοιες φωτογραφίες και διπλότυπα αρχεία.
- Δείξτε σας τη λεπτομερή κατάσταση του Mac με ευκολία.
- Αδειάστε τον κάδο απορριμμάτων για να έχετε περισσότερο χώρο αποθήκευσης.
Παρακάτω είναι το διαχειρίσιμο δείγμα διαδικασίας για να αδειάσετε τον Κάδο απορριμμάτων σε Mac χρησιμοποιώντας FoneLab Mac Sweep:
Βήμα 1Αναζητήστε τον επίσημο ιστότοπο FoneLab Mac Sweep χρησιμοποιώντας τη γραμμή διευθύνσεων στο πρόγραμμα περιήγησής σας Mac. Μόλις εμφανιστεί η σελίδα του, θα παρατηρήσετε το πορτοκαλί Δωρεάν κατέβασμα κουμπί με το λογότυπο της Apple κάτω από τις περιγραφές του εργαλείου. Πατήστε το για να εξασφαλίσετε ένα αντίγραφο του αρχείου εγκατάστασης στο Mac σας. Μετά τη λήψη, αποθηκεύστε το στο δικό σας Εφαρμογές φάκελο και μετά ξεκινήστε το πρόγραμμα.
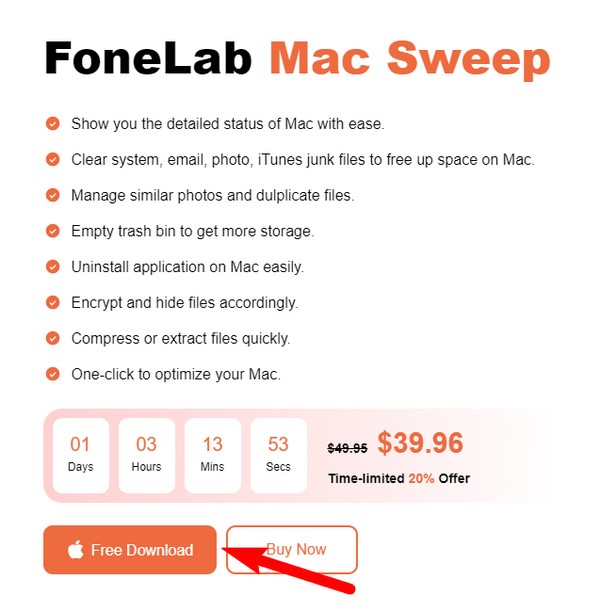
Βήμα 2Τα πλαίσια Status, Cleaner και ToolKit θα εμφανιστούν μετά την εκκίνηση της κύριας διεπαφής του προγράμματος καθαρισμού. Διαλέξτε το καθαριστής χαρακτηριστικό στη μέση και οι τύποι δεδομένων που μπορεί να καθαρίσει αυτό το εργαλείο θα βρίσκονται στην ακόλουθη διεπαφή. Περιλαμβάνει System, iPhoto, Email, iTunes Junk, Similar Photo, Trash Bin, Large & Old Files και Duplicate Finder. Κάντε κλικ στο σκουπίδια κουτί κάδου.
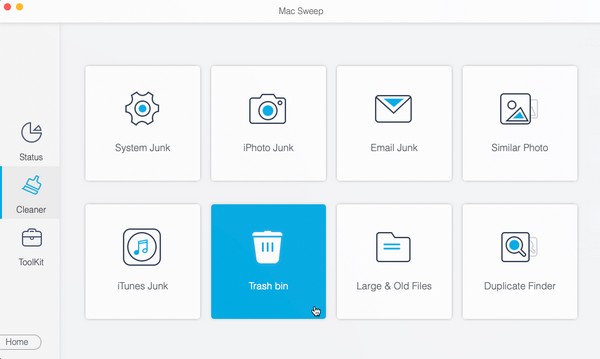
Βήμα 3Στη συνέχεια, η περιγραφή του χαρακτηριστικού θα εμφανιστεί στη συνέχεια και κάτω από αυτήν υπάρχουν 2 κουμπιά. Επίλεξε το σάρωση καρτέλα για το εργαλείο καθαρισμού για να διαβάσετε πρώτα τα αποθηκευμένα δεδομένα στον φάκελο του Mac Trash. Μόλις σαρωθεί, πατήστε το Δες καρτέλα με τον αποθηκευτικό χώρο σας σκουπίδια χρειάζεται για να προχωρήσετε στο επόμενο βήμα.
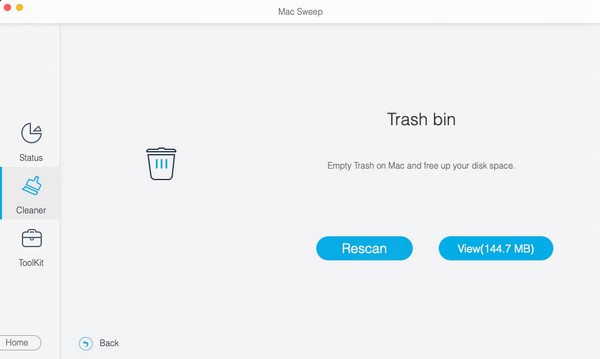
Βήμα 4Η τελευταία διεπαφή θα απλώσει το περιεχόμενό σας στον Κάδο απορριμμάτων. Για να επιλέξετε όλα τα αρχεία Trash, πατήστε το πλαίσιο ελέγχου System Trash στην επάνω αριστερή ενότητα. Από την άλλη πλευρά, μπορείτε επίσης να επιλέξετε τα αρχεία μεμονωμένα, καθώς παρατίθενται στη δεξιά πλευρά της διεπαφής. Μόλις ολοκληρώσετε την επιλογή, πατήστε Καθαρός κάτω από τη δεξιά ενότητα για να αδειάσετε το δικό σας σκουπίδια στο Mac.
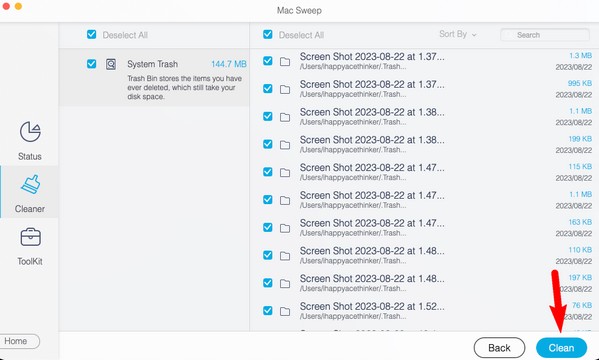

Με το FoneLab Mac Sweep, θα εκκαθαρίσετε αρχεία συστήματος, email, φωτογραφιών, iTunes για να ελευθερώσετε χώρο στο Mac.
- Διαχειριστείτε παρόμοιες φωτογραφίες και διπλότυπα αρχεία.
- Δείξτε σας τη λεπτομερή κατάσταση του Mac με ευκολία.
- Αδειάστε τον κάδο απορριμμάτων για να έχετε περισσότερο χώρο αποθήκευσης.
Μέρος 4. Αδειάστε τον κάδο απορριμμάτων σε Mac μέσω του τερματικού
Μπορείτε επίσης να χρησιμοποιήσετε την εφαρμογή Terminal για να αδειάσετε το φάκελο Trash στο Mac σας. Καθορίζοντας την εντολή που έχει καθοριστεί για αυτήν την εργασία, μπορείτε να διαγράψετε αποτελεσματικά όλα τα αρχεία που είναι αποθηκευμένα στον Κάδο απορριμμάτων σας. Ωστόσο, αυτή η τεχνική είναι αρκετά ευαίσθητη. Φαίνεται τεχνικό στην επεξεργασία, επομένως πρέπει να εκτελέσετε κάθε βήμα με προσοχή. Εάν όχι, η εντολή δεν θα λειτουργήσει και ο Κάδος απορριμμάτων σας δεν θα αδειάσει επιτυχώς.
Ακολουθήστε τα αβίαστα βήματα για να προσδιορίσετε τον τρόπο εκκαθάρισης του Κάδου απορριμμάτων σε Mac μέσω του Τερματικού:
Βήμα 1Επιλέξτε το εικονίδιο Launchpad στο Mac Dock και θα αποκαλυφθούν οι εγκατεστημένες εφαρμογές ή προγράμματα του υπολογιστή σας. Από εκεί, σύρετε την οθόνη με μη αυτόματο τρόπο για να εντοπίσετε το εικονίδιο Terminal. Εναλλακτικά, κάντε κλικ στο πεδίο αναζήτησης στο επάνω μέρος για να το βρείτε και να το ανοίξετε πιο γρήγορα.
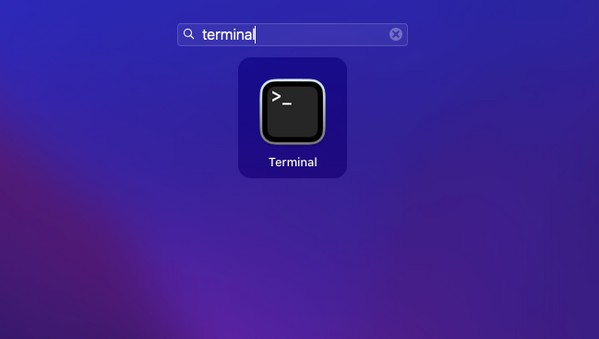
Βήμα 2Μόλις δείτε το τερματικό διεπαφή, πληκτρολογήστε "sudo rm -rf” και βεβαιωθείτε ότι κάθε γράμμα και κενό είναι πληκτρολογημένο σωστά. Στη συνέχεια, προβάλετε τον φάκελο Κάδος απορριμμάτων και, στη συνέχεια, επιλέξτε όλο το περιεχόμενό του πατώντας το Εντολή + Α στο πληκτρολόγιο.
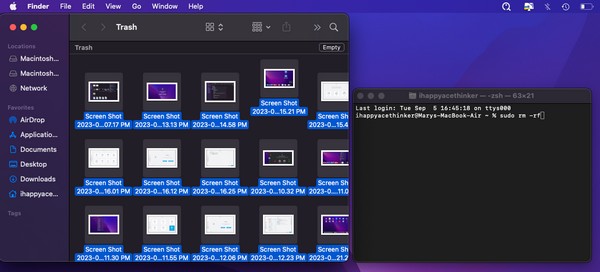
Βήμα 3Όταν επιλεγεί, σύρετε τα αρχεία από το φάκελο στο τερματικό διεπαφή και πατήστε Επιστροφή / Enter. Στη συνέχεια, θα σας ζητηθεί κωδικός πρόσβασης, οπότε πληκτρολογήστε τον κωδικό πρόσβασης Mac και μετά πατήστε Επιστροφή / Enter για να αδειάσετε το σκουπίδια φάκελο στο Mac σας με επιτυχία.
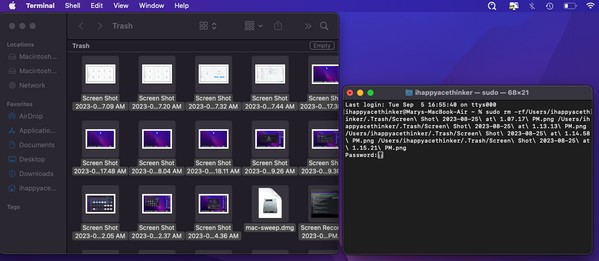

Με το FoneLab Mac Sweep, θα εκκαθαρίσετε αρχεία συστήματος, email, φωτογραφιών, iTunes για να ελευθερώσετε χώρο στο Mac.
- Διαχειριστείτε παρόμοιες φωτογραφίες και διπλότυπα αρχεία.
- Δείξτε σας τη λεπτομερή κατάσταση του Mac με ευκολία.
- Αδειάστε τον κάδο απορριμμάτων για να έχετε περισσότερο χώρο αποθήκευσης.
Μέρος 5. Αδειάστε τον κάδο απορριμμάτων σε Mac αυτόματα
Κάθε αρχείο που διαγράφετε μεταφέρεται στον Κάδο απορριμμάτων και δεν θα εξαφανιστεί ποτέ μέχρι να το αδειάσετε ή να το διαγράψετε με μη αυτόματο τρόπο από το φάκελο. Εάν δεν σας αρέσει αυτό, μπορείτε να ενεργοποιήσετε την επιλογή αυτόματης διαγραφής των αρχείων στον Κάδο απορριμμάτων μετά από 30 ημέρες. Με αυτόν τον τρόπο, δεν χρειάζεται πλέον να διαγράψετε με μη αυτόματο τρόπο, καθώς κάθε στοιχείο εξαφανίζεται οριστικά από τον Κάδο απορριμμάτων όταν περάσουν 30 ημέρες.
Καθοδηγηθείτε από την ασφαλή διαδικασία για να αδειάσετε τον Κάδο απορριμμάτων αυτόματα στο Mac:
Βήμα 1Χρησιμοποιήστε το εικονίδιο Κάδος απορριμμάτων για να ανοίξετε το φάκελο Κάδος απορριμμάτων και να προβάλετε το Finder. Στην επάνω δεξιά γωνία της επιφάνειας εργασίας Mac, πατήστε το Finder καρτέλα για να εμφανίσετε τις επιλογές και επιλέξτε το Προτιμήσεις αυτί. Ο Ανιχνευτής Προτιμήσεις θα εμφανιστεί το παράθυρο, οπότε προχωρήστε στο Προηγμένη τμήμα.
Βήμα 2Μετά από αυτό, σημειώστε το Αφαιρέστε στοιχεία από τον Κάδο απορριμμάτων μετά από 30 ημέρες πλαίσιο ελέγχου από τη λίστα επιλογών. Τα αρχεία σας θα εξαφανιστούν αυτόματα αφού αποθηκευτούν στον Κάδο απορριμμάτων για 30 ημέρες.
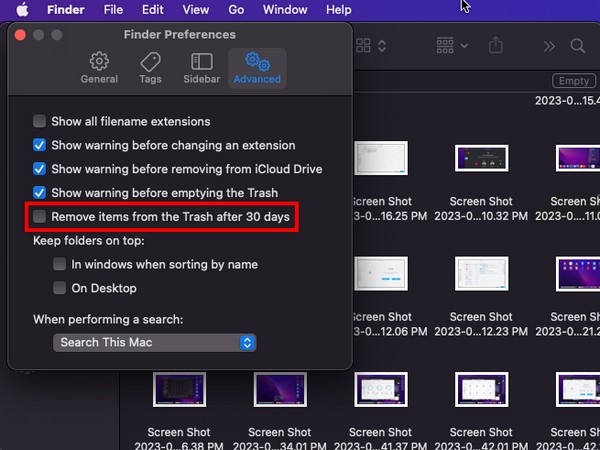
Μέρος 6. Συχνές ερωτήσεις σχετικά με το άδειασμα του κάδου απορριμμάτων σε Mac
1. Γιατί δεν μπορώ να αδειάσω το φάκελο Trash στο Mac μου;
Εάν έχετε αδειάσει το φάκελο Κάδος απορριμμάτων στο Mac σας, αλλά ορισμένα αρχεία εξακολουθούν να μην εξαφανίζονται, μπορεί να οφείλεται στις ενεργές διεργασίες. Ορισμένα δεδομένα, όπως αρχεία, μέρη εφαρμογής ή οτιδήποτε υπάρχει στο σκουπίδια, μπορεί να εξακολουθεί να χρησιμοποιείται, επομένως δεν μπορεί να αδειάσει. Εάν συμβαίνει αυτό, συνιστάται να τερματίσετε τις ενεργές εργασίες, προγράμματα ή διεργασίες στον υπολογιστή και να αδειάσετε το σκουπίδια φάκελο μετά. Εάν δεν λειτουργεί, δοκιμάστε να επανεκκινήσετε το Mac σας και δοκιμάστε ξανά μόλις ανοίξει ξανά.
2. Πώς μπορώ να βρω τον Κάδο απορριμμάτων στο Mac μου πιο γρήγορα;
Το εικονίδιο του Κάδου απορριμμάτων βρίσκεται στο δεξιότερο μέρος του Dock. Αλλά αν το καταργήσατε κατά λάθος, μπορείτε να χρησιμοποιήσετε την αναζήτηση στο επίκεντρο ως εναλλακτική λύση για να βρείτε τον Κάδο απορριμμάτων σας. Πατήστε το σύμβολο του μεγεθυντικού φακού στην επάνω δεξιά γωνία της επιφάνειας εργασίας του Mac σας και όταν εμφανιστεί το πεδίο αναζήτησης, πληκτρολογήστε "σκουπίδια." Μόλις εμφανιστεί το εικονίδιο, κάντε κλικ σε αυτό για να ανοίξετε τον φάκελο.
Εγγυόμαστε ότι θα αδειάσετε με επιτυχία το φάκελο Trash στο Mac χρησιμοποιώντας τις τεχνικές που έχουμε μοιραστεί παραπάνω. Για άλλες ανησυχίες σχετικά με τις συσκευές σας, σαρώστε το FoneLab Mac Sweep τοποθεσία.

Με το FoneLab Mac Sweep, θα εκκαθαρίσετε αρχεία συστήματος, email, φωτογραφιών, iTunes για να ελευθερώσετε χώρο στο Mac.
- Διαχειριστείτε παρόμοιες φωτογραφίες και διπλότυπα αρχεία.
- Δείξτε σας τη λεπτομερή κατάσταση του Mac με ευκολία.
- Αδειάστε τον κάδο απορριμμάτων για να έχετε περισσότερο χώρο αποθήκευσης.
