- Άδειασμα κάδου απορριμμάτων
- Διαγραφή εφαρμογής αλληλογραφίας
- Διαγραφή της προσωρινής μνήμης σε Mac
- Αποκτήστε περισσότερο χώρο αποθήκευσης σε Mac
- Κάντε το Chrome να χρησιμοποιεί λιγότερη RAM
- Πού είναι το Disk Utility σε Mac
- Ελέγξτε το ιστορικό σε Mac
- Control + Alt + Delete σε Mac
- Ελέγξτε τη μνήμη σε Mac
- Ελέγξτε το ιστορικό σε Mac
- Διαγραφή μιας εφαρμογής σε Mac
- Εκκαθαρίστε την προσωρινή μνήμη του Chrome σε Mac
- Ελέγξτε την αποθήκευση σε Mac
- Εκκαθαρίστε την προσωρινή μνήμη του προγράμματος περιήγησης σε Mac
- Διαγραφή Αγαπημένου σε Mac
- Ελέγξτε τη μνήμη RAM σε Mac
- Διαγραφή ιστορικού περιήγησης σε Mac
Mac Recovery Mode [Ενημερωμένος πλήρης οδηγός που πρέπει να ανακαλύψετε]
 Ενημερώθηκε από Λίζα Οου / 28 Νοεμβρίου 2023 09:15
Ενημερώθηκε από Λίζα Οου / 28 Νοεμβρίου 2023 09:15Καλή μέρα! Αντιμετώπισα ξαφνικά προβλήματα λογισμικού στο Mac μου αυτές τις τελευταίες ημέρες. Ο φίλος μου συνιστά τη χρήση του Mac Recovery Mode για να διορθώσετε τα προβλήματα. Δεν είμαι τόσο γνώστης της τεχνολογίας για να γνωρίζω αυτόν τον όρο και τη διαδικασία του. Μπορείτε να με βοηθήσετε με αυτό το θέμα; Ευχαριστώ εκ των προτέρων!
Περιστασιακά, αντιμετωπίζουμε άγνωστα προβλήματα στους Mac μας. Είναι αναπόφευκτα εάν είναι ζητήματα λογισμικού. Σε αντίθεση με τα προβλήματα υλικού, μπορείτε να φροντίσετε καλά το Mac σας καθαρίζοντας τα μέρη του. Τι θα κάνετε όμως για να διορθώσετε ορισμένα προβλήματα λογισμικού Mac; Το κλειδί είναι να μάθετε πώς να βάζετε το Mac σε λειτουργία ανάκτησης. Δείτε πιο συγκεκριμένες πληροφορίες σχετικά με τη λειτουργία ανάκτησης Mac παρακάτω.
![Mac Recovery Mode [Ενημερωμένος πλήρης οδηγός που πρέπει να ανακαλύψετε]](https://www.fonelab.com/images/mac-sweep/mac-recovery-mode/mac-recovery-mode.jpg)

Λίστα οδηγών
Μέρος 1. Τι είναι η λειτουργία αποκατάστασης Mac
Η λειτουργία ανάκτησης σε Mac είναι μία από τις ειδικές εντολές που μπορείτε να χρησιμοποιήσετε. Μπορεί να διορθώσει μικρά και σημαντικά προβλήματα στο λειτουργικό σας σύστημα Mac. Επιπλέον, διαθέτει 5 εργαλεία με τα οποία μπορείτε να αλληλεπιδράσετε στη διαδικασία. Ας τα καταλάβουμε παρακάτω καθώς τα παραθέτουμε.
- Επανεγκαταστήστε το macOS - Οι δυνατότητες μπορούν να χρησιμοποιηθούν για την επανεγκατάσταση του λειτουργικού συστήματος Mac. Το καλό είναι ότι η διαδικασία δεν θα διαγράψει ούτε ένα κομμάτι δεδομένων στο Mac σας.
- Disk Utility - Το εργαλείο χρησιμοποιείται για την επισκευή ή τη διαγραφή του δίσκου Mac. Στη διαδικασία, θα χρησιμοποιήσετε το εργαλείο Disk Utility του Mac σας.
- Τερματικό - Η διαδικασία απαιτεί επαγγελματικές δεξιότητες. Απαιτεί ακριβείς κωδικούς για την εκτέλεση μιας εντολής. Οι λανθασμένοι κωδικοποιητές μπορούν να οδηγήσουν σε χειρότερα αποτελέσματα.
- Επαναφορά από το αντίγραφο ασφαλείας του Time Machine - Το εργαλείο ισχύει για το Mac σας εάν χρησιμοποιείτε το Time Machine για να δημιουργήσετε αντίγραφα ασφαλείας των αρχείων του.
- Λήψη βοήθειας στο Διαδίκτυο - Η λειτουργία σάς επιτρέπει να επισκέπτεστε το Safari και να ζητάτε βοήθεια και υποστήριξη στο διαδίκτυο.
Μέρος 2. Πώς να εισέλθετε στη λειτουργία ανάκτησης Mac
Μετά από τα 5 Εργαλεία της λειτουργίας ανάκτησης Mac, καταλήγουμε στο συμπέρασμα ότι γνωρίζετε το εργαλείο που θα χρησιμοποιήσετε. Αλλά πριν από αυτό, ξέρετε πώς να βάλετε το MacBook σε λειτουργία ανάκτησης; Αν όχι, δεν υπάρχει τίποτα να ανησυχείτε! Ένας από τους στόχους αυτής της ανάρτησης είναι να σας διδάξει πώς να το κάνετε αυτό. Επιπλέον, η είσοδος στη λειτουργία αποκατάστασης Mac εξαρτάται από τα chipset Mac που αναπτύσσει η Apple. Θα τους γνωρίσετε αν συνεχίσετε να διαβάζετε αυτήν την ανάρτηση.
Δείτε τα παρακάτω λεπτομερή βήματα για να ξεκινήσετε να μαθαίνετε τις διαδικασίες, εάν είστε έτοιμοι. Προχώρα.
Επιλογή 1. macOS Recovery Mode σε Mac που βασίζεται σε Intel
Εάν το Mac σας βασίζεται σε Intel, αυτή η μέθοδος είναι για εσάς! Δείτε πώς θα εκτελεστεί αυτή η διαδικασία. Κάντε κύλιση προς τα κάτω.
Κάντε επανεκκίνηση του Mac σας ως πρώτο βήμα. Μετά από αυτό, πατήστε αμέσως και κρατήστε πατημένο το Command + R συνδυασμούς πλήκτρων χρησιμοποιώντας το πληκτρολόγιο Mac σας. Εισαγάγετε τον κωδικό πρόσβασης Mac στη συνέχεια. Κάντε κλικ στο Επόμενο κουμπί και εισαγάγετε τον λογαριασμό διαχειριστή. Κάντε κλικ στο ΣΥΝΕΧΕΙΑ κουμπί μετά. Επιλέξτε το εργαλείο που προτιμάτε.
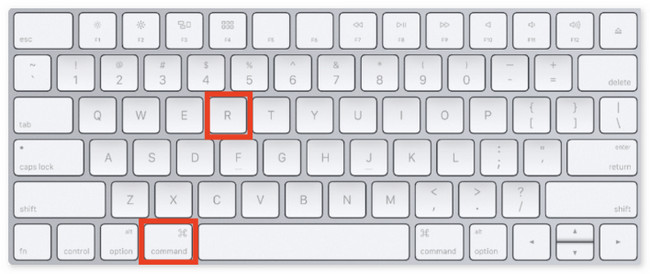
Επιλογή 2. macOS Recovery Mode σε Mac με Apple Silicon
Έχει το Mac σας Apple Silicon; Αυτή η μέθοδος είναι για εσάς! Δείτε πώς μπορεί να μπει στη λειτουργία ανάκτησης παρακάτω.
Επιλέξτε Εικονίδιο της Apple. Μετά από αυτό, επιλέξτε το Τερματισμός κουμπί. Όταν το Mac είναι απενεργοποιημένο, πατήστε και κρατήστε πατημένο το Power μέχρι το Όγκος συστήματος και Επιλογές εμφανίζεται το κουμπί. Κάντε κλικ σε αυτό και το ΣΥΝΕΧΕΙΑ κουμπί. Επιλέξτε τον τόμο που θέλετε να ανακτήσετε και επιλέξτε το Επόμενο κουμπί. Επιλέξτε και εισαγάγετε το λογαριασμό του διαχειριστή και επιλέξτε το Επόμενο κουμπί. Αργότερα, επιλέξτε το εργαλείο που θέλετε να χρησιμοποιήσετε.
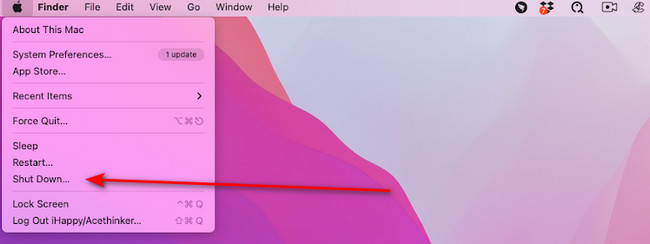
Μέρος 3. Πώς να βγείτε από τη λειτουργία ανάκτησης Mac
Αφού εισέλθετε στη λειτουργία ανάκτησης του Mac, πρέπει να μάθετε πώς να βγείτε από αυτήν. Κάντε κύλιση παρακάτω για να μάθετε πώς να βγείτε από τη λειτουργία Recovery Mode Mac. Προχώρα.
Ενώ βρίσκεστε σε λειτουργία ανάκτησης, κάντε κλικ στο Εικονίδιο της Apple πάνω αριστερά. Αργότερα, επιλέξτε το επανεκκίνηση κουμπί. Το Mac θα φορτώσει και θα βγει από το Τρόπος ανάκτησης Μετά.
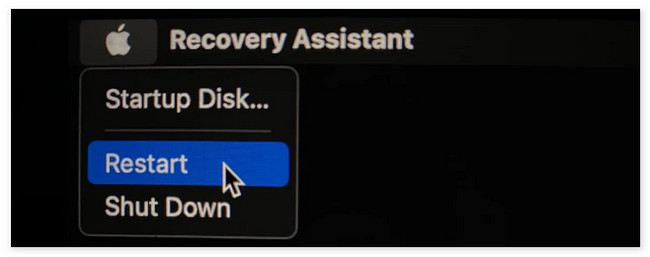
Μέρος 4. Πώς να καθαρίσετε το Mac με το FoneLab Mac Sweep
Η λειτουργία αποκατάστασης Mac μπορεί να διορθώσει προβλήματα λογισμικού. Τι γίνεται αν αντιμετωπίσατε προβλήματα εξαιτίας ενός Mac πλήρους αποθήκευσης που πρέπει να καθαριστεί; Σε αυτήν την περίπτωση, FoneLab Mac Sweep είναι το πιο σχετικό εργαλείο. Διαθέτει 10+ εργαλεία που μπορούν να καθαρίσουν το Mac σας. Δείτε τα παρακάτω με πίνακα.

Με το FoneLab Mac Sweep, θα εκκαθαρίσετε αρχεία συστήματος, email, φωτογραφιών, iTunes για να ελευθερώσετε χώρο στο Mac.
- Διαχειριστείτε παρόμοιες φωτογραφίες και διπλότυπα αρχεία.
- Δείξτε σας τη λεπτομερή κατάσταση του Mac με ευκολία.
- Αδειάστε τον κάδο απορριμμάτων για να έχετε περισσότερο χώρο αποθήκευσης.
| Χαρακτηριστικά | Συναρτήσεις |
| Κατάσταση | Ελέγχει την κατάσταση του δίσκου Mac, της μνήμης και της CPU. |
| Σύστημα Junk | Καθαρίζει τα σκουπίδια του συστήματος προς την βελτιστοποίηση της απόδοσης Mac. |
| iPhoto Junk | Καθαρίζει τις άχρηστες κρυφές μνήμες φωτογραφιών για να μειώσει το μέγεθος της Βιβλιοθήκης φωτογραφιών. |
| Αποστολή μηνύματος ανεπιθύμητου περιεχομένου | Διαγράφει αντίγραφα λήψεων email και συνημμένων. |
| Παρεμφερείς Φωτογραφίες | Διαγράψτε τις ανεπιθύμητες εικόνες, συμπεριλαμβανομένων των διπλότυπων. |
| iTunes Junk | Διαγράφει παλιά αντίγραφα ασφαλείας iOS, πακέτα εγκατάστασης ή κατεστραμμένες λήψεις από το iTunes. |
| Trash Bin | Αδειάζει τον κάδο απορριμμάτων Mac. |
| Μεγάλα παλιά αρχεία | Βρίσκει ή αφαιρεί μεγάλα αρχεία και φακέλους στο Mac. |
| Διπλότυπο εύρεσης | Αφαιρεί διπλά αρχεία. |
| απεγκατάσταση | Διαγράφει προγράμματα μαζί με τα σχετικά αρχεία τους. |
| Βελτιστοποίηση | Βελτιώνει την απόδοση του Mac χρησιμοποιώντας τη λειτουργία Mac Sweep Maintenance. |
| Προστασία προσωπικών δεδομένων | Καθαρίζει τα cookie, τις αναζητήσεις, τις λήψεις, τις επισκέψεις και πολλά άλλα του προγράμματος περιήγησης ιστού Mac. |
| File Manager | Σας βοηθά να προβάλλετε αρχεία Mac, να μετράτε λέξεις σε αρχεία και πολλά άλλα. |
| Κρύβω | Σας επιτρέπει να αποκρύψετε και να κρυπτογραφήσετε αρχεία. |
| Αποκρυπτογράφηση | Ένα δωρεάν πρόγραμμα ανοίγματος RAR για τα συμπιεσμένα αρχεία Mac σας. |
Τώρα, δείτε πώς FoneLab Mac Sweep λειτουργίες. Προχωρήστε παρακάτω.
Βήμα 1Μεταβείτε στην επίσημη ιστοσελίδα του. Κάντε κλικ στο Δωρεάν κατέβασμα κουμπί για να το πάρετε. Εκκινήστε το αφού το ρυθμίσετε.
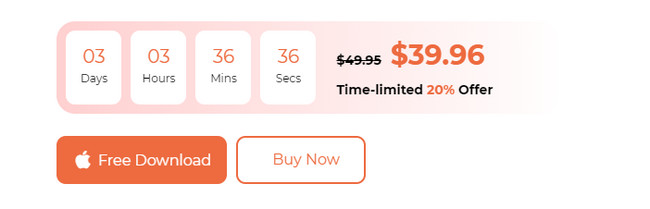
Βήμα 2Επιλέξτε μεταξύ καθαριστής or ΕΡΓΑΛΕΙΟΘΗΚΗ λειτουργίες. Μετά από αυτό, θα κατευθυνθείτε στη νέα οθόνη.
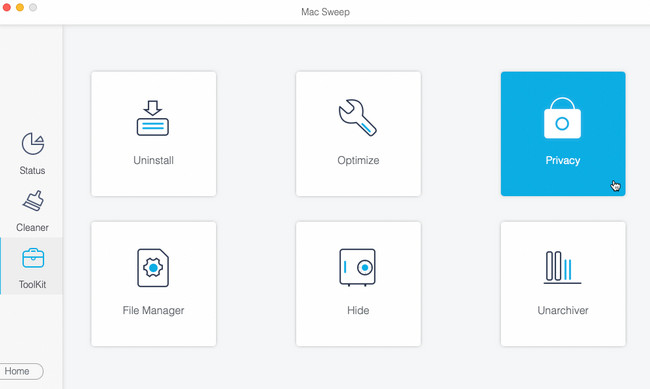
Βήμα 3Κάντε κλικ στο σάρωση κουμπί. Αργότερα, τα αποτελέσματα θα εμφανιστούν στο Δες κουμπί. Κάντε κλικ σε αυτό για να δείτε τα αποτελέσματα στην επόμενη διεπαφή.
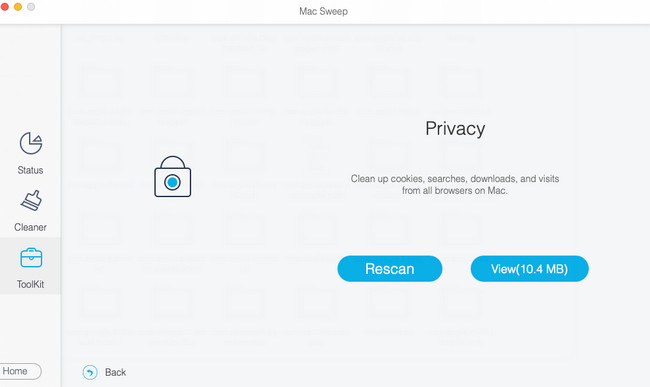
Βήμα 4Επιλέξτε τα δεδομένα που θέλετε να διαγράψετε. Αργότερα, κάντε κλικ στο Καθαρός κουμπί για να ξεκινήσει η διαγραφή των αρχείων στο Mac σας.
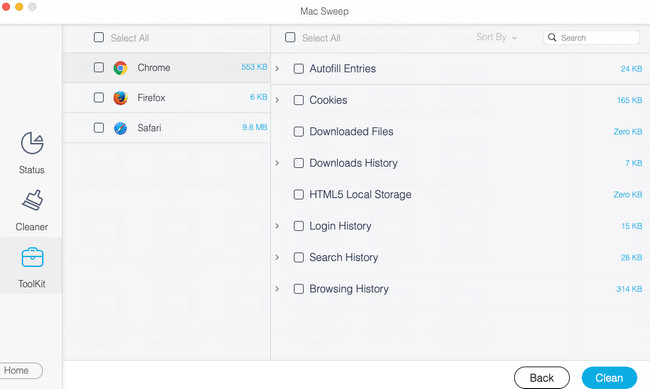
Μέρος 5. Συχνές ερωτήσεις σχετικά με τη λειτουργία αποκατάστασης Mac
1. Γιατί ο Mac δεν μπαίνει στη λειτουργία ανάκτησης;
Δεδομένου ότι η διαδικασία της λειτουργίας ανάκτησης Mac, τόσο ο Mac με Apple Silicon όσο και οι βασισμένοι σε Intel χρησιμοποιούν πλήκτρα πληκτρολογίου, μπορεί να είναι αυτοί οι λόγοι. Εάν ναι, επισκευάστε τα πλήκτρα ή αντικαταστήστε το πληκτρολόγιο με ένα νέο. Επίσης, ενδέχεται να έχετε σφάλματα στη διαδικασία. Πρέπει να προσπαθήσετε ξανά και να προσπαθήσετε ξανά μέχρι να παρατηρήσετε την οθόνη Recovery Mode στο Mac σας.
2. Πώς να επαναφέρετε τη λειτουργία ανάκτησης κωδικού πρόσβασης Mac;
Όπως αναφέρθηκε παραπάνω, υπάρχουν 5 εργαλεία που μπορείτε να χρησιμοποιήσετε στην εντολή Recovery Mode. Δεν έχετε παρά να επιλέξετε το Utilities > τερματικό κουμπιά. Η διεπαφή του εργαλείου Terminal θα εμφανιστεί στην οθόνη του Mac σας. Παρακαλώ εισάγετε το επαναφέρετε τον κωδικό πρόσβασης κωδικοποιητής και κάντε κλικ στο απόδοση πλήκτρο στο πληκτρολόγιό σας. Επιλέξτε τον Κύριο σκληρό δίσκο και επιλέξτε το Λογαριασμός χρήστη ότι θέλετε να διαγράψετε τον κωδικό πρόσβασης. Κάντε κλικ στο Αποθήκευση κουμπί στη συνέχεια για να εκτελέσετε την εντολή.
Εάν θέλετε το Mac σας να εκκινήσει σε λειτουργία ανάκτησης, ακολουθήστε τις μεθόδους αυτού του άρθρου! Βασίζονται στα chipset Mac που αναπτύχθηκε από την Apple. Έχετε περισσότερες ερωτήσεις που αναζητούν απαντήσεις; Αφήστε τα στην ενότητα σχολίων παρακάτω. Θα τους απαντήσουμε το συντομότερο δυνατό. Ευχαριστώ!

Με το FoneLab Mac Sweep, θα εκκαθαρίσετε αρχεία συστήματος, email, φωτογραφιών, iTunes για να ελευθερώσετε χώρο στο Mac.
- Διαχειριστείτε παρόμοιες φωτογραφίες και διπλότυπα αρχεία.
- Δείξτε σας τη λεπτομερή κατάσταση του Mac με ευκολία.
- Αδειάστε τον κάδο απορριμμάτων για να έχετε περισσότερο χώρο αποθήκευσης.
