- Άδειασμα κάδου απορριμμάτων
- Διαγραφή εφαρμογής αλληλογραφίας
- Διαγραφή της προσωρινής μνήμης σε Mac
- Αποκτήστε περισσότερο χώρο αποθήκευσης σε Mac
- Κάντε το Chrome να χρησιμοποιεί λιγότερη RAM
- Πού είναι το Disk Utility σε Mac
- Ελέγξτε το ιστορικό σε Mac
- Control + Alt + Delete σε Mac
- Ελέγξτε τη μνήμη σε Mac
- Ελέγξτε το ιστορικό σε Mac
- Διαγραφή μιας εφαρμογής σε Mac
- Εκκαθαρίστε την προσωρινή μνήμη του Chrome σε Mac
- Ελέγξτε την αποθήκευση σε Mac
- Εκκαθαρίστε την προσωρινή μνήμη του προγράμματος περιήγησης σε Mac
- Διαγραφή Αγαπημένου σε Mac
- Ελέγξτε τη μνήμη RAM σε Mac
- Διαγραφή ιστορικού περιήγησης σε Mac
Πώς να διαγράψετε δεδομένα συστήματος σε Mac - 4 αποδεδειγμένοι και δοκιμασμένοι τρόποι
 Ενημερώθηκε από Λίζα Οου / 10 Οκτωβρίου 2023 09:15
Ενημερώθηκε από Λίζα Οου / 10 Οκτωβρίου 2023 09:15Γεια! Τώρα είναι η πρώτη φορά που επικοινωνώ μαζί σας, παιδιά. Να το πράγμα: ο Mac μου τρέχει τόσο αργά αυτή τη στιγμή. Μια απλή περιήγηση στις σελίδες του προγράμματος περιήγησής του προκαλεί καθυστέρηση. Όχι μόνο αυτό! Κάθε φορά που προβάλλω τα αρχεία μου, χρειάζονται 1 έως 2 δευτερόλεπτα για να μετακινηθεί η οθόνη καθώς την κάνω κύλιση προς τα κάτω και προς τα επάνω. Νομίζω ότι ο λόγος είναι ότι το Mac περιέχει πάρα πολλά δεδομένα συστήματος. Μπορείτε να με βοηθήσετε να μάθω πώς να καθαρίζω τα δεδομένα συστήματος στο MacBook; Ευχαριστώ!
Εξαλείψτε τα υπερβολικά δεδομένα συστήματος που δεν χρειάζεται ο Mac σας! Έχουμε παραθέσει 4 μεθόδους που μπορείτε να εκτελέσετε εύκολα. Ας τους ρίξουμε μια ματιά παρακάτω.
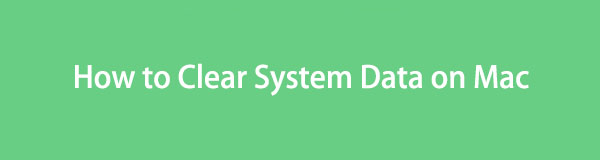

Λίστα οδηγών
Μέρος 1. Τι είναι τα δεδομένα συστήματος σε Mac
Πολλοί άνθρωποι δεν κατανοούν πλήρως τι είναι τα δεδομένα συστήματος. Αυτή η ταξινόμηση δεδομένων είναι ευρεία επειδή περιέχει διαφορετικούς τύπους δεδομένων από το Mac σας. Θα παραθέσουμε μερικά από αυτά παρακάτω.
- Δεδομένα λειτουργικού συστήματος: Περιλαμβάνει αρχεία καταγραφής συστήματος, πληροφορίες που σχετίζονται με στοιχεία υλικού και ρυθμίσεις διαμόρφωσης.
- Δεδομένα συστήματος δικτύου: Περιλαμβάνει μετρήσεις απόδοσης δικτύου και αρχεία καταγραφής επισκεψιμότητας.
- Δεδομένα συστήματος υλικού: Περιλαμβάνει χρήση μνήμης, θερμοκρασία CPU και ταχύτητα ανεμιστήρα.
- Δεδομένα απόδοσης συστήματος: Περιλαμβάνει τη χρήση της CPU και το δίκτυο σε όλη την έκταση.
- Δεδομένα παρακολούθησης συστήματος: Περιλαμβάνει δεδομένα που συλλέγονται από τα εργαλεία παρακολούθησης Mac.
Υπάρχουν περισσότερες ταξινομήσεις δεδομένων συστήματος. Αλλά τα 5 που αναφέρονται παραπάνω είναι μερικά από τα πιο απαιτητικά για αποθήκευση.
Μέρος 2. Τρόπος εκκαθάρισης δεδομένων συστήματος σε Mac
Τις περισσότερες φορές, οι άνθρωποι πιστεύουν ότι τα δεδομένα συστήματος μπορούν να διαγραφούν μόνο σε μία διαδικασία. Διαβάζοντας το προηγούμενο μέρος αυτής της ανάρτησης, πιθανότατα γνωρίζετε ότι δεν λειτουργεί έτσι. Υπάρχουν πολλές ταξινομήσεις του.
Επιπλέον, το πλεονέκτημα της εκκαθάρισης δεδομένων συστήματος ενισχύει την απόδοση του Mac σας. Σημαίνει ότι τα προβλήματα καθυστέρησης και συντριβής θα διορθωθούν.
Εν πάση περιπτώσει, ανατρέξτε στις 4 μεθόδους παρακάτω για να μάθετε πώς να εκκαθαρίζετε τον χώρο αποθήκευσης συστήματος σε Mac. Προχώρα.

Με το FoneLab Mac Sweep, θα εκκαθαρίσετε αρχεία συστήματος, email, φωτογραφιών, iTunes για να ελευθερώσετε χώρο στο Mac.
- Διαχειριστείτε παρόμοιες φωτογραφίες και διπλότυπα αρχεία.
- Δείξτε σας τη λεπτομερή κατάσταση του Mac με ευκολία.
- Αδειάστε τον κάδο απορριμμάτων για να έχετε περισσότερο χώρο αποθήκευσης.
Επιλογή 1. Απεγκατάσταση προγραμμάτων
Τα προγράμματα είναι ένας από τους λόγους για τους οποίους τα δεδομένα συστήματος καταλαμβάνουν πολύ χώρο στον χώρο αποθήκευσης Mac σας. Αφού κατεβάσετε ένα πρόγραμμα, το Mac σας δεν θα αποθηκεύει μόνο το μέγεθος του αρχείου του. Θα περιέχει επίσης πρόσθετα δεδομένα που θα διατηρήσει το πρόγραμμα στο μέλλον κατά τη χρήση του. Εάν ναι, γιατί να μην διαγράψετε τα προγράμματα που χρησιμοποιούνται σπάνια για την εκκαθάριση δεδομένων συστήματος σε Mac; Δείτε πώς παρακάτω.
Υπάρχουν 2 τρόποι να απεγκαταστήστε ένα πρόγραμμα σε Mac. Αρχικά, εκκινήστε το Finder εργαλείο στο Mac σας. Μετά από αυτό, επιλέξτε το Εφαρμογή τμήμα στα αριστερά. Θα δείτε το ληφθέν αρχείο στη δεξιά πλευρά της κύριας διεπαφής. Επιλέξτε τα προγράμματα που δεν χρησιμοποιείτε πλέον. Χρησιμοποιήστε την τεχνική μεταφοράς και απόθεσης για να τα τοποθετήσετε στο Trash Bin Μετά.
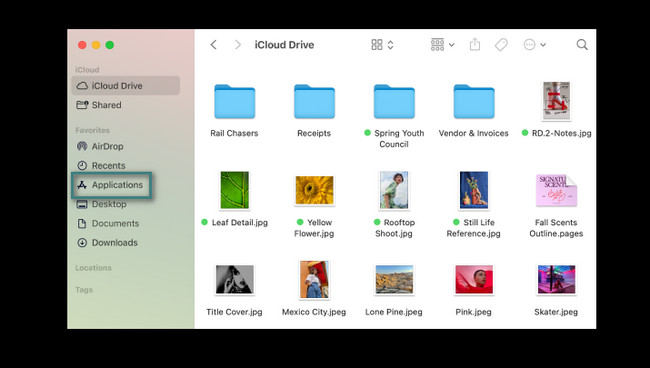
Εναλλακτικά, μπορείτε να κάνετε κλικ στο Launchpad εικόνισμα. Μετά από αυτό, πατήστε το Επιλογή πλήκτρο στο πληκτρολόγιο Mac σας. Τα ληφθέντα προγράμματα θα κουνηθούν μετά. Κάντε κλικ στο X και επιλέξτε το ΑΦΑΙΡΕΣΗ κουμπί για να τα απεγκαταστήσετε.
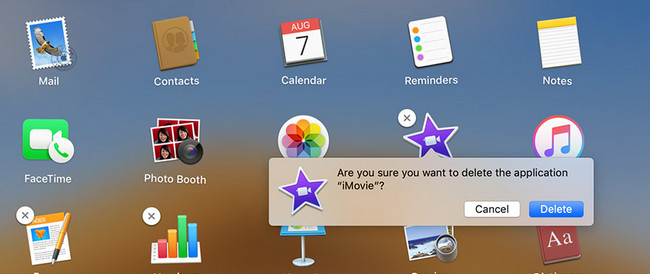
Ωστόσο, εάν οι εφαρμογές σας δεν μπορούν να αφαιρεθούν με τους αναφερόμενους τρόπους, μπορείτε να δοκιμάσετε FoneLab Mac Sweep προς την απεγκαταστήστε εφαρμογές σε Mac γρήγορα.
Επιλέξτε ΕΡΓΑΛΕΙΟΘΗΚΗ εικόνισμα. Μετά από αυτό, επιλέξτε το απεγκατάσταση κουμπί; θα δείτε την περιγραφή του μετά. Κάντε κλικ στο σάρωση κουμπί για να εντοπίσετε τα προγράμματα Mac σας. Για να δείτε τα αποτελέσματα, κάντε κλικ στο Δες κουμπί. Αργότερα, επιλέξτε τα προγράμματα που θέλετε να διαγράψετε και κάντε κλικ στο Καθαρός κουμπί για να ξεκινήσει η διαγραφή τους.
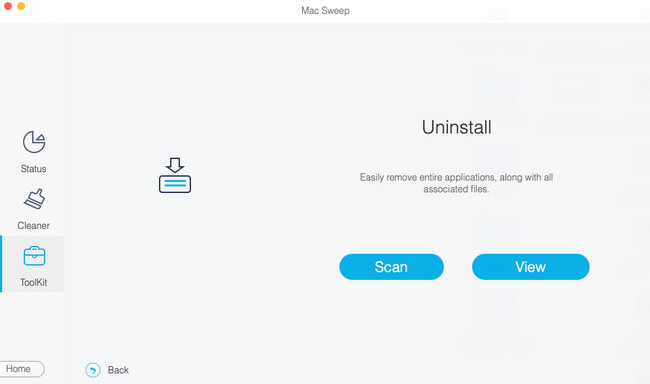

Με το FoneLab Mac Sweep, θα εκκαθαρίσετε αρχεία συστήματος, email, φωτογραφιών, iTunes για να ελευθερώσετε χώρο στο Mac.
- Διαχειριστείτε παρόμοιες φωτογραφίες και διπλότυπα αρχεία.
- Δείξτε σας τη λεπτομερή κατάσταση του Mac με ευκολία.
- Αδειάστε τον κάδο απορριμμάτων για να έχετε περισσότερο χώρο αποθήκευσης.
Επιλογή 2. Εκκαθάριση προσωρινής μνήμης προγράμματος περιήγησης
Οι κρυφές μνήμες του προγράμματος περιήγησης θεωρούνται δεδομένα συστήματος. Σίγουρα, χρησιμοποιείτε συχνά το Mac Safari για περιήγηση στο διαδίκτυο. Εάν πιστεύετε ότι περιέχει ήδη πάρα πολλές κρυφές μνήμες, διαγράψτε τις τώρα! Μπορείτε να χρησιμοποιήσετε τις παρακάτω οδηγίες για να μάθετε πώς να καθαρίζετε τα δεδομένα συστήματος σε Mac από εκκαθάριση της κρυφής μνήμης Safari. Προχώρα.
Βήμα 1Εκκινήστε το πρόγραμμα Safari στο Mac σας. Μετά από αυτό, πρέπει να δείτε το Ανάπτυξη καρτέλα στο επάνω μέρος της κύριας διεπαφής. Εάν δεν μπορείτε να το δείτε, πρέπει πρώτα να το ενεργοποιήσετε. Για να το κάνετε αυτό, κάντε κλικ στο Safari εικονίδιο επάνω αριστερά. Επιλέξτε το Προτιμήσεις κουμπί στις αναπτυσσόμενες επιλογές. Αργότερα, θα εμφανιστεί ένα μικρό παράθυρο. Αργότερα, επιλέξτε το Προηγμένη κουμπί από τη 10η καρτέλα. Βάλτε μια επιταγή στο Εμφάνιση του μενού ανάπτυξης στη γραμμή μενού κουτί μετά.
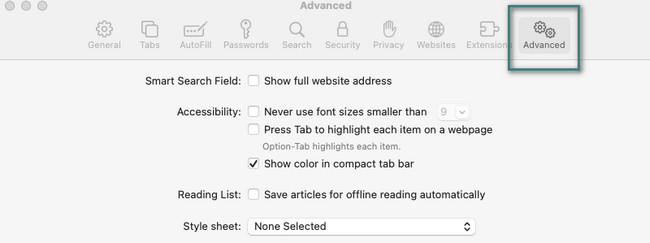
Βήμα 2Τώρα που βλέπετε το Ανάπτυξη καρτέλα στην κορυφή κάντε κλικ σε αυτήν. Μετά από αυτό, επιλέξτε το Άδειασμα Caches κουμπί στις αναπτυσσόμενες επιλογές.
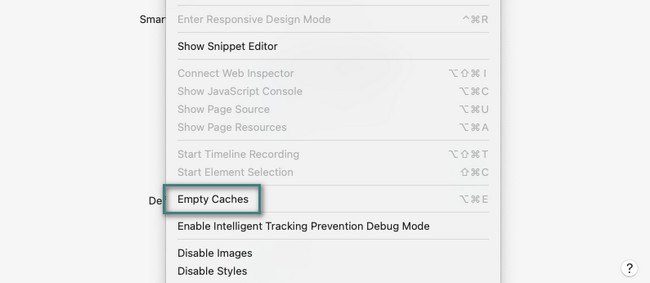
Επιλογή 3. Αδειάστε τον κάδο απορριμμάτων
Τα πρόσφατα διαγραμμένα αρχεία από το Mac σας θα αποθηκευτούν στον Κάδο απορριμμάτων. Σημαίνει ότι το κοντέινερ μπορεί να περιέχει πάρα πολλές κρυφές μνήμες συστήματος. Αν είναι έτσι, άδειασμα του κάδου απορριμμάτων μπορεί να καθαρίσει δεδομένα συστήματος σε Mac. Δείτε πώς να το κάνετε αυτό παρακάτω.
Εκκίνηση του Trash Bin εικονίδιο στην κύρια διεπαφή της οθόνης. Μετά από αυτό, θα δείτε τα πρόσφατα διαγραμμένα αρχεία ή προγράμματα στο Mac σας. Επιλέξτε το Αδειάστε κουμπί για να αδειάσετε τον Κάδο απορριμμάτων. Εναλλακτικά, μπορείτε να αδειάσετε τον Κάδο απορριμμάτων πατώντας το Command+Shift+Delete συνδυασμούς πλήκτρων. Κάντε κλικ στο Άδειασμα κάδου απορριμμάτων κουμπί μετά.
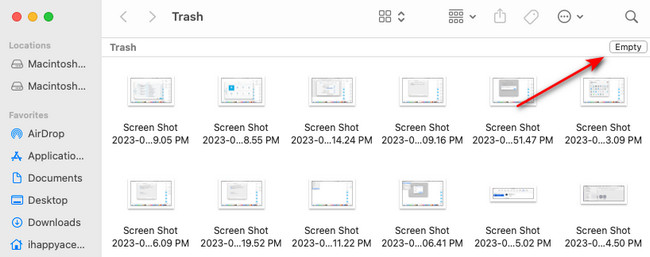
Επιλογή 4. Χρησιμοποιήστε το FoneLab Mac Sweep
Υπάρχει επίσης ένα υπάρχον εργαλείο τρίτων για τη διαγραφή περιττών αρχείων για την εκκαθάριση των δεδομένων συστήματος Mac. Το λογισμικό ονομάζεται FoneLab Mac Sweep. Θα παραθέσουμε μερικά από τα δεδομένα που μπορεί να διαγράψει αυτό το λογισμικό.

Με το FoneLab Mac Sweep, θα εκκαθαρίσετε αρχεία συστήματος, email, φωτογραφιών, iTunes για να ελευθερώσετε χώρο στο Mac.
- Διαχειριστείτε παρόμοιες φωτογραφίες και διπλότυπα αρχεία.
- Δείξτε σας τη λεπτομερή κατάσταση του Mac με ευκολία.
- Αδειάστε τον κάδο απορριμμάτων για να έχετε περισσότερο χώρο αποθήκευσης.
- Διαγράφει προγράμματα λήψης, συμπεριλαμβανομένων των πρόσθετων δεδομένων τους.
- Μπορεί να καθαρίσει τα αρχεία καταγραφής του συστήματος.
- Αυτό το εργαλείο εκκαθαρίζει τις κρυφές μνήμες του προγράμματος περιήγησης. Μερικά από τα προγράμματα περιήγησης που υποστηρίζει είναι τα Safari, Chrome και Firefox.
- Αφαιρεί διπλότυπες φωτογραφίες και αρχεία.
Θα δείτε τα άλλα μόλις χρησιμοποιήσετε FoneLab Mac Sweep. Τέλος πάντων, δείτε παρακάτω πώς μπορείτε να μάθετε πώς να καθαρίζετε τα δεδομένα συστήματος σε Mac. Προχώρα.
Βήμα 1Επιλέξτε το Δωρεάν κατέβασμα κουμπί στον επίσημο ιστότοπο. Μετά από αυτό, ρυθμίστε το εργαλείο ανάλογα. Το Mac θα το εκκινήσει μετά.
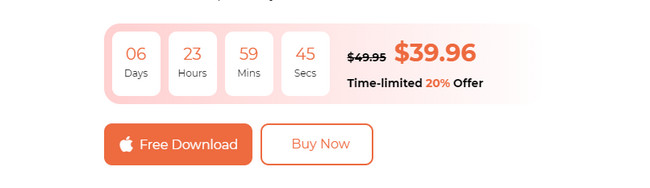
Βήμα 2Θα σας ζητηθεί να επιλέξετε από τις κύριες λειτουργίες του εργαλείου. Επιλέξτε το ΕΡΓΑΛΕΙΟΘΗΚΗ εικονίδιο για να διαγράψετε τα μεγαλύτερα δεδομένα στο Mac σας, συμπεριλαμβανομένων των προγραμμάτων. Από την άλλη, επιλέξτε το καθαριστής εικονίδιο εάν θέλετε να καθαρίσετε μόνο το Mac σας διαγράφοντας ανεπιθύμητα αρχεία.
Βήμα 3Διαβάστε τις οδηγίες. Μετά από αυτό, κάντε κλικ στο σάρωση κουμπί. Μετά τη διαδικασία, κάντε κλικ στο Δες κουμπί για να δείτε τα αποτελέσματα.
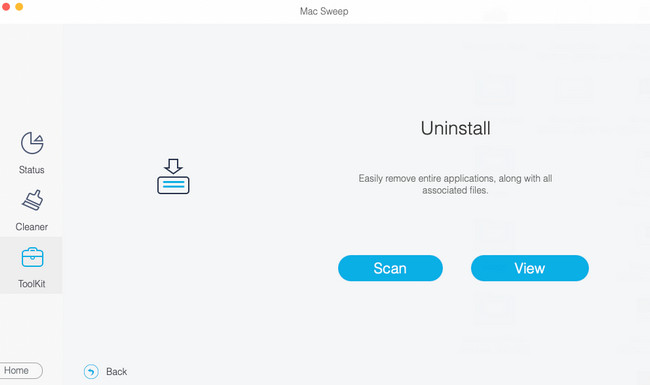
Βήμα 4Επιλέξτε τα δεδομένα που θέλετε να διαγράψετε. Αργότερα, κάντε κλικ στο Καθαρός κουμπί για να ξεκινήσει άμεσα η διαδικασία διαγραφής.
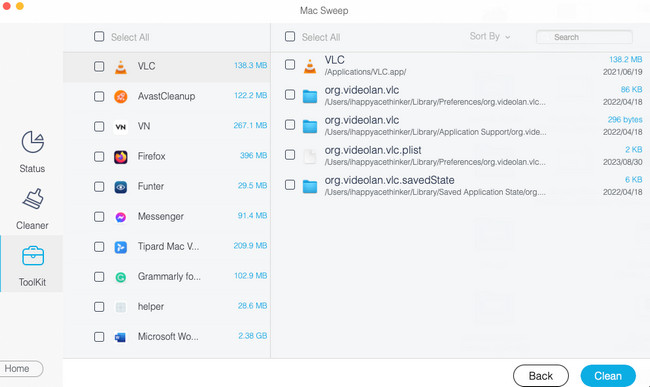
Μέρος 3. Συχνές ερωτήσεις σχετικά με τον τρόπο διαγραφής δεδομένων συστήματος σε Mac
1. Γιατί δεν μπορώ να διαγράψω πράγματα από το Mac μου;
Εάν αντιληφθείτε ότι δεν μπορείτε να διαγράψετε αρχεία στο Mac σας, τα αρχεία ενδέχεται να είναι κλειδωμένα. Σημαίνει ότι ο κάτοχος αυτών των αρχείων τοποθετεί μια κρυπτογράφηση ή έναν κωδικό πρόσβασης σε αυτά. Εάν δεν γνωρίζετε τον κωδικό πρόσβασης, δεν υπάρχει τρόπος να τους διαγράψετε με απλή διαγραφή. Μπορείτε να τα διαγράψετε μόνο μέσω επαναφοράς εργοστασιακών ρυθμίσεων.
2. Η εργοστασιακή επαναφορά θα αφαιρέσει τα δεδομένα συστήματος;
Ναί. Η εκτέλεση της επαναφοράς εργοστασιακών ρυθμίσεων θα διαγράψει επίσης τα δεδομένα συστήματος. Ωστόσο, δεν συνιστούμε αυτήν τη μέθοδο εάν θέλετε να διαγράψετε μόνο δεδομένα συστήματος σε Mac. Ο λόγος είναι ότι η διαδικασία θα διαγράψει όλα τα δεδομένα Mac σας, συμπεριλαμβανομένων των βασικών αρχείων.
Ελπίζουμε ότι αυτή η ανάρτηση σας βοήθησε να ελευθερώσετε χώρο στο Mac σας μέσω της διαγραφής δεδομένων συστήματος. Αν θέλετε να μας ρωτήσετε οτιδήποτε σχετικά με το Mac σας, βάλτε τις ερωτήσεις σας στην παρακάτω ενότητα σχολίων. Ευχαριστώ!

Με το FoneLab Mac Sweep, θα εκκαθαρίσετε αρχεία συστήματος, email, φωτογραφιών, iTunes για να ελευθερώσετε χώρο στο Mac.
- Διαχειριστείτε παρόμοιες φωτογραφίες και διπλότυπα αρχεία.
- Δείξτε σας τη λεπτομερή κατάσταση του Mac με ευκολία.
- Αδειάστε τον κάδο απορριμμάτων για να έχετε περισσότερο χώρο αποθήκευσης.
