- Άδειασμα κάδου απορριμμάτων
- Διαγραφή εφαρμογής αλληλογραφίας
- Διαγραφή της προσωρινής μνήμης σε Mac
- Αποκτήστε περισσότερο χώρο αποθήκευσης σε Mac
- Κάντε το Chrome να χρησιμοποιεί λιγότερη RAM
- Πού είναι το Disk Utility σε Mac
- Ελέγξτε το ιστορικό σε Mac
- Control + Alt + Delete σε Mac
- Ελέγξτε τη μνήμη σε Mac
- Ελέγξτε το ιστορικό σε Mac
- Διαγραφή μιας εφαρμογής σε Mac
- Εκκαθαρίστε την προσωρινή μνήμη του Chrome σε Mac
- Ελέγξτε την αποθήκευση σε Mac
- Εκκαθαρίστε την προσωρινή μνήμη του προγράμματος περιήγησης σε Mac
- Διαγραφή Αγαπημένου σε Mac
- Ελέγξτε τη μνήμη RAM σε Mac
- Διαγραφή ιστορικού περιήγησης σε Mac
Πλήρης λεπτομερής οδηγός Πώς να απεγκαταστήσετε το Dropbox σε Mac
 Ενημερώθηκε από Λίζα Οου / 10 Οκτωβρίου 2023 09:15
Ενημερώθηκε από Λίζα Οου / 10 Οκτωβρίου 2023 09:15Υπάρχουν πολλοί χώροι αποθήκευσης αρχείων που βασίζονται σε σύννεφο που μπορείτε να χρησιμοποιήσετε για τα αρχεία Mac σας. Το Dropbox είναι ένα από τα πιο χρησιμοποιούμενα. Το καλό με το Dropbox είναι ότι μπορείτε να έχετε πρόσβαση στα αρχεία αντιγράφων ασφαλείας χωρίς σύνδεση στο διαδίκτυο, επισημαίνοντάς τα για πρόσβαση εκτός σύνδεσης. Επίσης, δεν υπάρχει τίποτα να ανησυχείτε εάν διαγράψετε κατά λάθος ένα αρχείο από αυτό. Μπορείτε ακόμα να τα ανακτήσετε στον φάκελο Κάδος απορριμμάτων.
Τι γίνεται όμως αν θέλετε να το διαγράψετε στο Mac σας για να μεταβείτε σε διαφορετικό χώρο αποθήκευσης που βασίζεται στο cloud; Σχετικά με αυτό το ζήτημα, θα σας δώσουμε έναν πλήρη οδηγό σχετικά με αυτό. Δείτε το παρακάτω.
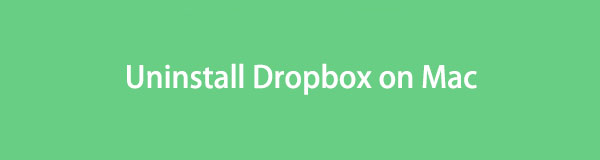

Λίστα οδηγών
Μέρος 1. Πώς να απεγκαταστήσετε το Dropbox σε Mac
Η απεγκατάσταση του Dropbox σε Mac είναι το ίδιο με τη διαγραφή άλλων προγραμμάτων. Δεδομένου ότι ανήκει στην κατηγορία Εφαρμογές, μπορείτε να χρησιμοποιήσετε το εργαλείο Finder για να απεγκαταστήσετε το Dropbox. Ωστόσο, υπάρχει ένα πράγμα που πρέπει να γνωρίζετε. Δεν μπορείτε να διαγράψετε το Dropbox μέσω του Launchpad. Δεν υπάρχει επιλογή για αυτό. Παρόλο που πατάτε το πλήκτρο Option για μεγάλο χρονικό διάστημα, το εικονίδιό του θα κουνά μόνο. Δεν θα σας δείξει το X εικονίδιο, που είναι ο μόνος τρόπος για να το διαγράψετε.
Τέλος πάντων, δείτε τα λεπτομερή βήματα παρακάτω για να απεγκαταστήσετε το Dropbox σε Mac.
Επιλογή 1. Χρησιμοποιήστε το Finder
Το Mac σας αποθηκεύει τα προγράμματα που έχετε λάβει στο εργαλείο Finder του. Σας επιτρέπει να έχετε πρόσβαση στην ενότητα Εφαρμογή. Το Finder θα αποθηκεύσει τα προγράμματα αλφαβητικά. Αν ναι, δεν θα δυσκολευτείτε να εντοπίσετε το Dropbox. Χρειάζεται μόνο να πάτε στο D τμήμα.
Εν πάση περιπτώσει, ας ξεκινήσουμε την απεγκατάσταση του Dropbox σε Mac. Ακολουθήστε τα παρακάτω αναλυτικά βήματα.
Βήμα 1Κάντε κλικ στο Finder εικονίδιο στην αριστερή πλευρά της κύριας διεπαφής. Μετά από αυτό, θα δείτε πρώτα το Πρόσφατα διεπαφή του εργαλείου. Στην αριστερή πλευρά, επιλέξτε το Εφαρμογή Ενότητα. Τα προγράμματα που έχετε κατεβάσει στο Mac θα εμφανίζονται αλφαβητικά.
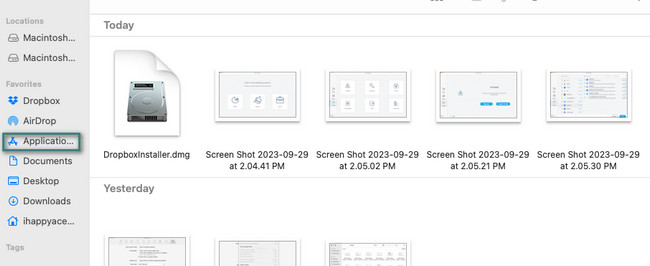
Βήμα 2Εντοπίστε το dropbox εικόνισμα. Εάν δεν μπορείτε να το βρείτε, χρησιμοποιήστε το εικονίδιο της γραμμής αναζήτησης στην επάνω δεξιά γωνία του εργαλείου. Αργότερα, κάντε control-κλικ στο εικονίδιο για να δείτε επιλογές στην οθόνη. Κάντε κλικ στο Μετακίνηση στα Απορρίμματα κουμπί μετά. Διαγράψτε το Dropbox στον Κάδο απορριμμάτων. Για να το κάνετε αυτό, κλείστε όλες τις εφαρμογές που εκτελούνται. Αργότερα, πατήστε το Command + Shift + Delete βασικές εντολές. Κάντε κλικ στο Άδειασμα κάδου απορριμμάτων κουμπί μετά.
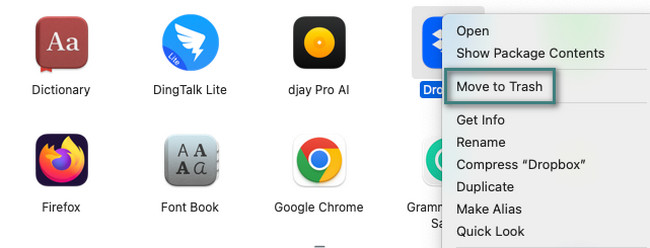
Επιλογή 2. Δοκιμάστε το FoneLab Mac Sweep
Ένα εργαλείο τρίτου κατασκευαστή μπορεί επίσης να απεγκαταστήσει το Dropbox στο Mac σας. Μπορείς να χρησιμοποιήσεις FoneLab Mac Sweep αν είναι έτσι. Αυτό το εργαλείο μπορεί να διαγράψει το Dropbox με τα πρόσθετα αρχεία του. Περιλαμβάνει επεκτάσεις, φακέλους και άλλα.
Επιπλέον, το εργαλείο μπορεί επίσης να χρησιμοποιηθεί σε αδειάστε το Κάδο απορριμάτων, συμπεριλαμβανομένου του κάδου απορριμμάτων συστήματος. Αν ναι, θα το κάνετε ελευθερώστε πολύ χώρο στο Mac σας. Μπορεί να αναγκάσει την απόδοσή του να ενισχυθεί. Αυτό το εργαλείο μπορεί επίσης να κρυπτογραφήσει και να αποκρύψει αρχεία, ώστε κανείς να μην μπορεί να δει και να έχει πρόσβαση στα αρχεία σας χωρίς την άδειά σας.

Με το FoneLab Mac Sweep, θα εκκαθαρίσετε αρχεία συστήματος, email, φωτογραφιών, iTunes για να ελευθερώσετε χώρο στο Mac.
- Διαχειριστείτε παρόμοιες φωτογραφίες και διπλότυπα αρχεία.
- Δείξτε σας τη λεπτομερή κατάσταση του Mac με ευκολία.
- Αδειάστε τον κάδο απορριμμάτων για να έχετε περισσότερο χώρο αποθήκευσης.
Θα μάθετε περισσότερα για το τι FoneLab Mac Sweep μπορεί να γίνει μόλις το χρησιμοποιήσετε. Επομένως, ακολουθήστε τα βήματα για να απεγκαταστήσετε το Dropbox στο Mac σας.
Βήμα 1Κατεβάστε το FoneLab Mac Sweep στην επίσημη ιστοσελίδα του. Κάντε κλικ στο Δωρεάν κατέβασμα κουμπί για να το κάνετε αυτό. Ρυθμίστε το στη συνέχεια σύροντας το ληφθέν αρχείο στο Mac Εφαρμογή ντοσιέ. Ο Mac θα εκκινήσει το εργαλείο αργότερα.
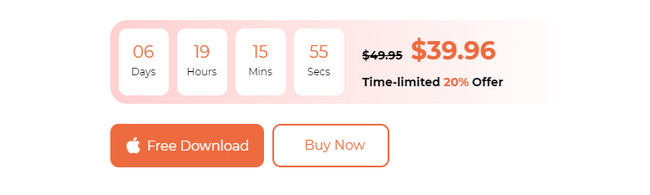
Βήμα 2Το λογισμικό θα σας επιτρέψει να δείτε τα 3 βασικά χαρακτηριστικά που περιέχει. Το μόνο που έχετε να κάνετε είναι να κάνετε κλικ στο ΕΡΓΑΛΕΙΟΘΗΚΗ εικόνισμα. Μετά από αυτό, το εργαλείο θα σας δείξει άλλες 6 επιπλέον λειτουργίες. Ανάμεσα σε όλα, επιλέξτε το απεγκατάσταση κουμπί. Τοποθετείται στην επάνω αριστερή πλευρά της κύριας διεπαφής.
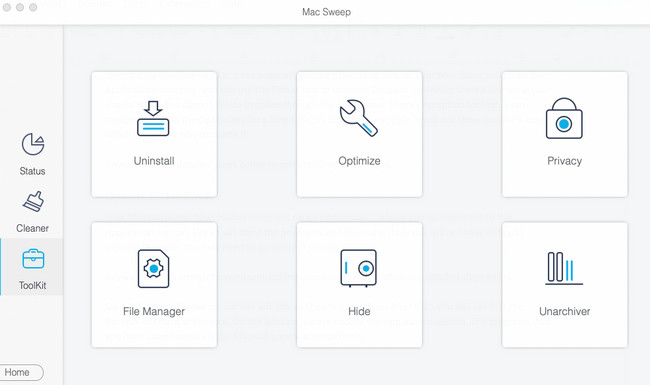
Βήμα 3Κάντε κλικ στο κουμπί σάρωση κουμπί. Μετά από αυτό, το λογισμικό θα αναζητήσει τα προγράμματα που είναι διαθέσιμα στο Mac σας. Μετά τη διαδικασία σάρωσης, επιλέξτε το Δες κουμπί.
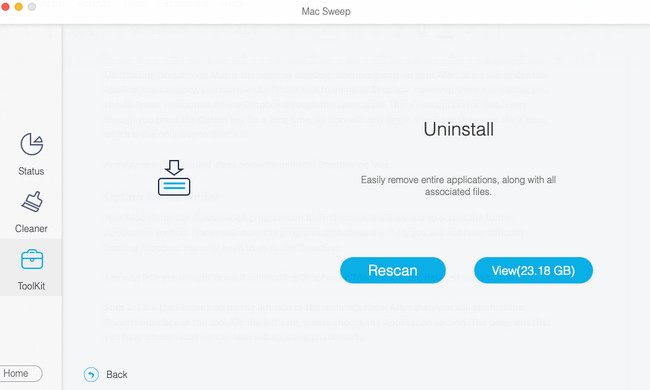
Βήμα 4Στα αριστερά, κάντε κύλιση προς τα κάτω μέχρι να δείτε το Dropbox. Κάντε κλικ σε αυτό για να δείτε τα πρόσθετα δεδομένα του. Επιλέξτε τα δεδομένα που θέλετε να διαγράψετε με το πρόγραμμα. Κάντε κλικ στο Καθαρός κουμπί στη συνέχεια για να ξεκινήσει η διαδικασία διαγραφής. Περιμένετε μέχρι να ολοκληρωθεί η διαδικασία.
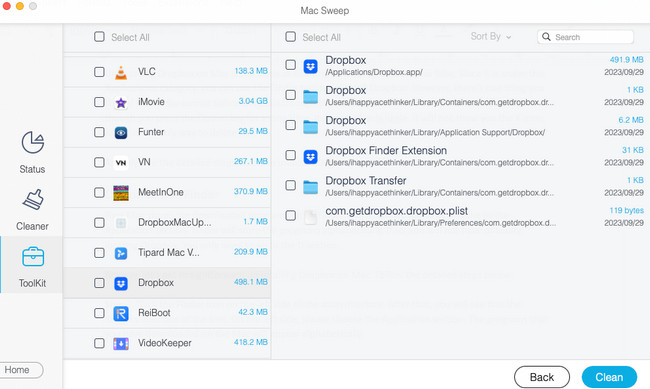

Με το FoneLab Mac Sweep, θα εκκαθαρίσετε αρχεία συστήματος, email, φωτογραφιών, iTunes για να ελευθερώσετε χώρο στο Mac.
- Διαχειριστείτε παρόμοιες φωτογραφίες και διπλότυπα αρχεία.
- Δείξτε σας τη λεπτομερή κατάσταση του Mac με ευκολία.
- Αδειάστε τον κάδο απορριμμάτων για να έχετε περισσότερο χώρο αποθήκευσης.
Μέρος 2. Γιατί δεν είναι δυνατή η απεγκατάσταση του Dropbox σε Mac
Ωστόσο, εάν έχετε βιώσει ότι δεν μπορείτε να απεγκαταστήσετε το Dropbox, διαβάστε αυτήν την ενότητα. Παρακάτω είναι οι λόγοι για τους οποίους, συμπεριλαμβανομένου του οδηγού τους για το πώς να το διορθώσετε. Προχώρα.
Λόγος 1. Ο λογαριασμός Dropbox είναι συνδεδεμένος
Εάν ο λογαριασμός σας εξακολουθεί να είναι συνδεδεμένος, δεν μπορείτε να διαγράψετε το πρόγραμμα Dropbox. Αποσυνδεθείτε χρησιμοποιώντας τις ρυθμίσεις του Dropbox. Εάν δεν ξέρετε πώς να το κάνετε αυτό, ανατρέξτε στις λεπτομερείς οδηγίες παρακάτω. Προχωρώ.
Παρακαλώ εντοπίστε το dropbox εικονίδιο στην κορυφή της κύριας διεπαφής. Οι αναπτυσσόμενες επιλογές θα εμφανιστούν στην οθόνη. Επιλέξτε το κουμπί του λογαριασμού. Παρακαλώ επιλέξτε το Προτιμήσεις κουμπί. Το παράθυρό του θα εμφανιστεί στην οθόνη μετά. Επιλέξτε το Λογαριασμός καρτέλα στο επάνω μέρος. Κάντε κλικ στο Αποσύνδεση κουμπί αργότερα στην επάνω δεξιά γωνία. Επιβεβαιώστε την ενέργεια κάνοντας ξανά κλικ στο κουμπί. Ακολούθησε το απεγκατάσταση εφαρμογής διαδικασία στο Μέρος 1 μετά από αυτό.
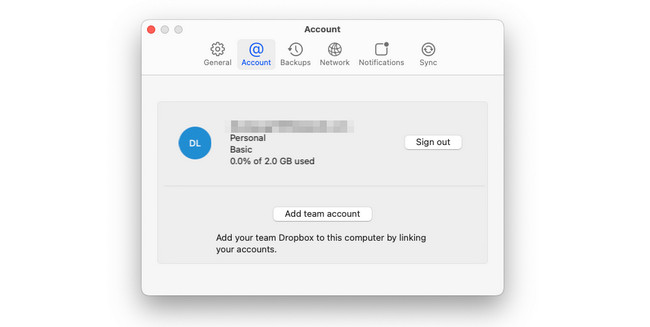

Με το FoneLab Mac Sweep, θα εκκαθαρίσετε αρχεία συστήματος, email, φωτογραφιών, iTunes για να ελευθερώσετε χώρο στο Mac.
- Διαχειριστείτε παρόμοιες φωτογραφίες και διπλότυπα αρχεία.
- Δείξτε σας τη λεπτομερή κατάσταση του Mac με ευκολία.
- Αδειάστε τον κάδο απορριμμάτων για να έχετε περισσότερο χώρο αποθήκευσης.
Λόγος 2. Το Dropbox εκτελείται στο παρασκήνιο του Mac
Δεν είναι δυνατή η απεγκατάσταση οποιουδήποτε προγράμματος που εκτελείται σε φόντο Mac. Ο λόγος είναι ότι το σύστημα το χρησιμοποιεί. Μπορείτε να χρησιμοποιήσετε το εργαλείο Activity Monitor για να σταματήσετε την εκτέλεση του Dropbox στο φόντο του Mac. Αυτό το ενσωματωμένο εργαλείο έχει σχεδιαστεί για την παρακολούθηση των προγραμμάτων ή άλλων δεδομένων. Ανιχνεύει τη μνήμη, τη CPU και άλλες χρήσεις. Δείτε παρακάτω πώς να κλείσετε το Dropbox.
Εκκινήστε το εργαλείο Activity Monitor. Μετά από αυτό, θα δείτε τα προγράμματα ή τα δεδομένα να εκτελούνται στο παρασκήνιο του Mac σας. Παρακαλώ εντοπίστε dropbox και σημειώστε το. Αργότερα, κάντε κλικ στο X εικονίδιο στο επάνω μέρος για να το κλείσετε. Ακολουθήστε τη μέθοδο Μέρος 1 για να απεγκαταστήσετε το Dropbox στη συνέχεια.
Μέρος 3. Συχνές ερωτήσεις σχετικά με τον τρόπο απεγκατάστασης του Dropbox σε Mac
1. Η απεγκατάσταση του Dropbox σε Mac θα διαγράψει αρχεία;
Ίσως θέλετε να μάθετε πώς να απεγκαθιστάτε το Dropbox σε Mac χωρίς να διαγράφετε αρχεία. Ευτυχώς, η λήψη και η αποθήκευση αρχείων από το Dropbox θα δημιουργήσει έναν φάκελο στο Mac σας. Κατά τη διαγραφή του dropbox app, ο φάκελος θα παραμείνει στο Finder εργαλείο του Mac. Σημαίνει μόνο ότι οι αποθηκευμένοι φάκελοι στο dropbox φάκελος είναι ασφαλής. Τα αρχεία δεν θα διαγραφούν. Ο φάκελος θα είναι ο ίδιος με τον συνηθισμένο φάκελο που δημιουργήθηκε στο Mac σας στη συνέχεια.
2. Γιατί το Dropbox καταλαμβάνει χώρο στο Mac μου;
Ο κύριος λόγος είναι ότι κάθε αρχείο που δημιουργεί αντίγραφα ασφαλείας του Dropbox αντικατοπτρίζεται στον σκληρό δίσκο Mac ή στο SSD. Μία από τις αιτίες είναι ότι τα αρχεία αποθηκεύονται στο Mac Finder. Εάν ναι, εάν έχετε αντίγραφα ασφαλείας 3 GB από το Dropbox, θα καταλαμβάνει επίσης χώρο στον Mac SSD ή στον σκληρό δίσκο.
Ελπίζουμε ότι μάθατε με επιτυχία πώς να απεγκαταστήσετε το Dropbox σε Mac. Επίσης, μην ξεχάσετε να σκεφτείτε τη χρήση FoneLab Mac Sweep. Μπορεί να απεγκαταστήσει πολλά προγράμματα σε μία διαδικασία. Αν ναι, θα έχετε μια γρήγορη διαδικασία. Έχετε περισσότερες ερωτήσεις; Παρακαλώ σχολιάστε τους παρακάτω.

Με το FoneLab Mac Sweep, θα εκκαθαρίσετε αρχεία συστήματος, email, φωτογραφιών, iTunes για να ελευθερώσετε χώρο στο Mac.
- Διαχειριστείτε παρόμοιες φωτογραφίες και διπλότυπα αρχεία.
- Δείξτε σας τη λεπτομερή κατάσταση του Mac με ευκολία.
- Αδειάστε τον κάδο απορριμμάτων για να έχετε περισσότερο χώρο αποθήκευσης.
