- Άδειασμα κάδου απορριμμάτων
- Διαγραφή εφαρμογής αλληλογραφίας
- Διαγραφή της προσωρινής μνήμης σε Mac
- Αποκτήστε περισσότερο χώρο αποθήκευσης σε Mac
- Κάντε το Chrome να χρησιμοποιεί λιγότερη RAM
- Πού είναι το Disk Utility σε Mac
- Ελέγξτε το ιστορικό σε Mac
- Control + Alt + Delete σε Mac
- Ελέγξτε τη μνήμη σε Mac
- Ελέγξτε το ιστορικό σε Mac
- Διαγραφή μιας εφαρμογής σε Mac
- Εκκαθαρίστε την προσωρινή μνήμη του Chrome σε Mac
- Ελέγξτε την αποθήκευση σε Mac
- Εκκαθαρίστε την προσωρινή μνήμη του προγράμματος περιήγησης σε Mac
- Διαγραφή Αγαπημένου σε Mac
- Ελέγξτε τη μνήμη RAM σε Mac
- Διαγραφή ιστορικού περιήγησης σε Mac
Πώς να κάνετε Split Screen σε Mac με έναν αξιόλογο οδηγό
 Ενημερώθηκε από Λίζα Οου / 09 Νοεμβρίου 2023 09:15
Ενημερώθηκε από Λίζα Οου / 09 Νοεμβρίου 2023 09:15Πώς χωρίζετε την οθόνη σε Mac; Γεια, θα δω μια ταινία που θα κυκλοφορήσει αργότερα σε μια δημοφιλή πλατφόρμα ροής. Αλλά το θέμα είναι ότι θέλω να συνομιλώ με τους φίλους μου και να μοιράζομαι τις σκέψεις μου στα μέσα κοινωνικής δικτύωσης ενώ παρακολουθώ, αλλά έχω μόνο το Mac μου για χρήση. Έτσι, αναζήτησα μια λύση και έμαθα για τη δυνατότητα διαίρεσης οθόνης. Θα βοηθούσε πολύ την κατάστασή μου, οπότε αν μπορούσε κάποιος να βοηθήσει.
Είναι η πρώτη φορά που αντιμετωπίζετε τη δυνατότητα διαίρεσης προβολής σε Mac; Αν ναι, χάνετε πολλά, αλλά μην ανησυχείτε. Αυτό το άρθρο θα σας προετοιμάσει να χρησιμοποιήσετε τη λειτουργία και να βιώσετε σωστά τα οφέλη της. Το να γνωρίζετε πώς να χρησιμοποιείτε τη δυνατότητα διαίρεσης οθόνης σε Mac είναι μια μεγάλη βοήθεια, ειδικά σε πολλές εργασίες, οπότε αν πρέπει να εκτελέσετε 2 εργασίες ταυτόχρονα, είναι η τέλεια λύση για μάθηση. Ως εκ τούτου, έχουμε έτοιμες τις στρατηγικές και τις οδηγίες που μπορεί να χρειαστείτε σε αυτό το άρθρο και θα επεξηγηθούν επίσης λεπτομέρειες σχετικά με αυτήν τη δυνατότητα, επιτρέποντάς σας να κατανοήσετε καλύτερα τις διαδικασίες.


Λίστα οδηγών
Μέρος 1. Τι είναι το Split View σε Mac
Το Split View σε Mac, όπως υποδηλώνει το όνομα της δυνατότητας, χωρίζει την οθόνη Mac σας στα δύο. Έτσι, μπορείτε να ανοίξετε και να εργαστείτε σε δύο προγράμματα ταυτόχρονα. Θα εμφανίζονται δίπλα-δίπλα, επομένως δεν είναι πρόβλημα αν θέλετε να μοιραστείτε τις σκέψεις σας στα μέσα κοινωνικής δικτύωσης ενώ παρακολουθείτε, να δημιουργήσετε έργα σε ένα έγγραφο ενώ έχετε μια συνομιλία με τους φίλους σας μέσω συνομιλίας κ.λπ.
Οι δυνατότητες είναι ατελείωτες εάν βελτιστοποιήσετε τη χρήση της λειτουργίας. Πολλές εφαρμογές Mac υποστηρίζουν τη δυνατότητα Split View, αλλά δεν έχουν όλες οι εφαρμογές που εγκαθιστάτε τη δυνατότητα να το κάνουν. Παρόλα αυτά, θα σας φανεί χρήσιμο αφού δεν χρειάζεται να ανοίγετε και να ελαχιστοποιείτε τα παράθυρα που χρησιμοποιείτε επανειλημμένα. Θα εμφανιστούν αμέσως στην οθόνη, επιτρέποντάς σας να εργάζεστε αποτελεσματικά.
Μέρος 2. Πώς να χωρίσετε την οθόνη σε Mac
2 τεχνικές είναι διαθέσιμες για τον διαχωρισμό της οθόνης σας σε Mac. Μπορείτε είτε να χρησιμοποιήσετε το κουμπί πλήρους οθόνης είτε να αποκτήσετε πρόσβαση στο Mission Control, ανάλογα με το τι είναι πιο βολικό για εσάς. Και οι δύο μέθοδοι είναι γρήγορες και ανώδυνες στην επεξεργασία, επομένως περιμένετε να μην αντιμετωπίσετε σύγχυση ή επιπλοκές κατά την εκτέλεση των διαδικασιών.

Με το FoneLab Mac Sweep, θα εκκαθαρίσετε αρχεία συστήματος, email, φωτογραφιών, iTunes για να ελευθερώσετε χώρο στο Mac.
- Διαχειριστείτε παρόμοιες φωτογραφίες και διπλότυπα αρχεία.
- Δείξτε σας τη λεπτομερή κατάσταση του Mac με ευκολία.
- Αδειάστε τον κάδο απορριμμάτων για να έχετε περισσότερο χώρο αποθήκευσης.
Επιλογή 1. Διαχωρίστε την οθόνη σε Mac χρησιμοποιώντας το κουμπί πλήρους οθόνης
Η πρώτη και κύρια τεχνική για να χωρίσετε την οθόνη Mac σας είναι το κουμπί πλήρους οθόνης. Είναι το πράσινο εικονίδιο πάνω αριστερά στα παράθυρα που ανοίγετε. Μπορεί να το γνωρίζετε μόνο ως το κουμπί για την εμφάνιση ενός προγράμματος σε ολόκληρη την οθόνη, αλλά να ενημερωθείτε ότι μπορείτε να το χρησιμοποιήσετε και για το διαχωρισμό της οθόνης. Εάν η εφαρμογή ή το πρόγραμμα που ανοίγετε υποστηρίζει τη δυνατότητα διαίρεσης προβολής, μπορείτε εύκολα να βρείτε την επιλογή διαχωρισμού της οθόνης σας κάνοντας κλικ στο κουμπί που αναφέρεται.
Λάβετε υπόψη τις παρακάτω ασφαλείς οδηγίες για να μάθετε πώς να δημιουργείτε διαχωρισμό οθόνης σε Mac χρησιμοποιώντας το κουμπί πλήρους οθόνης:
Βήμα 1Κάντε κλικ στο εικονίδιο των εφαρμογών που θέλετε να ανοίξετε στη διαχωρισμένη οθόνη για να εμφανιστούν τα παράθυρά τους. Μόλις εμφανιστεί, τοποθετήστε το δείκτη και κρατήστε τον κέρσορα επάνω fullscreen κουμπί επάνω δεξιά για αυτόματη προβολή των επιλογών.
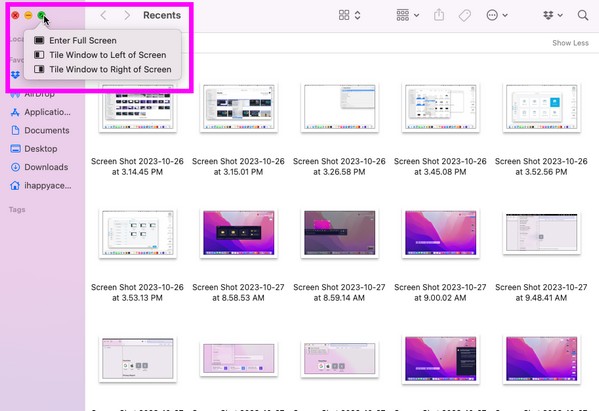
Βήμα 2Στη συνέχεια, επιλέξτε Παράθυρο πλακιδίων στα αριστερά της οθόνης ή Παράθυρο πλακιδίων προς τα δεξιά της οθόνης για να καρφιτσώσετε το πρόγραμμα στην πλευρά που έχετε επιλέξει. Τα άλλα υποστηριζόμενα ενεργά παράθυρα θα βρίσκονται στην άλλη πλευρά. Από εκεί, επιλέξτε την εφαρμογή που θέλετε να ανοίξετε στο άλλο μισό της διαχωρισμένης οθόνης.
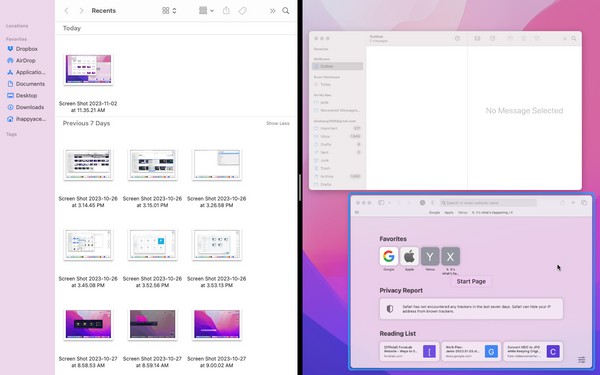
Επιλογή 2. Διαχωρισμός οθόνης σε Mac μέσω Mission Control
Ένας άλλος τρόπος για να χρησιμοποιήσετε τη δυνατότητα διαίρεσης προβολής ή διαχωρισμού οθόνης σε Mac είναι μέσω του Mission Control. Είναι μια δυνατότητα στο Mac που σας επιτρέπει να βλέπετε ή να μετακινείστε μεταξύ εφαρμογών χωρίς κόπο. Σας βοηθά να χειρίζεστε τις ενεργές εφαρμογές πιο αποτελεσματικά και μία από τις δυνατότητές του είναι να θέτει τις εφαρμογές ή τα προγράμματά σας σε διαχωρισμένη προβολή.
Μιμηθείτε τα απαίσια βήματα κάτω από τη διαίρεση της οθόνης σε MacBook ή Mac μέσω Mission Control:
Βήμα 1Σύρετε τέσσερα από τα δάχτυλά σας στο trackpad για να προβάλετε το Mission Control διεπαφή. Στη συνέχεια, προσθέστε μια επιφάνεια εργασίας στο επάνω μέρος και βεβαιωθείτε ότι μία από τις εφαρμογές που θέλετε να ανοίξετε βρίσκεται σε αυτήν σε πλήρη οθόνη.
Βήμα 2Εν τω μεταξύ, σύρετε την άλλη εφαρμογή που θέλετε να ανοίξετε στην επιφάνεια εργασίας και θα προβληθούν αυτόματα σε διαχωρισμένη οθόνη.
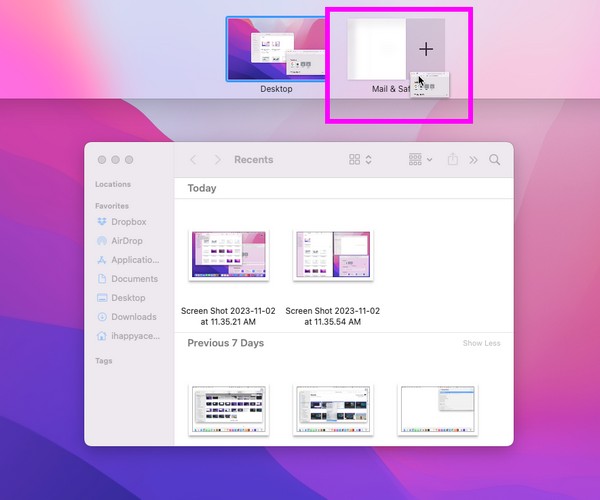
Μέρος 3. Τι να κάνετε εάν δεν μπορείτε να εισέλθετε στη διαίρεση προβολής
Εάν η διαίρεση δεν λειτουργεί στο Mac σας, βεβαιωθείτε ότι τα προγράμματα που προσπαθείτε να εμφανίσετε υποστηρίζουν τη δυνατότητα. Αλλά αν εξακολουθεί να μην λειτουργεί σωστά, μπορεί να οφείλεται σε κάποιο πρόβλημα, όπως έλλειψη αποθηκευτικού χώρου. Εάν δεν έχετε επαρκή χώρο, πιθανότατα θα αντιμετωπίσετε δυσλειτουργίες στις εφαρμογές Mac. Αυτό συμβαίνει επειδή ο χώρος αποθήκευσης Mac σας δεν μπορεί πλέον να χειριστεί τις δραστηριότητες που προσπαθείτε να εκτελέσετε, εμποδίζοντάς σας να εισέλθετε στη διαίρεση.
Σε αυτή την περίπτωση, εγκατάσταση FoneLab Mac Sweep συνιστάται ιδιαίτερα. Αυτό το εργαλείο είναι ένα καθαριστικό που μπορεί να σας βοηθήσει να διαγράψετε γρήγορα τα αρχεία που δεν χρειάζεστε πλέον στο Mac. Εάν έχετε μεγάλα και παλιά αρχεία, διπλότυπες φωτογραφίες ή ακόμα και εφαρμογές που θέλετε να διαγράψετε, η χρήση αυτού του προγράμματος θα τα εξαλείψει ομαλά για εσάς. Επιπλέον, μπορείτε επίσης αφαιρέστε τα σκουπίδια του συστήματός σας χωρίς πρόβλημα, δίνοντάς σας περισσότερο χώρο και βελτιώνοντας την απόδοση του Mac σας.

Με το FoneLab Mac Sweep, θα εκκαθαρίσετε αρχεία συστήματος, email, φωτογραφιών, iTunes για να ελευθερώσετε χώρο στο Mac.
- Διαχειριστείτε παρόμοιες φωτογραφίες και διπλότυπα αρχεία.
- Δείξτε σας τη λεπτομερή κατάσταση του Mac με ευκολία.
- Αδειάστε τον κάδο απορριμμάτων για να έχετε περισσότερο χώρο αποθήκευσης.
Δείτε παρακάτω τις επόμενες οδηγίες ως παράδειγμα για καθαρισμός του Mac σας με FoneLab Mac Sweep εάν δεν μπορείτε να εισέλθετε στη διαίρεση της οθόνης της Apple:
Βήμα 1Αποκτήστε το πρόγραμμα εγκατάστασης FoneLab Mac Sweep στο επίσημο πρόγραμμα εγκατάστασης χρησιμοποιώντας το Δωρεάν κατέβασμα κουμπί. Μόλις γίνει λήψη του αρχείου στο Mac σας, ανοίξτε το και ολοκληρώστε την εγκατάσταση του εργαλείου μετακινώντας το εικονίδιό του στο Εφαρμογές ντοσιέ. Στη συνέχεια, εκκινήστε το εργαλείο καθαρισμού.
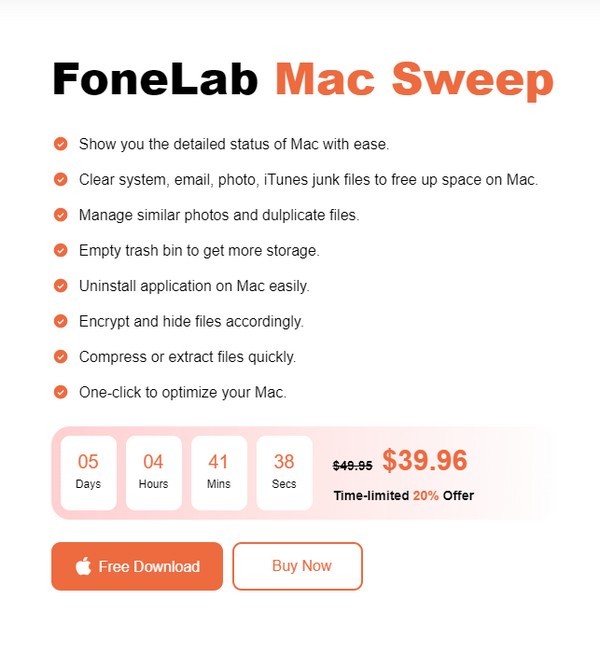
Βήμα 2Οι δυνατότητες καθαρισμού του προγράμματος θα παρουσιαστούν μόλις κάνετε κλικ καθαριστής στο κέντρο της κύριας διεπαφής. Από εκεί, πατήστε πρώτα το πλαίσιο των δεδομένων ή των σκουπιδιών που θέλετε να διαγράψετε. Στη συνέχεια, κάντε κλικ σάρωση μόλις εμφανιστούν τα στοιχεία του στην οθόνη. Στη συνέχεια, κάντε κλικ Δες.
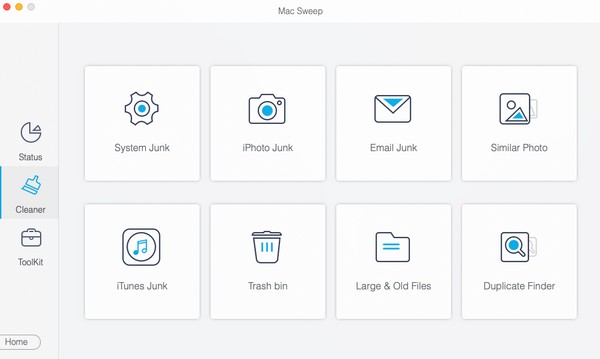
Βήμα 3Στην ακόλουθη διεπαφή παρατίθενται ταξινομήσεις και συγκεκριμένα αρχεία του τύπου δεδομένων που έχετε επιλέξει. Επιλέξτε τα στοιχεία που θα διαγράψετε επιλέγοντας τα μικρά πλαίσια δίπλα σε κάθε αρχείο ή μπορείτε επίσης να κάνετε κλικ Επιλογή Όλων. Αργότερα, χτυπήστε Καθαρός για να διαγράψετε τα αρχεία από το Mac σας.
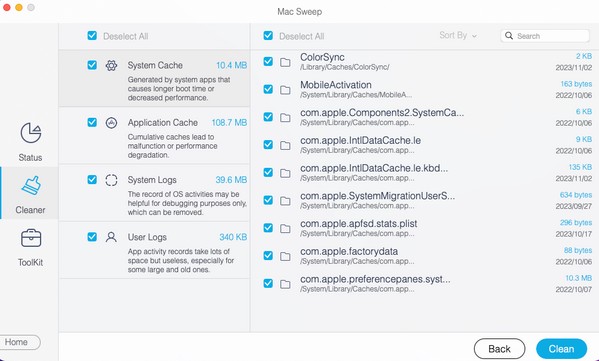
Μέρος 4. Συχνές ερωτήσεις σχετικά με τον τρόπο διαίρεσης οθόνης σε Mac
1. Τι είναι η συντόμευση διαίρεσης οθόνης Mac;
Η συντόμευση για να χωρίσετε την οθόνη σας σε Mac έχει τα ίδια βήματα με τη μέθοδο Mission Control. Η μόνη διαφορά είναι ότι χρησιμοποιείτε μια συντόμευση πληκτρολογίου. Για παράδειγμα, ανοίξτε την εφαρμογή σας και πατήστε Ctrl + Cmd + F για να το δείτε σε πλήρη οθόνη. Μετά από αυτό, σύρετε τα τέσσερα δάχτυλά σας στο trackpad και σύρετε την άλλη εφαρμογή στην επιφάνεια εργασίας μόλις εμφανιστεί το Mission Control. Για μια πιο λεπτομερή οδηγία, ανατρέξτε στην Επιλογή 2 του Μέρους 2 αυτού του άρθρου.
2. Υποστηρίζει το Chrome split screen σε Mac;
Ναι είναι. Μπορείτε να χρησιμοποιήσετε τις παραπάνω οδηγίες για να τοποθετήσετε το παράθυρο του Chrome σε διαχωρισμένη οθόνη. Και οι δύο προτεινόμενες μέθοδοι θα λειτουργήσουν, επομένως επιλέξτε όποια θέλετε.
Εκτιμούμε τον χρόνο που αφιερώσατε για την κατανόηση και την εκτέλεση των τεχνικών σε αυτό το άρθρο για να χωρίσετε την οθόνη σας σε Mac. Ελάτε ξανά για περισσότερες ανησυχίες.

Με το FoneLab Mac Sweep, θα εκκαθαρίσετε αρχεία συστήματος, email, φωτογραφιών, iTunes για να ελευθερώσετε χώρο στο Mac.
- Διαχειριστείτε παρόμοιες φωτογραφίες και διπλότυπα αρχεία.
- Δείξτε σας τη λεπτομερή κατάσταση του Mac με ευκολία.
- Αδειάστε τον κάδο απορριμμάτων για να έχετε περισσότερο χώρο αποθήκευσης.
