- Άδειασμα κάδου απορριμμάτων
- Διαγραφή εφαρμογής αλληλογραφίας
- Διαγραφή της προσωρινής μνήμης σε Mac
- Αποκτήστε περισσότερο χώρο αποθήκευσης σε Mac
- Κάντε το Chrome να χρησιμοποιεί λιγότερη RAM
- Πού είναι το Disk Utility σε Mac
- Ελέγξτε το ιστορικό σε Mac
- Control + Alt + Delete σε Mac
- Ελέγξτε τη μνήμη σε Mac
- Ελέγξτε το ιστορικό σε Mac
- Διαγραφή μιας εφαρμογής σε Mac
- Εκκαθαρίστε την προσωρινή μνήμη του Chrome σε Mac
- Ελέγξτε την αποθήκευση σε Mac
- Εκκαθαρίστε την προσωρινή μνήμη του προγράμματος περιήγησης σε Mac
- Διαγραφή Αγαπημένου σε Mac
- Ελέγξτε τη μνήμη RAM σε Mac
- Διαγραφή ιστορικού περιήγησης σε Mac
Καθαρισμός Mac - 5 ασφαλείς και εύκολες μέθοδοι που πρέπει να ανακαλύψετε
 Ενημερώθηκε από Λίζα Οου / 13 Οκτωβρίου 2023 09:15
Ενημερώθηκε από Λίζα Οου / 13 Οκτωβρίου 2023 09:15Γεια σας παιδιά! Η κόρη μου προσπάθησε να κατεβάσει ένα παιχνίδι στο Mac μου πριν από λίγο. Ωστόσο, το Mac μου συνεχίζει να καθυστερεί μετά από αυτό και η κόρη μου δεν μπορεί να παίξει ομαλά το παιχνίδι. Αποφάσισα να ελέγξω τον χώρο αποθήκευσης του Mac μου, ο οποίος έγινε κόκκινος! Σημαίνει μόνο ότι εξαντλείται ήδη ο αποθηκευτικός χώρος. Μπορείτε να με βοηθήσετε να μάθω πώς να καθαρίζω το Mac ώστε η κόρη μου να μπορεί να απολαύσει το παιχνίδι της; Οποιεσδήποτε συστάσεις θα εκτιμηθούν. Ευχαριστώ!
Χαιρόμαστε που επικοινωνήσατε μαζί μας. Έχουμε ετοιμάσει τις 5 πιο εύκολες μεθόδους για εκτέλεση στον καθαρισμό Mac. Δείτε περισσότερες πληροφορίες καθώς μετακινείστε προς τα κάτω παρακάτω. Προχώρα.
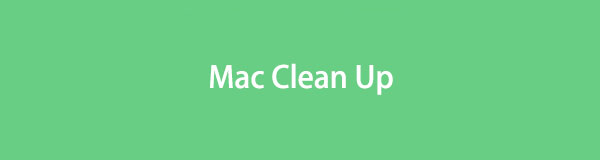

Λίστα οδηγών
Μέρος 1. Πώς να καθαρίσετε το Mac με 5 τρόπους
Δεν υπάρχει συγκεκριμένος τρόπος για να καθαρίσετε τον χώρο αποθήκευσης Mac με ένα κλικ. Δεδομένου ότι υπάρχουν πολλές ταξινομήσεις δεδομένων, πρέπει να αποκτήσετε πρόσβαση στις τοποθεσίες τους για να τις διαγράψετε. Και όλοι γνωρίζουμε ότι το Mac σας έχει διαφορετικούς φακέλους για κάθε ταξινόμηση δεδομένων.
Μην ανησυχείς. Έχουμε προετοιμάσει μεθόδους για να ελευθερώσετε μεγάλο χώρο αποθήκευσης στο Mac σας. Είστε ελεύθεροι να τα χρησιμοποιήσετε όλα παρακάτω. Παρακαλώ προχωρήστε.

Με το FoneLab Mac Sweep, θα εκκαθαρίσετε αρχεία συστήματος, email, φωτογραφιών, iTunes για να ελευθερώσετε χώρο στο Mac.
- Διαχειριστείτε παρόμοιες φωτογραφίες και διπλότυπα αρχεία.
- Δείξτε σας τη λεπτομερή κατάσταση του Mac με ευκολία.
- Αδειάστε τον κάδο απορριμμάτων για να έχετε περισσότερο χώρο αποθήκευσης.
Επιλογή 1. Διαγραφή προγραμμάτων που χρησιμοποιούνται σπάνια
Τα προγράμματα είναι ένα από τα πιο καταναλωτικά αρχεία που θα βρείτε ποτέ σε μια συσκευή όπως το Mac. Μετά τη λήψη του προγράμματος, θα απαιτήσει επίσης την αποθήκευση των πρόσθετων αρχείων και δυνατοτήτων του, συμπεριλαμβανομένων των κρυφών μνήμων. Εάν έχετε χρησιμοποιήσει σπάνια προγράμματα, σας συνιστούμε να τα διαγράψετε για να καθαρίσετε το Mac σας. Μπορείτε να τα κατεβάσετε ξανά στο Mac σας εάν τα χρειάζεστε.
Είστε πρόθυμοι να διαγράψετε προγράμματα σε εκκαθάριση χώρου στο Mac? Δείτε τις αναλυτικές οδηγίες παρακάτω.
Παρακαλούμε ξεκινήστε το Finder εργαλείο στο Mac σας. Μετά από αυτό, κάντε κλικ στο Εφαρμογή φάκελο στην αριστερή πλευρά της κύριας διεπαφής. Επιλέξτε όλα τα προγράμματα που δεν χρησιμοποιείτε πλέον. Μετά από αυτό, κάντε control-κλικ τους και επιλέξτε το Μετακίνηση στα Απορρίμματα κουμπί. Τα διαγραμμένα προγράμματα θα αποθηκευτούν στον Κάδο απορριμμάτων στη συνέχεια. Μπορείτε επίσης να διαγράψτε τα προγράμματα σύροντάς τα και ρίχνοντάς τα στον Κάδο απορριμμάτων.
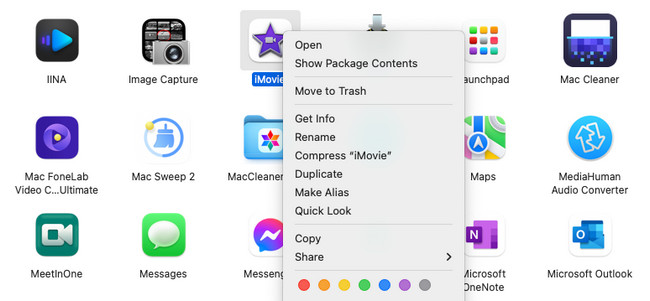
Εναλλακτικά, μπορείτε να χρησιμοποιήσετε το εργαλείο Launchpad για να απεγκαταστήσετε προγράμματα σε Mac. Χρειάζεται μόνο να εκκινήσετε το ενσωματωμένο εργαλείο και να πατήσετε το Επιλογή πλήκτρο στο πληκτρολόγιο Mac σας. Θα δείτε τα προγράμματα να τρέμουν. Εντοπίστε το πρόγραμμα που θέλετε να διαγράψετε. Κάντε κλικ στο X εικονίδιο μετά. Επιλέξτε το Διαγραφή κουμπί για να επιβεβαιώσετε τη διαγραφή του προγράμματος.
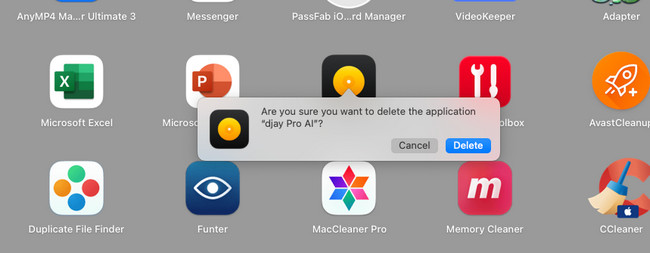
Επιλογή 2. Κατάργηση αχρησιμοποίητων φακέλων λήψης
Όπως είπαμε στην προηγούμενη μέθοδο, το Mac σας θα αποθηκεύσει επιπλέον αρχεία μετά τη λήψη ενός προγράμματος. Εάν ναι, μπορείτε να τα διαγράψετε μέσω αυτής της μεθόδου. Μπορεί επίσης να σας βοηθήσει να καθαρίσετε χώρο στο Mac. Δείτε τις οδηγίες παρακάτω πώς.
Βήμα 1Κάντε κλικ στο κουμπί Finder εργαλείο στην κάτω αριστερή γωνία. Αργότερα, η πρώτη διεπαφή που θα δείτε είναι αυτή Πρόσφατα ντοσιέ. Επιλέξτε το Λήψεις κουμπί στην αριστερή πλευρά της κύριας διεπαφής.
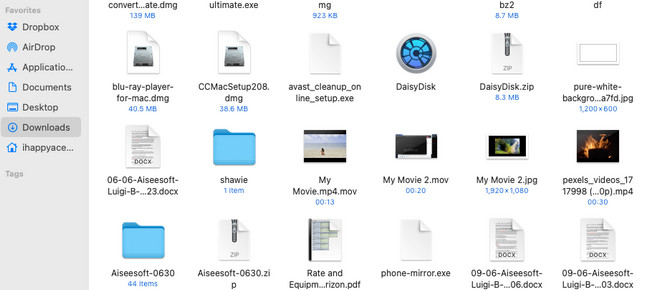
Βήμα 2Θα δείτε όλα τα ληφθέντα αρχεία στο Mac σας. Επιλέξτε τους φακέλους λήψης που περιέχουν μόνο τα διαγραμμένα αρχεία της εφαρμογής. Μπορείτε επίσης να διαγράψετε τους κενούς φακέλους. Για να το κάνετε αυτό, κάντε control-κλικ στους φακέλους. Οι επιλογές θα εμφανιστούν στη συνέχεια. Αργότερα, επιλέξτε το Μετακίνηση στα Απορρίμματα κουμπί. Εναλλακτικά, μπορείτε να εκτελέσετε την τεχνική μεταφοράς και απόθεσης στους φακέλους για να τους τοποθετήσετε σε Κάδο απορριμμάτων για να τα διαγράψετε.
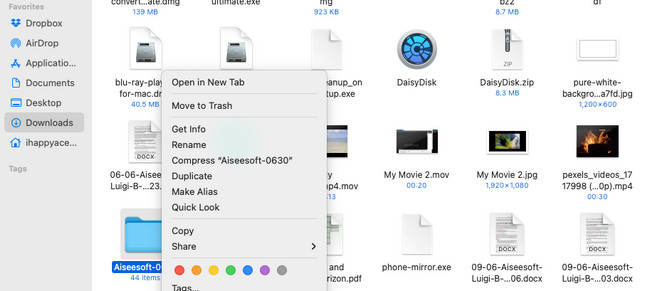

Με το FoneLab Mac Sweep, θα εκκαθαρίσετε αρχεία συστήματος, email, φωτογραφιών, iTunes για να ελευθερώσετε χώρο στο Mac.
- Διαχειριστείτε παρόμοιες φωτογραφίες και διπλότυπα αρχεία.
- Δείξτε σας τη λεπτομερή κατάσταση του Mac με ευκολία.
- Αδειάστε τον κάδο απορριμμάτων για να έχετε περισσότερο χώρο αποθήκευσης.
Επιλογή 3. Καταργήστε τις κρυφές μνήμες Safari
Τα προγράμματα περιήγησης Ιστού χρησιμοποιούνται για περιήγηση, αναζήτηση, πρόσβαση σε λογαριασμούς στο διαδίκτυο και πολλά άλλα. Σίγουρα, το χρησιμοποιείτε πολλές φορές την ημέρα. Κάθε ιστοσελίδα που χρησιμοποιείτε αποθηκεύει κρυφές μνήμες. Αυτά τα προσωρινά αρχεία μπορούν επίσης να αποθηκευτούν στο Mac σας και να καταλαμβάνουν πολύ χώρο. Ευτυχώς, αυτή η ανάρτηση αφορά εκκαθάριση κρυφής μνήμης στο Safari Mac σας για να καθαρίσετε τον χώρο αποθήκευσης σε Mac. Δείτε πώς παρακάτω.
Βήμα 1Κάντε το Ανάπτυξη εμφανίζεται η καρτέλα στο Γραμμή μενού. Σχετικά με αυτό, εκκινήστε το πρόγραμμα περιήγησης ιστού Safari. Κάντε κλικ στο Safari κουμπί στο επάνω μέρος και επιλέξτε τις Προτιμήσεις στις επιλογές. Αργότερα, το ρυθμίσεις Θα εμφανιστεί το παράθυρο του Safari. Μετά από αυτό, επιλέξτε το Ανάπτυξη κουμπί στην τελευταία επιλογή στα δεξιά. Σημειώστε το Πλαίσιο του Εμφάνιση του μενού ανάπτυξης στη γραμμή μενού κουμπί.
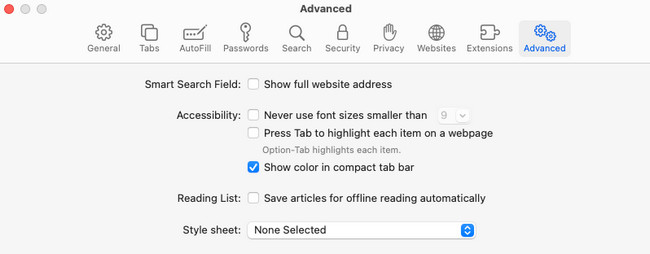
Βήμα 2Η Ανάπτυξη Η καρτέλα θα εμφανιστεί τώρα στην κορυφή. Κάντε κλικ σε αυτό για να δείτε περισσότερες από τις επιλογές του. Μετά από αυτό, επιλέξτε το Άδειασμα Caches κουμπί. Το Mac σας θα αδειάσει αυτόματα τις κρυφές μνήμες στο πρόγραμμα περιήγησής του στο Safari.
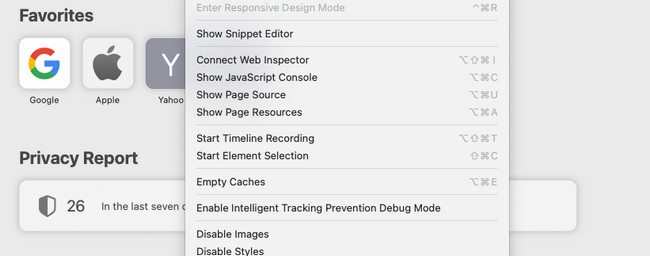
Ομοίως, μπορείτε επίσης να διαγράψετε τις κρυφές μνήμες του προγράμματος περιήγησης εάν έχετε άλλες εφαρμογές προγράμματος περιήγησης στο Mac σας.
Επιλογή 4. Αδειάστε τον κάδο απορριμμάτων
Όταν διαγράφετε πρόσφατα ένα αρχείο, ο Mac θα το αποθηκεύσει στον Κάδο απορριμμάτων του. Εκτός από τα διαγραμμένα αρχεία όπου χρησιμοποιείτε το Command + Shift + Delete συνδυαστικά πλήκτρα.
Επιπλέον, εάν δείτε τον Κάδο απορριμμάτων να περιέχει τσαλακωμένα χαρτιά, περιέχει διαγραμμένα αρχεία. Αν όμως δεν έχει, σημαίνει ότι είναι άδειο.
Ας υποθέσουμε ότι υπάρχουν πάρα πολλά περιττά αρχεία στον Κάδο απορριμμάτων. Άδειο κάδο απορριμμάτων. Δείτε παρακάτω για να μάθετε πώς να εκκαθαρίζετε τον χώρο αποθήκευσης σε Mac.
Βήμα 1Βρείτε τον Κάδο απορριμμάτων στο Mac σας. Συνήθως τοποθετείται στην κάτω δεξιά γωνία του Mac. Είναι ένα από τα εργαλεία ή τα προγράμματα που είναι εύκολα προσβάσιμα στο Mac Dock. Κάντε κλικ στο εικονίδιο για να το εκκινήσετε στο Mac σας. Μετά από αυτό, θα δείτε τα πρόσφατα διαγραμμένα αρχεία στη διεπαφή της σελίδας εκκίνησης.
Βήμα 2Κάντε κλικ στο Αδειάστε κουμπί στην επάνω δεξιά γωνία της κύριας διεπαφής. Το εργαλείο θα διαγράψει αυτόματα όλα τα δεδομένα που αποθηκεύει.
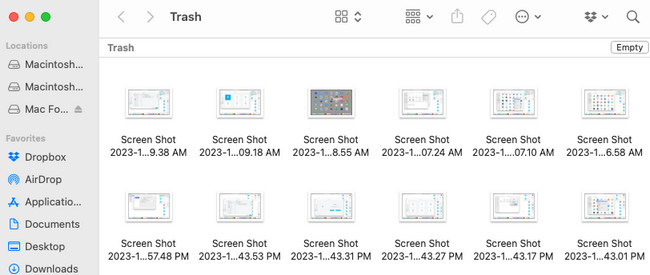
Επιπλέον, υπάρχει μια συντόμευση για να αδειάσετε τον Κάδο απορριμμάτων στο Mac. Χρειάζεται μόνο να χρησιμοποιήσετε συνδυασμούς πλήκτρων συντομεύσεων. Πάτα το Command + Shift + Delete πλήκτρα στο πληκτρολόγιό σας Mac. Ένα μικρό παράθυρο θα εμφανιστεί στην οθόνη. Κάντε κλικ στο κουμπί Άδειασμα κάδου απορριμμάτων στη συνέχεια για να διαγράψετε τα πρόσφατα διαγραμμένα δεδομένα στον Κάδο απορριμμάτων.
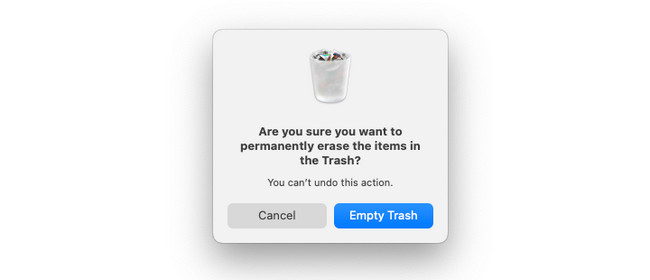
Επιλογή 5. Χρησιμοποιήστε το FoneLab Mac Sweep
Μπορείτε επίσης να χρησιμοποιήσετε FoneLab Mac Sweep αν θέλετε περισσότερες μεθόδους για τον καθαρισμό του χώρου αποθήκευσης Mac. Μπορεί να διαγράψει μεγάλα και ανεπιθύμητα αρχεία από το Mac σας. Περιλαμβάνει τη διαγραφή προγραμμάτων, τις διπλότυπες φωτογραφίες, τις κρυφές μνήμες του προγράμματος περιήγησης και πολλά άλλα. Επιπλέον, αυτό το εργαλείο μπορεί επίσης να κρυπτογραφήσει τα αρχεία σας. Εάν ναι, κανείς δεν μπορεί να έχει πρόσβαση στα αρχεία σας χωρίς να γνωρίζει τον κωδικό πρόσβασης κρυπτογράφησης.

Με το FoneLab Mac Sweep, θα εκκαθαρίσετε αρχεία συστήματος, email, φωτογραφιών, iTunes για να ελευθερώσετε χώρο στο Mac.
- Διαχειριστείτε παρόμοιες φωτογραφίες και διπλότυπα αρχεία.
- Δείξτε σας τη λεπτομερή κατάσταση του Mac με ευκολία.
- Αδειάστε τον κάδο απορριμμάτων για να έχετε περισσότερο χώρο αποθήκευσης.
Υπάρχουν περισσότερα για να μάθετε FoneLab Mac Sweep. Δες παρακάτω.
Βήμα 1Κατεβάστε το εργαλείο. Για να το κάνετε αυτό, επισκεφθείτε την επίσημη ιστοσελίδα του και κάντε κλικ στο Δωρεάν κατέβασμα κουμπί.
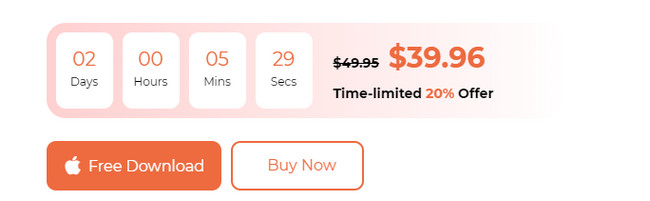
Βήμα 2Επιλέξτε τις λειτουργίες που προτιμάτε να χρησιμοποιήσετε. Κάντε κλικ στο Κατάσταση κουμπί για να ελέγξετε τη μνήμη Mac, την CPU και την κατάσταση του δίσκου. Επίλεξε το ΕΡΓΑΛΕΙΟΘΗΚΗ εικονίδιο για να διαγράψετε μεγάλα αρχεία. Επιλέξτε το καθαριστής εικονίδιο για να διαγράψετε ανεπιθύμητα αρχεία.
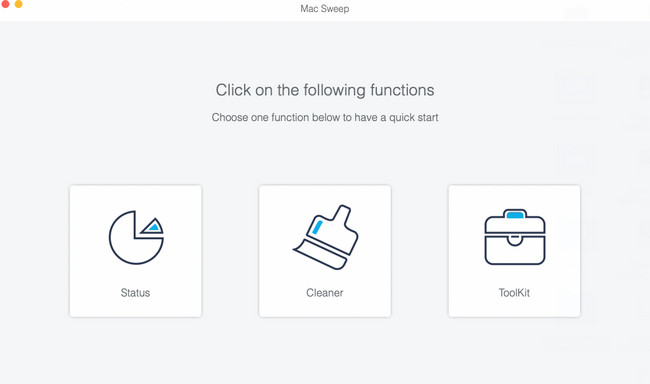
Βήμα 3Επιλέξτε τη δυνατότητα που θέλετε να χρησιμοποιήσετε. Μετά από αυτό, κάντε κλικ στο σάρωση > Δες κουμπί για να προχωρήσετε. Για τις υπόλοιπες λειτουργίες, ακολουθήστε τις οδηγίες στην οθόνη.
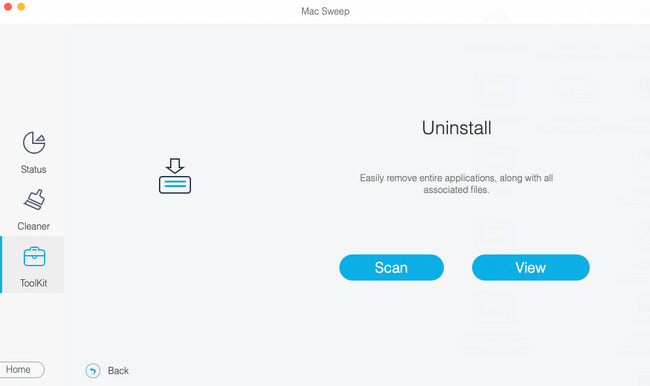
Βήμα 4Θα δείτε τα αποτελέσματα μετά. Επιλέξτε τα δεδομένα που θέλετε να διαγράψετε. Κάντε κλικ στο Καθαρός κουμπί αργότερα για να ξεκινήσει η διαγραφή τους.
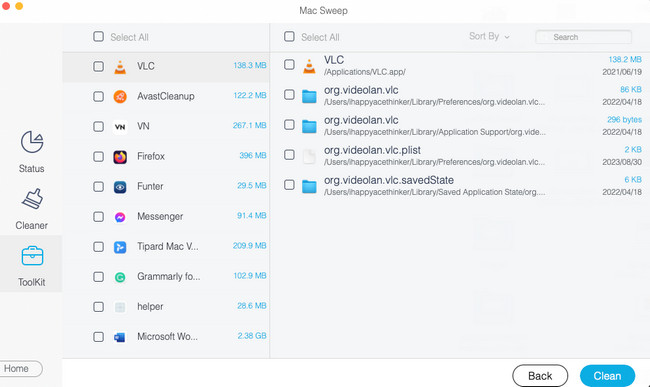
Μέρος 2. Συχνές ερωτήσεις σχετικά με το πώς να καθαρίσετε το Mac
1. Μπορώ να αυξήσω τον αποθηκευτικό χώρο στο MacBook Air;
Εάν θέλετε να αυξήσετε τον ενσωματωμένο χώρο αποθήκευσης ενός Mac, είναι αδύνατο. Μπορείτε να αυξήσετε τον χώρο αποθήκευσης του Mac σας μόνο προσθέτοντας ένα SSD σε αυτό. Επίσης, μπορείτε να χρησιμοποιήσετε το iCloud για να αποθηκεύσετε και να δημιουργήσετε αντίγραφα ασφαλείας των αρχείων Mac σας. Σε αυτήν την περίπτωση, μπορείτε να μεταφέρετε αρχεία από το Mac σας. Εάν χρειάζεται να αποκτήσετε πρόσβαση σε αυτά, χρειάζεται μόνο να μεταβείτε στο iCloud Drive.
2. Πόσο συχνά πρέπει να καθαρίζω το Mac μου;
Οι ειδικοί συνιστούν να καθαρίζετε το Mac σας μία φορά κάθε λίγους μήνες. Ωστόσο, εξακολουθεί να εξαρτάται από το πόσο συχνά χρησιμοποιείτε το Mac σας για την αποθήκευση αρχείων. Εάν παρατηρήσετε ότι η απόδοση του Mac έχει γίνει πιο αργή, καθαρίστε αμέσως το Mac σας.
Ελπίζουμε να ελευθερώσετε μεγάλο χώρο στο Mac σας αφού ακολουθήσετε τις 5 μεθόδους αυτής της ανάρτησης. Εάν έχετε περισσότερες ερωτήσεις, σχολιάστε τις παρακάτω.

Με το FoneLab Mac Sweep, θα εκκαθαρίσετε αρχεία συστήματος, email, φωτογραφιών, iTunes για να ελευθερώσετε χώρο στο Mac.
- Διαχειριστείτε παρόμοιες φωτογραφίες και διπλότυπα αρχεία.
- Δείξτε σας τη λεπτομερή κατάσταση του Mac με ευκολία.
- Αδειάστε τον κάδο απορριμμάτων για να έχετε περισσότερο χώρο αποθήκευσης.
