- Μέρος 1. Τρόπος λήψης στιγμιότυπου οθόνης σε Mac μέσω συντομεύσεων
- Μέρος 2. Πώς να κάνετε στιγμιότυπο οθόνης σε Mac με το Mac FoneLab Screen Recorder
- Μέρος 3. Τρόπος δημιουργίας στιγμιότυπου οθόνης σε Mac μέσω της γραμμής εργαλείων Screenshot
- Μέρος 4. Συχνές ερωτήσεις σχετικά με τον τρόπο δημιουργίας στιγμιότυπου οθόνης σε Mac
- Εγγραφή οθόνης
- Mac βίντεο εγγραφής
- Windows Video Recorder
- Mac Audio Recorder
- Windows Audio Recorder
- Εγγραφή κάμερας Web
- Εγγραφή παιχνιδιών
- Εγγραφή συσκέψεων
- Εγγραφή κλήσης Messenger
- Εγγραφή Skype
- Εγγραφή μαθήματος
- Εγγραφή παρουσίασης
- Chrome Recorder
- Εγγραφή του Firefox
- Screenshot σε Windows
- Στιγμιότυπο οθόνης σε Mac
Λεπτομερής οδηγός σχετικά με τον τρόπο δημιουργίας στιγμιότυπου οθόνης σε Mac άνετα
 αναρτήθηκε από Λίζα Οου / 03 Νοεμβρίου 2023 16:00
αναρτήθηκε από Λίζα Οου / 03 Νοεμβρίου 2023 16:00Η λειτουργία στιγμιότυπου οθόνης είναι απαραίτητη σε πολλές συσκευές, συμπεριλαμβανομένων των υπολογιστών όπως το Mac. Σας βοηθά σε πολλές περιπτώσεις, όπως το στιγμιότυπο οθόνης μιας σελίδας για αναφορά σε αυτό που λέτε. Εάν μεταδώσετε πληροφορίες σε κάποιον, μπορείτε εύκολα να καταγράψετε και να μοιραστείτε την οθόνη όπου τις έχετε δει. Με αυτόν τον τρόπο, η εξήγηση και η παροχή των λεπτομερειών σχετικά με τη συζήτηση θα είναι ευκολότερη. Από την άλλη πλευρά, είναι επίσης χρήσιμο όταν θέλετε να θυμάστε ένα γεγονός για κάτι, καθώς χρειάζεται μόνο να τραβήξετε ένα στιγμιότυπο οθόνης και να το προβάλετε μόλις χρειαστείτε τις πληροφορίες.
Ως εκ τούτου, είναι κατανοητό αν βρίσκεστε ανάμεσα σε εκείνους τους ανθρώπους που ρωτούν, "Πώς κάνετε λήψη οθόνης σε Mac;" Λοιπόν, εδώ είναι ένα καλό νέο! Η σάρωση των τμημάτων αυτού του άρθρου θα σας διαφωτίσει σχετικά με τις διάφορες μεθόδους λήψης στιγμιότυπου οθόνης σε Mac. Περιλαμβάνονται ενσωματωμένες μέθοδοι, αλλά αν προτιμάτε ένα ευεργετικό εργαλείο, έχουμε ετοιμάσει επίσης ένα στα επόμενα μέρη, ώστε να έχετε περισσότερες επιλογές και να αποφύγετε τη δυσκολία λήψης στιγμιότυπων οθόνης στο Mac σας.
Προειδοποίηση: Η εγγραφή κλήσεων είναι παράνομη όταν τη χρησιμοποιείτε για κακές προθέσεις. Το πιο σημαντικό, όταν δεν υπάρχει συγκατάθεση από το άτομο.


Λίστα οδηγών
- Μέρος 1. Τρόπος λήψης στιγμιότυπου οθόνης σε Mac μέσω συντομεύσεων
- Μέρος 2. Πώς να κάνετε στιγμιότυπο οθόνης σε Mac με το Mac FoneLab Screen Recorder
- Μέρος 3. Τρόπος δημιουργίας στιγμιότυπου οθόνης σε Mac μέσω της γραμμής εργαλείων Screenshot
- Μέρος 4. Συχνές ερωτήσεις σχετικά με τον τρόπο δημιουργίας στιγμιότυπου οθόνης σε Mac
Μέρος 1. Τρόπος λήψης στιγμιότυπου οθόνης σε Mac μέσω συντομεύσεων
Ανεξάρτητα από τον υπολογιστή που διαθέτετε, θα συναντήσετε πολλές συντομεύσεις πληκτρολογίου, καθεμία από τις οποίες έχει διαφορετική χρήση. Ως εκ τούτου, περιμένετε να βρείτε μια συντόμευση πληκτρολογίου που προορίζεται για λήψη στιγμιότυπου οθόνης σε Mac. Είναι μια ενσωματωμένη λειτουργία, επομένως δεν χρειάζεται να εγκαταστήσετε ή να ρυθμίσετε τίποτα για να τη χρησιμοποιήσετε. Επιπλέον, το macOS σάς επιτρέπει να αλλάξετε τις προεπιλεγμένες συντομεύσεις πληκτρολογίου στις Προτιμήσεις συστήματος για να σας κάνει πιο άνετη τη λήψη στιγμιότυπων οθόνης.
Λάβετε υπόψη τις απλοποιημένες οδηγίες παρακάτω για να απαντήσετε πώς μπορείτε να τραβήξετε ένα στιγμιότυπο οθόνης σε Mac μέσω συντομεύσεων:
Βήμα 1Ενεργοποιήστε ή ξεκλειδώστε το macOS σας και, στη συνέχεια, προχωρήστε αμέσως στην οθόνη που σκοπεύετε να τραβήξετε. Για παράδειγμα, ανοίξτε έναν ιστότοπο στο πρόγραμμα περιήγησής σας εάν υπάρχουν πληροφορίες που θέλετε να λάβετε από το Διαδίκτυο. Βεβαιωθείτε ότι όλες οι λεπτομέρειες που χρειάζεστε χωράνε στην οθόνη του υπολογιστή ή μπορείτε απλώς να τραβήξετε μια άλλη φωτογραφία από τις άλλες λεπτομέρειες αργότερα, εάν δεν το κάνουν.
Βήμα 2Η προεπιλεγμένη συντόμευση για τη λήψη στιγμιότυπου οθόνης Mac είναι Cmd+Shift+3. Επομένως, πατήστε αυτά τα 3 πλήκτρα μαζί μόλις είστε έτοιμοι να τραβήξετε ολόκληρη την οθόνη του Mac. Εναλλακτικά, χρησιμοποιήστε το Cmd+Shift+4 πλήκτρα εάν θέλετε να καταγράψετε μόνο μια συγκεκριμένη περιοχή σύροντας το σταυρόνημα.
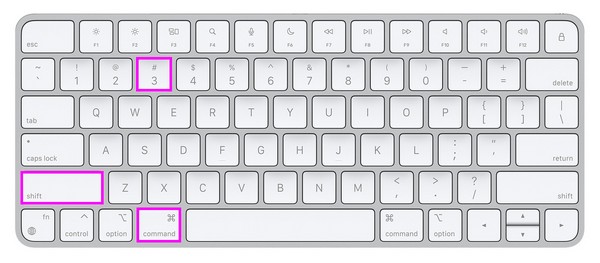
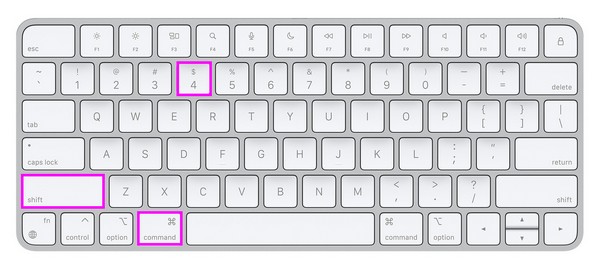
Ίσως έχετε παρατηρήσει ότι αυτή η μέθοδος είναι βασική και γρήγορη στην επεξεργασία. Αλλά ταυτόχρονα, δεν προσφέρει τίποτα άλλο παρά ένα απλό στιγμιότυπο οθόνης. Ως εκ τούτου, εάν θέλετε να δοκιμάσετε μια μέθοδο στιγμιότυπου οθόνης με προηγμένες δυνατότητες που παρέχουν περισσότερες λειτουργίες, όπως ένα πρόγραμμα επεξεργασίας, ανατρέξτε στο παρακάτω μέρος.
Μέρος 2. Πώς να κάνετε στιγμιότυπο οθόνης σε Mac με το Mac FoneLab Screen Recorder
Όπως αναφέρθηκε παραπάνω, αυτό το επόμενο εργαλείο, Καταγραφέας οθόνης Fonelab, είναι ένα πρόγραμμα που παρέχει περισσότερα πλεονεκτήματα. Σας επιτρέπει να τραβάτε στιγμιότυπα υψηλής ποιότητας που μπορείτε να επεξεργαστείτε στη συνέχεια. Υποστηρίζει την προσθήκη κειμένων, σχεδίων και άλλων, γι' αυτό απολαύστε την εξερεύνηση των λειτουργιών επεξεργασίας για να κάνετε τις λήψεις της οθόνης σας πιο λεπτές. Εμφανίζονται αυτόματα μετά τη λήψη των λήψεων, επομένως δεν θα χρειαστεί να τα βρείτε.
Το FoneLab Screen Recorder σας επιτρέπει να καταγράφετε video, audio, online tutorial, κ.λπ. στα Windows / Mac και μπορείτε εύκολα να προσαρμόσετε το μέγεθος, να επεξεργαστείτε το βίντεο ή τον ήχο και πολλά άλλα.
- Καταγράψτε βίντεο, ήχο, κάμερα και τραβήξτε στιγμιότυπα οθόνης σε Windows / Mac.
- Προεπισκόπηση δεδομένων πριν από την αποθήκευση.
- Είναι ασφαλές και εύκολο στη χρήση.
Μόλις τελειώσετε, δείτε τα άλλα βασικά χαρακτηριστικά του, όπως το βίντεο, συσκευή εγγραφής ήχου, συσκευή εγγραφής webcam, κ.λπ. Το Mac FoneLab Screen Recorder δεν προσφέρει μόνο λήψη της οθόνης σας αλλά και εγγραφή, κάτι που είναι χρήσιμο όταν κάνετε διάφορες δραστηριότητες. Για παράδειγμα, είναι χρήσιμο όταν δημιουργία ενός φροντιστηρίου, εγγραφή του παιχνιδιού, τυχαία βίντεο, ταινίες, επεισόδια και πολλά άλλα.
Χρησιμοποιήστε τη λεπτομερή διαδικασία παρακάτω ως παράδειγμα του τρόπου δημιουργίας στιγμιότυπου οθόνης σε Mac με Καταγραφέας οθόνης Fonelab:
Βήμα 1Εμφανίστε τη σελίδα Mac FoneLab Screen Recorder στο πρόγραμμα περιήγησης Mac για να δείτε το κουμπί λήψης. Αλλά πριν κάνετε κλικ σε αυτό, επιλέξτε το Μεταβείτε στην έκδοση Mac επιλογή πρώτα για το εικονίδιο των Windows για εναλλαγή σε σύμβολο Apple. Στη συνέχεια, χτυπήστε Δωρεάν κατέβασμα για να μπει το πρόγραμμα εγκατάστασης στο δικό σας Λήψεις ντοσιέ. Από εκεί, ανοίξτε το αρχείο και σύρετέ το στο Εφαρμογές φάκελο για εκκίνηση στη συνέχεια.
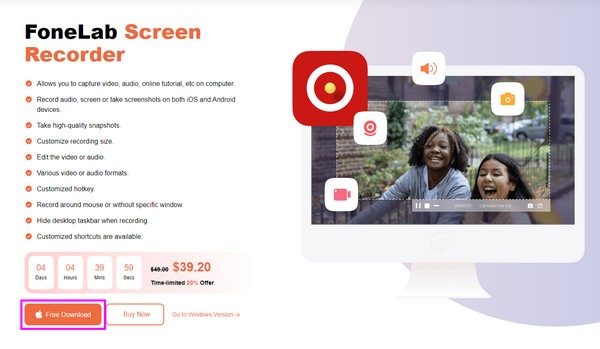
Βήμα 2Η κύρια διεπαφή Mac FoneLab Screen Recorder θα σας καλωσορίσει με τις κύριες λειτουργίες της, συμπεριλαμβανομένων των συσκευών εγγραφής και της λειτουργίας στιγμιότυπου οθόνης. Στη συνέχεια, εμφανίστε την οθόνη που θα τραβήξετε στην επιφάνεια εργασίας Mac και βεβαιωθείτε ότι παρουσιάζονται επίσης οι πληροφορίες που χρειάζεστε. Στη συνέχεια, επιστρέψτε στη διεπαφή και κάντε κλικ σε ένα από τα πιο δεξιά πλαίσια, το Screen Capture, με ένα εικονίδιο κάμερας να το χρησιμοποιήσω.
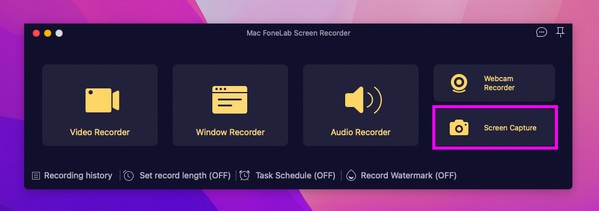
Βήμα 3Όταν το σταυρόνημα πραγματοποιηθεί στην οθόνη, σύρετέ το στο τμήμα της οθόνης που θέλετε να τραβήξετε για να τραβήξετε ένα στιγμιότυπο οθόνης. Στη συνέχεια, δείτε τις δυνατότητες στη γραμμή εργαλείων επεξεργασίας και χρησιμοποιήστε τις ανάλογα για να βελτιώσετε την εμφάνιση του στιγμιότυπου οθόνης σας.
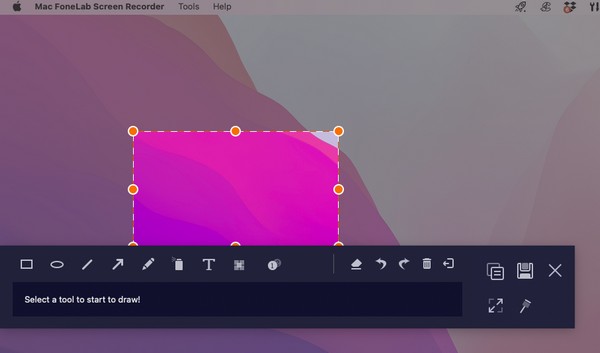
Το FoneLab Screen Recorder σας επιτρέπει να καταγράφετε video, audio, online tutorial, κ.λπ. στα Windows / Mac και μπορείτε εύκολα να προσαρμόσετε το μέγεθος, να επεξεργαστείτε το βίντεο ή τον ήχο και πολλά άλλα.
- Καταγράψτε βίντεο, ήχο, κάμερα και τραβήξτε στιγμιότυπα οθόνης σε Windows / Mac.
- Προεπισκόπηση δεδομένων πριν από την αποθήκευση.
- Είναι ασφαλές και εύκολο στη χρήση.
Μέρος 3. Τρόπος δημιουργίας στιγμιότυπου οθόνης σε Mac μέσω της γραμμής εργαλείων Screenshot
Μια άλλη ενσωματωμένη δυνατότητα στο Mac είναι η Γραμμή εργαλείων Screenshot. Εάν το ανοίξετε χρησιμοποιώντας την καθορισμένη συντόμευση πληκτρολογίου, θα εμφανιστεί μια γραμμή εργαλείων που περιέχει διαφορετικές λειτουργίες για τη λήψη στιγμιότυπων οθόνης και την εγγραφή οθόνης. Χρειάζεται μόνο να επιλέξετε το κουμπί στιγμιότυπου οθόνης από τη γραμμή για να τραβήξετε την οθόνη σας με ένα κλικ. Ωστόσο, θα υπάρξουν φορές που ενδέχεται να αντιμετωπίσετε κάποιο πρόβλημα που προκαλεί δυσλειτουργία της γραμμής εργαλείων. Ένα επαγγελματικό εργαλείο όπως η προηγούμενη μέθοδος προτείνεται ιδιαίτερα όταν συμβαίνει αυτό.
Μιμηθείτε τις οδηγίες χωρίς άγχος από κάτω για να χρησιμοποιήσετε την επιλογή στιγμιότυπου οθόνης σε Mac μέσω της γραμμής εργαλείων Screenshot:
Βήμα 1Πρώτα, παρουσιάστε την οθόνη που ελπίζετε να τραβήξετε στο Mac για να την προετοιμάσετε για τη διαδικασία του στιγμιότυπου οθόνης. Όπως και οι προηγούμενες μέθοδοι, οι απαραίτητες πληροφορίες ή λεπτομέρειες πρέπει να εμφανίζονται σωστά στην οθόνη. Με αυτόν τον τρόπο, τα παρακάτω βήματα θα είναι πιο εύκολη στην πλοήγηση. Όταν είναι έτοιμο, χτυπήστε το Cmd+Shift+5 στο πληκτρολόγιό σας Mac για να αποκαλύψετε τη γραμμή εργαλείων στιγμιότυπου οθόνης.
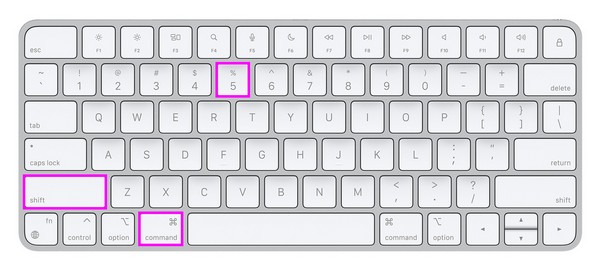
Βήμα 2Από εκεί, επιλέξτε τον τύπο στιγμιότυπου οθόνης που θέλετε να χρησιμοποιήσετε για τη λήψη της οθόνης. Το πρώτο κουμπί είναι για λήψη οθόνης ολόκληρης της οθόνης, το δεύτερο είναι για ένα παράθυρο και το τρίτο είναι για ένα τμήμα της οθόνης. Κάντε κλικ σε ένα από αυτά για να επιτύχετε το επιθυμητό αποτέλεσμα στιγμιότυπου οθόνης.
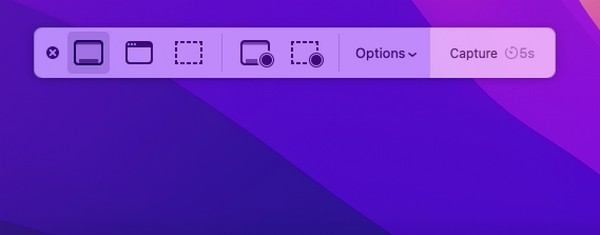
Μέρος 4. Συχνές ερωτήσεις σχετικά με τον τρόπο δημιουργίας στιγμιότυπου οθόνης σε Mac
1. Πού πηγαίνουν τα στιγμιότυπα οθόνης του Mac αφού τα τραβήξω;
Όταν τραβάτε στιγμιότυπα οθόνης σε Mac, αποθηκεύονται αυτόματα στην επιφάνεια εργασίας σας, καθώς είναι η πιο προσιτή και βολική τοποθεσία για πολλούς χρήστες. Είναι η προεπιλεγμένη τοποθεσία, οπότε μόλις αποκτήσετε πρόσβαση, θα βρείτε τις φωτογραφίες που έχετε τραβήξει στην οθόνη του Mac σας. Συνήθως ονομάζονται Στιγμιότυπο οθόνης [ημερομηνία] στο [time].png. έτσι, θα μπορείτε να τα βρείτε πιο εύκολα. Εναλλακτικά, μπορούν επίσης να βρεθούν στο Πρόσφατα φάκελο μόλις ανοίξετε το Finder εάν τα στιγμιότυπα οθόνης έχουν τραβήξει μόνο πρόσφατα.
2. Πώς τραβάτε ένα στιγμιότυπο οθόνης σε Mac χωρίς κλειδιά;
Εάν το πληκτρολόγιό σας δεν είναι διαθέσιμο, η λειτουργία των ενσωματωμένων μεθόδων στιγμιότυπου οθόνης στο Mac σας μπορεί να μην είναι τόσο εύκολη. Ευτυχώς, μπορείτε να χρησιμοποιήσετε το Καταγραφέας οθόνης Fonelab αντι αυτου. Σε αντίθεση με τις άλλες τεχνικές, δεν απαιτεί συντόμευση πληκτρολογίου και πρέπει μόνο να κάνετε κλικ σε ορισμένες επιλογές για να εγκαταστήσετε το πρόγραμμα και να χρησιμοποιήσετε ομαλά τη λειτουργία λήψης οθόνης.
Ευχαριστούμε που βασίζεστε στις στρατηγικές σε αυτό το άρθρο για να τραβήξετε ένα στιγμιότυπο οθόνης του macOS σας. Αρκετές λύσεις είναι επίσης διαθέσιμες στον ιστότοπο του FoneLab, εάν αντιμετωπίσετε περισσότερες ανησυχίες στο μέλλον.
Το FoneLab Screen Recorder σας επιτρέπει να καταγράφετε video, audio, online tutorial, κ.λπ. στα Windows / Mac και μπορείτε εύκολα να προσαρμόσετε το μέγεθος, να επεξεργαστείτε το βίντεο ή τον ήχο και πολλά άλλα.
- Καταγράψτε βίντεο, ήχο, κάμερα και τραβήξτε στιγμιότυπα οθόνης σε Windows / Mac.
- Προεπισκόπηση δεδομένων πριν από την αποθήκευση.
- Είναι ασφαλές και εύκολο στη χρήση.
