- Εγγραφή οθόνης
- Mac βίντεο εγγραφής
- Windows Video Recorder
- Mac Audio Recorder
- Windows Audio Recorder
- Εγγραφή κάμερας Web
- Εγγραφή παιχνιδιών
- Εγγραφή συσκέψεων
- Εγγραφή κλήσης Messenger
- Εγγραφή Skype
- Εγγραφή μαθήματος
- Εγγραφή παρουσίασης
- Chrome Recorder
- Εγγραφή του Firefox
- Screenshot σε Windows
- Στιγμιότυπο οθόνης σε Mac
Πώς να ηχογραφήσετε το Gameplay στο PS4 εσωτερικά ή στον υπολογιστή σας
 αναρτήθηκε από Λίζα Οου / 14 Οκτωβρίου 2021 16:00
αναρτήθηκε από Λίζα Οου / 14 Οκτωβρίου 2021 16:00Οι επαγγελματίες παίκτες θέλουν πραγματικά να βάζουν τα παιχνίδια τους σε πλατφόρμες πολυμέσων όπως το Youtube, το Twitter, το Facebook. Απλώς ηχογραφούν και μεταδίδουν το παιχνίδι τους αμέσως. Τα περισσότερα από αυτά μεταδίδουν συνηθισμένα παιχνίδια χρησιμοποιώντας εξοπλισμό όπως υπολογιστές και ζωντανές κάμερες. Έχετε αναρωτηθεί ποτέ αν μπορείτε επίσης να ηχογραφήσετε και να μεταδώσετε τα παιχνίδια σας στο PS4 χρησιμοποιώντας το PS4;
Σίγουρα, Ναι! Το καλό είναι ότι είναι βολικό και δεν χρειάζεται να είσαι επαγγελματίας για να το κάνεις. Μπορείτε να χρησιμοποιήσετε τη δυνατότητα εγγραφής του PS4 για να αποτυπώσετε την καλύτερη έξοδο που θέλετε.

Μόλις το ηχογραφήσετε ως αρχείο, μπορείτε να παρακολουθήσετε, να δείξετε και να μοιραστείτε τις καλύτερες στιγμές του παιχνιδιού σας με τους φίλους και την οικογένειά σας. Ως εκ τούτου, ας προχωρήσουμε στο Τι είναι το PS4 και καταγράψτε το PS4 στον υπολογιστή με εργαλεία τρίτων.

Λίστα οδηγών
1. Τι είναι το PS4;
Το PlayStation 4 ή PS4 είναι η τέταρτη γενιά της κονσόλας PlayStation που κατασκευάζεται από τη Sony Computer Entertainment. Με την εξαιρετική κατασκευή του, άνοιξε τον δικό του τρόπο να είναι σε ζήτηση. Δεν είναι μόνο μια συμβατική κονσόλα παιχνιδιών, επειδή επιτρέπει στους χρήστες να συνδεθούν με τον εικονικό κόσμο. Η ενσωματωμένη τεχνολογία του PS4 είναι παρόμοια με το υλικό που υπάρχει στους σύγχρονους προσωπικούς υπολογιστές. Αυτός είναι ο λόγος για τον οποίο λειτουργεί και λειτουργεί σχεδόν το ίδιο με έναν προσωπικό υπολογιστή παιχνιδιών, αλλά κοστίζει λιγότερο.
Για να δώσει στους χρήστες τη δυνατότητα επιλογής, ο κατασκευαστής κυκλοφορεί τρία (3) κύρια μοντέλα που διαφέρουν ως προς το Σχεδιασμό & τη Συνδεσιμότητα, την Απόδοση και την Αποθήκευση & Τιμή. Αυτά τα μοντέλα είναι:
PS4 Original
Η πρώτη κονσόλα που κυκλοφόρησε το 2013 με σκληρό δίσκο 500 GB είναι το αρχικό PS4. Ταν το μόνο διαθέσιμο μοντέλο για περίπου δύο χρόνια, μέχρι την κυκλοφορία της έκδοσης 1TB το 2015. Σε εύθετο χρόνο, η συσκευή των 500GB σταμάτησε μετά την εισαγωγή των εκδόσεων Slim και Pro.
PS4 Slim
Το PS4 Slim κυκλοφόρησε σε δύο διαφορετικές εκδόσεις αποθήκευσης-500GB και 1TB. Είναι η πιο κοινή μονάδα PS4 καθώς πωλήθηκε σχεδόν διπλάσια από την αναμενόμενη και για τις δύο άλλες εκδόσεις. Έτσι, εάν έχετε PS4 είναι πιο πιθανό να είναι μία από τις δύο (2) εκδόσεις.
PS4 Pro
Το PS4 pro κυκλοφόρησε λίγους μήνες μετά την κυκλοφορία του μοντέλου PS4 Slim, αυτό το μοντέλο υπάρχει μόνο σε μία έκδοση, η οποία είναι το μοντέλο 1TB. Αυτό το μοντέλο PS4 είναι η ευκολότερη έκδοση που αναγνωρίζεται λόγω του γεγονότος ότι παρήγαγαν μόνο έναν τύπο του.
Παρ 'όλα αυτά, αυτά τα (3) τρία μοντέλα προσφέρουν θεαματικά χαρακτηριστικά που θα θεωρήσετε ως το επόμενο μηχάνημα ψυχαγωγίας στο σπίτι σας αντί να είστε απλά μια κονσόλα.

Ανεξάρτητα από το μοντέλο του PS4 που διαθέτετε, θα σας ενημερώσουμε για τον τρόπο εγγραφής του παιχνιδιού σας.
2. Πώς να εγγράψετε το παιχνίδι στο PS4
Το PS4 ως απίστευτη κονσόλα, διαθέτει εύχρηστο και δωρεάν ενσωματωμένο λογισμικό εγγραφής που σας επιτρέπει να εφαρμόσετε τη λειτουργία εγγραφής PS4. Παρακάτω είναι τα απλά βήματα πώς να καταγράψετε το gameplay στο PS4:
Βήμα 1Ανοίξτε το PS4 και μεταβείτε στις ρυθμίσεις σας. Μεταβείτε στις ρυθμίσεις κοινής χρήσης και μετάδοσης, στη συνέχεια αλλάξτε τις προεπιλεγμένες ρυθμίσεις και/ ή ορίστε τη διάρκεια του βίντεο κλιπ σύμφωνα με τις προτιμήσεις σας.

Βήμα 2Βεβαιωθείτε ότι βρίσκεστε σε ένα παιχνίδι που λειτουργεί ομαλά, ώστε να έχετε ομαλή απόδοση. Εάν χρειάζεται, ρυθμίστε τη φωτεινότητα της οθόνης σας σύμφωνα με τις προτιμήσεις σας. Μετά από αυτό, έτοιμο να ξεκινήσει η εγγραφή, πατήστε δύο φορές το κουμπί κοινής χρήσης που βρίσκεται στο επάνω μέρος του χειριστηρίου σας για να ξεκινήσει η εγγραφή.

Μια μικρή σημαία θα εμφανιστεί για λίγο στην αριστερή πλευρά της οθόνης για να σας ενημερώσει ότι η εγγραφή έχει ξεκινήσει και θα συνεχίσει να εγγράφει για τον προεπιλεγμένο χρόνο εγγραφής (15 λεπτά, αλλά μπορείτε να την αλλάξετε ώστε να διαρκεί οπουδήποτε μεταξύ 30 δευτερολέπτων και ενός ώρα) ή έως ότου σταματήσετε τη χειροκίνητη εγγραφή. Εάν θέλετε να σταματήσετε την εγγραφή, πατήστε ξανά το κουμπί κοινής χρήσης ή αφήστε το μέχρι να φτάσει στην καθορισμένη ώρα.

Βήμα 3Μετά την εγγραφή, επιστρέψτε στην αρχική οθόνη και, στη συνέχεια, μεταβείτε στη συλλογή λήψης και επιλέξτε το παιχνίδι που μόλις ηχογραφήσατε. Εκεί θα δείτε όλα τα βίντεο και τις φωτογραφίες σας που έχουν τραβηχτεί σε αυτό το παιχνίδι.

Δεδομένου ότι το PS4 διαθέτει ενσωματωμένη δυνατότητα εγγραφής, είναι δωρεάν για τους χρήστες να το χρησιμοποιήσουν. Ταυτόχρονα, η συγκεκριμένη λειτουργία PS4 είναι εύχρηστη επειδή απαιτεί να πατήσετε μόνο ένα συγκεκριμένο κουμπί για να κάνετε την εγγραφή.
Ωστόσο, ο χρόνος εγγραφής του περιορίζεται μόνο σε ορισμένο αριθμό λεπτών και δεν επιτρέπει την εγγραφή σε πολύ υψηλότερη ποιότητα.
Λαμβάνοντας αυτό υπόψη μας, ίσως θελήσετε να καταγράψετε το παιχνίδι σας PS4 στον υπολογιστή, με τον οποίο έχετε περισσότερες επιλογές.
Το FoneLab Screen Recorder σας επιτρέπει να καταγράφετε video, audio, online tutorial, κ.λπ. στα Windows / Mac και μπορείτε εύκολα να προσαρμόσετε το μέγεθος, να επεξεργαστείτε το βίντεο ή τον ήχο και πολλά άλλα.
- Καταγράψτε βίντεο, ήχο, κάμερα και τραβήξτε στιγμιότυπα οθόνης σε Windows / Mac.
- Προεπισκόπηση δεδομένων πριν από την αποθήκευση.
- Είναι ασφαλές και εύκολο στη χρήση.
3. Πώς να ηχογραφήσετε το παιχνίδι του PS4 στον υπολογιστή
Πώς να ηχογραφήσετε το PS4 μέσω Capture Card
Η εγγραφή του παιχνιδιού PS4 διευκολύνεται στους χρήστες του καθώς τους επιτρέπει να χρησιμοποιούν τους πόρους που είναι διαθέσιμοι στο τέλος τους. Με αυτό, εδώ είναι τα βήματα για τον τρόπο εγγραφής στο PS4 χρησιμοποιώντας εργαλεία και λογισμικό στον υπολογιστή σας που μπορείτε να χρησιμοποιήσετε για τις ανάγκες σας.
Μία από τις συνήθεις μεθόδους είναι η χρήση καρτών σύλληψης. Είναι ένας εναλλακτικός τρόπος εκτός από την ενσωματωμένη δυνατότητα εγγραφής του PS4. Αυτό χρησιμοποιείται κυρίως εάν θέλετε να αυξήσετε την εγγραφή του παιχνιδιού σας καθώς σας επιτρέπει να εγγράψετε πολύ μεγαλύτερο πλάνο, που έχει εγγραφεί σε πολύ υψηλότερες αναλύσεις ποιότητας. Ομοίως, σας επιτρέπει να καταγράφετε κάθε μέρος της κονσόλας σας, εκτός από αυτά που είναι απενεργοποιημένα από την προστασία υψηλής περιεκτικότητας ψηφιακού περιεχομένου (HDCP) και επιτρέπει στον υπολογιστή να προβάλει τι ακριβώς συμβαίνει στο PS4 σας.
Με αυτά τα παραπάνω, θα χρειαστείτε μια συσκευή καταγραφής παιχνιδιών, κατά προτίμηση ένα λογισμικό καταγραφής παιχνιδιών που ταιριάζει καλύτερα στη συσκευή που χρησιμοποιείτε και ένα καλώδιο HDMI μαζί με ένα καλώδιο δεδομένων. Για να εκτελέσετε την εγγραφή, εδώ είναι το βασικό βήμα για την ασφάλεια, καθώς τα βήματα διαφέρουν διαφορετικά ανάλογα με τον τύπο της κάρτας καταγραφής που έχετε:
Μεταβείτε στις κύριες ρυθμίσεις και, στη συνέχεια, κάντε κλικ στις ρυθμίσεις συστήματος. Βεβαιωθείτε ότι το HDCP παραμένει ανεξέλεγκτο, ώστε να επιτρέπει στο PlayStation να εγγράφει με τη χρήση μιας κάρτας καταγραφής.
Είναι πλεονέκτημα η χρήση καρτών καταγραφής επειδή επιτρέπει απεριόριστο χρόνο εγγραφής με έξοδο υψηλής ευκρίνειας. Ωστόσο, πρέπει να αγοράσετε μια κάρτα καταγραφής που είναι δαπανηρή και όχι χρησιμοποιώντας τη δωρεάν ενσωματωμένη λειτουργία του PS4 και μερικές φορές η συμβατότητά της είναι ευαίσθητη.
Πώς να καταγράψετε το PS4 με το FoneLab Screen Recorder
Ένας άλλος τρόπος για να καταγράψετε το παιχνίδι σας στο PS4 σε υπολογιστή, Καταγραφέας οθόνης Fonelab είναι το μελλοντικό σας λογισμικό. Σας επιτρέπει να τραβήξετε βίντεο, να τραβήξετε φωτογραφίες υψηλής ποιότητας και να τις επεξεργαστείτε. Είτε αυτό το λειτουργικό σύστημα που διαθέτει η συσκευή σας, αυτό το λογισμικό είναι κατάλληλο για εσάς. Γι 'αυτό, το FoneLab Screen Recorder σας συνιστάται ιδιαίτερα. Παρακάτω γράφονται τα απλοποιημένα βήματα για τον τρόπο εγγραφής παιχνιδιού στο PS4 με τον υπολογιστή σας χρησιμοποιώντας το Fonelab Screen Recorder:
Το FoneLab Screen Recorder σας επιτρέπει να καταγράφετε video, audio, online tutorial, κ.λπ. στα Windows / Mac και μπορείτε εύκολα να προσαρμόσετε το μέγεθος, να επεξεργαστείτε το βίντεο ή τον ήχο και πολλά άλλα.
- Καταγράψτε βίντεο, ήχο, κάμερα και τραβήξτε στιγμιότυπα οθόνης σε Windows / Mac.
- Προεπισκόπηση δεδομένων πριν από την αποθήκευση.
- Είναι ασφαλές και εύκολο στη χρήση.
Βήμα 1Κάντε λήψη του Fonelab Screen Recorder και εγκαταστήστε τον στον υπολογιστή σας.
Βήμα 2Συνδέστε τον υπολογιστή σας στο PS4 χρησιμοποιώντας έξοδο HDMI χρησιμοποιώντας απλά καλώδιο HDMI. Εάν δεν διαθέτει θύρα HDMI, δοκιμάστε να βρείτε διαφορετικό τύπο σύνδεσης εξόδου, όπως έξοδο DVI και προσαρμογέα HDMI-σε-DVI, VGA με προσαρμογέα HDMI-σε-VGA ή Displayport με προσαρμογέα HDMI-to-Displayport Το

Βήμα 3Αφού συνδέσετε το PS4 στον υπολογιστή σας, η οθόνη PS4 θα μεταδίδεται αυτόματα στην οθόνη του υπολογιστή σας. Στη συνέχεια, ανοίξτε το Fonelab Screen Recorder.

Βήμα 4Ξεκινήστε το παιχνίδι σας στο PS4 σας ταυτόχρονα με την εκτέλεση του λογισμικού. Στη διεπαφή του, θα δείτε ένα κουμπί εγγραφής. Απλώς κάντε κλικ σε αυτό για να ξεκινήσετε την εγγραφή.
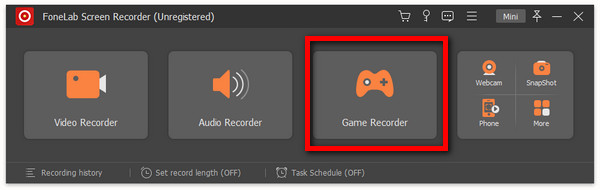
Βήμα 5Αφού πατήσετε το κουμπί, θα εμφανιστεί μια άλλη οθόνη που θα σας επιτρέπει να προσαρμόσετε την προτιμώμενη έξοδο. Στη συνέχεια, πατήστε το κουμπί εγγραφής που βρίσκεται στη δεξιά πλευρά.
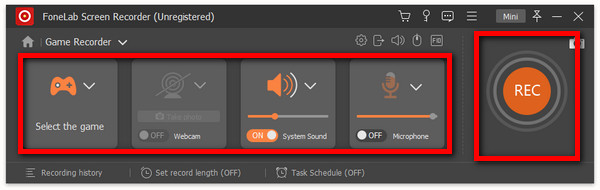
Βήμα 6Η εγγραφή σας θα αποθηκευτεί στη συσκευή σας. Ελέγξτε αν είναι η επιθυμητή έξοδος και τελειώσατε.
Πώς να ηχογραφήσετε το PS4 από το OBS
Όπως υποδηλώνει και ο τίτλος, το OBS (Open Broadcaster Studio) είναι ένα λογισμικό ηχογράφησης για εγγραφή παιχνιδιού στο PS4. Είναι ένας εύκολος-εναλλακτικός τρόπος εκτός από τη χρήση μιας κάρτας καταγραφής λόγω του γεγονότος ότι μπορείτε να την κατεβάσετε, να την εγκαταστήσετε και να τη χρησιμοποιήσετε δωρεάν. Συνεχίζοντας, εδώ είναι τα απλοποιημένα βήματα για την εγγραφή του παιχνιδιού PS4 στον υπολογιστή σας με τη χρήση του OBS:
Βήμα 1Αρχικά, πρέπει να κατεβάσετε και να εγκαταστήσετε το PS4 Remote Play. Αυτό το λογισμικό θα σας επιτρέψει να κάνετε streaming, να παίξετε τα παιχνίδια σας στο PS4, να δείτε την αρχική οθόνη της κονσόλας σας και κυρίως να περιηγηθείτε στα μενού της κονσόλας σε οποιαδήποτε συμβατή συσκευή που είναι συνδεδεμένη στο ευρυζωνικό σας δίκτυο.

Βήμα 2Μόλις εγκατασταθεί, συνδέστε το στο PS4. Αλλά πριν από αυτό, συνιστάται να έχετε πρόσβαση "ρυθμίσεις”Και ορίστε την ανάλυση σε υψηλή ή/και σύμφωνα με τις προτιμήσεις σας. Στη συνέχεια, απλά συνδεθείτε στο λογαριασμό σας στο PS4.

Βήμα 3Αφού συνδεθείτε, μπορείτε να συνδέσετε το PS4 Remote Play στο PS4 σας.

Βήμα 4Εκκινήστε την εφαρμογή OBS και προσθέστε το "Window Capture" που βρίσκεται στο επάνω μέρος της διεπαφής με έναν πίνακα. Αλλάξτε το "Παράθυρο" σε PS4 Remote Play. Τώρα, είστε ένα κλικ μακριά για να καταγράψετε το παιχνίδι σας στον υπολογιστή σας. Πατήστε το κουμπί εγγραφής στη διεπαφή και τελειώσατε.
4. Συχνές ερωτήσεις σχετικά με την εγγραφή παιχνιδιού στο PS4
Ερώτηση: Μπορώ να έχω έξοδο υψηλής ποιότητας σε εγγραφή PS4;
Απάντηση: Μπορείτε να έχετε έξοδο με εγγραφή ps4, ωστόσο, για να επεκτείνετε την ποιότητά του με τον υψηλότερο δυνατό τρόπο, μπορείτε να χρησιμοποιήσετε μια κάρτα/ες καταγραφής για να την αυξήσετε επιλέγοντας και προσαρμόζοντας το συνηθισμένο. Δεδομένου ότι, οι κάρτες καταγραφής επιτρέπουν στους χρήστες να εγγράφουν σε HD χωρίς χρονικό περιορισμό.
Ερώτηση: Επιτρέπει η εγγραφή στο PS4 την εγγραφή ήχου;
Απάντηση: Σίγουρα, ναι! Μπορείτε να κάνετε εγγραφή ήχου κατά την εγγραφή του παιχνιδιού αλλάζοντας μόνο μερικές ρυθμίσεις στο PS4 σας. Μεταβείτε στο μενού ρυθμίσεων και κατευθυνθείτε προς τα κάτω στις συσκευές, στη συνέχεια στις συσκευές ήχου, εδώ βεβαιωθείτε ότι έχετε προσαρμόσει και ενεργοποιήσει όλες τις απαραίτητες λειτουργίες, όπως η συσκευή εισόδου και εξόδου, το επίπεδο έντασης και τέτοια.
Ερώτηση: Πώς να κάνετε κλιπ στο PS4;
Απάντηση: Απλώς, πατήστε δύο φορές το κουμπί κοινής χρήσης στο χειριστήριό σας και θα εγγράψει ένα βίντεο κλιπ που αντιστοιχεί στο χρονικό διάστημα που έχετε επιλέξει. Μετά από αυτό, θα δείτε ένα εικονίδιο ενός κυλίνδρου φιλμ στην επάνω αριστερή γωνία της οθόνης που υποδεικνύει ότι η εγγραφή έχει ξεκινήσει. Εάν θέλετε να διακόψετε την εγγραφή του κλιπ πριν από την επιλεγμένη ώρα, απλώς πατήστε ξανά το κουμπί Κοινή χρήση και θα δείτε ένα μήνυμα που λέει "Το κλιπ βίντεο αποθηκεύτηκε" στην επάνω αριστερή γωνία της οθόνης και τελειώσατε.
Συμπέρασμα
Το PS4 στην εγγραφή και την αποκοπή του παιχνιδιού είτε στον υπολογιστή σας είτε στο ίδιο το PS4, δεν χρειάζεται να είναι δύσκολο. Καθώς αυτό το άρθρο σας απέδειξε ότι είναι πατημένα, κάντε κλικ και πατήστε μακριά χρησιμοποιώντας ένα συγκεκριμένο εργαλείο και βαθμονομώντας τη συσκευή. Ως εκ τούτου, οι λύσεις που αναφέρονται παραπάνω είναι ο οδηγός σας για να επιτύχετε την επιθυμητή απόδοση για το παιχνίδι σας είτε για ροή είτε για σκοπούς διατήρησης. Μπορείτε τώρα να παρακολουθείτε, ξανά και ξανά, να δείχνετε στον κόσμο και να μοιράζεστε στα socials τη νικηφόρα στιγμή μας.
Το FoneLab Screen Recorder σας επιτρέπει να καταγράφετε video, audio, online tutorial, κ.λπ. στα Windows / Mac και μπορείτε εύκολα να προσαρμόσετε το μέγεθος, να επεξεργαστείτε το βίντεο ή τον ήχο και πολλά άλλα.
- Καταγράψτε βίντεο, ήχο, κάμερα και τραβήξτε στιγμιότυπα οθόνης σε Windows / Mac.
- Προεπισκόπηση δεδομένων πριν από την αποθήκευση.
- Είναι ασφαλές και εύκολο στη χρήση.
