- Μέρος 1. Πώς να ηχογραφήσετε φωνητικό μήνυμα στο iPhone μέσω φωνητικών σημειώσεων
- Μέρος 2. Πώς να ηχογραφήσετε φωνητικό μήνυμα στο iPhone μέσω ενσωματωμένης συσκευής εγγραφής οθόνης
- Μέρος 3. Πώς να ηχογραφήσετε φωνητικό μήνυμα στο iPhone με τη συσκευή εγγραφής οθόνης FoneLab
- Μέρος 4. Συχνές ερωτήσεις σχετικά με τον τρόπο εγγραφής φωνητικών μηνυμάτων στο iPhone
- Εγγραφή οθόνης
- Mac βίντεο εγγραφής
- Windows Video Recorder
- Mac Audio Recorder
- Windows Audio Recorder
- Εγγραφή κάμερας Web
- Εγγραφή παιχνιδιών
- Εγγραφή συσκέψεων
- Εγγραφή κλήσης Messenger
- Εγγραφή Skype
- Εγγραφή μαθήματος
- Εγγραφή παρουσίασης
- Chrome Recorder
- Εγγραφή του Firefox
- Screenshot σε Windows
- Στιγμιότυπο οθόνης σε Mac
Τρόπος ηχογράφησης φωνητικών μηνυμάτων στο iPhone [3 τρόποι εκτέλεσης χωρίς άγχος]
 αναρτήθηκε από Λίζα Οου / 08 Νοεμβρίου 2023 16:00
αναρτήθηκε από Λίζα Οου / 08 Νοεμβρίου 2023 16:00Καλή μέρα! Ξαφνικά ήθελα να μάθω πώς να ηχογραφώ ένα φωνητικό μήνυμα στο iPhone. Τα αστεία φωνητικά μηνύματα από τους φίλους μου είναι η αιτία. Θα ήθελα πολύ να ηχογραφήσω αυτά τα φωνητικά μηνύματα για να τα κοροϊδέψω μόλις μαζευτούμε ξανά. Μπορείτε παρακαλώ να μου μάθετε πώς να ηχογραφώ φωνητικά μηνύματα σε ένα iPhone; Σε ευχαριστώ πάρα πολύ!
Σε αντίθεση με όλες τις άλλες μάρκες τηλεφώνων, είστε τυχεροί που έχετε iPhone. Έχουν ενσωματωμένες συσκευές εγγραφής που μπορείτε να χρησιμοποιήσετε για την εγγραφή φωνητικών μηνυμάτων στο iPhone. Γνωρίστε τους κάνοντας κύλιση προς τα κάτω σε αυτήν την ανάρτηση. Προχώρα.
![Τρόπος ηχογράφησης φωνητικών μηνυμάτων στο iPhone [3 τρόποι εκτέλεσης χωρίς άγχος]](https://www.fonelab.com/images/screen-recorder/how-to-record-voice-message-on-iphone/how-to-record-voice-message-on-iphone.jpg)

Λίστα οδηγών
- Μέρος 1. Πώς να ηχογραφήσετε φωνητικό μήνυμα στο iPhone μέσω φωνητικών σημειώσεων
- Μέρος 2. Πώς να ηχογραφήσετε φωνητικό μήνυμα στο iPhone μέσω ενσωματωμένης συσκευής εγγραφής οθόνης
- Μέρος 3. Πώς να ηχογραφήσετε φωνητικό μήνυμα στο iPhone με τη συσκευή εγγραφής οθόνης FoneLab
- Μέρος 4. Συχνές ερωτήσεις σχετικά με τον τρόπο εγγραφής φωνητικών μηνυμάτων στο iPhone
Μέρος 1. Πώς να ηχογραφήσετε φωνητικό μήνυμα στο iPhone μέσω φωνητικών σημειώσεων
Για την ηχογράφηση προσωπικών σημειώσεων, μουσικών ιδεών, διαλέξεων στην τάξη και άλλων ηχογραφήσεων, πραγματοποιούνται φωνητικά σημειώματα. Το ενσωματωμένο εργαλείο είναι υπεύθυνο για αυτό. Έτσι, υποδηλώνει ότι μπορείτε επίσης να το χρησιμοποιήσετε για να μάθετε πώς να ηχογραφείτε ένα φωνητικό μήνυμα στο iPhone.
Το FoneLab Screen Recorder σας επιτρέπει να καταγράφετε video, audio, online tutorial, κ.λπ. στα Windows / Mac και μπορείτε εύκολα να προσαρμόσετε το μέγεθος, να επεξεργαστείτε το βίντεο ή τον ήχο και πολλά άλλα.
- Καταγράψτε βίντεο, ήχο, κάμερα και τραβήξτε στιγμιότυπα οθόνης σε Windows / Mac.
- Προεπισκόπηση δεδομένων πριν από την αποθήκευση.
- Είναι ασφαλές και εύκολο στη χρήση.
Επιπλέον, το Voice Memos περιέχει ένα υψηλής ποιότητας ενσωματωμένο μικρόφωνο που διαθέτει λειτουργία μείωσης θορύβου. Σε αυτήν την περίπτωση, καταγράφει καθαρό ήχο σε σύγκριση με άλλες εφαρμογές ή εργαλεία που δεν διαθέτουν τη δυνατότητα.
Εάν θέλετε να χρησιμοποιήσετε τις φωνητικές σημειώσεις στο iPhone, δείτε τα παρακάτω λεπτομερή βήματα. Παρακαλώ προχωρήστε.
Βήμα 1Βρείτε τη θέση του Φωνητικά μηνύματα εφαρμογή πρώτα. Μετά από αυτό, πατήστε το για να το εκκινήσετε στο iPhone σας. Αργότερα, θα δείτε μια λευκή διεπαφή. Το μόνο που έχετε να κάνετε είναι να πατήσετε το Κόκκινο εικονίδιο στο κάτω μέρος της οθόνης και μεταβείτε στο φωνητικό μήνυμα που θέλετε να ηχογραφήσετε.
Βήμα 2Διατηρήστε την εγγραφή μέχρι να ηχογραφήσετε τα φωνητικά μηνύματα που θέλετε να καταγράψετε. Αργότερα, επιστρέψτε στην εφαρμογή Voice Memos. Αργότερα, πατήστε το Εικονίδιο κόκκινο κουτί στο κάτω μέρος για να σταματήσει η εγγραφή. Η εφαρμογή θα αποθηκεύσει αυτόματα τις εγγραφές. Μετονομάστε το εάν προτιμάτε πατώντας το Αλλαγή εικονίδιο στην επάνω δεξιά γωνία της οθόνης.
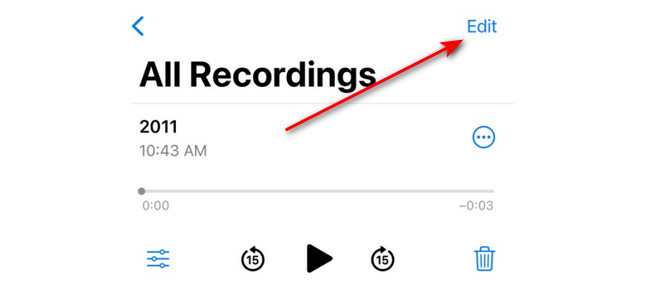
Μέρος 2. Πώς να ηχογραφήσετε φωνητικό μήνυμα στο iPhone μέσω ενσωματωμένης συσκευής εγγραφής οθόνης
Τα iPhone έχουν επίσης ένα ενσωματωμένη συσκευή εγγραφής οθόνης για να σας βοηθήσει να μάθετε πώς να ηχογραφείτε ένα φωνητικό μήνυμα στο iPhone. Ωστόσο, καθώς πρόκειται για συσκευή εγγραφής οθόνης, θα καταγράψετε και την οθόνη του iPhone σας. Όχι μόνο τα φωνητικά μηνύματα. Μπορείτε να το χρησιμοποιήσετε Μικρόφωνο χαρακτηριστικό στη διαδικασία. Μπορείτε να βρείτε την ενσωματωμένη συσκευή εγγραφής οθόνης στην ενότητα Κέντρο ελέγχου. Εάν δεν μπορείτε να αποκτήσετε πρόσβαση στην ενσωματωμένη συσκευή εγγραφής, δείτε τις παρακάτω οδηγίες. Θα δείτε τα βήματα για τον τρόπο χρήσης του στη συνέχεια. Παρακαλώ προχωρήστε.
Βήμα 1Ανοίξτε το ρυθμίσεις εφαρμογή που βρίσκεται στη λίστα των iPhone. Μετά από αυτό, σύρετε προς τα κάτω την οθόνη και επιλέξτε το Κέντρο Ελέγχου κουμπί στη λίστα. Αργότερα, σύρετε προς τα κάτω μέχρι να φτάσετε στο κάτω μέρος της οθόνης. Πατήστε το εικονίδιο Συν στο πλάι του Καταγραφή οθόνης χαρακτηριστικό. Αργότερα, θα μπορείτε να έχετε πρόσβαση στο Κέντρο Ελέγχου.
Βήμα 2Μεταβείτε στο φωνητικό μήνυμα που θέλετε να καταγράψετε. Μετά από αυτό, σύρετε προς τα κάτω την οθόνη στο Κέντρο Ελέγχου Ενότητα. Πατήστε το Εικονίδιο Εγγραφής οθόνης στο κάτω μέρος για να ξεκινήσει η εγγραφή. Μετά από αυτό, χρειάζεται μόνο να πατήσετε παρατεταμένα το εικονίδιο για να το δείτε Μικρόφωνο χαρακτηριστικό. Πατήστε το εικονίδιο του για να έχετε πρόσβαση στη λειτουργία.
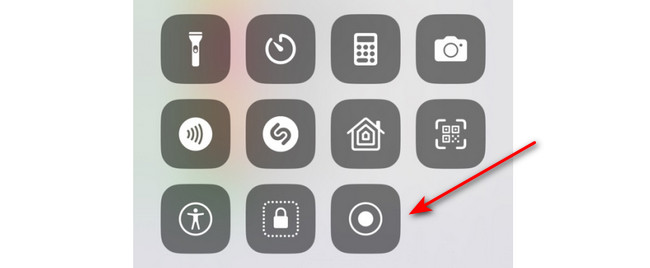
Βήμα 3Εάν θέλετε να τερματίσετε την εγγραφή, πατήστε το Red εικονίδιο στην επάνω αριστερή γωνία της οθόνης. Η περίοδος εγγραφής θα σταματήσει. Αργότερα, το iPhone θα αποθηκεύσει αυτόματα την εγγραφή στη συνέχεια.
Μέρος 3. Πώς να ηχογραφήσετε φωνητικό μήνυμα στο iPhone με τη συσκευή εγγραφής οθόνης FoneLab
Γνωρίζετε ότι μπορείτε επίσης να εγγράψετε το iPhone σας σε υπολογιστή; Αυτό με τη βοήθεια του Καταγραφέας οθόνης Fonelab. Σας επιτρέπει να χρησιμοποιήσετε τη λειτουργία του τηλεφώνου. Η λειτουργία θα σας επιτρέψει να αντικατοπτρίσετε την οθόνη του iPhone σας ασύρματα, την οποία μπορείτε να χρησιμοποιήσετε για να την εγγράψετε. Περιλαμβάνει τον ήχο του συστήματος και το μικρόφωνο.
Επιπλέον, το εργαλείο σάς επιτρέπει να τραβάτε στιγμιότυπα οθόνης ενώ η εγγραφή είναι σε εξέλιξη. Οι φωτογραφίες θα αποθηκευτούν σε υψηλή ποιότητα. Επιπλέον, η εγγραφή δεν θα προκαλέσει καθυστέρηση σε iPhone και υπολογιστή. Αν ναι, θα έχετε μια ομαλή διαδικασία για την εγγραφή.
Το FoneLab Screen Recorder σας επιτρέπει να καταγράφετε video, audio, online tutorial, κ.λπ. στα Windows / Mac και μπορείτε εύκολα να προσαρμόσετε το μέγεθος, να επεξεργαστείτε το βίντεο ή τον ήχο και πολλά άλλα.
- Καταγράψτε βίντεο, ήχο, κάμερα και τραβήξτε στιγμιότυπα οθόνης σε Windows / Mac.
- Προεπισκόπηση δεδομένων πριν από την αποθήκευση.
- Είναι ασφαλές και εύκολο στη χρήση.
Θέλετε να δοκιμάσετε Καταγραφέας οθόνης Fonelab? Δείτε τα παρακάτω λεπτομερή βήματα που θα χρησιμεύσουν ως οδηγός σας για τη χρήση αυτού του λογισμικού. Παρακαλώ προχωρήστε.
Βήμα 1Κάντε λήψη του εργαλείου στον υπολογιστή σας. Εάν χρησιμοποιείτε το λειτουργικό σύστημα Windows, κάντε κλικ στο Δωρεάν κατέβασμα κουμπί με ένα εικονίδιο παραθύρου στα αριστερά. Αλλά εάν χρησιμοποιείτε Mac, κάντε κλικ στο κουμπί με ένα Εικονίδιο της Apple στα αριστερά. Αργότερα, περιμένετε να ολοκληρωθεί η διαδικασία λήψης. Ρυθμίστε το στη συνέχεια και ο υπολογιστής θα το εκκινήσει αυτόματα.
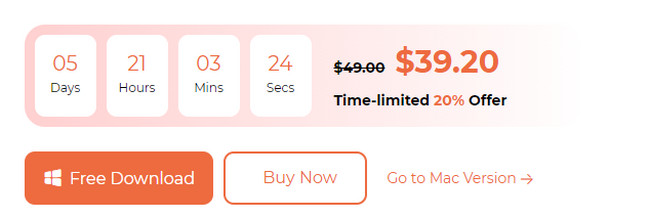
Βήμα 2Το λογισμικό θα φορτώσει για λίγα δευτερόλεπτα. Μόλις εμφανιστεί το εργαλείο στην οθόνη του υπολογιστή σας, κάντε κλικ στο Εικονίδιο τηλεφώνου στα δεξιά της κύριας διεπαφής.
Βήμα 3Κάντε κλικ στο iOS Recorder κουμπί στα αριστερά. Συνδέστε το iPhone στο ίδιο δίκτυο με τον υπολογιστή από τον οποίο κατεβάσατε το λογισμικό.
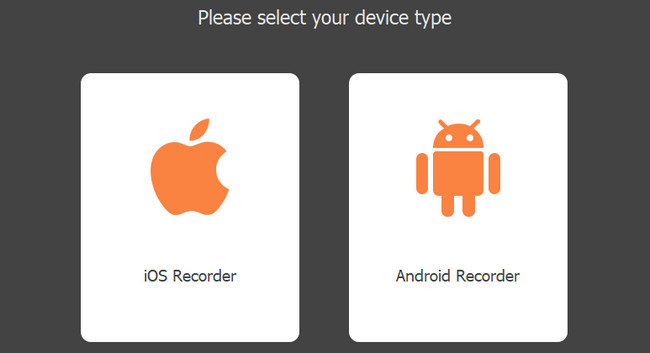
Βήμα 4Κάντε κλικ στο Screen Mirroring κουμπί στα αριστερά. Στο iPhone σας, μεταβείτε στο Κέντρο ελέγχου και πατήστε το Καθρέπτης εικόνισμα. Επιλέγω FoneLab οθόνη εγγραφής. Στη συνέχεια, θα δείτε την οθόνη του iPhone στον υπολογιστή. Κάντε κλικ στο Ρεκόρ κουμπί για να ξεκινήσετε τη λήψη της οθόνης του iPhone σας.
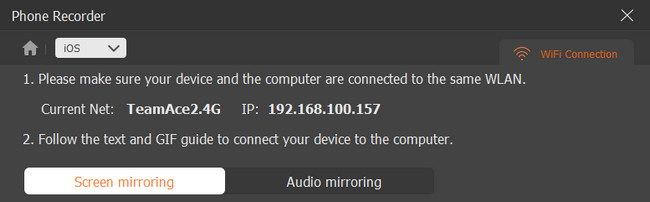
Το FoneLab Screen Recorder σας επιτρέπει να καταγράφετε video, audio, online tutorial, κ.λπ. στα Windows / Mac και μπορείτε εύκολα να προσαρμόσετε το μέγεθος, να επεξεργαστείτε το βίντεο ή τον ήχο και πολλά άλλα.
- Καταγράψτε βίντεο, ήχο, κάμερα και τραβήξτε στιγμιότυπα οθόνης σε Windows / Mac.
- Προεπισκόπηση δεδομένων πριν από την αποθήκευση.
- Είναι ασφαλές και εύκολο στη χρήση.
Μέρος 4. Συχνές ερωτήσεις σχετικά με τον τρόπο εγγραφής φωνητικών μηνυμάτων στο iPhone
1. Γιατί η εγγραφή μου δεν λειτουργεί στο iPhone μου;
Οι ενεργοποιημένοι περιορισμοί μπορεί να είναι η κύρια αιτία του εγγραφή στο iPhone δεν λειτουργεί. Περιορίζει ορισμένα από τα δικαιώματα που χρειάζεται η ενσωματωμένη εγγραφή. Η διόρθωσή του θα είναι η λύση σε αυτό το πρόβλημα. Λοιπόν, πηγαίνετε στο ρυθμίσεις εφαρμογή του iPhone σας. Μετά από αυτό, πατήστε το Χρόνος οθόνης κουμπί κατά την κύλιση προς τα κάτω. Μέσα σε αυτό, επιλέξτε το Περιορισμοί περιεχομένου και απορρήτου εικόνισμα. Στην κορυφή, βεβαιωθείτε ότι το Slider του Περιορισμοί περιεχομένου και απορρήτου το τμήμα θα είναι πράσινο. Σημαίνει μόνο ότι είναι ενεργοποιημένο.
2. Πώς μπορώ προσθέστε ένα εικονίδιο εγγραφής οθόνης στο Κέντρο Ελέγχου;
Πηγαίνετε κατευθείαν στο ρυθμίσεις εφαρμογή του iPhone σας. Μετά από αυτό, σύρετε προς τα κάτω την οθόνη και επιλέξτε το Κέντρο Ελέγχου κουμπί. Τα ενεργά πλακίδια θα παρατίθενται στην κορυφή. Το μόνο που έχετε να κάνετε είναι να σύρετε προς τα κάτω και να βρείτε το Καταγραφή οθόνης εικόνισμα. Μετά από αυτό, πατήστε το εικονίδιο Συν στα αριστερά του κουμπιού. Στη συνέχεια, θα έχετε πρόσβαση στην ενσωματωμένη εγγραφή οθόνης στο Κέντρο Ελέγχου.
3. Πώς να ηχογραφήσετε τον αυτόματο τηλεφωνητή στο iPhone;
Εκκίνηση του Τηλέφωνο Επικοινωνίας εικόνισμα. Πατήστε Φωνητικό ταχυδρομείο στην κάτω δεξιά γωνία. Πατήστε το Εξατομικευμένο κουμπί ανάμεσα σε όλες τις επιλογές. Παρακέντηση Ρεκόρ κάτω δεξιά. Παρακέντηση Αποθήκευση να κρατήσει την ηχογράφηση.
Αυτό είναι όλο για να μάθετε πώς να ηχογραφείτε φωνητικά μηνύματα σε iPhone! Ελπίζουμε να διασκεδάσατε χρησιμοποιώντας τις μεθόδους αυτής της ανάρτησης που ετοιμάσαμε για εσάς. Θα ήταν υπέροχο να δοκιμάσετε επίσης το εργαλείο μας, Καταγραφέας οθόνης Fonelab. Έχετε περισσότερες απορίες; Σχολιάστε τα παρακάτω και λάβετε μέρος στη συζήτησή μας. Ευχαριστώ!
Το FoneLab Screen Recorder σας επιτρέπει να καταγράφετε video, audio, online tutorial, κ.λπ. στα Windows / Mac και μπορείτε εύκολα να προσαρμόσετε το μέγεθος, να επεξεργαστείτε το βίντεο ή τον ήχο και πολλά άλλα.
- Καταγράψτε βίντεο, ήχο, κάμερα και τραβήξτε στιγμιότυπα οθόνης σε Windows / Mac.
- Προεπισκόπηση δεδομένων πριν από την αποθήκευση.
- Είναι ασφαλές και εύκολο στη χρήση.
