Καταγράψτε βίντεο, ήχο, online φροντιστήριο κ.λπ. στα Windows / Mac και μπορείτε εύκολα να προσαρμόσετε το μέγεθος, να επεξεργαστείτε το βίντεο ή τον ήχο και πολλά άλλα.
- Καταγραφέας RuneScape 2
- Καταγραφέας Pokémon
- Συσκευή εγγραφής PS4
- Καταγραφέας RuneScape 2
- Καταγραφέας Warcraft
- Εγγραφή παιχνιδιών
- Εγγραφέας Diablo 3
- Καταγραφέας WarRock
- Καταγραφέας Roblox
- Καταγραφέας LoL
- Εγγραφή παιχνιδιού στο iPad
- Εγγραφή παιχνιδιού σε Windows
- Εγγραφή παιχνιδιών iOS
Πώς να προσθέσετε εγγραφή οθόνης στο iPhone [Πλήρης οδηγός]
 Ενημερώθηκε από Λίζα Οου / 31 Οκτωβρίου 2023 13:20
Ενημερώθηκε από Λίζα Οου / 31 Οκτωβρίου 2023 13:20Χαιρετίσματα! Έχω κάτι να δείξω στον καλύτερο φίλο μου για το παιχνίδι που έπαιξα τις τελευταίες εβδομάδες. Ενδιαφέρεται να μάθει πώς λειτουργεί. Μου είπε να το ηχογραφήσω και να της το στείλω. Ωστόσο, δεν ξέρω πού να εντοπίσω τη συσκευή εγγραφής οθόνης στο iPhone μου. Πώς μπορώ να προσθέσω εγγραφή οθόνης στο iPhone μου; Ευχαριστώ!
![Πώς να προσθέσετε εγγραφή οθόνης στο iPhone [Πλήρης οδηγός]](https://www.fonelab.com/images/screen-recorder/how-to-add-screen-record-on-iphone/how-to-add-screen-record-on-iphone.jpg)
Υπάρχουν φορές που η συσκευή εγγραφής οθόνης στο iPhone δεν είναι προσβάσιμη στο Κέντρο Ελέγχου. Ευτυχώς, βρήκαμε και παραθέσαμε το λεπτομερές σεμινάριο για να το εμφανίσουμε. Κάντε κύλιση παρακάτω για να δείτε περισσότερες πληροφορίες σχετικά με την ενσωματωμένη συσκευή εγγραφής οθόνης του iPhone.
Το FoneLab Screen Recorder σας επιτρέπει να καταγράφετε video, audio, online tutorial, κ.λπ. στα Windows / Mac και μπορείτε εύκολα να προσαρμόσετε το μέγεθος, να επεξεργαστείτε το βίντεο ή τον ήχο και πολλά άλλα.
- Καταγράψτε βίντεο, ήχο, κάμερα και τραβήξτε στιγμιότυπα οθόνης σε Windows / Mac.
- Προεπισκόπηση δεδομένων πριν από την αποθήκευση.
- Είναι ασφαλές και εύκολο στη χρήση.

Λίστα οδηγών
Μέρος 1. Πώς να προσθέσετε εγγραφή οθόνης στο iPhone
Είστε από τους χρήστες iPhone των οποίων η εγγραφή οθόνης δεν εμφανίζεται στο Κέντρο Ελέγχου; Λοιπόν, αυτή η μέθοδος είναι για εσάς! Για να σας δώσουμε ένα σύντομο υπόβαθρο σχετικά με τη διαδικασία, χρειάζεται μόνο να τοποθετήσετε την οθόνη που έχει εγγραφεί στα ενεργά πλακίδια. Θα δείτε αυτά τα ενεργά εικονίδια πλακιδίων μόλις σύρετε προς τα κάτω το Κέντρο Ελέγχου.
Ίσως αναρωτιέστε αν η διαδικασία θα είναι περίπλοκη. Είναι εύκολο να μάθετε πώς να προσθέτετε το κουμπί εγγραφής οθόνης σε iPhone. Θα πλοηγηθείτε μόνο στις ρυθμίσεις του τηλεφώνου σας. Μην ανησυχείς. Οι λεπτομερείς οδηγίες σχετικά με αυτό θα παρουσιαστούν παρακάτω. Παρακαλούμε ακολουθήστε τα ανάλογα.
Βήμα 1Παρακαλώ εντοπίστε το ρυθμίσεις εφαρμογή στο iPhone σας. Μετά από αυτό, σύρετε προς τα κάτω και βρείτε το Κέντρο Ελέγχου μεταξύ των επιλογών. Πατήστε το μόλις το δείτε ήδη.
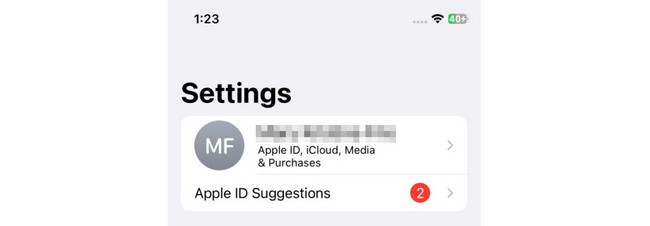
Βήμα 2Θα δείτε τα ενεργά πλακίδια στο επάνω μέρος της κύριας διεπαφής. Θα τα δείτε με το εικονίδιο Μείον στα αριστερά. Από την άλλη πλευρά, τα ανενεργά πλακίδια θα εμφανιστούν στο κάτω μέρος της οθόνης. Επειδή το εργαλείο εγγραφής οθόνης δεν βρίσκεται στο Κέντρο Ελέγχου, θα βρίσκεται στη λίστα ανενεργών πλακιδίων. Εντοπίστε το και πατήστε το εικονίδιο Συν για να το προσθέσετε στα ενεργά πλακίδια του Κέντρου Ελέγχου.
Μέρος 2. Τρόπος εγγραφής οθόνης στο iPhone
Αφού μάθετε πώς να προσθέτετε ένα κουμπί εγγραφής σε iPhone, πρέπει να γνωρίζετε πώς να το χρησιμοποιείτε. Θα εισαγάγουμε 2 μεθόδους εγγραφής οθόνης στο iPhone σας. Το πρώτο είναι το ενσωματωμένο εργαλείο iPhone και το δεύτερο είναι η καλύτερη εναλλακτική του, το FoneLab Screen Recorder. Για να μάθετε περισσότερα για αυτούς, κάντε κύλιση παρακάτω.
Τρόπος 1. Ενσωματωμένη συσκευή εγγραφής οθόνης
Αφού τοποθετήσετε το εργαλείο εγγραφής οθόνης του iPhone στο Κέντρο Ελέγχου του, είναι πλέον εύκολη η πλοήγηση. Χρειάζεται μόνο να σύρετε προς τα κάτω το Κέντρο ελέγχου και να πατήσετε το εικονίδιο της εγγραφής οθόνης. Το καλό με αυτό το εργαλείο είναι ότι θα καταγράφει την οθόνη του iPhone σας ως έχει. Σημαίνει ότι η εγγραφή θα είναι υψηλής ποιότητας και όχι θολή.
Επιπλέον, δεν θα υπάρχει καθυστέρηση κατά την ενεργοποίησή του. Αν ναι, η εγγραφή θα είναι ομαλή. Επιπλέον, δεν χρειάζεται να κατεβάσετε πρόσθετα εργαλεία για να λειτουργήσει.
Τέλος πάντων, ήρθε η ώρα να μάθετε πώς να χρησιμοποιείτε την ενσωματωμένη συσκευή εγγραφής οθόνης του iPhone. Δείτε πώς παρακάτω.
Βήμα 1Μεταβείτε στην οθόνη που θέλετε να εγγράψετε στο iPhone σας. Μετά από αυτό, σύρετε προς τα κάτω το Κέντρο Ελέγχου του iPhone σας στην κορυφή. Παρακαλούμε εντοπίστε το Εικονίδιο εγγραφής οθόνης και αγγίξτε το. Μπορείτε επίσης να πατήσετε παρατεταμένα το εικονίδιο για να αποκτήσετε πρόσβαση στο κουμπί του μικροφώνου ανάλογα.
Θα δείτε το εργαλείο που μετράει από 3-1 δευτερόλεπτα. Είναι ένα χαρακτηριστικό του ενσωματωμένου εργαλείου για να σας δώσει αρκετό χρόνο για να προετοιμάσετε την οθόνη του iPhone σας.
Βήμα 2Μόλις κάνετε την εγγραφή, το χρώμα του εικονιδίου θα αλλάξει σε κόκκινο. Αφιερώστε χρόνο στην εγγραφή οθόνης. Μετά από αυτό, πατήστε το Εικονίδιο εγγραφής οθόνης για να σταματήσετε την εγγραφή της οθόνης του iPhone σας. Αργότερα, το iPhone σας θα σας ειδοποιήσει ότι η εγγραφή αποθηκεύτηκε στο επάνω μέρος. Θα αναφέρει επίσης πού αποθηκεύει το εγγεγραμμένο βίντεο.
Τρόπος 2. Χρησιμοποιήστε το FoneLab Screen Recorder
Γνωρίζετε ότι μπορείτε να εγγράψετε την οθόνη του iPhone σας σε έναν υπολογιστή; Αυτό οφείλεται στο FoneLab οθόνη εγγραφής! Μπορεί αντικατοπτρίστε την οθόνη του iPhone σας σε Windows ή Mac και μετά εγγράψτε την οθόνη του. Το καλό με αυτό το λογισμικό είναι ότι δεν χρειάζεται να κάνετε λήψη πρόσθετων εργαλείων στο τηλέφωνό σας. Αυτό σημαίνει ότι η διαδικασία θα απαιτήσει μόνο να συνδέσετε το iPhone σας ασύρματα.
Το FoneLab Screen Recorder σας επιτρέπει να καταγράφετε video, audio, online tutorial, κ.λπ. στα Windows / Mac και μπορείτε εύκολα να προσαρμόσετε το μέγεθος, να επεξεργαστείτε το βίντεο ή τον ήχο και πολλά άλλα.
- Καταγράψτε βίντεο, ήχο, κάμερα και τραβήξτε στιγμιότυπα οθόνης σε Windows / Mac.
- Προεπισκόπηση δεδομένων πριν από την αποθήκευση.
- Είναι ασφαλές και εύκολο στη χρήση.
Εξάλλου, FoneLab οθόνη εγγραφής κουτί εγγραφή ήχου και τον ήχο του συστήματος κατά την εγγραφή της οθόνης του iPhone. Είναι τόσο βολικό, σωστά; Ενημερώστε μας πώς λειτουργεί αυτό το εργαλείο καθώς παραθέτουμε τα λεπτομερή βήματά του παρακάτω. Προχώρα.
Βήμα 1Κατεβάστε το εργαλείο πρώτα στον υπολογιστή σας. Χρειάζεται μόνο να σημειώσετε το Δωρεάν κατέβασμα κουμπί στην επίσημη ιστοσελίδα της. Μετά από αυτό, ρυθμίστε το και εκκινήστε το για να εξοικειωθείτε με τη διεπαφή και τα εργαλεία του.
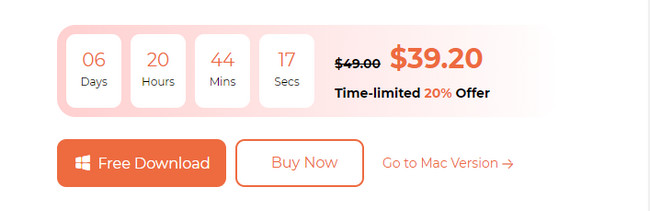
Βήμα 2Θα δείτε τα εργαλεία εγγραφής στην πρώτη διεπαφή του λογισμικού. Εφόσον θα εγγράψετε την οθόνη του iPhone σας, επιλέξτε το εικονίδιο του τηλεφώνου στα δεξιά της κύριας διεπαφής. Στην οθόνη θα εμφανιστούν 2 υποστηριζόμενα λειτουργικά συστήματα. Εφόσον χρησιμοποιείτε iPhone, επιλέξτε το Εικονίδιο iOS Recorder στα αριστερά.
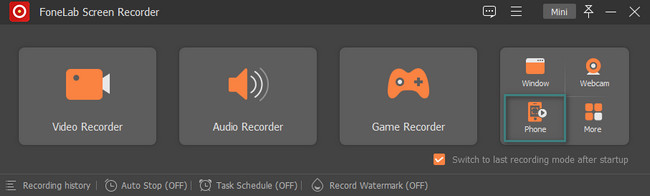
Βήμα 3Θα δείτε το Τρέχουσα Διεύθυνση Δικτύου και IP όπου είναι συνδεδεμένος ο υπολογιστής. Συνδέστε το iPhone μαζί τους. Μετά από αυτό, επιλέξτε το Screen Mirroring κουμπί στο πάνω.
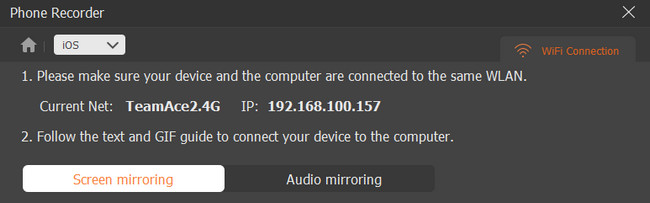
Βήμα 4Μεταβείτε στο iPhone σας. Μετά από αυτό, σύρετε προς τα κάτω τη θέση του Κέντρου Ελέγχου στο επάνω μέρος. Μετά από αυτό, πατήστε το Εικονίδιο Screen Mirroring ανάμεσα στα ενεργά πλακίδια στην οθόνη. Αργότερα, επιλέξτε το FoneLab οθόνη εγγραφής στις επιλογές. Θα δείτε την οθόνη του iPhone στον υπολογιστή. Κάντε κλικ στο Ρεκόρ εικονίδιο στο κάτω μέρος για να ξεκινήσει η εγγραφή.
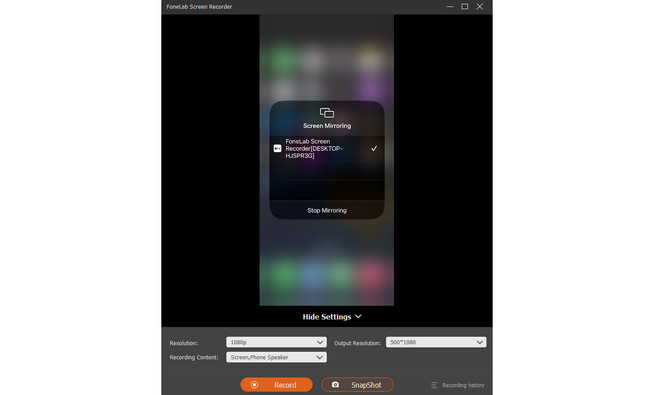
Το FoneLab Screen Recorder σας επιτρέπει να καταγράφετε video, audio, online tutorial, κ.λπ. στα Windows / Mac και μπορείτε εύκολα να προσαρμόσετε το μέγεθος, να επεξεργαστείτε το βίντεο ή τον ήχο και πολλά άλλα.
- Καταγράψτε βίντεο, ήχο, κάμερα και τραβήξτε στιγμιότυπα οθόνης σε Windows / Mac.
- Προεπισκόπηση δεδομένων πριν από την αποθήκευση.
- Είναι ασφαλές και εύκολο στη χρήση.
Μέρος 3. Συχνές ερωτήσεις σχετικά με τον τρόπο προσθήκης εγγραφής οθόνης στο iPhone
1. Μπορείτε να κάνετε εγγραφή οθόνης στο iPhone για 2 ώρες;
Ναί. Χρησιμοποιώντας το ενσωματωμένο εργαλείο του, μπορείτε να κάνετε εγγραφή οθόνης στο iPhone σας για 2 ώρες. Η ενσωματωμένη συσκευή εγγραφής οθόνης του iPhone δεν έχει περιορισμούς ή χρονικούς περιορισμούς. Θα εξαρτηθεί μόνο από τον διαθέσιμο χώρο αποθήκευσης του τηλεφώνου σας και το ποσοστό της μπαταρίας. Το καλό είναι ότι η συσκευή εγγραφής οθόνης θα σταματήσει μόλις δεν υπάρχει αποθηκευτικός χώρος.
2. Πόσο χώρο χρειάζεται η εγγραφή οθόνης iPhone;
Όσο υψηλότερη είναι η έκδοση iOS, τόσο μεγαλύτερο είναι το μέγεθος αρχείου των αρχείων εγγραφής οθόνης. Το μέγεθος των βίντεο που εγγράψατε στην οθόνη θα είναι 3 έως 4 φορές μεγαλύτερο από πριν. Για παράδειγμα, η προηγούμενη εγγραφή 5 λεπτών θα είναι μόνο σε 300 MB. Αλλά η σημερινή έκδοση iOS θα είναι περίπου 1.17 GB.
Ελπίζουμε να μάθατε πολλά σχετικά με τον τρόπο προσθήκης εγγραφής οθόνης στο iPhone 13 και σε άλλα μοντέλα. Επίσης, ελπίζουμε ότι σκεφτήκατε να χρησιμοποιήσετε το FoneLab οθόνη εγγραφής. Έχετε περισσότερες ερωτήσεις σχετικά με το εργαλείο και το παραπάνω θέμα; Παρακαλούμε σχολιάστε τα ερωτήματά σας στην παρακάτω ενότητα σχολίων. Σε ευχαριστώ πάρα πολύ!
Το FoneLab Screen Recorder σας επιτρέπει να καταγράφετε video, audio, online tutorial, κ.λπ. στα Windows / Mac και μπορείτε εύκολα να προσαρμόσετε το μέγεθος, να επεξεργαστείτε το βίντεο ή τον ήχο και πολλά άλλα.
- Καταγράψτε βίντεο, ήχο, κάμερα και τραβήξτε στιγμιότυπα οθόνης σε Windows / Mac.
- Προεπισκόπηση δεδομένων πριν από την αποθήκευση.
- Είναι ασφαλές και εύκολο στη χρήση.
