- Εγγραφή οθόνης
- Mac βίντεο εγγραφής
- Windows Video Recorder
- Mac Audio Recorder
- Windows Audio Recorder
- Εγγραφή κάμερας Web
- Εγγραφή παιχνιδιών
- Εγγραφή συσκέψεων
- Εγγραφή κλήσης Messenger
- Εγγραφή Skype
- Εγγραφή μαθήματος
- Εγγραφή παρουσίασης
- Chrome Recorder
- Εγγραφή του Firefox
- Screenshot σε Windows
- Στιγμιότυπο οθόνης σε Mac
Κορυφαίες επιλογές Τρόποι για την οθόνη εγγραφής FaceTime σε iPhone/Windows/Mac
 αναρτήθηκε από Λίζα Οου / 06 Ιαν 2023 16:00
αναρτήθηκε από Λίζα Οου / 06 Ιαν 2023 16:00Η βιντεοκλήση είναι ο καλύτερος τρόπος για να επικοινωνήσετε όταν το ειδικό σας άτομο βρίσκεται σε άλλο μέρος. Πρέπει να επιλέξετε μια ασφαλή εφαρμογή ή πρόγραμμα χρησιμοποιώντας το Mac ή το iPhone σας. Ευτυχώς, αυτές οι συσκευές υποστηρίζουν FaceTime. Αυτή η εφαρμογή συνομιλίας μέσω βίντεο σάς επιτρέπει να συνδεθείτε με τα αγαπημένα σας πρόσωπα οπουδήποτε στις συσκευές Apple. Χρειάζεται μόνο να συνδεθείτε σε σύνδεση Διαδικτύου ή δεδομένων. Γνωρίζετε ότι μπορείτε να κάνετε εγγραφή οθόνης FaceTime; Αν όχι, αυτή είναι η ευκαιρία σας να μάθετε πώς να το κάνετε! Σε αυτήν την περίπτωση, μπορείτε να καταγράψετε ορισμένες οικογενειακές συγκεντρώσεις χρησιμοποιώντας μόνο το FaceTime εάν δεν είχατε την ευκαιρία να παρευρεθείτε.
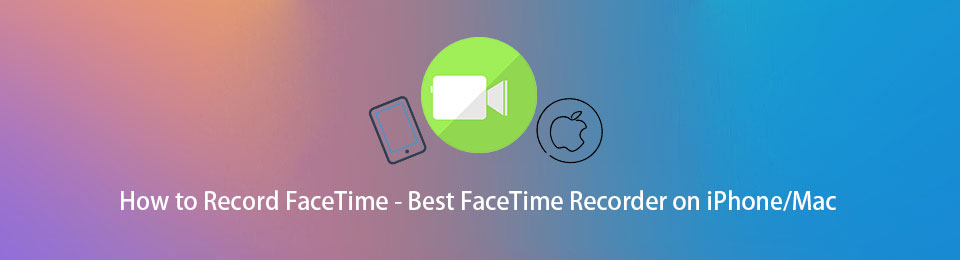
Μπορείτε να ανατρέξετε και να εξασκήσετε τις παρακάτω μεθόδους. Περιλαμβάνει την καλύτερη συσκευή εγγραφής οθόνης.

Λίστα οδηγών
Μέρος 1. Πώς να εγγράψετε την οθόνη FaceTime με το Screen Recorder FoneLab
Κατά την εγγραφή του FaceTime, είναι προτιμότερο να χρησιμοποιείτε εργαλεία που δεν εμποδίζουν ολόκληρο το τμήμα της οθόνης. Ευτυχώς, Καταγραφέας οθόνης Fonelab μπορεί να σας βοηθήσει με αυτό. Έχει μια δυνατότητα που μπορείτε να χρησιμοποιήσετε για να ελαχιστοποιήσετε το εργαλείο κατά την εγγραφή. Ένα άλλο καλό πράγμα σχετικά με αυτό είναι το μοναδικό χαρακτηριστικό του για λήψη στιγμιότυπου οθόνης. Για παράδειγμα, αυτή τη στιγμή μιλάτε με τους συγγενείς σας και σας αρέσει να τραβάτε φωτογραφίες. Μπορείτε να το κάνετε σε ένα στιγμιότυπο με αυτό το λογισμικό. Μπορείτε να το κάνετε ενώ εγγράφετε οποιαδήποτε εφαρμογή. Για να ανακαλύψετε πώς να ηχογραφήσετε μια κλήση FaceTime και να τραβήξετε στιγμιότυπα, προχωρήστε στα βήματα.
Βήμα 1Κάντε κλικ στο Δωρεάν κατέβασμα του FoneLab Screen Recorder για να το κατεβάσετε σε λίγα δευτερόλεπτα. Η συσκευή θα κατεβάσει το εργαλείο στη συσκευή και πρέπει να το ρυθμίσετε αμέσως. Εγκαταστήστε > Εκκίνηση > Εκτέλεση για να ξεκινήσει η διαδικασία εγγραφής περιόδων FaceTime.
Το FoneLab Screen Recorder σας επιτρέπει να καταγράφετε video, audio, online tutorial, κ.λπ. στα Windows / Mac και μπορείτε εύκολα να προσαρμόσετε το μέγεθος, να επεξεργαστείτε το βίντεο ή τον ήχο και πολλά άλλα.
- Καταγράψτε βίντεο, ήχο, κάμερα και τραβήξτε στιγμιότυπα οθόνης σε Windows / Mac.
- Προεπισκόπηση δεδομένων πριν από την αποθήκευση.
- Είναι ασφαλές και εύκολο στη χρήση.
Σημείωση: Μπορείτε να χρησιμοποιήσετε τις διαφορετικές εκδόσεις αυτού του εργαλείου που προτιμάτε με βάση τη συσκευή σας.
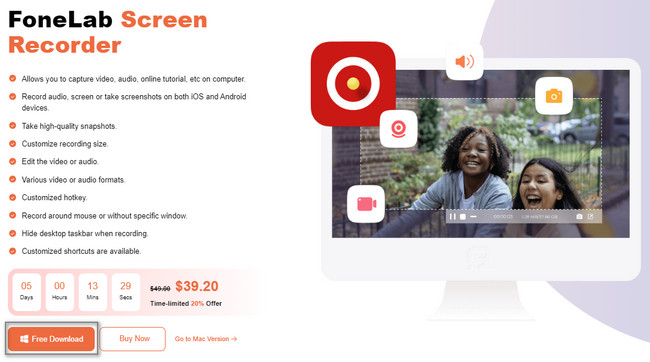
Βήμα 2Στην κύρια διεπαφή, το εργαλείο θα εμφανιστεί στην οθόνη σας. Τώρα είναι ώρα να χρησιμοποιήσετε το FaceTime στη συσκευή σας. Εάν χρησιμοποιείτε iPhone, πρέπει να κάνετε κλικ στο Τηλέφωνο Επικοινωνίας ενότητα στα δεξιά του λογισμικού να αντικατοπτρίστε τη συσκευή σας στον υπολογιστή σας. Επιλέξτε το iOS Recorder, μετά προχωρήστε.
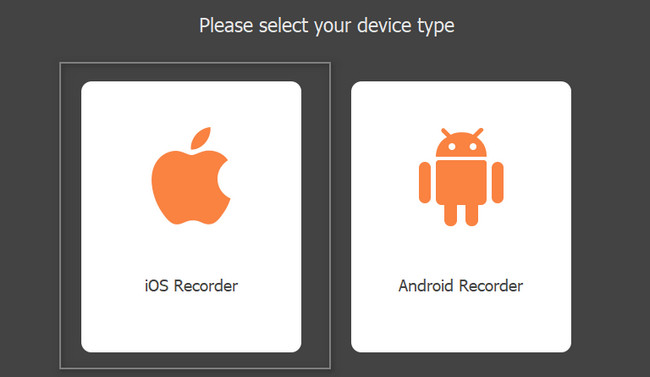
Βήμα 3Πρέπει να βεβαιωθείτε ότι το iPhone και ο υπολογιστής σας είναι συνδεδεμένα στο ίδιο WLAN. Αν όχι, δεν θα λειτουργήσει. Στη συνέχεια, επιλέξτε το Screen Mirroring επιλογή στο εργαλείο στον υπολογιστή σας. Αργότερα, σύρετε προς τα κάτω το Bar κοινοποίηση στο iPhone σας και κάντε κλικ Screen Mirroring, Στη συνέχεια, επιλέξτε FoneLab οθόνη εγγραφής.
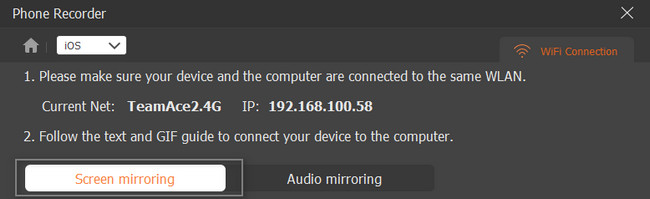
Βήμα 4Για να ξεκινήσετε την εγγραφή της οθόνης σας, κάντε κλικ στο Ρεκόρ κουμπί στο κάτω μέρος του εργαλείου. Θα σας δείξει τα τρέχοντα δευτερόλεπτα ή λεπτά του βίντεο. Μόλις θέλετε να τερματίσετε την εγγραφή, κάντε κλικ στο στάση κουμπί ακριβώς δίπλα στο κουμπί Παύση. Τέλος, κάντε κλικ στο Ολοκληρώθηκε και αποθηκεύστε το βίντεο στη συσκευή σας.
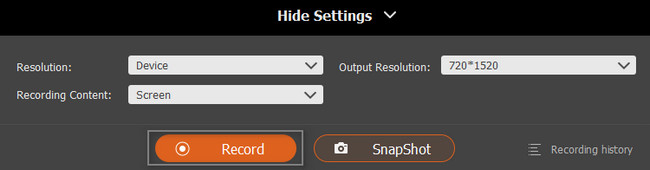
Καταγραφέας οθόνης Fonelab σας διδάσκει πώς να εγγράφετε στην οθόνη το FaceTime με ήχο. Αυτός ο οδηγός είναι διαθέσιμος σε Windows και Mac. Ωστόσο, μπορείτε να περιηγηθείτε σε περισσότερα σε αυτό το άρθρο για να δείτε τις μεθόδους εγγραφής με εργαλεία Mac και iPhone.
Το FoneLab Screen Recorder σας επιτρέπει να καταγράφετε video, audio, online tutorial, κ.λπ. στα Windows / Mac και μπορείτε εύκολα να προσαρμόσετε το μέγεθος, να επεξεργαστείτε το βίντεο ή τον ήχο και πολλά άλλα.
- Καταγράψτε βίντεο, ήχο, κάμερα και τραβήξτε στιγμιότυπα οθόνης σε Windows / Mac.
- Προεπισκόπηση δεδομένων πριν από την αποθήκευση.
- Είναι ασφαλές και εύκολο στη χρήση.
Μέρος 2. Τρόπος οθόνης εγγραφής FaceTime σε Mac με QuickTime
Quicktime είναι μια πλατφόρμα πολυμέσων που υποστηρίζει το Mac. Υποστηρίζει επίσης πολλές μορφές αρχείων που μπορείτε να μετατρέψετε χρησιμοποιώντας το. Για παράδειγμα, η συσκευή που χρησιμοποιείτε δεν υποστηρίζει τη μορφή αρχείου του βίντεό σας. Μπορείτε να χρησιμοποιήσετε αυτό το εργαλείο για να τα κάνετε συμβατά. Ένα άλλο καλό με αυτό, αυτό το εργαλείο είναι ευέλικτο γιατί μπορεί επίσης βίντεο εγγραφής ή κλήσεις FaceTime! Είναι ένα από τα καλύτερα και πιο προσιτά εργαλεία για Mac στην εγγραφή οθόνης. Έχει πολλές δυνατότητες που μπορείτε να χρησιμοποιήσετε για την εγγραφή ταινιών, οθονών στιγμιότυπων οθόνης και πολλά άλλα! Προχωρήστε παρακάτω για τα βήματα της εγγραφής οθόνης QuickTime for FaceTime.
Βήμα 1Εντοπίστε το Launchpad στο Mac σας. Αναζητήστε τη γραμμή αναζήτησής του. Τις περισσότερες φορές, βρίσκεται στο επάνω μέρος της συσκευής. Μόλις το βρείτε, πρέπει να πληκτρολογήσετε QuickTime. Το εργαλείο θα εμφανιστεί σε ένα στιγμιότυπο. Κάντε διπλό κλικ και, στη συνέχεια, η συσκευή θα εκκινήσει το εργαλείο συσκευής αμέσως.
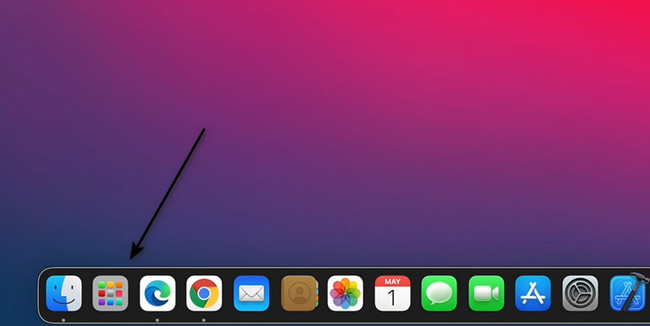
Βήμα 2Εάν εκκινήσετε το εργαλείο με επιτυχία, θα δείτε το QuickTime Player με ένα Apple εικονίδιο στο επάνω μέρος της συσκευής εάν εκτελείτε πλήρως το εργαλείο της συσκευής. ο Αρχεία, Αλλαγή, Δες, Παράθυρο, να Βοήθεια οι ενότητες θα εμφανιστούν επίσης στην κορυφή. Επιλέξτε το Αρχεία κουμπί.
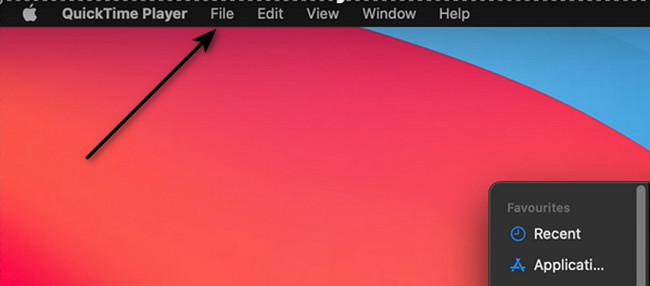
Βήμα 3Στην αναπτυσσόμενη ενότητα του Αρχεία κουμπί, επιλέξτε Εγγραφή νέας οθόνης κουμπί.
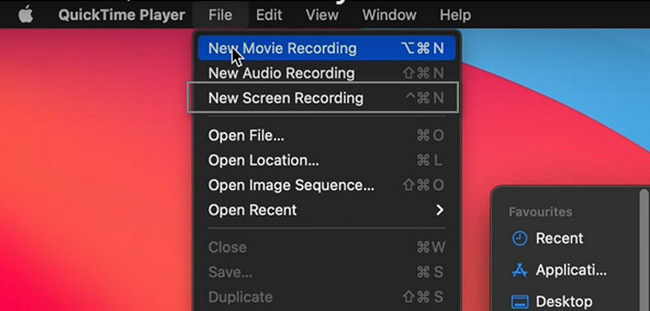
Βήμα 4Εκκινήστε τη συνεδρία FaceTime που θέλετε να καταγράψετε. Στο κάτω μέρος της οθόνης της συσκευής, θα δείτε τις δυνατότητες του QuickTime στην εγγραφή. Πρέπει να επιλέξετε τη λειτουργία εγγραφής που θέλετε, όπως π.χ Καταγράψτε ολόκληρη την οθόνη or Λήψη συγκεκριμένης οθόνης επιλογή. Μόλις η οθόνη είναι έτοιμη, κάντε κλικ στο Ρεκόρ κουμπί.
Σημείωση: Εάν θέλετε να διακόψετε τη συνεδρία εγγραφής FaceTime, κάντε κλικ στο στάση κουμπί στο επάνω μέρος του Mac σας.
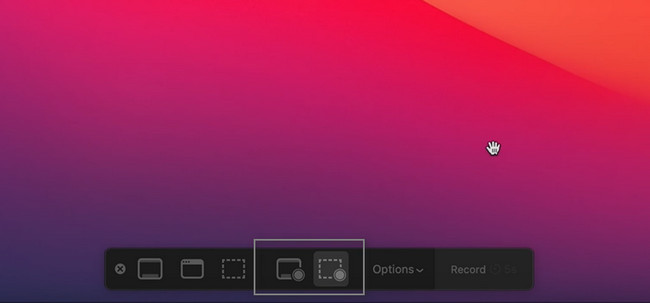
Μέρος 3. Πώς να κάνετε εγγραφή οθόνης FaceTime στο iPhone με μια ενσωματωμένη δυνατότητα
Το iPhone είναι γνωστό για την ποιότητα των εικόνων και των βίντεό του. Εάν θέλετε να καταγράψετε συνεδρίες FaceTime, δεν υπάρχει πρόβλημα. Αυτή η συσκευή διαθέτει ενσωματωμένο οθόνη εγγραφής που δεν θα προκαλέσει απώλεια ποιότητας. Ωστόσο, εάν δεν βλέπετε το ενσωματωμένο εργαλείο στη συσκευή σας, πρέπει πρώτα να το ενεργοποιήσετε. Είναι εύκολο να το εκτελέσετε γιατί χρειάζεται μόνο να το προσθέσετε στη γραμμή ειδοποιήσεων. Πολλοί άνθρωποι δεν γνωρίζουν πώς να εγγράψουν οθόνη FaceTime με ήχο στο iPhone. Μόλις ξεκινήσετε την εγγραφή, θα περιλαμβάνει αυτόματα τον ήχο ή τη φωνή σας. Για να δείτε τη διαδικασία, διαβάστε περισσότερα!
Βήμα 1Μεταβείτε στο εικονίδιο Ρυθμίσεις ή Γρανάζι του iPhone σας. Μετά από αυτό, εντοπίστε το Κέντρο Ελέγχου > Προσαρμογή ελέγχου και αναζητήστε το Καταγραφή οθόνης εργαλείο. Το μόνο που πρέπει να κάνετε είναι να το σύρετε στο Ενεργά Πλακάκια της συσκευής.
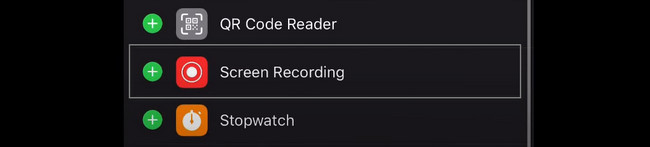
Βήμα 2Εκκινήστε το FaceTime στη συσκευή σας. Για να ενεργοποιήσετε το μικρόφωνο στην εγγραφή, πρέπει να πατήσετε παρατεταμένα το κουμπί Εγγραφή αφού σύρετε το Κοινοποίηση Μπαρ. Στη συνέχεια, επιλέξτε το Μικρόφωνο ενεργοποιημένο Ενότητα. Για να ξεκινήσετε την εγγραφή της οθόνης του iPhone, πατήστε το Ρεκόρ εικονίδιο στη γραμμή ειδοποιήσεων.
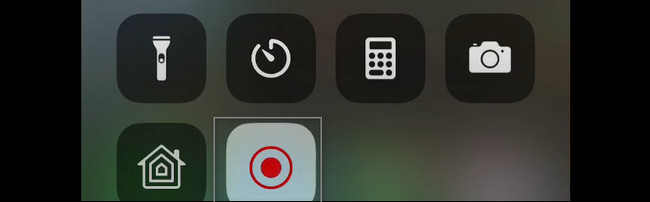
Το FoneLab Screen Recorder σας επιτρέπει να καταγράφετε video, audio, online tutorial, κ.λπ. στα Windows / Mac και μπορείτε εύκολα να προσαρμόσετε το μέγεθος, να επεξεργαστείτε το βίντεο ή τον ήχο και πολλά άλλα.
- Καταγράψτε βίντεο, ήχο, κάμερα και τραβήξτε στιγμιότυπα οθόνης σε Windows / Mac.
- Προεπισκόπηση δεδομένων πριν από την αποθήκευση.
- Είναι ασφαλές και εύκολο στη χρήση.
Μέρος 4. Συχνές ερωτήσεις σχετικά με την εγγραφή οθόνης FaceTime
1. Πώς να εγγράψετε ένα FaceTime στα Windows με τη γραμμή παιχνιδιών;
Για να εγγράψετε το FaceTime στα Windows χρησιμοποιώντας τη γραμμή παιχνιδιών, πατήστε το Windows και Γ πλήκτρα στο πληκτρολόγιό σας. Στη συνέχεια, εκκινήστε το FaceTime και κάντε κλικ στο Κουκκίδα κουμπί για το Μπαρ παιχνιδιών για να ξεκινήσει η εγγραφή.
2. Πώς να επεξεργαστείτε βίντεο FaceTime σε Mac;
Μπορείτε να χρησιμοποιήσετε το Καταγραφέας οθόνης Fonelab για να επεξεργαστείτε τα βίντεό σας στο FaceTime. Μπορείτε να το κάνετε πριν αποθηκεύσετε το βίντεο στη συσκευή σας. Για να το ζήσετε, κατεβάστε το τώρα στο Mac σας.
Υπάρχουν πολλοί τρόποι καταγραφής συνεδριών FaceTime. Εξαρτάται από τη συσκευή που χρησιμοποιείτε. Ωστόσο, Καταγραφέας οθόνης Fonelab είναι το κορυφαίο μεταξύ όλων των λογισμικών εγγραφής οθόνης. Για να μάθετε περισσότερα για τις δυνατότητές του, κατεβάστε το τώρα, ανάλογα με το λειτουργικό σύστημα της συσκευής σας.
Το FoneLab Screen Recorder σας επιτρέπει να καταγράφετε video, audio, online tutorial, κ.λπ. στα Windows / Mac και μπορείτε εύκολα να προσαρμόσετε το μέγεθος, να επεξεργαστείτε το βίντεο ή τον ήχο και πολλά άλλα.
- Καταγράψτε βίντεο, ήχο, κάμερα και τραβήξτε στιγμιότυπα οθόνης σε Windows / Mac.
- Προεπισκόπηση δεδομένων πριν από την αποθήκευση.
- Είναι ασφαλές και εύκολο στη χρήση.
