- Μέρος 1. Πώς να ηχογραφήσετε μια φωνητική σημείωση στο iPhone μέσω ενσωματωμένων τρόπων
- Μέρος 2. Πώς να ηχογραφήσετε μια φωνητική σημείωση στο iPhone μέσω της εφαρμογής τρίτου μέρους
- Μέρος 3. Πώς να εγγράψετε την οθόνη στο iPhone με το FoneLab Screen Recorder
- Μέρος 4. Συχνές ερωτήσεις σχετικά με τον τρόπο εγγραφής ενός φωνητικού σημειώματος στο iPhone
- Εγγραφή οθόνης
- Mac βίντεο εγγραφής
- Windows Video Recorder
- Mac Audio Recorder
- Windows Audio Recorder
- Εγγραφή κάμερας Web
- Εγγραφή παιχνιδιών
- Εγγραφή συσκέψεων
- Εγγραφή κλήσης Messenger
- Εγγραφή Skype
- Εγγραφή μαθήματος
- Εγγραφή παρουσίασης
- Chrome Recorder
- Εγγραφή του Firefox
- Screenshot σε Windows
- Στιγμιότυπο οθόνης σε Mac
Πώς να ηχογραφήσετε φωνητική σημείωση στο iPhone [Αξιόπιστες μέθοδοι χρήσης]
 αναρτήθηκε από Λίζα Οου / 16 Νοεμβρίου 2023 16:00
αναρτήθηκε από Λίζα Οου / 16 Νοεμβρίου 2023 16:00Όταν χρησιμοποιείτε το Voice Memos, μπορεί να θέλετε να ηχογραφήσετε τις νότες, τις μουσικές ιδέες, τις σημειώσεις στην τάξη κ.λπ. Καταγράφει εγγραφές υψηλής ποιότητας στο iPhone σας. Το καλό με αυτό το ενσωματωμένο εργαλείο είναι ότι μπορείτε να αποθηκεύσετε πολλές εγγραφές χωρίς όρια αριθμών.
Ωστόσο, μπορείτε να ηχογραφήσετε μια φωνητική σημείωση στο iPhone; Φυσικά! Δείτε περισσότερες πληροφορίες παρακάτω σχετικά με το θέμα. Προχώρα.
![Πώς να ηχογραφήσετε φωνητική σημείωση στο iPhone [Αξιόπιστες μέθοδοι χρήσης]](https://www.fonelab.com/images/screen-recorder/how-to-record-a-voice-memo-on-iphone/how-to-record-a-voice-memo-on-iphone.jpg)

Λίστα οδηγών
- Μέρος 1. Πώς να ηχογραφήσετε μια φωνητική σημείωση στο iPhone μέσω ενσωματωμένων τρόπων
- Μέρος 2. Πώς να ηχογραφήσετε μια φωνητική σημείωση στο iPhone μέσω της εφαρμογής τρίτου μέρους
- Μέρος 3. Πώς να εγγράψετε την οθόνη στο iPhone με το FoneLab Screen Recorder
- Μέρος 4. Συχνές ερωτήσεις σχετικά με τον τρόπο εγγραφής ενός φωνητικού σημειώματος στο iPhone
Μέρος 1. Πώς να ηχογραφήσετε μια φωνητική σημείωση στο iPhone μέσω ενσωματωμένων τρόπων
Πριν κάνετε λήψη εφαρμογών στο iPhone σας, υπάρχουν καλά νέα που πρέπει να γνωρίζετε! Υπάρχουν ενσωματωμένοι τρόποι για να μάθετε πώς να ηχογραφείτε φωνητικές σημειώσεις στο iPhone. Δείτε τους παρακάτω.
Μέθοδος 1. Φωνητικό Σημείωμα
Πριν από οτιδήποτε άλλο, συνιστάται η εκμάθηση του τρόπου εγγραφής στο Voice Memo. Θα χρησιμεύσει ως μελλοντική αναφορά σας. Παρακαλούμε δώστε στην παρακάτω μέθοδο μερικά λεπτά για να μάθετε πώς λειτουργούν τα Voice Memos. Προχώρα.
Βήμα 1Εντοπίστε την εφαρμογή Voice Memo στο iPhone σας. Μετά από αυτό, ετοιμάστε τις φωνητικές σημειώσεις που θέλετε να ηχογραφήσετε στο τηλέφωνό σας. Αργότερα, πατήστε το Εικονίδιο κύκλου στο κάτω μέρος της κύριας διεπαφής της οθόνης του iPhone για να ξεκινήσει η εγγραφή. Παρακαλούμε μείνετε σιωπηλοί όταν ξεκινήσετε τη λήψη.
Βήμα 2Θα δείτε την ένταση της φωνής σας στο κάτω μέρος της εφαρμογής. Μετά την εγγραφή των φωνητικών σημειώσεων, πατήστε το κουμπί Box στο κάτω μέρος της κύριας οθόνης. Η διαδικασία λήψης θα ολοκληρωθεί αμέσως. Η εφαρμογή θα αποθηκεύσει το βίντεο στη συνέχεια. Εάν θέλετε να μετονομάσετε την εγγραφή, πατήστε το Αλλαγή εικονίδιο στην επάνω δεξιά γωνία.
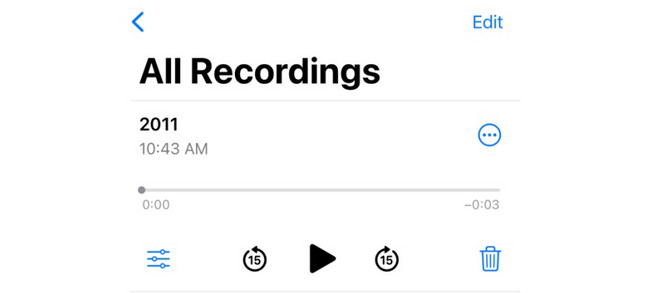
Μέθοδος 2. Ενσωματωμένη συσκευή εγγραφής οθόνης
Υπάρχει μια ενσωματωμένη συσκευή εγγραφής οθόνης στο iPhone. Μπορείτε να το χρησιμοποιήσετε για να μάθετε πώς να ηχογραφείτε φωνητικές σημειώσεις σε iPhone. Ωστόσο, εάν θέλετε να καταγράψετε μόνο τον ήχο του iPhone σας, δεν υπάρχει τέτοια επιλογή για τη χρήση αυτού του ενσωματωμένου εργαλείου. Παρόλο που διαθέτει λειτουργία μικροφώνου, η εγγραφή θα εξακολουθεί να καταγράφει την οθόνη του iPhone. Επίσης, εάν η δυνατότητα είναι απενεργοποιημένη, πρέπει πρώτα να την ενεργοποιήσετε στις Ρυθμίσεις του iPhone. Μην ανησυχείς. Έχουμε επίσης ένα σεμινάριο για αυτό παρακάτω. Προχώρα.
Βήμα 1Πρώτα, πρέπει να αποκτήσετε πρόσβαση στο Screen Recorder στο iPhone Κέντρο Ελέγχου για πιο γρήγορη διαδικασία. Λοιπόν, πηγαίνετε στο ρυθμίσεις εφαρμογή του iPhone σας. Μετά από αυτό, σύρετε προς τα κάτω στην οθόνη και επιλέξτε το Κέντρο Ελέγχου κουμπί.
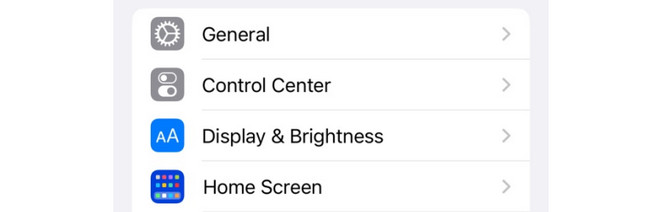
Βήμα 2Εντοπίστε το Καταγραφή οθόνης κουμπί στο τμήμα ανενεργών πλακιδίων. Μετά από αυτό, πατήστε το πρόσθεση κουμπί για να το προσθέσετε στην ενότητα ενεργών πλακιδίων για να εμφανιστεί στο Κέντρο Ελέγχου. Αργότερα, μεταβείτε στις φωνητικές σημειώσεις που θέλετε να ηχογραφήσετε.
Βήμα 3Είναι ώρα να ξεκινήσει η ηχογράφηση. Σύρετε προς τα κάτω το Κέντρο ελέγχου στο επάνω μέρος. Μετά από αυτό, εντοπίστε το Εικονίδιο εγγραφής οθόνης για να ξεκινήσει η διαδικασία. Μόλις τελειώσετε, πατώντας ξανά το εικονίδιο θα σταματήσει η εγγραφή. Αργότερα, το iPhone σας θα αποθηκεύσει αυτόματα την εγγραφή.
Το FoneLab Screen Recorder σας επιτρέπει να καταγράφετε video, audio, online tutorial, κ.λπ. στα Windows / Mac και μπορείτε εύκολα να προσαρμόσετε το μέγεθος, να επεξεργαστείτε το βίντεο ή τον ήχο και πολλά άλλα.
- Καταγράψτε βίντεο, ήχο, κάμερα και τραβήξτε στιγμιότυπα οθόνης σε Windows / Mac.
- Προεπισκόπηση δεδομένων πριν από την αποθήκευση.
- Είναι ασφαλές και εύκολο στη χρήση.
Μέρος 2. Πώς να ηχογραφήσετε μια φωνητική σημείωση στο iPhone μέσω της εφαρμογής τρίτου μέρους
Screen Recorder - V Recorder μπορεί να είναι η εναλλακτική για τον ενσωματωμένο παραπάνω τρόπο. Ωστόσο, η εφαρμογή περιέχει ενοχλητικές διαφημίσεις. Μπορεί να προστεθούν στην εγγραφή που θέλετε να πραγματοποιήσετε. Επίσης, πρέπει να ρυθμίσετε πολλά κουμπιά και δικαιώματα για να ξεκινήσετε τη διαδικασία. Επιπλέον, δεν μπορείτε να έχετε πρόσβαση σε όλες τις λειτουργίες του. Πρέπει πρώτα να αγοράσετε το σχέδιό του. Τέλος πάντων, δείτε τα αναλυτικά του βήματα παρακάτω αν θέλετε να το δοκιμάσετε. Παρακαλώ προχωρήστε.
Βήμα 1Κατεβάστε την εφαρμογή στο iPhone App Store. Για να το κάνετε αυτό, αναζητήστε το όνομα της εφαρμογής. Μπορείτε να ανατρέξετε στο παρακάτω εικονίδιο εάν δεν μπορείτε να το εντοπίσετε. Αργότερα, πατήστε το ΕΠΙΚΟΙΝΩΝΗΣΤΕ κουμπί για να ξεκινήσει η λήψη του. Αργότερα, πατήστε το Ανοικτό κουμπί για να εκκινήσετε την εφαρμογή στο iPhone σας.
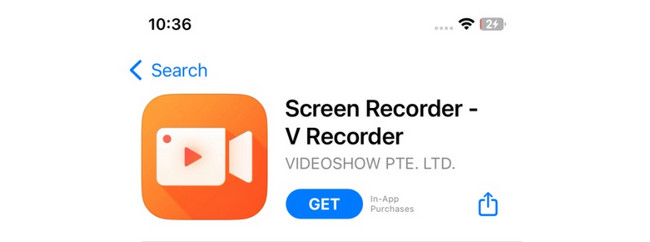
Βήμα 2Η πρώτη διεπαφή που θα δείτε είναι η ενότητα εγγραφής. Πατήστε το εικονίδιο Κύκλος στο κέντρο και το Μικρόφωνο εικονίδιο στο κάτω μέρος της κύριας διεπαφής. Αργότερα, πατήστε το Ξεκινήστε την εκπομπή κουμπί στο κέντρο. Μεταβείτε στις φωνητικές σημειώσεις που θέλετε να ηχογραφήσετε στη συνέχεια.
Βήμα 3Θα δείτε την πρόοδο της εγγραφής στην οθόνη στην επάνω αριστερή γωνία της κύριας διεπαφής. Πατήστε το για να επιστρέψετε στην εφαρμογή. Μετά από αυτό, πατήστε το εικονίδιο Box στο κέντρο για να σταματήσετε τη διαδικασία εγγραφής. Αργότερα, η εφαρμογή θα αποθηκεύσει το βίντεο στο iPhone σας.
Μέρος 3. Πώς να εγγράψετε την οθόνη στο iPhone με το FoneLab Screen Recorder
Εάν αναζητάτε έναν περαιτέρω τρόπο με τις απόλυτες δυνατότητες για να καταγράψετε τις δραστηριότητες του iPhone στην οθόνη σας, μπορείτε να χρησιμοποιήσετε το FoneLab οθόνη εγγραφής στον υπολογιστή σου. Αυτό το εργαλείο είναι εμποτισμένο με διάφορες δυνατότητες εγγραφής. Το ένα είναι η εγγραφή της οθόνης σας σε πλήρη οθόνη ή προσαρμοσμένο μέγεθος με έξοδο υψηλής ποιότητας.
Επιπλέον, είναι επίσης εξοπλισμένο με μια λειτουργία Snapshot που σας δίνει τη δυνατότητα τραβήξτε στιγμιότυπα οθόνης του iPhone σαςοθόνη του. Ένα άλλο καλό με αυτό είναι ότι τραβάει στιγμιότυπα οθόνης υψηλής ποιότητας. Επίσης, μπορεί καταγράψτε την οθόνη του iPhone σας με ή χωρίς υδατογράφημα.
Το FoneLab Screen Recorder σας επιτρέπει να καταγράφετε video, audio, online tutorial, κ.λπ. στα Windows / Mac και μπορείτε εύκολα να προσαρμόσετε το μέγεθος, να επεξεργαστείτε το βίντεο ή τον ήχο και πολλά άλλα.
- Καταγράψτε βίντεο, ήχο, κάμερα και τραβήξτε στιγμιότυπα οθόνης σε Windows / Mac.
- Προεπισκόπηση δεδομένων πριν από την αποθήκευση.
- Είναι ασφαλές και εύκολο στη χρήση.
Υπάρχουν περισσότερα που πρέπει να γνωρίζετε FoneLab οθόνη εγγραφής. Αλλά πρέπει να καταλάβουμε πώς λειτουργεί παρακάτω. Προχώρα.
Βήμα 1Κάντε κλικ στο Δωρεάν κατέβασμα κουμπί για να λάβετε το εργαλείο. Ρυθμίστε το και εκκινήστε το στη συνέχεια στον υπολογιστή σας.
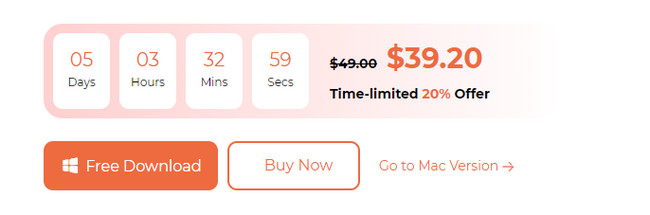
Βήμα 2Θα δείτε τις κύριες λειτουργίες του λογισμικού. Μεταξύ όλων αυτών, επιλέξτε το Τηλέφωνο Επικοινωνίας εικονίδιο στη δεξιά πλευρά της κύριας διεπαφής.
Βήμα 3Επιλέξτε Εικονίδιο iOS Recorder στα αριστερά. Συνδέστε το iPhone σας στο δίκτυο Wi-Fi στο οποίο είναι συνδεδεμένος ο υπολογιστής σας. Μετά από αυτό, σημειώστε το Screen Mirroring κουμπί στα αριστερά.
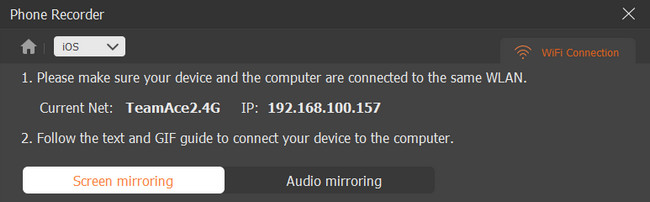
Βήμα 4Στο iPhone σας, σύρετε προς τα κάτω το Κέντρο ελέγχου και επιλέξτε το Εικονίδιο καθρέφτη. Επιλέξτε FoneLab οθόνη εγγραφής Μετά. Θα παρατηρήσετε την οθόνη του iPhone σας στον υπολογιστή. Σημειώστε το Ρεκόρ κουμπί για να ξεκινήσει η λήψη.
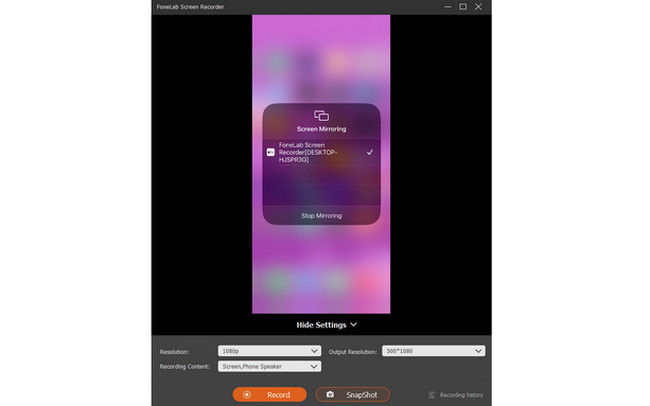
Το FoneLab Screen Recorder σας επιτρέπει να καταγράφετε video, audio, online tutorial, κ.λπ. στα Windows / Mac και μπορείτε εύκολα να προσαρμόσετε το μέγεθος, να επεξεργαστείτε το βίντεο ή τον ήχο και πολλά άλλα.
- Καταγράψτε βίντεο, ήχο, κάμερα και τραβήξτε στιγμιότυπα οθόνης σε Windows / Mac.
- Προεπισκόπηση δεδομένων πριν από την αποθήκευση.
- Είναι ασφαλές και εύκολο στη χρήση.
Μέρος 4. Συχνές ερωτήσεις σχετικά με τον τρόπο εγγραφής ενός φωνητικού σημειώματος στο iPhone
1. Πόσο καιρό μπορεί το iPhone να ηχογραφεί φωνητικές σημειώσεις;
Η διάρκεια της εγγραφής του iPhone χρησιμοποιώντας τα ενσωματωμένα εργαλεία του είναι ένα από τα δυνατά τους σημεία. Όταν κάνετε εγγραφή σε iPhone, μπορείτε να τραβήξετε την οθόνη σας απεριόριστα. Χρειάζεται μόνο να εξασφαλίσετε αρκετό χώρο αποθήκευσης για αυτά γιατί είναι ο μόνος περιορισμός. Επιπλέον, εάν πιστεύετε ότι το iPhone σας δεν έχει αρκετό χώρο αποθήκευσης για να αποθηκεύσει τις εγγραφές, μπορείτε να δοκιμάσετε FoneLab οθόνη εγγραφής αντί στον υπολογιστή.
2. Γιατί σταματά η εγγραφή του Voice Memos;
Όταν σταματά η εγγραφή των φωνητικών σημειώσεων, πιθανότατα λαμβάνετε ένα τηλεφώνημα από κάποιον. Η ενέργεια θα διακόψει την εγγραφή του Voice Memo, ειδικά εάν το iPhone σας είναι απενεργοποιημένο κατά τη διάρκεια της κλήσης. Σε αυτήν την περίπτωση, η συνεδρία κλήσης δεν θα προστεθεί στην ηχογράφηση.
Συμπερασματικά, υπάρχουν πολλοί τρόποι εγγραφής φωνητικής σημείωσης σε iPhone. Μπορεί να χρησιμοποιεί το ενσωματωμένο εργαλείο iPhone ή εφαρμογές και εργαλεία τρίτων. Εάν έχετε περισσότερες ερωτήσεις, ενημερώστε μας. Ευχαριστώ!
Το FoneLab Screen Recorder σας επιτρέπει να καταγράφετε video, audio, online tutorial, κ.λπ. στα Windows / Mac και μπορείτε εύκολα να προσαρμόσετε το μέγεθος, να επεξεργαστείτε το βίντεο ή τον ήχο και πολλά άλλα.
- Καταγράψτε βίντεο, ήχο, κάμερα και τραβήξτε στιγμιότυπα οθόνης σε Windows / Mac.
- Προεπισκόπηση δεδομένων πριν από την αποθήκευση.
- Είναι ασφαλές και εύκολο στη χρήση.
