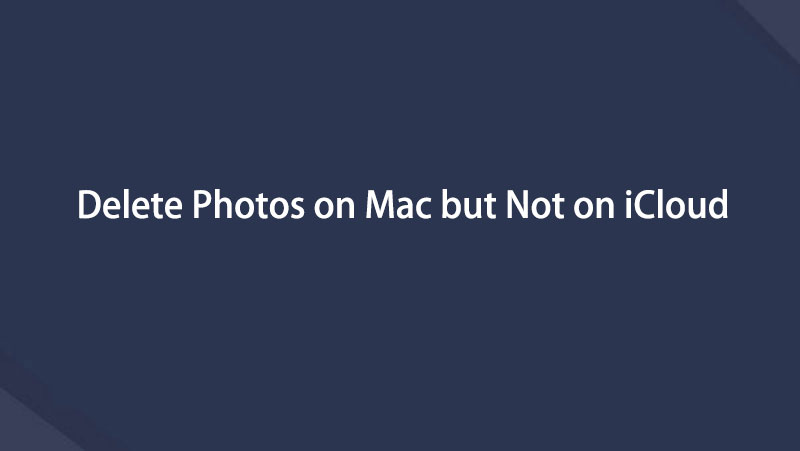- Άδειασμα κάδου απορριμμάτων
- Διαγραφή εφαρμογής αλληλογραφίας
- Διαγραφή της προσωρινής μνήμης σε Mac
- Αποκτήστε περισσότερο χώρο αποθήκευσης σε Mac
- Κάντε το Chrome να χρησιμοποιεί λιγότερη RAM
- Πού είναι το Disk Utility σε Mac
- Ελέγξτε το ιστορικό σε Mac
- Control + Alt + Delete σε Mac
- Ελέγξτε τη μνήμη σε Mac
- Ελέγξτε το ιστορικό σε Mac
- Διαγραφή μιας εφαρμογής σε Mac
- Εκκαθαρίστε την προσωρινή μνήμη του Chrome σε Mac
- Ελέγξτε την αποθήκευση σε Mac
- Εκκαθαρίστε την προσωρινή μνήμη του προγράμματος περιήγησης σε Mac
- Διαγραφή Αγαπημένου σε Mac
- Ελέγξτε τη μνήμη RAM σε Mac
- Διαγραφή ιστορικού περιήγησης σε Mac
Πώς να διαγράψετε εύκολα φωτογραφίες από το Mac αλλά όχι το iCloud
 Ενημερώθηκε από Λίζα Οου / 07 Νοεμβρίου 2023 09:15
Ενημερώθηκε από Λίζα Οου / 07 Νοεμβρίου 2023 09:15Γεια! Έχω μεταφέρει κάποιες από τις φωτογραφίες μου στο iCloud, καθώς σκοπεύω να τις αφαιρέσω από το Mac μου. Είναι για να κερδίσω αποθηκευτικό χώρο αφού θέλω να αποθηκεύσω νεότερα αρχεία, αλλά δεν θέλω να χάσω τελείως τα παλαιότερα. Ωστόσο, έμαθα ότι μόλις διαγράψω τις φωτογραφίες από το Mac μου, θα αφαιρεθούν και από το iCloud. Μπορεί κάποιος να με βοηθήσει να διαγράψω φωτογραφίες από Mac αλλά όχι από το iCloud;
Το iCloud είναι μια υπηρεσία της Apple που προσφέρει πολλές δυνατότητες και μεταξύ των βασικών της χρήσεων είναι ότι σας επιτρέπει να συγχρονίζετε διάφορους τύπους δεδομένων μεταξύ των συσκευών σας Apple. Έτσι, μπορείτε εύκολα να συγχρονίσετε τις φωτογραφίες σας Mac στο iCloud για να δημιουργήσετε αντίγραφα ασφαλείας ή να τις διατηρήσετε ασφαλείς στο cloud. Όμως, όπως διαβάσατε στο παραπάνω σενάριο, μπορείτε να χάσετε τις φωτογραφίες μόλις τις διαγράψετε στο Mac, ακόμα κι αν είναι ήδη αποθηκευμένες στο iCloud. Λοιπόν, τι πρέπει να κάνετε σε αυτήν την κατάσταση;
Λοιπόν, δεν χρειάζεται να αγχώνεστε για αυτό το θέμα, καθώς αυτό το άρθρο είναι εδώ για να σας καθοδηγήσει. Πριν ξεκινήσουμε όμως, θα σας ενημερώσουμε πρώτα για τις απαραίτητες λεπτομέρειες που πρέπει να μάθετε για αυτό το θέμα. Στη συνέχεια, θα ακολουθήσουν οι τεχνικές που θα σας βοηθήσουν στη διαγραφή.
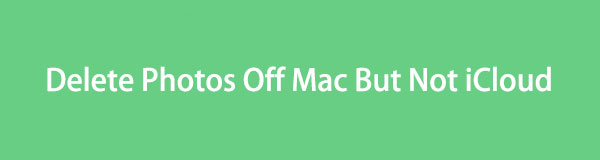

Λίστα οδηγών
Μέρος 1. Τι σημαίνει Διαγραφή φωτογραφιών εκτός Mac αλλά όχι iCloud
Πριν από οτιδήποτε άλλο, να ενημερωθείτε ότι όταν μεταβείτε στον λογαριασμό σας iCloud στο Mac και ενεργοποιήσετε τις Φωτογραφίες, οι εικόνες που είναι αποθηκευμένες στην εφαρμογή Φωτογραφίες σας θα συγχρονιστούν με το iCloud. Όλα τα αρχεία πολυμέσων που αποθηκεύετε ή διαγράφετε στην εφαρμογή θα ισχύουν και για το cloud. Επομένως, εάν διαγράψετε μια συγκεκριμένη εικόνα στις Φωτογραφίες Mac σας, θα διαγραφεί και από το iCloud.
Είναι πλεονεκτικό για το χειρισμό αρχείων, αλλά όσο καλή και αν είναι αυτή η δυνατότητα, εξακολουθεί να κινδυνεύει να χάσει τις φωτογραφίες σας εάν δεν χρησιμοποιηθεί σωστά. Γι' αυτό πολλοί άνθρωποι ρωτούν: "Πώς μπορώ να διαγράψω φωτογραφίες από το MacBook αλλά όχι από το iCloud;" Ευτυχώς, αυτό το άρθρο θα σας δώσει τις επιθυμητές απαντήσεις.
Μέρος 2. Πώς να διαγράψετε φωτογραφίες εκτός Mac αλλά όχι iCloud
Μετά την εξερεύνηση και την έρευνά μας στον Ιστό, επιτέλους συγκεντρώσαμε τις στρατηγικές για τη διαγραφή φωτογραφιών στο Mac χωρίς να τις εξαλείψουμε από το iCloud. Είτε αισθάνεστε πιο άνετα χρησιμοποιώντας ένα πρόγραμμα τρίτου κατασκευαστή ή ενσωματωμένο πρόγραμμα, δεν χρειάζεται να ανησυχείτε, καθώς τα έχουμε όλα για εσάς. Απλώς προσέξτε τις οδηγίες για να διαγράψετε εύκολα τις φωτογραφίες σας Mac.
Επιλογή 1. FoneLab Mac Sweep
Όταν πρόκειται για διαγραφή δεδομένων, FoneLab Mac Sweep είναι το πρόγραμμα στο οποίο βασίζονται πολλοί χρήστες Mac. Είναι επαγγελματίας καθαριστής και έχει υψηλό ποσοστό επιτυχίας, γι' αυτό εμπιστευτείτε τις φωτογραφίες σας, καθώς δεν θα σας απογοητεύσει. Επιπλέον, έχει ένα μεγάλο πλεονέκτημα, καθώς αυτό το πρόγραμμα κατηγοριοποιεί τα δεδομένα σας, επιτρέποντάς σας να αναγνωρίζετε και να διαγράφετε τις διπλότυπες φωτογραφίες χωρίς κόπο. Και μόλις τα διαγράψετε με αυτό το εργαλείο, μπορείτε να τους εμπιστευτείτε ότι δεν θα επιστρέψουν, εμποδίζοντας τους άλλους να δουν τα αρχεία. Ωστόσο, πριν από αυτό, βεβαιωθείτε ότι το iCloud Photos είναι απενεργοποιημένο, διαφορετικά η διαγραφή θα συγχρονιστεί επίσης.

Με το FoneLab Mac Sweep, θα εκκαθαρίσετε αρχεία συστήματος, email, φωτογραφιών, iTunes για να ελευθερώσετε χώρο στο Mac.
- Διαχειριστείτε παρόμοιες φωτογραφίες και διπλότυπα αρχεία.
- Δείξτε σας τη λεπτομερή κατάσταση του Mac με ευκολία.
- Αδειάστε τον κάδο απορριμμάτων για να έχετε περισσότερο χώρο αποθήκευσης.
Εκτός από τη δυνατότητα διαγραφής φωτογραφιών, μπορείτε επίσης να διαγράψετε άλλους τύπους δεδομένων στο Mac σας, συμπεριλαμβανομένων των ανεπιθύμητων, ανεπιθύμητη αλληλογραφία, μεγάλες και παλιές φωτογραφίες, σκουπίδια, σκουπίδια iPhoto και πολλά άλλα. Έτσι, θα βοηθήσει πολύ αν το σκοπεύετε καθαρίστε το Mac σας από περιττά δεδομένα και αποκτήστε περισσότερο χώρο.
Δείτε τις οδηγίες που ακολουθούν από κάτω ως μοτίβο για το πώς να διαγράψετε φωτογραφίες σε Mac αλλά όχι με το iCloud FoneLab Mac Sweep:
Βήμα 1Μεταβείτε στην τοποθεσία FoneLab Mac Sweep για να λάβετε το αρχείο εγκατάστασης πατώντας Δωρεάν κατέβασμα. Μόλις ξεκινήσει η λήψη, μπορείτε να περιηγηθείτε στη σελίδα για να μάθετε τις δυνατότητές της και, όταν τελειώσετε, να ανοίξετε το αρχείο για να σύρετε το εικονίδιο του εργαλείου στο Εφαρμογές ντοσιέ. Στη συνέχεια, πατήστε δύο φορές το εικονίδιο του προγράμματος για να εκκινήσετε στο Mac σας.
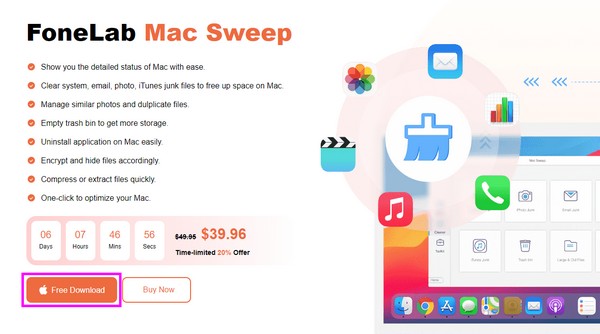
Βήμα 2Χτύπα το καθαριστής κουτί αμέσως μόλις εμφανιστεί η αρχική διεπαφή. Όταν οι λειτουργίες καθαρισμού εμφανίζονται στην οθόνη, επιλέξτε το Παρόμοια φωτογραφία επιλογή. Τότε, χτύπησε σάρωση για να αφήσετε το εργαλείο να περιηγηθεί στις φωτογραφίες Mac σας και επιλέξτε Δες για να τα εμφανίσετε.
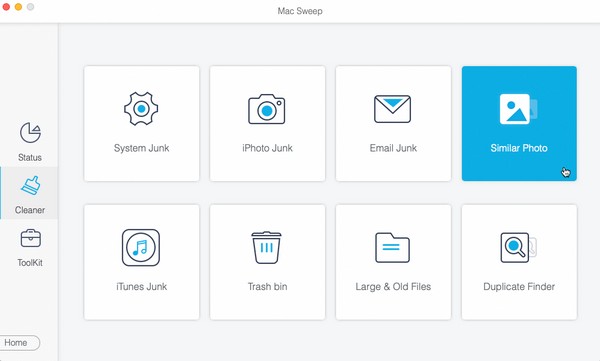
Βήμα 3Μόλις παρουσιαστούν οι εικόνες, επιλέξτε τα πλαίσια δίπλα στις εικόνες που θέλετε να διαγράψετε. Τα αριστερά είναι κατηγοριοποιημένα, ενώ τα δεξιά είναι συγκεκριμένα, οπότε επιλέξτε ανάλογα. Τέλος, επιλέξτε το Καθαρός κουμπί στο χαμηλότερο τμήμα για να τα διαγράψετε.
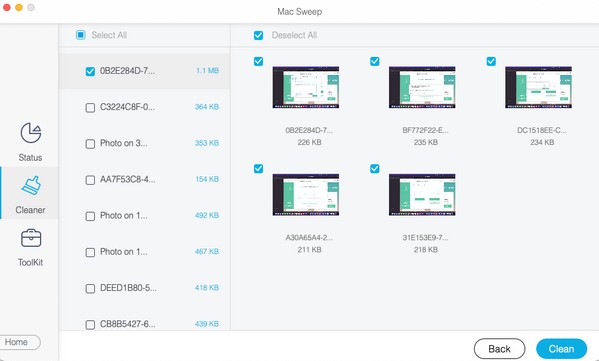

Με το FoneLab Mac Sweep, θα εκκαθαρίσετε αρχεία συστήματος, email, φωτογραφιών, iTunes για να ελευθερώσετε χώρο στο Mac.
- Διαχειριστείτε παρόμοιες φωτογραφίες και διπλότυπα αρχεία.
- Δείξτε σας τη λεπτομερή κατάσταση του Mac με ευκολία.
- Αδειάστε τον κάδο απορριμμάτων για να έχετε περισσότερο χώρο αποθήκευσης.
Επιλογή 2. Εφαρμογή Φωτογραφίες
Οι Φωτογραφίες είναι η εφαρμογή πολυμέσων της Apple που περιέχει τις φωτογραφίες, τις ζωντανές φωτογραφίες και τα βίντεό σας. Είναι κυρίως για την προβολή αρχείων πολυμέσων, αλλά μπορείτε επίσης να χρησιμοποιήσετε τις λειτουργίες επεξεργασίας του. Εν τω μεταξύ, εάν αυτή η εφαρμογή είναι ενεργοποιημένη στο iCloud για συγχρονισμό, τα αρχεία που προσθέτετε ή διαγράφετε θα προστεθούν ή θα διαγραφούν επίσης στο cloud. Ως εκ τούτου, πρέπει πρώτα να το απενεργοποιήσετε και μετά να διαγράψετε τις εικόνες στο Mac σας. Με αυτόν τον τρόπο, οι φωτογραφίες που συγχρονίζονται στο iCloud δεν θα επηρεαστούν και θα είναι ασφαλείς από τη διαγραφή.
Ακολουθήστε την εύκολη διαδικασία παρακάτω για να κατανοήσετε τον τρόπο διαγραφής φωτογραφιών στο MacBook χωρίς διαγραφή από το iCloud:
Βήμα 1Απενεργοποίηση iCloud Φωτογραφίες στο Mac σας κάνοντας κλικ στο Εικονίδιο της Apple > Προτιμήσεις συστήματος > apple ID > iCloud. Στη συνέχεια, βρείτε το Φωτογραφίες επιλογή απενεργοποίησης. Ανοιξε το Φωτογραφίες εικονίδιο, το οποίο συνήθως βρίσκεται στο Dock του Mac σας.
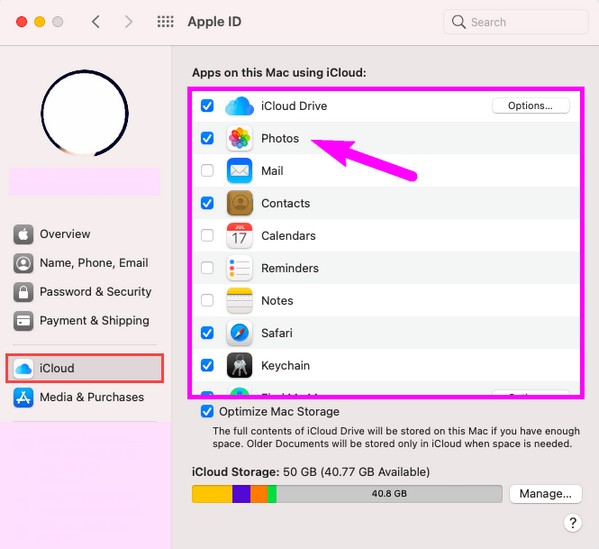
Βήμα 2Μόλις το παράθυρό του υλοποιηθεί, οι φωτογραφίες σας στο Βιβλιοθήκη η ενότητα θα παρουσιαστεί αυτόματα. Επιλέξτε τη θέση της εικόνας που σκοπεύετε να διαγράψετε στο αριστερό παράθυρο. Στη συνέχεια, επιλέξτε τα και κάντε δεξί κλικ για να τα επιλέξετε Διαγραφή (αριθμός επιλεγμένων στοιχείων) Φωτογραφίες.
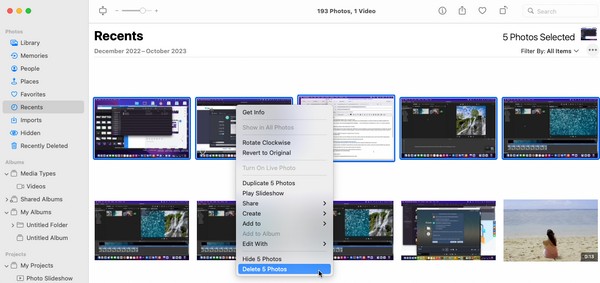

Με το FoneLab Mac Sweep, θα εκκαθαρίσετε αρχεία συστήματος, email, φωτογραφιών, iTunes για να ελευθερώσετε χώρο στο Mac.
- Διαχειριστείτε παρόμοιες φωτογραφίες και διπλότυπα αρχεία.
- Δείξτε σας τη λεπτομερή κατάσταση του Mac με ευκολία.
- Αδειάστε τον κάδο απορριμμάτων για να έχετε περισσότερο χώρο αποθήκευσης.
Επιλογή 3. Κάδος απορριμμάτων
Κάθε φορά που μια φωτογραφία ή οποιοσδήποτε άλλος τύπος δεδομένων διαγράφεται στο Mac, δεν αφαιρούνται αμέσως από τον υπολογιστή. Αντίθετα, μεταφέρονται αυτόματα στον φάκελο Κάδος απορριμμάτων, όπου αποθηκεύονται όλα τα διαγραμμένα αρχεία. Έτσι, θα μπορείτε μόνο να τα διαγράψετε οριστικά άδειασμα του Κάδου απορριμμάτων ή να τα διαγράψετε επιλεκτικά από το φάκελο. Μην ανησυχείς. Η διαγραφή αρχείων στον Κάδο απορριμμάτων δεν επηρεάζει τα δεδομένα σας που είναι αποθηκευμένα στο iCloud.
Συμμορφωθείτε με τις παρακάτω οδηγίες χωρίς ανησυχίες για να μάθετε πώς να διαγράφετε φωτογραφίες από το MacBook αλλά όχι από το iCloud:
Βήμα 1Πατήστε το κουμπί σκουπίδια εικονίδιο στο Dockείναι η πιο δεξιά ενότητα για να παρουσιάσετε το φάκελο στην επιφάνεια εργασίας Mac σας. Στη συνέχεια θα εμφανιστούν τα αρχεία που διαγράψατε από διαφορετικές τοποθεσίες αρχείων.
Βήμα 2Επιλέξτε τις φωτογραφίες που θα διαγράψετε και μετά κάντε δεξί κλικ και επιλέξτε Διαγραφή αμέσως για να τα διαγράψετε οριστικά από το Mac σας. Εναλλακτικά, επιλέξτε το Αδειάστε καρτέλα επάνω δεξιά για να διαγράψετε όλο το περιεχόμενο του Κάδου απορριμμάτων ταυτόχρονα.
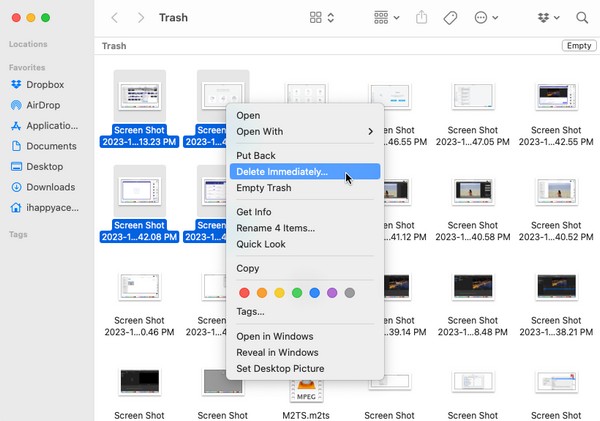
Μέρος 3. Συχνές ερωτήσεις σχετικά με τον τρόπο διαγραφής φωτογραφιών εκτός Mac αλλά όχι του iCloud
1. Μπορώ να διαγράψω φωτογραφίες από το Mac μου αλλά να τις αποθηκεύσω στο iPhone μου;
Ναι μπορείς. Εάν έχετε ενεργοποιήσει iCloud Φωτογραφίες τόσο στο Mac όσο και στο iPhone σας, θα ήταν καλύτερο να το απενεργοποιήσετε στο Mac σας. Με αυτόν τον τρόπο, οι εικόνες θα παραμείνουν στο iPhone σας ακόμα κι αν τις διαγράψετε σε Mac.
2. Γιατί ο χώρος αποθήκευσης Mac είναι γεμάτος όταν έχω iCloud;
Το iCloud προσφέρει δωρεάν μόνο 5 GB αποθηκευτικού χώρου. Τα αρχεία σας μπορεί να έχουν ήδη καταλάβει όλο τον χώρο τους, επομένως τα νεότερα καταναλώνουν αυτόματα τον αποθηκευτικό χώρο Mac σας, με αποτέλεσμα να είναι γεμάτος. Εάν χρειάζεστε περισσότερο χώρο αποθήκευσης, πρέπει να πληρώσετε για ένα πρόγραμμα στο iCloud.
Ευχαριστούμε που χρησιμοποιήσατε τις προτεινόμενες μεθόδους μας σε αυτήν την ανάρτηση για τη διαγραφή των φωτογραφιών στο Mac σας χωρίς να τις αφαιρέσετε στο iCloud. Για περισσότερες λύσεις Mac, επισκεφθείτε τη διεύθυνση FoneLab Mac Sweep τοποθεσία.

Με το FoneLab Mac Sweep, θα εκκαθαρίσετε αρχεία συστήματος, email, φωτογραφιών, iTunes για να ελευθερώσετε χώρο στο Mac.
- Διαχειριστείτε παρόμοιες φωτογραφίες και διπλότυπα αρχεία.
- Δείξτε σας τη λεπτομερή κατάσταση του Mac με ευκολία.
- Αδειάστε τον κάδο απορριμμάτων για να έχετε περισσότερο χώρο αποθήκευσης.
Παρακάτω είναι ένα εκπαιδευτικό βίντεο για αναφορά.