- Μέρος 1. Πώς να διαγράψετε ανεπιθύμητη αλληλογραφία στην εφαρμογή Mac Mail
- Μέρος 2. Πώς να διαγράψετε ανεπιθύμητη αλληλογραφία σε Mac μέσω προτιμήσεων
- Μέρος 3. Πώς να διαγράψετε ανεπιθύμητη αλληλογραφία σε Mac με το FoneLab Mac Sweep
- Μέρος 4. Συχνές ερωτήσεις σχετικά με τον τρόπο διαγραφής ανεπιθύμητης αλληλογραφίας σε Mac
- Άδειασμα κάδου απορριμμάτων
- Διαγραφή εφαρμογής αλληλογραφίας
- Διαγραφή της προσωρινής μνήμης σε Mac
- Αποκτήστε περισσότερο χώρο αποθήκευσης σε Mac
- Κάντε το Chrome να χρησιμοποιεί λιγότερη RAM
- Πού είναι το Disk Utility σε Mac
- Ελέγξτε το ιστορικό σε Mac
- Control + Alt + Delete σε Mac
- Ελέγξτε τη μνήμη σε Mac
- Ελέγξτε το ιστορικό σε Mac
- Διαγραφή μιας εφαρμογής σε Mac
- Εκκαθαρίστε την προσωρινή μνήμη του Chrome σε Mac
- Ελέγξτε την αποθήκευση σε Mac
- Εκκαθαρίστε την προσωρινή μνήμη του προγράμματος περιήγησης σε Mac
- Διαγραφή Αγαπημένου σε Mac
- Ελέγξτε τη μνήμη RAM σε Mac
- Διαγραφή ιστορικού περιήγησης σε Mac
Πώς να απαλλαγείτε από ανεπιθύμητη αλληλογραφία σε Mac χρησιμοποιώντας εγγυημένες μεθόδους
 Ενημερώθηκε από Λίζα Οου / 12 Οκτωβρίου 2023 09:15
Ενημερώθηκε από Λίζα Οου / 12 Οκτωβρίου 2023 09:15Καλή μέρα! Δημιουργούσα ένα mail σε Mac και παρατήρησα ότι τρέχει λίγο αργά. Όταν έλεγξα την ενότητα ανεπιθύμητων μηνυμάτων, ανακάλυψα ότι είχαν συσσωρευτεί, γι' αυτό ίσως η εφαρμογή Mail μου δεν αποδίδει τόσο γρήγορα όσο πριν. Ως εκ τούτου, ελπίζω να μπορώ να τα σβήσω αμέσως. Αλλά πριν από αυτό, πρέπει να ρωτήσω, τι είναι ανεπιθύμητο email; Και πώς να το ξεφορτωθώ; Ευχαριστώ για την απάντηση εκ των προτέρων!
Εάν εισέλθετε στην εφαρμογή Mail στο Mac σας, θα παρατηρήσετε την ενότητα Ανεπιθύμητα στο αριστερό παράθυρο της διεπαφής της. Εκεί, θα βρείτε διάφορα σκουπίδια που έχει συσσωρεύσει η εφαρμογή Mail σας με την πάροδο του χρόνου. Περιλαμβάνει τα μηνύματα ηλεκτρονικού ταχυδρομείου που έχετε επισημάνει ως ανεπιθύμητα, ανεπιθύμητα και άλλα ανεπιθύμητα μηνύματα ηλεκτρονικού ταχυδρομείου. Μπορεί να λαμβάνετε τέτοιου είδους μηνύματα ηλεκτρονικού ταχυδρομείου περιστασιακά, αλλά όσο περνά ο καιρός, αναπόφευκτα συσσωρεύονται, ειδικά αν δεν τα διαγράψετε ποτέ. Ως εκ τούτου, αυτός μπορεί να είναι ο λόγος που σας ενδιαφέρει να μάθετε πώς να διαγράφετε τα ανεπιθύμητα αρχεία στην εφαρμογή Mail σας. Ευτυχώς, έχουμε ήδη δοκιμάσει πολυάριθμες μεθόδους για τη διαγραφή ανεπιθύμητων μηνυμάτων ηλεκτρονικού ταχυδρομείου και αφού προέκυψε αυτή η ανησυχία, έχουμε οργανώσει τις δοκιμασμένες στο παρακάτω άρθρο. Δοκιμάστε τις καθορισμένες οδηγίες για κάθε τεχνική στα ακόλουθα μέρη για να απαλλαγείτε με επιτυχία από τα ανεπιθύμητα email στο Mac σας.
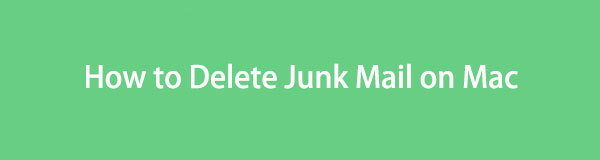

Λίστα οδηγών
- Μέρος 1. Πώς να διαγράψετε ανεπιθύμητη αλληλογραφία στην εφαρμογή Mac Mail
- Μέρος 2. Πώς να διαγράψετε ανεπιθύμητη αλληλογραφία σε Mac μέσω προτιμήσεων
- Μέρος 3. Πώς να διαγράψετε ανεπιθύμητη αλληλογραφία σε Mac με το FoneLab Mac Sweep
- Μέρος 4. Συχνές ερωτήσεις σχετικά με τον τρόπο διαγραφής ανεπιθύμητης αλληλογραφίας σε Mac
Μέρος 1. Πώς να διαγράψετε ανεπιθύμητη αλληλογραφία στην εφαρμογή Mac Mail
Δεδομένου ότι τα ανεπιθύμητα αρχεία email σας αποθηκεύονται στο Mail, θα βρείτε έναν επίσημο τρόπο να τα διαγράψετε στην εφαρμογή. Εάν αποκτήσετε πρόσβαση σε αυτό και προχωρήσετε στην ενότητα Ανεπιθύμητα, η εφαρμογή θα σας δώσει διάφορες επιλογές για να διαχειριστείτε τα ανεπιθύμητα στο Mail σας, συμπεριλαμβανομένης της διαγραφής τους. Η διαδικασία είναι αβίαστη, ειδικά με τις οδηγίες. Ως εκ τούτου, η επιτυχής κατάργηση των ανεπιθύμητων μηνυμάτων ηλεκτρονικού ταχυδρομείου σας μπορεί να γίνει μέσα σε λίγα λεπτά. Ωστόσο, σημειώστε ότι στη συνέχεια θα μεταφερθούν αυτόματα στον Κάδο απορριμμάτων αλληλογραφίας σας, επομένως πρέπει επίσης να τα διαγράψετε από εκεί για να τα διαγράψετε οριστικά.
Συμμορφωθείτε με τις παρακάτω οδηγίες χωρίς άγχος για να προσδιορίσετε πώς να αδειάζετε ανεπιθύμητη αλληλογραφία σε Mac:
Βήμα 1Εκκινήστε το Mac σας Ταχυδρομείο εφαρμογή πατώντας το εικονίδιο της στο Dock. Εάν δεν το βλέπετε εκεί, χρησιμοποιήστε το Προβολέας θέατρου λειτουργία αναζήτησης επάνω δεξιά για να το βρείτε πιο γρήγορα και να ανοίξετε την εφαρμογή. Μόλις το παράθυρό του εμφανιστεί στην επιφάνεια εργασίας σας, κάντε κλικ στο Σκουπίδια καρτέλα στην αριστερή περιοχή της διεπαφής.
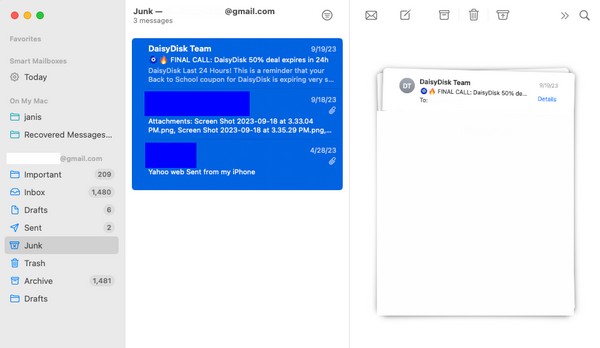
Βήμα 2Η ανεπιθύμητη αλληλογραφία σας θα εμφανιστεί στη συνέχεια. Επιλέξτε τα στοιχεία που θέλετε να αφαιρέσετε ή πατήστε Cmd + Α για να επιλέξετε τα πάντα στη λίστα σκουπιδιών σας. Μετά από αυτό, κάντε κλικ στο σκουπίδια εικονίδιο στην επάνω δεξιά ενότητα για να διαγράψετε τα στοιχεία από τα ανεπιθύμητα.
Βήμα 3Αφού σβήσετε, προχωρήστε στο σκουπίδια ενότητα για να τα επιλέξετε όλα. Στη συνέχεια, χτυπήστε το σύμβολο σκουπιδιών στην κορυφή για να τα εξαλείψετε οριστικά από το Mail σας.
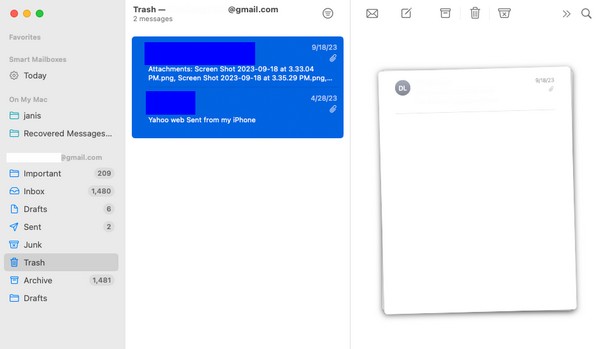

Με το FoneLab Mac Sweep, θα εκκαθαρίσετε αρχεία συστήματος, email, φωτογραφιών, iTunes για να ελευθερώσετε χώρο στο Mac.
- Διαχειριστείτε παρόμοιες φωτογραφίες και διπλότυπα αρχεία.
- Δείξτε σας τη λεπτομερή κατάσταση του Mac με ευκολία.
- Αδειάστε τον κάδο απορριμμάτων για να έχετε περισσότερο χώρο αποθήκευσης.
Μέρος 2. Πώς να διαγράψετε ανεπιθύμητη αλληλογραφία σε Mac μέσω προτιμήσεων
Οι Προτιμήσεις είναι μια ενότητα σε διαφορετικές εφαρμογές που περιέχει τις ρυθμίσεις τους. Έτσι, θα το βρείτε επίσης στην εφαρμογή Mail και θα διαχειριστείτε την ανεπιθύμητη αλληλογραφία σας με πρόσβαση σε αυτό. Με αυτήν τη μέθοδο, θα μπορείτε να ορίσετε πότε θα διαγράφονται αυτόματα τα ανεπιθύμητα μηνύματά σας. Η αυτόματη διαγραφή μπορεί να οριστεί ως «Ποτέ» αφού είναι η προεπιλεγμένη επιλογή. Αλλά μην ανησυχείτε. έχετε την επιλογή να το ρυθμίσετε σε οτιδήποτε θέλετε από τις επιλογές στο αναπτυσσόμενο μενού. Εν τω μεταξύ, μπορεί να βρείτε αυτή τη μέθοδο Προτιμήσεων μεγαλύτερη από την προηγούμενη, αλλά στην πραγματικότητα είναι πιο βολική μακροπρόθεσμα, καθώς διαγράφει αυτόματα τα ανεπιθύμητα σας στη συνέχεια.
Συμμορφωθείτε με τις παρακάτω απλές οδηγίες για να κατανοήσετε πώς να διαγράψετε ανεπιθύμητη αλληλογραφία στο Mac μέσω των Προτιμήσεων:
Βήμα 1Χρησιμοποιήστε το Ταχυδρομείο εικονίδιο στο Dock για να εκτελέσετε την εφαρμογή στο Mac σας. Μετά την εκκίνηση της διεπαφής του, κατευθυνθείτε στην καρτέλα Mail στην επάνω περιοχή της επιφάνειας εργασίας σας και κάντε κλικ Προτιμήσεις από την αναδυόμενη λίστα μενού. Θα εμφανιστεί ένα άλλο παράθυρο που περιέχει τις ρυθμίσεις.
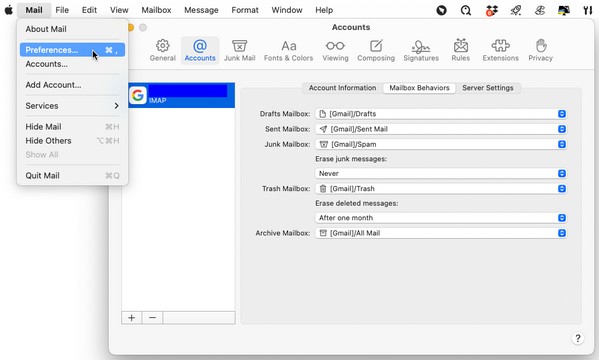
Βήμα 2Από εκεί, επιλέξτε το Λογαριασμοί καρτέλα στο επάνω τμήμα της διεπαφής. Στη συνέχεια, κάντε κλικ στο Συμπεριφορές γραμματοκιβωτίου καρτέλα στην επάνω περιοχή για να προβάλετε το γραμματοκιβώτιο επιλογές. Κάντε κλικ στη γραμμή κάτω Διαγράψτε ανεπιθύμητα μηνύματα και επιλέξτε πότε θα διαγραφεί αυτόματα η ανεπιθύμητη αλληλογραφία. Τα ανεπιθύμητα email σας θα διαγραφούν μετά από μία ημέρα, μία εβδομάδα κ.λπ., ανάλογα με την επιλογή που προτιμάτε.
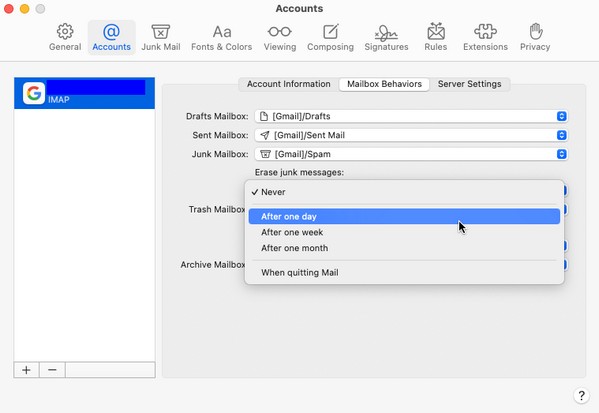
Μέρος 3. Πώς να διαγράψετε ανεπιθύμητη αλληλογραφία σε Mac με το FoneLab Mac Sweep
Οι παραπάνω μέθοδοι είναι εγγυημένα χρήσιμες, καθώς είναι οι επίσημες διαδικασίες διαγραφής ανεπιθύμητης αλληλογραφίας σε Mac. Αλλά αν θέλετε μια δοκιμασμένη τεχνική με πλεονεκτικά χαρακτηριστικά, το FoneLab Mac Sweep το πρόγραμμα προτείνεται ιδιαίτερα. Αυτό το εργαλείο σάρωσης, γνωστό και ως καθαριστικό Mac, περιέχει διάφορες λειτουργίες για τον καθαρισμό διαφορετικών πτυχών του Mac, όπως τα σκουπίδια αλληλογραφίας σας. Η πλοήγηση στη διεπαφή του στο Mac σας θα σας βοηθήσει να αφαιρέσετε όλα τα περιττά σκουπίδια και δεδομένα χωρίς να χάσετε πολύ χρόνο. Εκτός από αυτό, μπορείτε να χρησιμοποιήσετε τη δυνατότητα Κατάστασης για να ελέγξτε τον χώρο αποθήκευσης του Mac σας. Η απλή διεπαφή του θα κάνει όλες αυτές τις διαδικασίες εύκολες, επομένως εγκαταστήστε το γρήγορα και μπορείτε να εξερευνήσετε ομαλά τις λειτουργίες του στη συνέχεια.

Με το FoneLab Mac Sweep, θα εκκαθαρίσετε αρχεία συστήματος, email, φωτογραφιών, iTunes για να ελευθερώσετε χώρο στο Mac.
- Διαχειριστείτε παρόμοιες φωτογραφίες και διπλότυπα αρχεία.
- Δείξτε σας τη λεπτομερή κατάσταση του Mac με ευκολία.
- Αδειάστε τον κάδο απορριμμάτων για να έχετε περισσότερο χώρο αποθήκευσης.
Ανατρέξτε στη διαδικασία χωρίς πρόκληση από κάτω ως παράδειγμα του τρόπου καθαρισμού ανεπιθύμητων αρχείων σε Mac με FoneLab Mac Sweep:
Βήμα 1Βρείτε το Δωρεάν κατέβασμα καρτέλα κάτω από τις περιγραφές εργαλείων όταν εισέρχεστε στην επίσημη ιστοσελίδα του FoneLab Mac Sweep. Μετά από αυτό, κάντε κλικ σε αυτό και αφήστε το αρχείο του προγράμματος να ληφθεί στο Mac σας. Άλλες πληροφορίες σχετικά με το εργαλείο θα είναι παρακάτω μόλις πραγματοποιήσετε κύλιση στη σελίδα. Μετά τη λήψη, αποθηκεύστε το αρχείο κατευθείαν στο Εφαρμογές φάκελο και εκτελέστε.
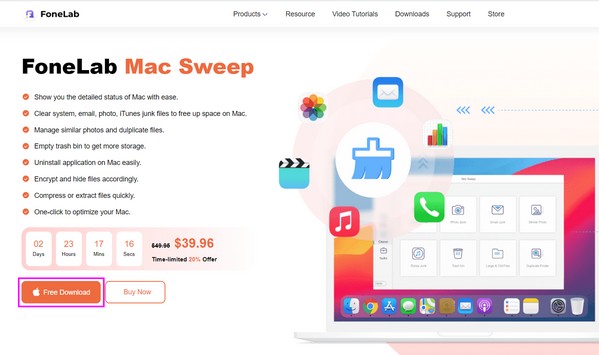
Βήμα 2Το FoneLab Mac Sweep έχει τις δυνατότητες Status, Cleaner και ToolKit που εμφανίζονται στην κύρια διεπαφή. Επίλεξε το καθαριστής επιλογή για προβολή περισσότερων από τις λειτουργίες του προγράμματος. ο Αποστολή μηνύματος ανεπιθύμητου περιεχομένου Το πλαίσιο είναι μεταξύ αυτών, οπότε κάντε κλικ σε αυτό για να μεταβείτε στην ακόλουθη οθόνη. Κάντε κλικ σάρωση για να επιτρέψετε στο καθαριστικό να περιηγηθεί στα δεδομένα της αλληλογραφίας σας και, στη συνέχεια, πατήστε Προβολή για να τα εμφανίσετε.
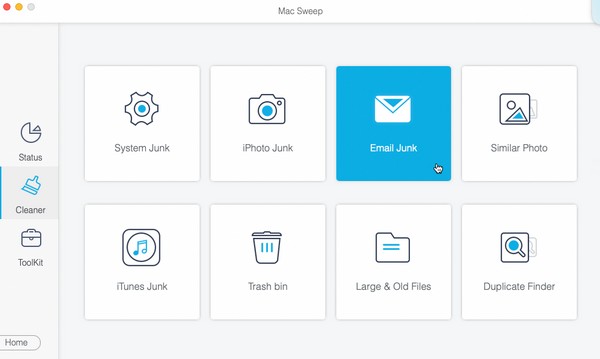
Βήμα 3Επιλέξτε το πλαίσιο ελέγχου των στοιχείων που θέλετε να διαγράψετε από τα δεδομένα της αλληλογραφίας σας. Μπορείτε να επιλέξετε ολόκληρη την κατηγορία στα αριστερά ή τα συγκεκριμένα στοιχεία στα δεξιά. Όταν ολοκληρώσετε την επιλογή, επιλέξτε το Καθαρός κουμπί στην κάτω δεξιά γωνία της διεπαφής για να διαγράψετε την ανεπιθύμητη αλληλογραφία σας στο Mac.
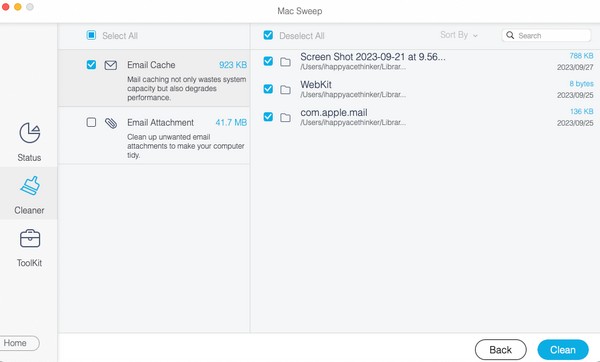
Μέρος 4. Συχνές ερωτήσεις σχετικά με τον τρόπο διαγραφής ανεπιθύμητης αλληλογραφίας σε Mac
1. Πώς να διαγράψετε όλα τα ανεπιθύμητα μηνύματα ταυτόχρονα στο Mac;
Μπορείτε να διαγράψετε όλα τα ανεπιθύμητη αλληλογραφία σας ταυτόχρονα σε Mac με τις οδηγίες που παρέχουμε στο Μέρος 1 αυτού του άρθρου. Δείχνει τη διαδικασία επιλογής όλων των δεδομένων σας στη λίστα ανεπιθύμητης αλληλογραφίας, ώστε να μπορείτε να τα διαγράψετε όλα ταυτόχρονα. Εναλλακτικά, μπορείτε επίσης να χρησιμοποιήσετε FoneLab Mac Sweep στο Μέρος 3, το οποίο προσφέρει επίσης την επιλογή Επιλογή όλων για να διαγράψετε όλα τα δεδομένα αλληλογραφίας ή τα ανεπιθύμητα αρχεία ταυτόχρονα.
2. Πού βρίσκεται η ανεπιθύμητη αλληλογραφία στο MacBook μου;
Εάν έχετε ακολουθήσει τις διαδικασίες σε αυτό το άρθρο χρησιμοποιώντας το Mac σας, μπορείτε να επαναλάβετε τις ίδιες διαδικασίες για να τις βρείτε στο MacBook σας. Έχουν μόνο τα ίδια βήματα, οπότε μην ανησυχείτε μήπως χαθείτε κατά τον εντοπισμό της ανεπιθύμητης αλληλογραφίας. Ανατρέξτε στο Μέρος 1 για εύκολη πρόσβαση σε αυτά στο MacBook σας.
Είμαστε στην ευχάριστη θέση να σας βοηθήσουμε με την ανησυχία σας για το Mac, παρέχοντας τις εγγυημένες διαδικασίες για τη διαγραφή ανεπιθύμητης αλληλογραφίας στο Mac σας. Κάντε τα όλα σωστά και δοκιμάστε μια επιτυχημένη διαδικασία διαγραφής ανεπιθύμητων.

Με το FoneLab Mac Sweep, θα εκκαθαρίσετε αρχεία συστήματος, email, φωτογραφιών, iTunes για να ελευθερώσετε χώρο στο Mac.
- Διαχειριστείτε παρόμοιες φωτογραφίες και διπλότυπα αρχεία.
- Δείξτε σας τη λεπτομερή κατάσταση του Mac με ευκολία.
- Αδειάστε τον κάδο απορριμμάτων για να έχετε περισσότερο χώρο αποθήκευσης.
