- Άδειασμα κάδου απορριμμάτων
- Διαγραφή εφαρμογής αλληλογραφίας
- Διαγραφή της προσωρινής μνήμης σε Mac
- Αποκτήστε περισσότερο χώρο αποθήκευσης σε Mac
- Κάντε το Chrome να χρησιμοποιεί λιγότερη RAM
- Πού είναι το Disk Utility σε Mac
- Ελέγξτε το ιστορικό σε Mac
- Control + Alt + Delete σε Mac
- Ελέγξτε τη μνήμη σε Mac
- Ελέγξτε το ιστορικό σε Mac
- Διαγραφή μιας εφαρμογής σε Mac
- Εκκαθαρίστε την προσωρινή μνήμη του Chrome σε Mac
- Ελέγξτε την αποθήκευση σε Mac
- Εκκαθαρίστε την προσωρινή μνήμη του προγράμματος περιήγησης σε Mac
- Διαγραφή Αγαπημένου σε Mac
- Ελέγξτε τη μνήμη RAM σε Mac
- Διαγραφή ιστορικού περιήγησης σε Mac
Πώς να διαγράψετε τα αγαπημένα στο Safari μέσω μεθόδων χωρίς άγχος
 Ενημερώθηκε από Λίζα Οου / 11 Σεπτεμβρίου 2023 09:15
Ενημερώθηκε από Λίζα Οου / 11 Σεπτεμβρίου 2023 09:15Γεια σας παιδιά! Πήρα το νέο μου Mac χθες και δοκίμασα τις δυνατότητές του. Χρησιμοποίησα το ενσωματωμένο πρόγραμμα περιήγησής του, που είναι το Safari. Αποθήκευσα άλλες ιστοσελίδες για μελλοντική αναφορά. Ωστόσο, σε αντίθεση με τον Chrome, οι σελιδοδείκτες στο Safari ονομάζονται αγαπημένοι. Το θέμα εδώ είναι ότι θέλω να διαγράψω μερικά από αυτά, αλλά δεν ξέρω την τοποθεσία τους. Πώς μπορώ να διαγράψω τα αγαπημένα στο Safari; Σε παρακαλώ βοήθησέ με! Ευχαριστώ.
Εχεις δίκιο. Οι σελιδοδείκτες στο Safari ονομάζονται αγαπημένοι. Αλλά δεν υπάρχει τίποτα να ανησυχείτε. Η διαγραφή σελιδοδεικτών και αγαπημένων είναι σχεδόν η ίδια. Δείτε τις μεθόδους που έχουμε ετοιμάσει για εσάς παρακάτω για να το αποδείξετε.
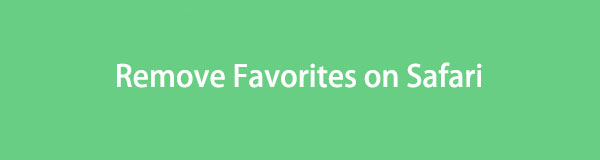

Λίστα οδηγών
Μέρος 1. Πώς να διαγράψετε τα αγαπημένα στο Safari από το Mac
Εάν χρησιμοποιείτε Mac Safari, αυτή η μέθοδος είναι για εσάς! Σε αντίθεση με το iPhone ή το iPad, το Mac έχει διαφορετικούς τρόπους διαγραφής των αγαπημένων του Safari. Τέλος πάντων, δεν θα μιλήσουμε περισσότερο για αυτούς εδώ. Θα σας τα παρουσιάσουμε μεμονωμένα για να τα κατανοήσετε καλύτερα. Επιλέξτε τη μέθοδο που είναι πιο βολική για εσάς. Προχωρώ.
Επιλογή 1. Εκτελέστε πλήκτρα συντόμευσης
Σε υπολογιστές, υπάρχουν εντολές που μπορούμε να εκτελέσουμε χρησιμοποιώντας πλήκτρα συντόμευσης. Αυτές οι εντολές εκτελούνται χρησιμοποιώντας τους συνδυασμούς των πληκτρολογίων σας. Αυτή η ενότητα θα σας δείξει πώς να αποκτήσετε πρόσβαση στα αγαπημένα του Safari στη γραμμή αναζήτησής του. Μπορείτε να τα διαγράψετε μετά. Δείτε τις λεπτομερείς οδηγίες παρακάτω εάν θέλετε να χρησιμοποιήσετε αυτήν τη μέθοδο για να διαγράψετε αγαπημένα στο Safari.
Εκκινήστε το πρόγραμμα περιήγησης ιστού Safari στο Mac σας. Μετά από αυτό, πατήστε το Command+Shift+B πλήκτρα στο πληκτρολόγιό του. Τα αγαπημένα του Mac θα εμφανιστούν κάτω από τη γραμμή αναζήτησής του. Επιλέξτε τα αγαπημένα που θέλετε να αφαιρέσετε στο Mac σας. Κάντε control-κλικ τους και επιλέξτε το Διαγραφή κουμπί.
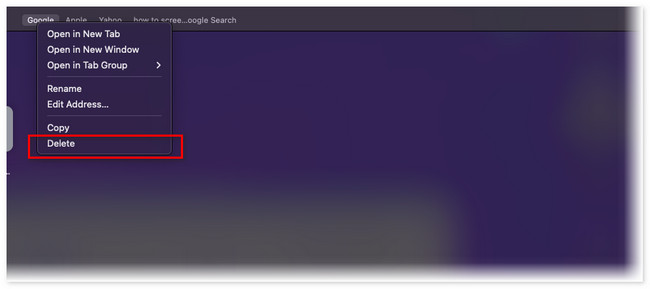
Επιλογή 2. Πρόσβαση στη Διαχείριση σελιδοδεικτών
Ένας άλλος τρόπος διαγραφής αγαπημένων στο Safari είναι μέσω του Διαχειριστή σελιδοδεικτών. Η αναφερόμενη τοποθεσία αποθηκεύει τα αγαπημένα που αποθηκεύετε στο πρόγραμμα περιήγησης ιστού. Σε αντίθεση με την παραπάνω μέθοδο, μπορείτε να διαγράψετε πολλά αγαπημένα στο Mac σας χρησιμοποιώντας το Safari Bookmark Manager. Αυτή η τοποθεσία είναι εύκολο να εντοπιστεί! Χρειάζεται μόνο να ακολουθήσετε τις λεπτομερείς οδηγίες παρακάτω. Προχώρα.
Βήμα 1Παρακαλούμε ξεκινήστε το Safari πρόγραμμα περιήγησης ιστού για να ξεκινήσει αμέσως η διαδικασία. Μετά από αυτό, θα δείτε το Αποθηκευμένα κουμπί στο Κύριο Μενού. Κάντε κλικ στο κουμπί. Θα εμφανιστούν νέες αναπτυσσόμενες επιλογές. Κάντε κλικ στο Επεξεργασία σελιδοδεικτών κουμπί. Το πρόγραμμα περιήγησης ιστού θα τοποθετήσει την οθόνη σας σε μια ιστοσελίδα που περιέχει το Διαχείριση σελιδοδεικτών τμήμα στην αριστερή πλευρά της κύριας διεπαφής.
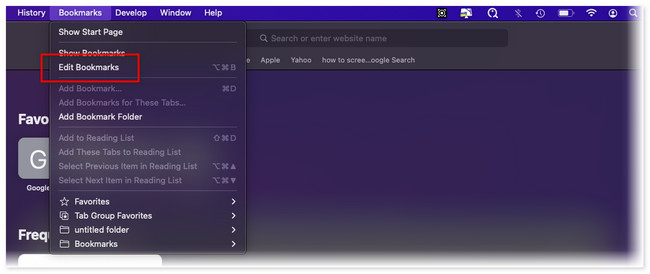
Βήμα 2Κάτω από την ενότητα Ιστότοπος στην αριστερή πλευρά του εργαλείου, κάντε κλικ στο αγαπημένα κουμπί ως πρώτη επιλογή. Το περιεχόμενό του θα εμφανίζεται στα δεξιά του προγράμματος περιήγησης ιστού. Εντοπίστε τα αγαπημένα που θέλετε να αφαιρέσετε στο Safari. Μετά από αυτό, κάντε control-κλικ τους και επιλέξτε το Διαγραφή κουμπί. Τα φαβορί θα εξαφανιστούν στο Safari μετά.
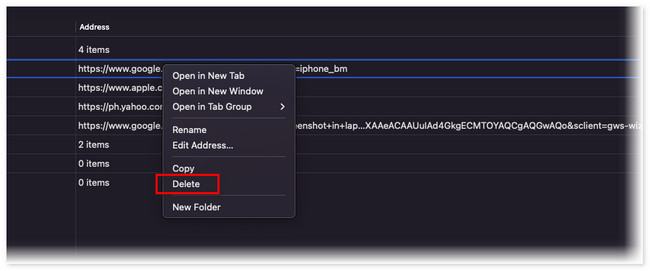
Επιλογή 3. Με το FoneLab Mac Sweep
Τι γίνεται αν έχετε εκατοντάδες αγαπημένα Safari και θέλετε να τα διαγράψετε ταυτόχρονα; Λοιπόν, ήρθε η ώρα να χρησιμοποιήσουμε το φιλικό προς τον χρήστη εργαλείο μας, FoneLab Mac Sweep. Το Safari δεν είναι το μόνο πρόγραμμα περιήγησης ιστού που υποστηρίζει. Περιλαμβάνει Chrome, Firefox και πολλά άλλα! Εν πάση περιπτώσει, ας ανακαλύψουμε τα άλλα χαρακτηριστικά του βλέποντας την παρακάτω λίστα.

Με το FoneLab Mac Sweep, θα εκκαθαρίσετε αρχεία συστήματος, email, φωτογραφιών, iTunes για να ελευθερώσετε χώρο στο Mac.
- Διαχειριστείτε παρόμοιες φωτογραφίες και διπλότυπα αρχεία.
- Δείξτε σας τη λεπτομερή κατάσταση του Mac με ευκολία.
- Αδειάστε τον κάδο απορριμμάτων για να έχετε περισσότερο χώρο αποθήκευσης.
- It βελτιστοποιεί το Mac σε λίγα κλικ.
- Μπορεί να ελευθερώσει χώρο αποθήκευσης Mac από εκκαθάριση του κάδου απορριμμάτων του.
- Αυτό το εργαλείο διαχειρίζεται παρόμοιες φωτογραφίες και αρχεία για να διαγράψει διπλότυπα.
- Το λογισμικό μπορεί να κρυπτογραφήσει αρχεία για να εξασφαλίσει την ασφάλειά τους.
- It απεγκαθιστά πολλές εφαρμογές με ένα κλικ.
Αφού γνωρίσετε τα άλλα χαρακτηριστικά του FoneLab Mac Sweep, είναι καιρός να μάθουμε πώς λειτουργεί. Δείτε τα παρακάτω λεπτομερή βήματα για να μάθετε πώς να αφαιρείτε τα αγαπημένα στο Safari χρησιμοποιώντας το. Προχώρα.
Βήμα 1Κατεβάστε το λογισμικό στην επίσημη ιστοσελίδα του κάνοντας κλικ στο Δωρεάν κατέβασμα κουμπί. Μετά από αυτό, επιλέξτε το αρχείο που κατεβάσατε στην κορυφή και το Εφαρμογή ο φάκελος θα εμφανιστεί στην οθόνη. Σύρετε το αρχείο σε αυτό για να το ρυθμίσετε. Αργότερα, εκκινήστε το εργαλείο στο Mac σας.
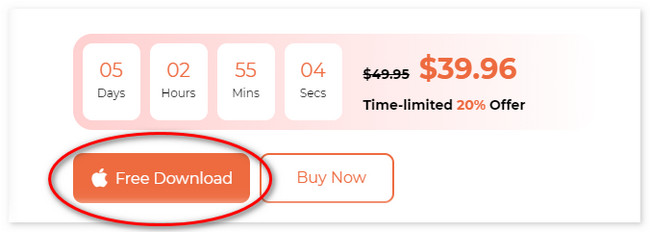
Βήμα 2Κάντε κλικ στο κουμπί ΕΡΓΑΛΕΙΟΘΗΚΗ εικονίδιο στη δεξιά πλευρά της κύριας διεπαφής. Το εργαλείο θα σας κατευθύνει σε άλλη οθόνη. Ανάμεσα και στις 6 πρόσθετες λειτουργίες, κάντε κλικ στο Προστασία προσωπικών δεδομένων κουμπί.
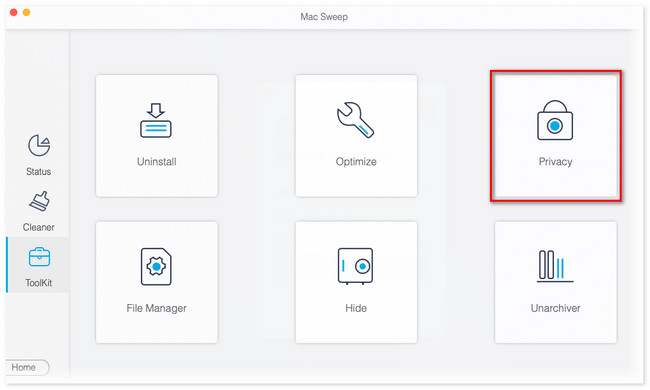
Βήμα 3Θα προβληθεί η διεπαφή σάρωσης. Κάντε κλικ στο σάρωση κουμπί; τα αποτελέσματα θα εμφανιστούν στο Δες κουμπί δίπλα του. Κάντε κλικ στο κουμπί για να δείτε τα αποτελέσματα στην επόμενη σελίδα.
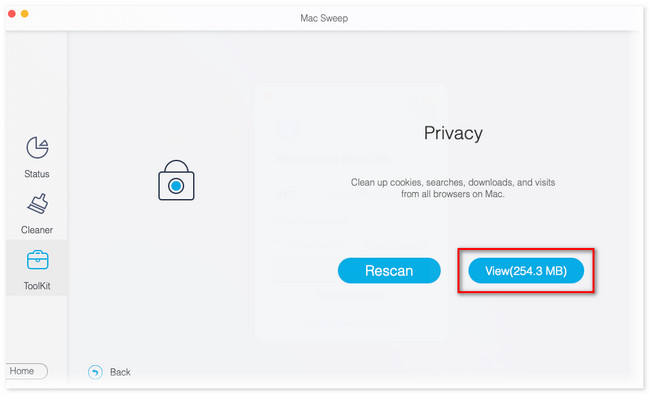
Βήμα 4Επιλέξτε Safari εικονίδιο στα αριστερά. Το περιεχόμενό του θα εμφανίζεται στα δεξιά του εργαλείου. Κάντε κλικ σε όλα τα πλαίσια για να προσθέσετε τα αγαπημένα του Safari στη διαδικασία διαγραφής. Κάντε κλικ στο Καθαρός πατήστε στη συνέχεια για να διαγράψετε τα αγαπημένα στο Safari.
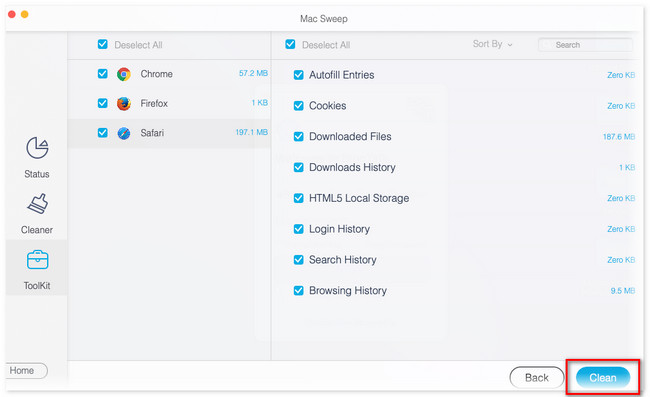

Με το FoneLab Mac Sweep, θα εκκαθαρίσετε αρχεία συστήματος, email, φωτογραφιών, iTunes για να ελευθερώσετε χώρο στο Mac.
- Διαχειριστείτε παρόμοιες φωτογραφίες και διπλότυπα αρχεία.
- Δείξτε σας τη λεπτομερή κατάσταση του Mac με ευκολία.
- Αδειάστε τον κάδο απορριμμάτων για να έχετε περισσότερο χώρο αποθήκευσης.
Μέρος 2. Πώς να διαγράψετε τα αγαπημένα στο Safari από το iPhone/iPad
Αφού μάθετε τους τρόπους διαγραφής των αγαπημένων του Safari στο Mac, τι θα λέγατε για το iPad ή το iPhone; Στην πραγματικότητα, υπάρχει μόνο ένας τρόπος για να διαγράψετε τα αγαπημένα του Safari σε iPhone και iPad. Χρειάζεται μόνο να αποκτήσετε πρόσβαση στην ενότητα Ιστορικό της εφαρμογής. Εάν δεν ξέρετε πού να το εντοπίσετε, ακολουθήστε τις παρακάτω οδηγίες.
Παρεμπιπτόντως, ίσως αναρωτιέστε γιατί τα iPhone και τα iPad χρησιμοποιούν την ίδια μέθοδο. Ο λόγος είναι ότι έχουν μόνο τα ίδια κουμπιά και διεπαφή.
Βήμα 1Στην Αρχική Σελίδα του Safari, πατήστε το Book εικονίδιο στο κάτω μέρος της κύριας διεπαφής. Αργότερα, οι επιλογές θα εμφανιστούν και θα εμφανιστούν στην οθόνη. Παρακαλώ επιλέξτε το αγαπημένα κουμπί μεταξύ όλων αυτών.
Βήμα 2Πατήστε το Αλλαγή κουμπί στην κάτω δεξιά γωνία. Οι ενότητες θα είναι επεξεργάσιμες στη συνέχεια. Σύρετε την επιλογή Αγαπημένα και θα δείτε το Διαγραφή κουμπί στα δεξιά. Πατήστε το για να διαγράψετε όλα τα αποθηκευμένα αγαπημένα στο iPhone ή το iPad σας.
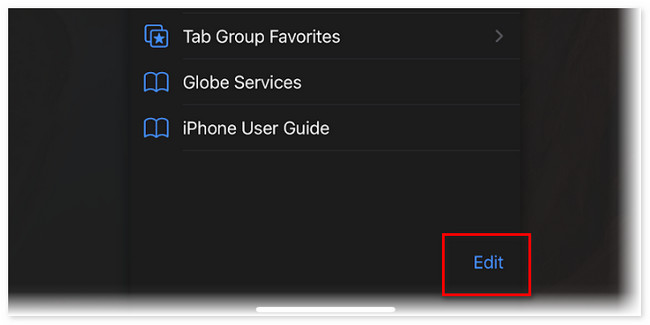
Μέρος 3. Συχνές ερωτήσεις σχετικά με τον τρόπο διαγραφής αγαπημένων στο Safari
1. Πώς οργανώνω τα αγαπημένα μου στο Mac μου;
Μπορείτε να οργανώσετε τα αγαπημένα του Safari σε Mac χρησιμοποιώντας την τεχνική μεταφοράς και απόθεσης. Εκκινήστε το Safari. Μετά από αυτό, επιλέξτε το Αποθηκευμένα κουμπί στο επάνω μέρος και κάντε κλικ στο Επεξεργασία Αποθηκευμένα κουμπί. Αργότερα, κάντε κλικ στο αγαπημένα κουμπί στα αριστερά. Κάντε βαθύ κλικ στον σελιδοδείκτη που θέλετε να αλλάξετε τη θέση του. Ρίξτε το στο σημείο που θέλετε να το βάλετε μετά.
2. Γιατί λείπουν τα αγαπημένα μου από το iPhone;
Μερικές φορές, το iPhone Safari περιέχει μικρά άγνωστα σφάλματα στα οποία δεν μπορείτε να δείτε τα αποθηκευμένα αγαπημένα του. Επίσης, ελέγξτε τη σύνδεση στο διαδίκτυο για να δείτε αν είναι σταθερή. Εάν όχι, συνδέστε το iPhone στην ισχυρότερη σύνδεση Διαδικτύου που έχετε. Επιπλέον, η λάθος ημερομηνία και ώρα στο iPhone μπορεί να οδηγήσει σε απώλεια αγαπημένων. Εάν εξακολουθούν να λείπουν τα αγαπημένα, προσπαθήστε να το κάνετε κάντε επανεκκίνηση του iPhone σας.
Έτσι είναι εύκολο να μάθετε πώς να αφαιρείτε τα αγαπημένα στο Safari. Ελπίζουμε να μην αντιμετωπίσατε δυσκολίες στην εκτέλεση των μεθόδων που ετοιμάσαμε για εσάς. Επιπλέον, μην ξεχάσετε να χρησιμοποιήσετε το πρόγραμμά μας, FoneLab Mac Sweep. Κατεβάστε το τώρα στο ελευθερώστε χώρο αποθήκευσης στο Mac σας!

Με το FoneLab Mac Sweep, θα εκκαθαρίσετε αρχεία συστήματος, email, φωτογραφιών, iTunes για να ελευθερώσετε χώρο στο Mac.
- Διαχειριστείτε παρόμοιες φωτογραφίες και διπλότυπα αρχεία.
- Δείξτε σας τη λεπτομερή κατάσταση του Mac με ευκολία.
- Αδειάστε τον κάδο απορριμμάτων για να έχετε περισσότερο χώρο αποθήκευσης.
