- Άδειασμα κάδου απορριμμάτων
- Διαγραφή εφαρμογής αλληλογραφίας
- Διαγραφή της προσωρινής μνήμης σε Mac
- Αποκτήστε περισσότερο χώρο αποθήκευσης σε Mac
- Κάντε το Chrome να χρησιμοποιεί λιγότερη RAM
- Πού είναι το Disk Utility σε Mac
- Ελέγξτε το ιστορικό σε Mac
- Control + Alt + Delete σε Mac
- Ελέγξτε τη μνήμη σε Mac
- Ελέγξτε το ιστορικό σε Mac
- Διαγραφή μιας εφαρμογής σε Mac
- Εκκαθαρίστε την προσωρινή μνήμη του Chrome σε Mac
- Ελέγξτε την αποθήκευση σε Mac
- Εκκαθαρίστε την προσωρινή μνήμη του προγράμματος περιήγησης σε Mac
- Διαγραφή Αγαπημένου σε Mac
- Ελέγξτε τη μνήμη RAM σε Mac
- Διαγραφή ιστορικού περιήγησης σε Mac
Αποτελεσματικός οδηγός για το πώς να διαγράψετε μια εφαρμογή στο MacBook
 Ενημερώθηκε από Λίζα Οου / 12 Οκτωβρίου 2023 09:15
Ενημερώθηκε από Λίζα Οου / 12 Οκτωβρίου 2023 09:15Υπάρχει εγκατεστημένη εφαρμογή που δεν χρειάζεστε πλέον στο MacBook σας; Θα ήταν χρήσιμο να γνωρίζετε τη διαδικασία διαγραφής εφαρμογών από το MacBook. Μερικές φορές, εγκαθιστάτε μια εφαρμογή επειδή τη χρειάζεστε για μικρό χρονικό διάστημα ή προσωρινά. Αλλά μετά από αυτό, μπορεί να ξεχάσετε να αφαιρέσετε την εφαρμογή, καθώς καθίσταται περιττή, με αποτέλεσμα να αγνοήσετε ή να ξεχάσετε ότι είχε εγκατασταθεί εξαρχής. Θα το παρατηρήσετε ξανά μόνο όταν οι εφαρμογές αρχίσουν να συσσωρεύονται και να καταναλώνουν μεγάλο χώρο στον αποθηκευτικό χώρο σας. Εάν έχετε φτάσει σε αυτήν την κατάσταση, πρέπει να αναζητάτε μια τεχνική για την κατάργηση εφαρμογών σε προγράμματα σε MacBook. Ευτυχώς, βρήκατε το σωστό άρθρο.
Αυτή η ανάρτηση θα απαριθμήσει τις αποτελεσματικές στρατηγικές για τη διαγραφή εφαρμογών σε ένα MacBook, επομένως μείνετε κοντά και κατανοήστε κάθε μία από αυτές προσεκτικά. Με αυτόν τον τρόπο, μπορείτε να αφαιρέσετε γρήγορα τις εγκατεστημένες εφαρμογές μόλις δεν τις χρειάζεστε πλέον στο macOS σας. Εν τω μεταξύ, απολαύστε τις αποτελεσματικές και εύκολες οδηγίες, καθώς θα είναι διαθέσιμες σε κάθε μέθοδο για να σας βοηθήσουν να πετύχετε τον στόχο σας να διαγράψετε τις εφαρμογές MacBook. Μπορείτε να περιμένετε να ανακαλύψετε διάφορες στρατηγικές, ανεξάρτητα από το αν προτιμάτε λύσεις προγραμμάτων ενσωματωμένων ή τρίτων.
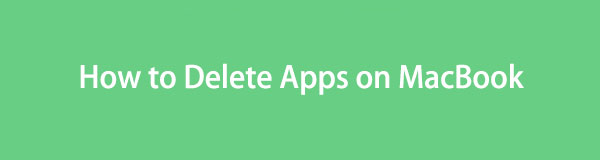

Λίστα οδηγών
Μέρος 1. Πώς να διαγράψετε εφαρμογές στο MacBook μέσω του Launchpad
Το Launchpad είναι η σελίδα σε ένα MacBook όπου μπορείτε να βρείτε και να ανοίξετε σχεδόν, αν όχι όλες, τις εγκατεστημένες εφαρμογές σας. Μόλις εξερευνήσετε τη διεπαφή του Launchpad, παρέχει επίσης μια επιλογή απεγκατάστασης για κάθε εφαρμογή, επιτρέποντάς σας να διαγράψετε τα προγράμματα απευθείας από εκεί. Είναι η πιο απλή και γρήγορη μέθοδος απεγκατάστασης, αλλά σημειώστε ότι έχει μειονεκτήματα. Δεδομένου ότι θεωρείται συντόμευση για τη διαγραφή εφαρμογών MacBook, δεν υπάρχει καμία εγγύηση ότι όλα τα δεδομένα της εφαρμογής θα συμπεριληφθούν στη διαγραφή. Τα σκουπίδια του μπορεί να παραμείνουν και μόνο η εφαρμογή θα διαγραφεί.
Ενεργήστε σύμφωνα με τις παρακάτω απρόβλεπτες οδηγίες για να καταργήστε την εγκατάσταση εφαρμογών σε MacBook μέσω Launchpad:
Βήμα 1Επιλέξτε το Launchpad εικονίδιο κοντά στην αριστερή πλευρά του Dock για να δείτε τις εφαρμογές σας για MacBook. Κάντε κύλιση μέσα από αυτά για να βρείτε αυτό που θέλετε να διαγράψετε. Μόλις βρεθεί, κάντε παρατεταμένο κλικ σε αυτό έως ότου όλες οι εφαρμογές κινούνται στην οθόνη.
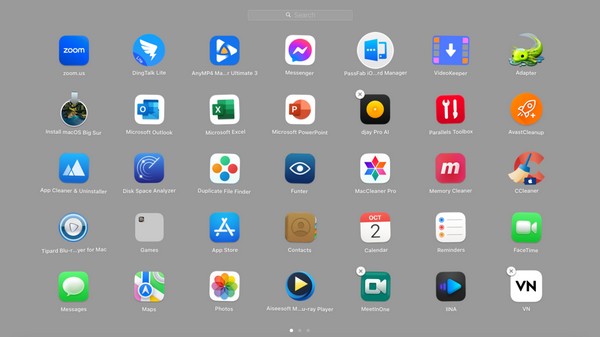
Βήμα 2Οι εφαρμογές με δυνατότητα διαγραφής θα εμφανίσουν στη συνέχεια ένα "xσύμβολο " στην επάνω αριστερή γωνία του εικονιδίου τους. Κάντε κλικ σε αυτό και, στη συνέχεια, πατήστε την καρτέλα Διαγραφή στο αναδυόμενο παράθυρο για να διαγράψετε την επιλεγμένη εφαρμογή σας από το MacBook.
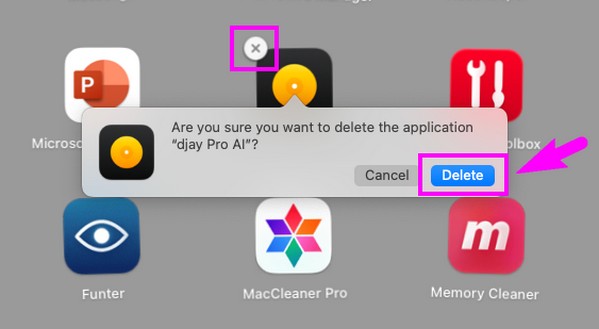

Με το FoneLab Mac Sweep, θα εκκαθαρίσετε αρχεία συστήματος, email, φωτογραφιών, iTunes για να ελευθερώσετε χώρο στο Mac.
- Διαχειριστείτε παρόμοιες φωτογραφίες και διπλότυπα αρχεία.
- Δείξτε σας τη λεπτομερή κατάσταση του Mac με ευκολία.
- Αδειάστε τον κάδο απορριμμάτων για να έχετε περισσότερο χώρο αποθήκευσης.
Μέρος 2. Πώς να διαγράψετε εφαρμογές στο MacBook στο Finder
Το Finder περιέχει φακέλους με τα διαφορετικά δεδομένα που είναι αποθηκευμένα στο MacBook σας. Περιλαμβάνει το φάκελο Εφαρμογές, Λήψεις, Πρόσφατα, Έγγραφα και άλλα. Κάθε φορά που κάνετε λήψη εφαρμογών, οι περισσότερες από αυτές πρέπει να μετακινούνται στην ενότητα Εφαρμογές για εκκίνηση. Ως εκ τούτου, οι εφαρμογές που θέλετε να διαγράψετε είναι πιθανώς αποθηκευμένες σε αυτόν τον φάκελο. Πρέπει μόνο να έχετε πρόσβαση και να πλοηγηθείτε σε μερικές επιλογές για να καταργήσετε τις εφαρμογές. Αλλά δεν τελειώνει εκεί. Δεδομένου ότι τα δεδομένα που διαγράφετε έρχονται κατευθείαν στον Κάδο απορριμμάτων, πρέπει να το κάνετε αδειάστε το φάκελο απορριμμάτων για να τα διαγράψετε με επιτυχία από το macOS σας.
Συμμορφωθείτε με τις άνετες οδηγίες από κάτω για να διαγράψετε εφαρμογές στο MacBook στο Finder:
Βήμα 1Εκκίνηση Finder και τα πρόσφατα δεδομένα σας θα εμφανιστούν αυτόματα στο παράθυρο. Χτύπα το Εφαρμογές καρτέλα στο αριστερό πλαίσιο της διεπαφής για να δείτε τις εφαρμογές. Στη συνέχεια, βρείτε και κάντε δεξί κλικ σε αυτό που θα διαγράψετε και μετά επιλέξτε Μετακίνηση στα Απορρίμματα στο μενού που εμφανίζεται.
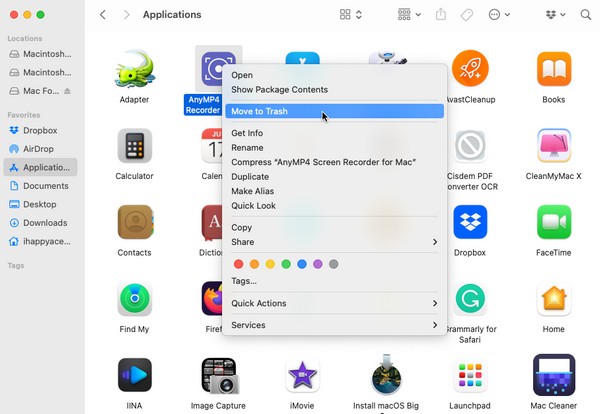
Βήμα 2Μόλις η εφαρμογή μετακινηθεί στο σκουπίδια φάκελο, κάντε κλικ στο σκουπίδια εικονίδιο στην δεξιά πλευρά του Dock. Στη συνέχεια θα δείτε το Αδειάστε καρτέλα στην επάνω δεξιά περιοχή του παραθύρου, οπότε πατήστε το και επιβεβαιώστε κάνοντας κλικ Άδειασμα κάδου απορριμμάτων όταν σας ζητηθεί να διαγράψετε την εφαρμογή με επιτυχία.
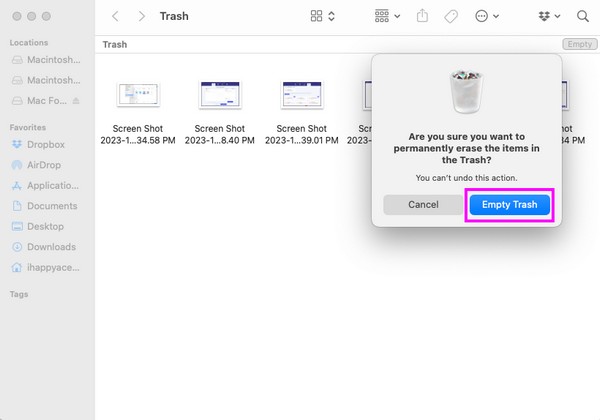
Τι θα συμβεί αν οι προαναφερθείσες μέθοδοι δεν μπορούν να καταργήσουν αυτές τις εφαρμογές από το MacBook; Ευτυχώς, έχετε ένα άλλο εργαλείο τρίτου κατασκευαστή στο επόμενο μέρος.
Μέρος 3. Πώς να διαγράψετε εφαρμογές στο MacBook με το FoneLab Mac Sweep
Εν τω μεταξύ, ένα επαγγελματικό καθαριστικό, όπως το FoneLab Mac Sweep, συνιστάται ιδιαίτερα εάν έχετε πολλές εφαρμογές για διαγραφή. Η χρήση αυτού του προγράμματος είναι πολύ πιο γρήγορη και αποτελεσματική κατά τη διαγραφή εφαρμογών σε Mac. Με τις χρήσιμες λειτουργίες του, οι εφαρμογές που ελπίζετε να καταργήσετε θα εξαφανιστούν μέσα σε λίγα μόνο λεπτά. Επιπλέον, μπορείτε επίσης να βασιστείτε FoneLab Mac Sweep για άλλες διαδικασίες καθαρισμού στο MacBook σας. Για παράδειγμα, η λειτουργία System Junk σας το επιτρέπει εξαλείψτε τις κρυφές μνήμες του συστήματός σας και αρχεία καταγραφής, κρυφές μνήμες εφαρμογών και αρχεία καταγραφής χρηστών. Βοηθάει πολύ όποτε το επιθυμείτε Κάντε το MacBook σας να λειτουργεί πιο ομαλά ή ακόμα και αν θέλετε απλώς να το καθαρίσετε από ανεπιθύμητα και άλλα δεδομένα. Εξερευνήστε τις άλλες λειτουργίες μετά για να βρείτε περισσότερα οφέλη.

Με το FoneLab Mac Sweep, θα εκκαθαρίσετε αρχεία συστήματος, email, φωτογραφιών, iTunes για να ελευθερώσετε χώρο στο Mac.
- Διαχειριστείτε παρόμοιες φωτογραφίες και διπλότυπα αρχεία.
- Δείξτε σας τη λεπτομερή κατάσταση του Mac με ευκολία.
- Αδειάστε τον κάδο απορριμμάτων για να έχετε περισσότερο χώρο αποθήκευσης.
Οι οδηγίες χωρίς ανησυχίες παρακάτω είναι ένα παράδειγμα του τρόπου διαγραφής εφαρμογών από το MacBook με FoneLab Mac Sweep:
Βήμα 1Δείτε το Δωρεάν κατέβασμα καρτέλα στην επίσημη σελίδα FoneLab Mac Sweep. Βρίσκεται κάτω από τις περιγραφές του προγράμματος, ώστε να γνωρίζετε καλύτερα το εργαλείο διαβάζοντάς τες ενώ η λήψη είναι σε λειτουργία. Άλλες περιγραφές λειτουργιών είναι επίσης διαθέσιμες εάν κάνετε κύλιση προς τα κάτω στον ιστότοπο. Στη συνέχεια, αποθηκεύστε στο Εφαρμογές φάκελος του ληφθέντος αρχείου και εκκινήστε το.
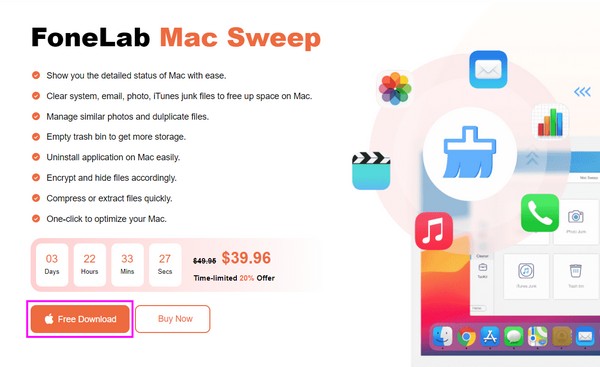
Βήμα 2Θα εμφανιστεί η αρχική διεπαφή του εργαλείου, η οποία περιέχει τα βασικά χαρακτηριστικά. Επιλέγω ToolKit και οι άλλες λειτουργίες θα αποκαλυφθούν στην παρακάτω οθόνη. Περιλαμβάνει Uninstall, Optimize, Privacy, File Manager και άλλα. Επίλεξε το απεγκατάσταση πλαίσιο για να προχωρήσετε.
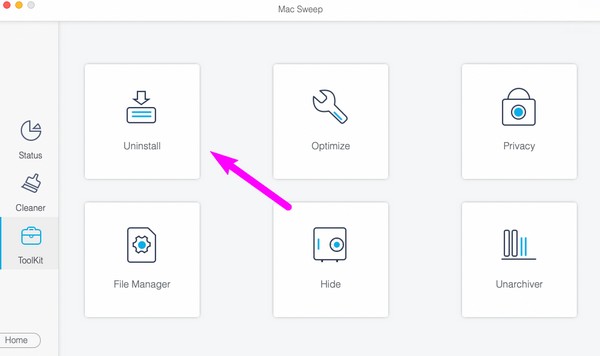
Βήμα 3Η απεγκατάσταση Στη συνέχεια, θα εμφανιστούν η περιγραφή του χαρακτηριστικού και τα κουμπιά Σάρωση και Προβολή από κάτω. Αφήστε το πρόγραμμα να διαβάσει πρώτα τις εφαρμογές σας MacBook πατώντας το σάρωση καρτέλα, η οποία θα επεξεργαστεί σε λιγότερο από δέκα δευτερόλεπτα. Στη συνέχεια, κάντε κλικ στο Δες καρτέλα δίπλα του για να εμφανιστούν οι εφαρμογές στην επόμενη οθόνη.
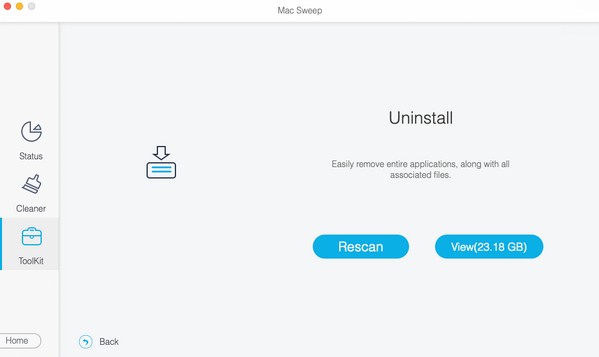
Βήμα 4Αναμένετε οι εφαρμογές σας να βρίσκονται στην αριστερή διεπαφή του προγράμματος. Εάν κάνετε κλικ σε ένα από αυτά, τα συγκεκριμένα δεδομένα τους θα εμφανιστούν στα δεξιά. Πατήστε το πλαίσιο ελέγχου της εφαρμογής που θέλετε να διαγράψετε και επιλέξτε Καθαρός για να το απεγκαταστήσετε από το MacBook σας.
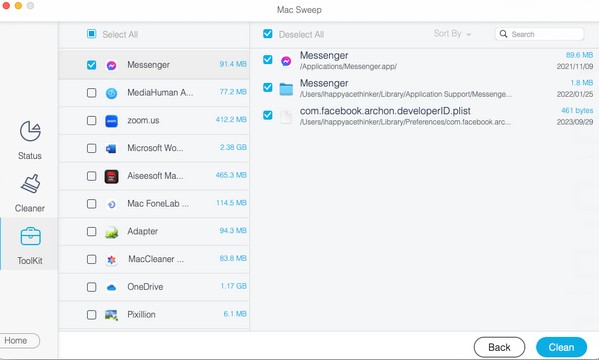

Με το FoneLab Mac Sweep, θα εκκαθαρίσετε αρχεία συστήματος, email, φωτογραφιών, iTunes για να ελευθερώσετε χώρο στο Mac.
- Διαχειριστείτε παρόμοιες φωτογραφίες και διπλότυπα αρχεία.
- Δείξτε σας τη λεπτομερή κατάσταση του Mac με ευκολία.
- Αδειάστε τον κάδο απορριμμάτων για να έχετε περισσότερο χώρο αποθήκευσης.
Μέρος 4. Συχνές ερωτήσεις σχετικά με τον τρόπο διαγραφής εφαρμογών στο MacBook
1. Πώς μπορώ να διαγράψω τις εφαρμογές από το Launchpad που δεν θα διαγραφούν;
Εάν δεν βλέπετε τις εφαρμογές που θέλετε να διαγράψετε από το Launchpad ή το "xΤο εικονίδιο " δεν εμφανίζεται όποτε κάνετε παρατεταμένο κλικ σε αυτό, προχωρήστε στο Εφαρμογές φάκελο στο Finder. Μπορείτε να διαγράψετε την εφαρμογή από εκεί χρησιμοποιώντας τα βήματα που παρέχονται στο Μέρος 2 αυτού του άρθρου. Εναλλακτικά, μπορείτε επίσης να χρησιμοποιήσετε το επαγγελματικό εργαλείο FoneLab Mac Sweep στο Μέρος 3. Οι οδηγίες για τη διαγραφή εφαρμογών με χρήση αυτού του εργαλείου είναι παραπάνω, επομένως μη διστάσετε να τις ακολουθήσετε και να τις διαγράψετε με επιτυχία.
2. Γιατί δεν μπορώ να διαγράψω ορισμένες από τις εφαρμογές μου για MacBook;
Ορισμένες εφαρμογές που είναι εγκατεστημένες στο MacBook σας απαιτούν πρόσβαση διαχειριστή προτού ο υπολογιστής σας επιτρέψει να τις διαγράψετε. Επομένως, πρέπει να βεβαιωθείτε ότι έχετε το δικαίωμα διαχειριστή ή να εισαγάγετε τις απαιτήσεις διαχειριστή όταν σας ζητηθεί. Με αυτόν τον τρόπο, θα είστε ελεύθεροι να τροποποιήσετε τις ρυθμίσεις, τις επιλογές πρόσβασης και να απεγκαταστήσετε εφαρμογές στο MacBook σας.
Η παρουσίαση των πιο αποτελεσματικών τεχνικών για τη διαγραφή ανεπιθύμητων εφαρμογών στο MacBook σας είναι ευχάριστη. Για να αποκτήσετε πρόσβαση σε περισσότερες λύσεις για προβλήματα MacBook, iMac, iPhone και άλλων συσκευών, μη διστάσετε να επικοινωνήσετε με τον επίσημο FoneLab Mac Sweep σελίδα και βρείτε οδηγίες χωρίς προβλήματα.

Με το FoneLab Mac Sweep, θα εκκαθαρίσετε αρχεία συστήματος, email, φωτογραφιών, iTunes για να ελευθερώσετε χώρο στο Mac.
- Διαχειριστείτε παρόμοιες φωτογραφίες και διπλότυπα αρχεία.
- Δείξτε σας τη λεπτομερή κατάσταση του Mac με ευκολία.
- Αδειάστε τον κάδο απορριμμάτων για να έχετε περισσότερο χώρο αποθήκευσης.
