- Άδειασμα κάδου απορριμμάτων
- Διαγραφή εφαρμογής αλληλογραφίας
- Διαγραφή της προσωρινής μνήμης σε Mac
- Αποκτήστε περισσότερο χώρο αποθήκευσης σε Mac
- Κάντε το Chrome να χρησιμοποιεί λιγότερη RAM
- Πού είναι το Disk Utility σε Mac
- Ελέγξτε το ιστορικό σε Mac
- Control + Alt + Delete σε Mac
- Ελέγξτε τη μνήμη σε Mac
- Ελέγξτε το ιστορικό σε Mac
- Διαγραφή μιας εφαρμογής σε Mac
- Εκκαθαρίστε την προσωρινή μνήμη του Chrome σε Mac
- Ελέγξτε την αποθήκευση σε Mac
- Εκκαθαρίστε την προσωρινή μνήμη του προγράμματος περιήγησης σε Mac
- Διαγραφή Αγαπημένου σε Mac
- Ελέγξτε τη μνήμη RAM σε Mac
- Διαγραφή ιστορικού περιήγησης σε Mac
Κορυφαίες 6 λειτουργίες για τον τρόπο εκκαθάρισης της αποθήκευσης δεδομένων συστήματος σε Mac
 Ενημερώθηκε από Λίζα Οου / 15 Σεπτεμβρίου 2023 09:15
Ενημερώθηκε από Λίζα Οου / 15 Σεπτεμβρίου 2023 09:15Παρατηρήσατε ότι το Mac σας χρησιμοποιεί πάρα πολύ χώρο αποθήκευσης συστήματος; Αν ναι, πρέπει να αναρωτιέστε πώς να καθαρίσετε τον χώρο αποθήκευσης συστήματος σε Mac για να κερδίσετε περισσότερο χώρο. Αλλά πριν από αυτό, ας δούμε πρώτα τι είναι ο χώρος αποθήκευσης συστήματος και ο ρόλος ή η λειτουργία του στο Mac σας. Με αυτόν τον τρόπο, θα καταλάβετε καλύτερα πώς λειτουργεί και γιατί χρησιμοποιεί τόσο μεγάλο μέρος του αποθηκευτικού σας χώρου.
Δεν χρειάζεται πλέον να περιπλανηθείτε στον Ιστό για να ανακαλύψετε τις απαραίτητες πληροφορίες, καθώς έχετε ήδη πατήσει σε αυτό το ενημερωτικό άρθρο. Αυτή η ανάρτηση θα καλύψει όλα όσα πρέπει να γνωρίζετε σχετικά με τον χώρο αποθήκευσης του συστήματος Mac και τι μπορείτε να κάνετε για να το διαγράψετε. Οι προεπιλεγμένες διαδικασίες και ένα πρόγραμμα καθαρισμού τρίτων θα παρέχονται και θα συζητηθούν στα ακόλουθα μέρη για τον καθαρισμό του συστήματός σας.
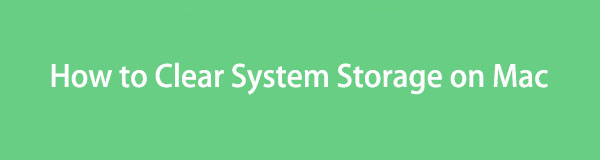

Λίστα οδηγών
Μέρος 1. Τι είναι η αποθήκευση συστήματος σε Mac
Η αποθήκευση συστήματος είναι ένα από τα πιο κρίσιμα στοιχεία ενός Mac ή άλλων υπολογιστών και φορητών συσκευών. Αποθηκεύει τα απαραίτητα δεδομένα, όπως κρυφές μνήμες εφαρμογών, κρυφές μνήμες προγράμματος περιήγησης, αρχεία καταγραφής συστήματος, προσθήκες και άλλα, για να διασφαλίσει ότι θα μπορείτε να έχετε ακόμα πρόσβαση σε αυτά την επόμενη φορά που θα χρησιμοποιήσετε ή θα ενεργοποιήσετε το Mac σας. Το περιεχόμενο αποθήκευσης του συστήματός σας συνήθως δεν ανήκει στους συνήθεις τύπους ή κατηγορίες δεδομένων, όπως Εφαρμογές, Έγγραφα, Μουσική, Εικόνες και άλλα.
Ως εκ τούτου, μπορεί να μην τα βρείτε τόσο εύκολα όσο βλέπετε τους άλλους τύπους δεδομένων. Αποθηκεύει πολλούς τύπους δεδομένων που δεν διαγράφετε ή διαγράφετε συχνά, ένας από τους κύριους λόγους που χρησιμοποιεί τόσο πολύ χώρο αποθήκευσης. Τούτου λεχθέντος, σας προτείνουμε να το εκκαθαρίζετε περιστασιακά για να αποτρέψετε τη συσσώρευση των δεδομένων του και να αποφύγετε περαιτέρω ζημιές που θα μπορούσε να προκαλέσει εάν δεν επιλυθεί.
Μέρος 2. Τρόπος εκκαθάρισης του χώρου αποθήκευσης συστήματος σε Mac
Μόλις είστε έτοιμοι να εκκαθαρίσετε τον χώρο αποθήκευσης του συστήματός σας σε Mac, ελέγξτε τις κύριες επιλογές παρακάτω και εκτελέστε τις μεθόδους που προτιμάτε. Φροντίστε να κατανοείτε και να είστε προσεκτικοί σε κάθε λεπτομέρεια για να αποφύγετε περιττές επιπλοκές και αποτυχία της διαδικασίας.
Κορυφή 1. FoneLab Mac Sweep
Όσον αφορά την εκκαθάριση του χώρου αποθήκευσης του συστήματος, FoneLab Mac Sweep είναι το κορυφαίο πρόγραμμα στο οποίο μπορείτε να βασιστείτε. Είναι ένα καθαριστικό με μια εξειδικευμένη λειτουργία για τη διαγραφή δεδομένων συστήματος, ώστε να μπορείτε να το χρησιμοποιήσετε για να καθαρίσετε τον χώρο αποθήκευσης του συστήματός σας απευθείας σε ένα λεπτό. Η διεπαφή του είναι επίσης βασική στην πλοήγηση, επιτρέποντάς σας να χειρίζεστε τη διαδικασία καθαρισμού πιο ομαλά.

Με το FoneLab Mac Sweep, θα εκκαθαρίσετε αρχεία συστήματος, email, φωτογραφιών, iTunes για να ελευθερώσετε χώρο στο Mac.
- Διαχειριστείτε παρόμοιες φωτογραφίες και διπλότυπα αρχεία.
- Δείξτε σας τη λεπτομερή κατάσταση του Mac με ευκολία.
- Αδειάστε τον κάδο απορριμμάτων για να έχετε περισσότερο χώρο αποθήκευσης.
Δείτε τις οδηγίες χωρίς ανησυχίες παρακάτω ως δείγμα καθαρισμού αποθήκευσης συστήματος Mac με FoneLab Mac Sweep:
Βήμα 1Εκκινήστε ένα πρόγραμμα περιήγησης και χρησιμοποιήστε τη γραμμή διευθύνσεων για να εισέλθετε στον επίσημο ιστότοπο του FoneLab Mac Sweep. Μόλις εμφανιστεί η σελίδα του, χρησιμοποιήστε το Δωρεάν κατέβασμα κουμπί για να αποθηκεύσετε το πρόγραμμα εγκατάστασης στο Mac σας. Μετακινήστε το στο Εφαρμογές φάκελο μετά και μετά ξεκινήστε το πρόγραμμα.
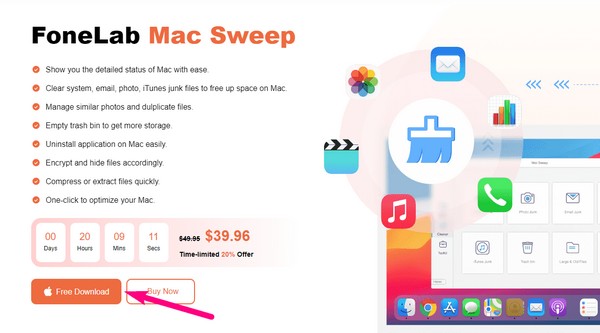
Βήμα 2Στην κύρια διεπαφή του καθαριστικού, επιλέξτε καθαριστής και προχωρήστε αμέσως στο πλαίσιο Συστήματος Ανεπιθύμητα στην ακόλουθη οθόνη. ο σάρωση και τα κουμπιά Προβολή θα εμφανιστούν κάτω από την περιγραφή της λειτουργίας. Κάντε κλικ σε αυτά στη συνέχεια για να συνεχίσετε.
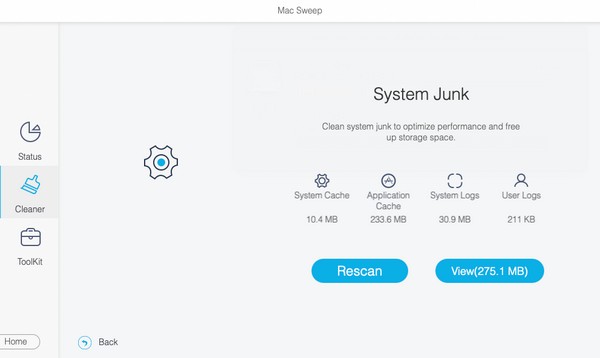
Βήμα 3Η επόμενη διεπαφή θα εμφανίσει τα σαρωμένα δεδομένα συστήματος στο Mac σας, επομένως ελέγξτε τα όλα και πατήστε Καθαρός κάτω δεξιά. Στη συνέχεια, το πρόγραμμα θα εκκαθαρίσει αποτελεσματικά τον χώρο αποθήκευσης του συστήματός σας.
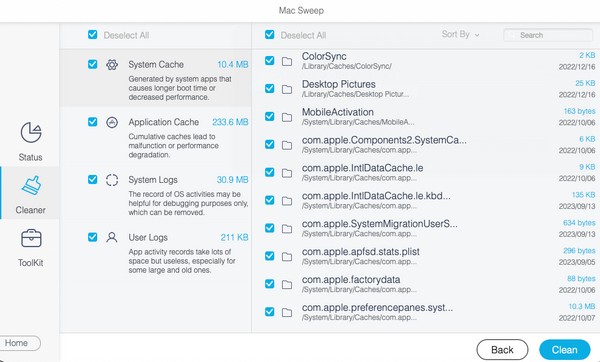
Κορυφή 2. Καθαρίστε τα αρχεία προσωρινής μνήμης με το Finder
Τα αρχεία προσωρινής μνήμης είναι ο μεγαλύτερος συνεισφέρων στην πλήρωση του χώρου αποθήκευσης του συστήματος στο Mac. Έτσι, η διαγραφή τους από το Mac σας θα βοηθήσει πολύ το σύστημά σας να αποκτήσει περισσότερο χώρο. Αυτή η μέθοδος μπορεί να γίνει εύκολα στο Finder, καθώς δεν έχετε παρά να βρείτε τη θέση της προσωρινής μνήμης και να μετακινήσετε τα αρχεία στον Κάδο απορριμμάτων.
Λάβετε υπόψη την εύκολη διαδικασία από κάτω για να κατανοήσετε πώς να μειώσετε τον χώρο αποθήκευσης του συστήματος στο Mac καθαρίζοντας τα αρχεία προσωρινής μνήμης αποκτήστε περισσότερο χώρο αποθήκευσης σε Mac:
Βήμα 1Εκκίνηση Finder, μετά χτυπήστε Go στην κορυφή της επιφάνειας εργασίας σας. Στη συνέχεια, κάντε κλικ στην επιλογή Μετάβαση στο φάκελο και πληκτρολογήστε "~ / Library / Caches" στο πεδίο αναζήτησης.
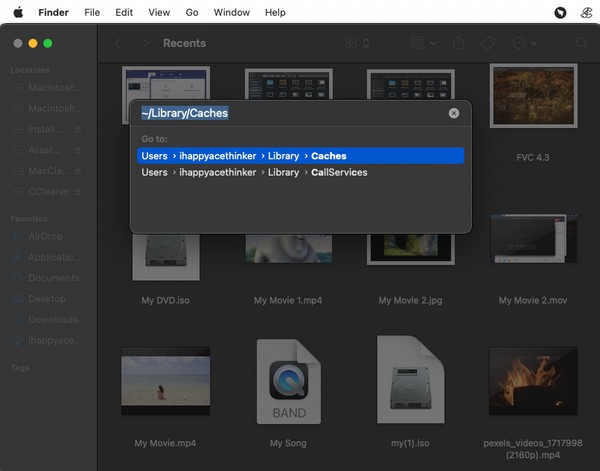
Βήμα 2Όταν εμφανίζονται τα αρχεία και οι φάκελοι προσωρινής αποθήκευσης, επιλέξτε τα πατώντας Command + A, μετά κάντε δεξί κλικ οπουδήποτε στον φάκελο. Στη συνέχεια, κάντε κλικ Μετακίνηση στα Απορρίμματα.
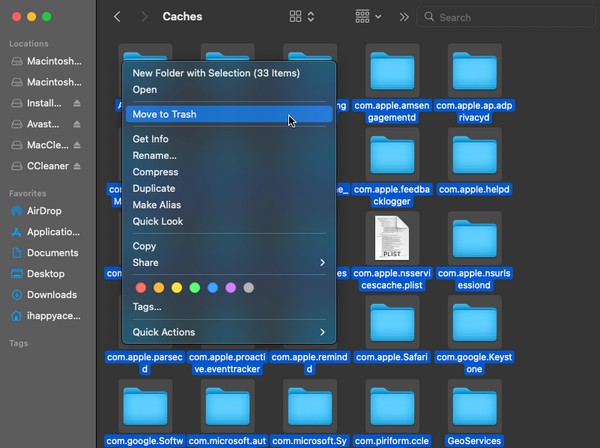

Με το FoneLab Mac Sweep, θα εκκαθαρίσετε αρχεία συστήματος, email, φωτογραφιών, iTunes για να ελευθερώσετε χώρο στο Mac.
- Διαχειριστείτε παρόμοιες φωτογραφίες και διπλότυπα αρχεία.
- Δείξτε σας τη λεπτομερή κατάσταση του Mac με ευκολία.
- Αδειάστε τον κάδο απορριμμάτων για να έχετε περισσότερο χώρο αποθήκευσης.
Κορυφή 3. Καταργήστε το αντίγραφο ασφαλείας του Time Machine
Το Time Machine είναι μια δημοφιλής λειτουργία δημιουργίας αντιγράφων ασφαλείας σε Mac, επομένως μπορεί να την έχετε χρησιμοποιήσει πολλές φορές για να προστατεύσετε τα δεδομένα σας. Εάν έχετε αντίγραφα ασφαλείας που δεν χρειάζεστε πλέον, σας προτείνουμε να τα διαγράψετε για να έχετε περισσότερο χώρο στο σύστημα. Εκτός από τον καθαρισμό του αποθηκευτικού χώρου σας, αυτό θα σας επιτρέψει επίσης να προσθέσετε νεότερα αρχεία και να βελτιώσετε την απόδοση του Mac σας.
Ακολουθήστε την παρακάτω ακατάλληλη διαδικασία για να καθαρίσετε την αποθήκευση δεδομένων συστήματος Mac αφαιρώντας τα αντίγραφα ασφαλείας του Time Machine:
Βήμα 1Επιλέξτε το Apple μενού και πατήστε Προτιμήσεις συστήματος. Από τη λίστα εικονιδίων, πατήστε το Time Machine για να ανοίξετε τη διεπαφή του και, στη συνέχεια, επιλέξτε το αντίγραφο ασφαλείας σας.
Βήμα 2Στη συνέχεια, επιλέξτε το αντίγραφο ασφαλείας που θα διαγράψετε και επιλέξτε να το αφαιρέσετε από το Mac σας.
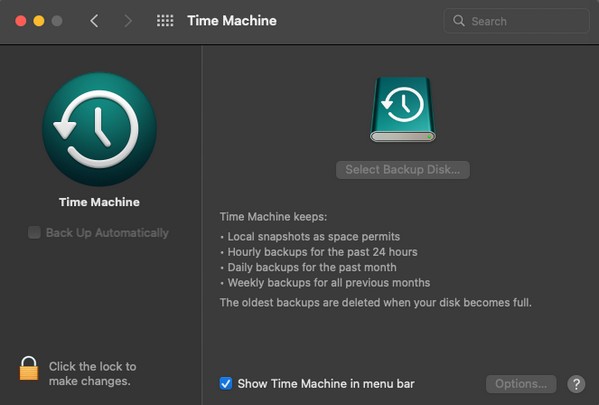
Κορυφή 4. Διαχειριστείτε τον χώρο αποθήκευσης Mac
Εάν μεταβείτε στο παράθυρο Σχετικά με αυτό το Mac στην επιφάνεια εργασίας σας, θα δείτε τις πληροφορίες αποθήκευσης, οι οποίες σας επιτρέπουν να διαχειρίζεστε τον χώρο αποθήκευσης Mac σας. Από εκεί, αφαιρέστε τα περιττά δεδομένα για να καθαρίσετε τον χώρο αποθήκευσης του συστήματός σας.
Συμμορφωθείτε με την παρακάτω απλή διαδικασία για να μάθετε πώς να διαγράφετε τον χώρο αποθήκευσης συστήματος σε Mac διαχειριζόμενοι τον χώρο αποθήκευσης Mac:
Βήμα 1Κάντε κλικ στο μενού Apple και, στη συνέχεια, κάντε κλικ Σχετικά με αυτό το Mac. Όταν εμφανιστεί το παράθυρο, μεταβείτε στο Αποθηκευτικός χώρος και χτύπησε Διαχειριστείτε στην οθόνη.
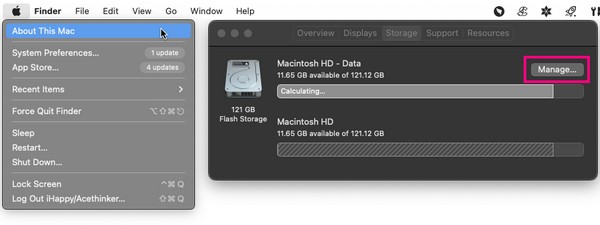
Βήμα 2Θα εμφανιστούν πολλές επιλογές διαχείρισης δεδομένων, μεταξύ των οποίων Βελτιστοποιήστε την αποθήκευση, Μειώνει την ακαταστασία, κι αλλα. Χρησιμοποιήστε τη λειτουργία που προτιμάτε για να οργανώσετε και να καθαρίσετε τον χώρο αποθήκευσης του συστήματός σας.
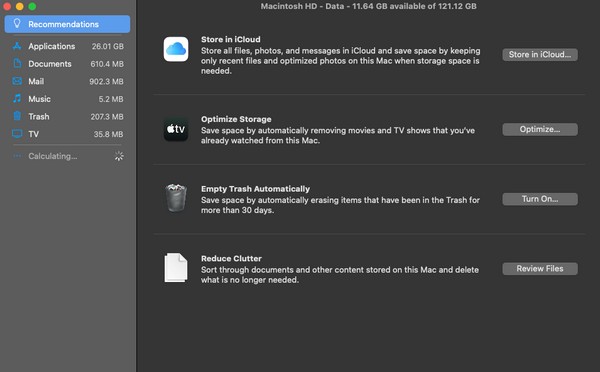
Κορυφή 5. Αδειάστε τον κάδο απορριμμάτων
Αφού διαγράψετε πολλά δεδομένα χρησιμοποιώντας τις προηγούμενες τεχνικές, μπορεί να έχετε παρατηρήσει ότι η αποθήκευσή σας εξακολουθεί να είναι στην ίδια κατάσταση. Σε αυτήν την περίπτωση, τα δεδομένα που διαγράψατε πρέπει να βρίσκονται ακόμα στον φάκελο Κάδος απορριμμάτων. Επομένως, πρέπει να το αδειάσετε για να διαγράψετε με επιτυχία τον χώρο αποθήκευσης του συστήματός σας.
Μιμηθείτε τις οδηγίες χωρίς προβλήματα από κάτω για να διαγράψετε τον χώρο αποθήκευσης συστήματος Mac αδειάζοντας τον Κάδο απορριμμάτων:
Βήμα 1Πατήστε το εικονίδιο Κάδος απορριμμάτων στη δεξιά περιοχή του Mac Dock για να εμφανίσετε τα αρχεία και άλλα δεδομένα που έχετε αφαιρέσει.
Βήμα 2Κάντε κλικ στο σύμβολο με τρία σημεία στο επάνω μέρος του παραθύρου του Κάδου απορριμμάτων και πατήστε Άδειασμα κάδου απορριμμάτων όταν εμφανιστεί η λίστα επιλογών.
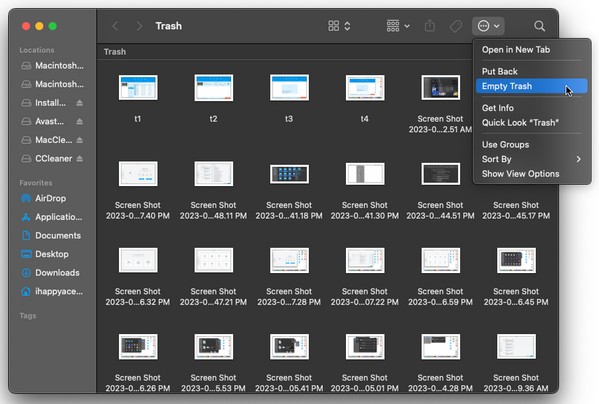

Με το FoneLab Mac Sweep, θα εκκαθαρίσετε αρχεία συστήματος, email, φωτογραφιών, iTunes για να ελευθερώσετε χώρο στο Mac.
- Διαχειριστείτε παρόμοιες φωτογραφίες και διπλότυπα αρχεία.
- Δείξτε σας τη λεπτομερή κατάσταση του Mac με ευκολία.
- Αδειάστε τον κάδο απορριμμάτων για να έχετε περισσότερο χώρο αποθήκευσης.
Κορυφή 6. Ενημερώστε το macOS
Εάν οι παραπάνω στρατηγικές δεν μπόρεσαν να επιλύσουν το πρόβλημα αποθήκευσης του συστήματός σας, το πρόβλημα μπορεί να έχει προκληθεί από την παλιά έκδοση macOS σας. Επομένως, σκεφτείτε να το αναβαθμίσετε στην πιο πρόσφατη έκδοση και δείτε αν το πρόβλημα εξακολουθεί να εμφανίζεται μετά.
Λάβετε υπόψη τα παρακάτω απλά βήματα για να επιλύσετε τον χώρο αποθήκευσης του συστήματός σας σε Mac:
Βήμα 1Χρησιμοποιήστε το μενού της Apple για να προβάλετε το Σχετικά με αυτό το Mac παράθυρο. Στη συνέχεια, κάντε κλικ Ενημέρωση λογισμικού στην κάτω περιοχή για να προχωρήσετε.
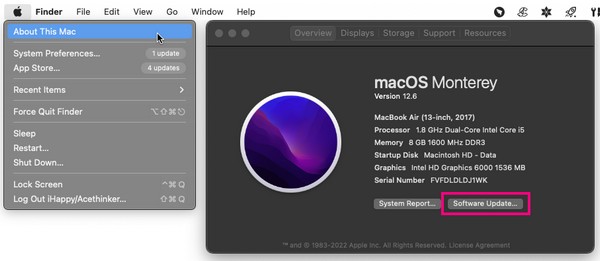
Βήμα 2Στη συνέχεια, κάντε κλικ στο κουμπί Περισσότερες πληροφορίες > εγκατάσταση τώρα για την πιο πρόσφατη έκδοση macOS.
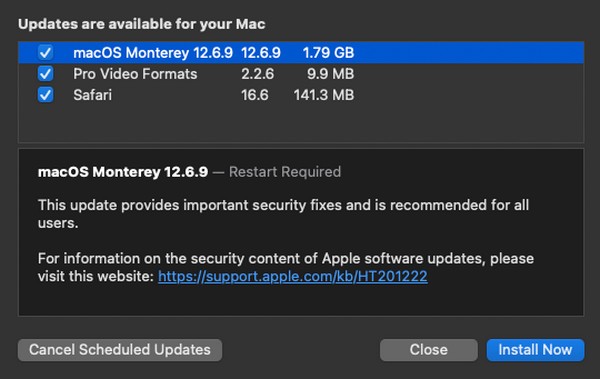
Μέρος 3. Συχνές ερωτήσεις σχετικά με τον τρόπο εκκαθάρισης του χώρου αποθήκευσης συστήματος σε Mac
1. Ποια είναι η καλύτερη τεχνική για τον καθαρισμό του χώρου αποθήκευσης συστήματος Mac;
Μεταξύ των τεχνικών καθαρισμού σε αυτό το άρθρο, FoneLab Mac Sweep είναι η πιο συνιστώμενη για την εξειδικευμένη λειτουργία ανεπιθύμητου συστήματος και πρόσθετες χρήσιμες λειτουργίες.
2. Η πλήρης αποθήκευση συστήματος επιβραδύνει έναν Mac;
Ναι είναι. Ο ανεπαρκής αποθηκευτικός χώρος επηρεάζει πάντα την απόδοση μιας συσκευής, είτε χρησιμοποιείτε Mac, PC, κινητό τηλέφωνο κ.λπ. Ως εκ τούτου, το Mac σας πιθανότατα θα επιβραδυνθεί μόλις γεμίσει ο χώρος αποθήκευσης του συστήματός σας.
Αυτά είναι τα πάντα για την εκκαθάριση του χώρου αποθήκευσης του συστήματος στο Mac σας. Οι κορυφαίες τεχνικές που προτείναμε παραπάνω έχουν αποδειχθεί, επομένως εμπιστευτείτε και εκτελέστε τις διαδικασίες με άνεση.

Με το FoneLab Mac Sweep, θα εκκαθαρίσετε αρχεία συστήματος, email, φωτογραφιών, iTunes για να ελευθερώσετε χώρο στο Mac.
- Διαχειριστείτε παρόμοιες φωτογραφίες και διπλότυπα αρχεία.
- Δείξτε σας τη λεπτομερή κατάσταση του Mac με ευκολία.
- Αδειάστε τον κάδο απορριμμάτων για να έχετε περισσότερο χώρο αποθήκευσης.
