- Άδειασμα κάδου απορριμμάτων
- Διαγραφή εφαρμογής αλληλογραφίας
- Διαγραφή της προσωρινής μνήμης σε Mac
- Αποκτήστε περισσότερο χώρο αποθήκευσης σε Mac
- Κάντε το Chrome να χρησιμοποιεί λιγότερη RAM
- Πού είναι το Disk Utility σε Mac
- Ελέγξτε το ιστορικό σε Mac
- Control + Alt + Delete σε Mac
- Ελέγξτε τη μνήμη σε Mac
- Ελέγξτε το ιστορικό σε Mac
- Διαγραφή μιας εφαρμογής σε Mac
- Εκκαθαρίστε την προσωρινή μνήμη του Chrome σε Mac
- Ελέγξτε την αποθήκευση σε Mac
- Εκκαθαρίστε την προσωρινή μνήμη του προγράμματος περιήγησης σε Mac
- Διαγραφή Αγαπημένου σε Mac
- Ελέγξτε τη μνήμη RAM σε Mac
- Διαγραφή ιστορικού περιήγησης σε Mac
Πώς να εκκαθαρίσετε χώρο στο δίσκο σε Mac με τις κύριες μεθόδους
 Ενημερώθηκε από Λίζα Οου / 04 Σεπτεμβρίου 2023 09:15
Ενημερώθηκε από Λίζα Οου / 04 Σεπτεμβρίου 2023 09:15Γειά σου! Σκοπεύω να εγκαταστήσω ένα παιχνίδι που είναι πολύ τεράστιο για να τρέχει ομαλά στο Mac μου. Έχω μεγάλο χώρο αποθήκευσης, αλλά μόνο λίγος χώρος στο δίσκο είναι διαθέσιμος λόγω των αρχείων και των εφαρμογών που εγκατέστησα και κατέβασα πριν. Επομένως, θέλω να ξεκινήσω τον καθαρισμό του δίσκου Mac για να ελευθερώσω χώρο και να εγκαταστήσω νεότερες εφαρμογές, όπως παιχνίδια. Μπορεί κάποιος να προτείνει κάτι σχετικά με την εκκαθάριση δίσκου Mac;
Το Mac και άλλες συσκευές Apple έχουν αναπτυχθεί ώστε να διαθέτουν μεγάλο χώρο αποθήκευσης για την προσθήκη αρχείων, εφαρμογών και άλλων δεδομένων στη συσκευή. Αλλά καθώς χρησιμοποιείτε το Mac σας όσο περνάει ο καιρός, το γέμισμα του δίσκου του είναι αναπόφευκτο, ειδικά εάν συχνά κάνετε λήψη ή αποθήκευση διαφόρων δεδομένων και εγκατάσταση εφαρμογών. Φυσικά, αυτό σας εμποδίζει να αποθηκεύσετε νεότερα δεδομένα, καθώς ο δίσκος Mac σας εξακολουθεί να έχει έναν περιορισμό, ανεξάρτητα από το πόσο μεγάλος είναι. Τούτου λεχθέντος, μάλλον είναι καιρός να καθαρίσετε το Mac σας όταν φτάσετε σε αυτήν την κατάσταση. Ευτυχώς, παρέχονται διάφορες μέθοδοι για τον καθαρισμό του δίσκου Mac σας και οι πιο δημοφιλείς συναρμολογούνται παρακάτω. Ελέγξτε τα, συμπεριλαμβανομένων των στρατηγικών για να δείτε την κατάσταση του δίσκου σας για να αρχίσετε να εξαλείφετε τα περιττά αρχεία και να ελευθερώνετε χώρο στο Mac σας.
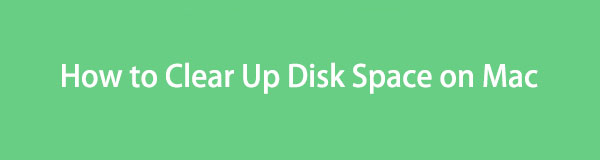

Λίστα οδηγών
Μέρος 1. Πώς να ελέγξετε το χώρο στο δίσκο σε Mac
Πριν καθαρίσετε το δίσκο Mac σας, θα βοηθούσε πολύ να ελέγξετε πρώτα την κατάστασή του. Με αυτόν τον τρόπο, μπορείτε να εξετάσετε το συνολικό, χρησιμοποιημένο και διαθέσιμο χώρο του δίσκου. Στη συνέχεια, θα γνωρίζετε το μέγεθος του αποθηκευτικού χώρου που χρειάζεται ακόμα να ελευθερώσετε για την εγκατάσταση ή τη λήψη νεότερων δεδομένων στο Mac σας.
Επιλογή 1. Σχετικά με αυτό το Mac
Η προεπιλεγμένη τεχνική για να ελέγξτε το Mac σας Ο δίσκος εμφανίζει το παράθυρο About This Mac στην οθόνη σας. Είναι η πιο βασική διαδικασία αφού είναι ενσωματωμένη και απαιτεί λιγότερα από 5 κλικ για να δείτε την κατάσταση του δίσκου σας με επιτυχία.
Σημειώστε τη διαδικασία χωρίς άγχος από κάτω για να καθορίσετε πώς να βρείτε χώρο στο δίσκο στο Mac, προβάλλοντας το παράθυρο Σχετικά με αυτό το Mac:
Βήμα 1Ενεργοποιήστε το Mac σας και μόλις εμφανιστεί η επιφάνεια εργασίας σας, πατήστε το Apple λογότυπο στο επάνω αριστερό μέρος της οθόνης. Θα εμφανιστεί μια λίστα μενού, οπότε κάντε κλικ στο Σχετικά με αυτό το Mac για να συνεχίσετε.
Βήμα 2Μόλις εμφανιστεί το παράθυρο Σχετικά με αυτό το Mac, επιλέξτε το Αποθηκευτικός χώρος καρτέλα από τις επιλογές στο επάνω μέρος για να δείτε την κατάσταση του δίσκου σας. Με την περιήγηση στις πληροφορίες, θα γνωρίζετε τον χρησιμοποιημένο και διαθέσιμο χώρο στο Mac σας.
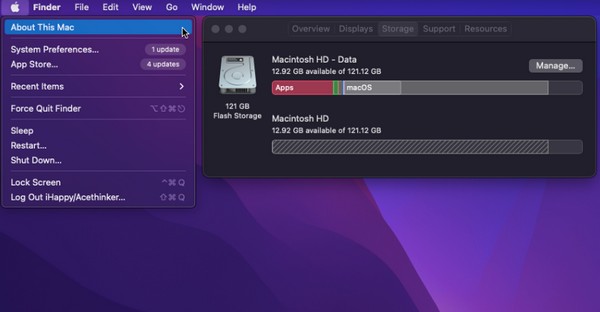
Επιλογή 2. FoneLab Mac Sweep
Μπορείτε επίσης να δείτε την κατάσταση του δίσκου Mac με εγκατάσταση FoneLab Mac Sweep. Αυτό το εργαλείο διαθέτει μια δυνατότητα που σας επιτρέπει να προβάλλετε την κατάσταση διαφορετικών πτυχών του Mac σας, συμπεριλαμβανομένου του Δίσκου. Και το πλεονέκτημά του είναι ότι μπορείτε να χρησιμοποιήσετε τις άλλες λειτουργίες του για να το καθαρίσετε μετά. Περισσότερες λεπτομέρειες σχετικά με αυτό θα αποκαλυφθούν στο επόμενο μέρος.

Με το FoneLab Mac Sweep, θα εκκαθαρίσετε αρχεία συστήματος, email, φωτογραφιών, iTunes για να ελευθερώσετε χώρο στο Mac.
- Διαχειριστείτε παρόμοιες φωτογραφίες και διπλότυπα αρχεία.
- Δείξτε σας τη λεπτομερή κατάσταση του Mac με ευκολία.
- Αδειάστε τον κάδο απορριμμάτων για να έχετε περισσότερο χώρο αποθήκευσης.
Μιμηθείτε τις αβίαστες οδηγίες παρακάτω για να μάθετε πώς να χρησιμοποιείτε τον αναλυτή χώρου δίσκου Mac, FoneLab Mac Sweep:
Βήμα 1Εκκινήστε ένα από τα προγράμματα περιήγησής σας για να επισκεφτείτε την τοποθεσία FoneLab Mac Sweep στο Mac σας. Στη συνέχεια, κάντε κλικ Δωρεάν κατέβασμα κάτω από τις περιγραφές του εργαλείου για να λάβετε το αρχείο εγκατάστασης. Μπορείτε να εξερευνήσετε περαιτέρω τη σελίδα ενώ περιμένετε να ανακαλύψετε περισσότερα για τις λειτουργίες της ενώ περιμένετε. Μόλις ολοκληρωθεί, αποθηκεύστε το αρχείο στο Εφαρμογές φάκελο και εκτελέστε το εργαλείο στο Mac σας.
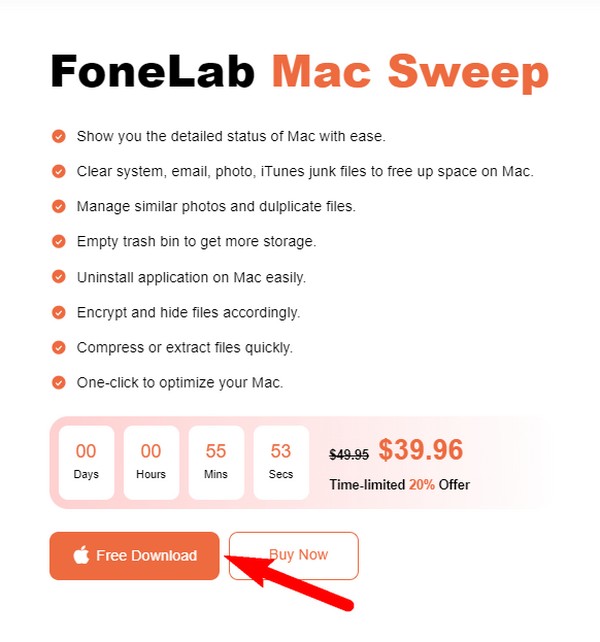
Βήμα 2Η κύρια διεπαφή του εργαλείου σάρωσης θα εμφανίζει τα βασικά χαρακτηριστικά: Κατάσταση, Καθαριστικό και Εργαλειοθήκη. Επιλέξτε το Κατάσταση πλαίσιο στο πιο αριστερό τμήμα για να δείτε την κατάστασή σας στο Mac. Στη συνέχεια, στα δεξιά της ακόλουθης διεπαφής βρίσκεται το πλαίσιο Δίσκος όπου εμφανίζονται οι πληροφορίες του δίσκου Mac σας. Με αυτό, θα γνωρίζετε τον διαθέσιμο και χρησιμοποιημένο χώρο στο δίσκο.
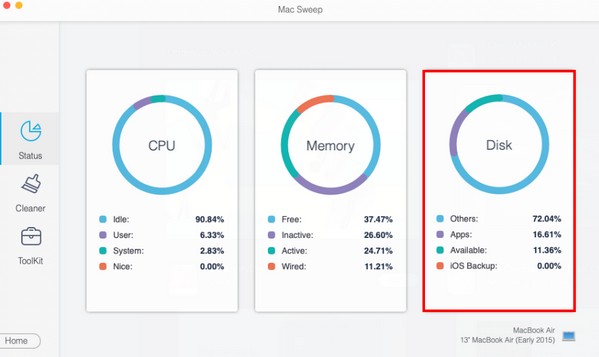
Μέρος 2. Πώς να εκκαθαρίσετε χώρο στο δίσκο σε Mac ένα προς ένα
Αφού καθορίσετε τον αποθηκευτικό χώρο που πρέπει να ελευθερώσετε στο Mac σας, ήρθε η ώρα να διαγράψετε τα δεδομένα που δεν χρειάζεστε πλέον. Ακολουθούν οι 5 βασικές μέθοδοι για να καθαρίσετε ή να καθαρίσετε το χώρο του δίσκου σε Mac διαγράφοντας διάφορους τύπους δεδομένων. Κάντε σωστά τις οδηγίες για να πετύχετε κάθε διαδικασία.
Μέθοδος 1. Αδειάστε τον κάδο απορριμμάτων
Έχετε δοκιμάσει να διαγράψετε αρχεία στο Mac σας, αλλά δεν φαίνεται να ελευθερώνει χώρο, όσο κι αν διαγράψετε; Είναι πιθανό επειδή δεν έχετε αδειάσει ακόμη τον φάκελο Κάδος απορριμμάτων. Κάθε φορά που προσπαθείτε να αφαιρέσετε αρχεία από το Mac σας, να ξέρετε ότι μεταφέρονται μόνο αυτόματα στον Κάδο απορριμμάτων και δεν διαγράφονται. Για να τα διαγράψετε οριστικά, πρέπει διαγράψτε τα δεδομένα στο φάκελο Κάδος απορριμμάτων επιλέγοντας την επιλογή Άδειασμα κάδου.
Ενεργήστε σύμφωνα με τις μη απαιτητικές οδηγίες από κάτω για να κατανοήσετε πώς να καθαρίσετε το χώρο στο δίσκο σε ένα Mac άδειασμα του Κάδου απορριμμάτων:
Βήμα 1Χτύπα το σκουπίδια εικονίδιο, που συνήθως βρίσκεται στο δεξιότερο μέρος του Dock στο Mac σας. Στη διεπαφή του, θα δείτε τα δεδομένα που έχετε αφαιρέσει από τους φακέλους αρχείων σας, τα οποία μετακινήθηκαν αυτόματα στο σκουπίδια.
Βήμα 2Κάντε κλικ στο περικυκλωμένο εικονίδιο με τις τρεις κουκκίδες με ένα κάτω βέλος δίπλα του στην κορυφή του παραθύρου του Κάδου απορριμμάτων. Όταν εμφανιστεί μια λίστα επιλογών, επιλέξτε το Άδειασμα κάδου απορριμμάτων καρτέλα για να διαγράψετε οριστικά τα αρχεία από το δίσκο Mac σας.
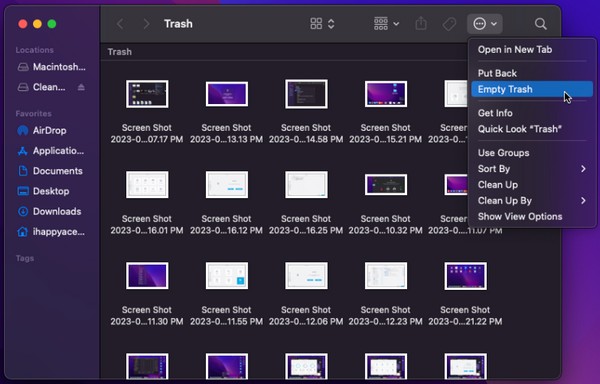
Μέθοδος 2. FoneLab Mac Sweep
Εκτός από αναλυτής δίσκου, FoneLab Mac Sweep είναι επίσης ένα αξιόπιστο πρόγραμμα καθαρισμού ιδανικό για την εξάλειψη περιττών δεδομένων από ένα Mac. Η μη αυτόματη αναζήτηση ανεπιθύμητων αρχείων μπορεί να είναι χρονοβόρα, ειδικά εάν είναι αποθηκευμένα σε διαφορετικές τοποθεσίες. Αλλά με αυτό, τα δεδομένα σας θα ταξινομηθούν αυτόματα, κάνοντας την επιλογή των αρχείων που θα διαγράψετε πολύ πιο γρήγορα. Προσφέρει διαδικασίες για τον καθαρισμό των εφαρμογών Mac, τις κρυφές μνήμες του προγράμματος περιήγησης, τα ανεπιθύμητα αρχεία και πολλά άλλα, επιτρέποντάς σας να καθαρίσετε τα περισσότερα από τα δεδομένα σας σε ένα μέρος. Επιπλέον, το FoneLab Mac Sweep παίρνει μόνο λίγο από τον αποθηκευτικό σας χώρο όταν το εγκαθιστάτε, επομένως δεν θα είναι δύσκολο να το προσθέσετε στο Mac σας.

Με το FoneLab Mac Sweep, θα εκκαθαρίσετε αρχεία συστήματος, email, φωτογραφιών, iTunes για να ελευθερώσετε χώρο στο Mac.
- Διαχειριστείτε παρόμοιες φωτογραφίες και διπλότυπα αρχεία.
- Δείξτε σας τη λεπτομερή κατάσταση του Mac με ευκολία.
- Αδειάστε τον κάδο απορριμμάτων για να έχετε περισσότερο χώρο αποθήκευσης.
Πάρτε τις φιλικές προς το χρήστη διαδικασίες παρακάτω ως πρότυπο για το πώς να αποκτήσετε περισσότερο χώρο στο δίσκο στο Mac με το FoneLab Mac Sweep πρόγραμμα:
Απεγκατάσταση εφαρμογών που δεν χρησιμοποιούνται
Βήμα 1Εάν έχετε ελέγξει το χώρο στο δίσκο σας με το FoneLab Mac Sweep, ανοίξτε ξανά το πρόσφατα εγκατεστημένο πρόγραμμα στο Mac σας. Αυτή τη φορά, προχωρήστε στο ToolKit πλαίσιο αντί για Κατάσταση για να δείτε περισσότερες δυνατότητες του προγράμματος.
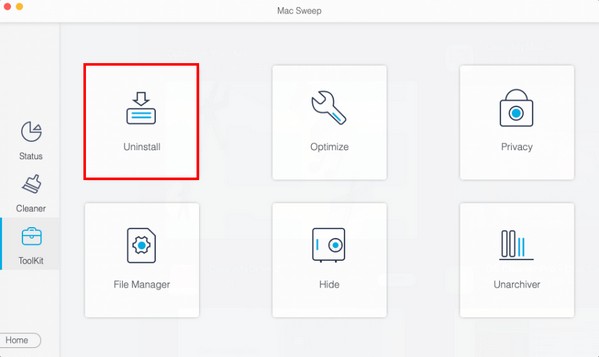
Βήμα 2Στη συνέχεια, πατήστε το απεγκατάσταση λειτουργία και μετά κάντε κλικ σάρωση στην ακόλουθη διεπαφή. Στη συνέχεια, το πρόγραμμα θα περιηγηθεί στις εφαρμογές Mac για δευτερόλεπτα, οπότε επιλέξτε Δες για να τα εμφανίσετε μετά τη σάρωση. Επιλέξτε τις εφαρμογές που θα απεγκαταστήσετε και, στη συνέχεια, πατήστε Καθαρός στο χαμηλότερο σημείο για να τα σκουπίσετε από το Mac σας.
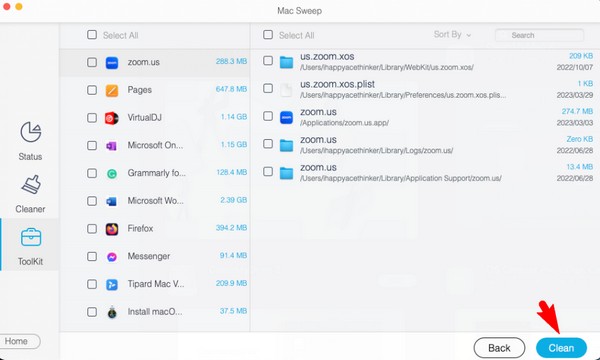
Εκκαθάριση δεδομένων προγράμματος περιήγησης
Βήμα 1Επιστροφή στο ToolKit διεπαφή και, στη συνέχεια, επιλέξτε το Προστασία προσωπικών δεδομένων χαρακτηριστικό επόμενο. Όπως και η προηγούμενη μέθοδος, θα σας ζητηθεί να κάνετε κλικ σάρωση ώστε το πρόγραμμα να διαβάζει τις εφαρμογές περιήγησής σας. Στη συνέχεια, κάντε κλικ στο Δες κουμπί για να σημειώσετε πρόοδο.
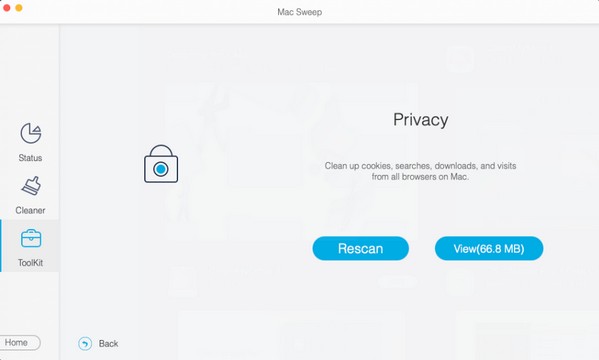
Βήμα 2Αναμένετε τα προγράμματα περιήγησης Mac σας να εμφανίζονται στο αριστερό τμήμα της επόμενης διεπαφής. Στη συνέχεια, τα δεδομένα των εφαρμογών περιήγησης θα παρατίθενται στο δεξί μέρος. Επιλέξτε τα πλαίσια ελέγχου δεδομένων που θέλετε να διαγράψετε, όπως κρυφές μνήμες, cookie, ιστορικό κ.λπ. και μετά πατήστε Καθαρός κάτω δεξιά για να τα αφαιρέσετε από τα προγράμματα περιήγησης Mac.
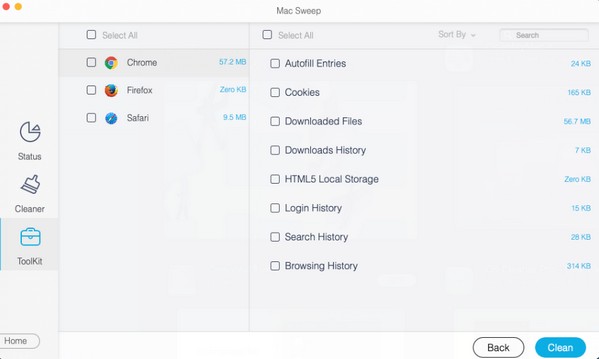
Αφαιρέστε ανεπιθύμητα ή διπλότυπα αρχεία
Βήμα 1Μπορείτε επίσης να διαγράψετε ανεπιθύμητα ή διπλότυπα αρχεία από το Mac σας με FoneLab Mac Sweep. Επιστροφή στο καθαριστής διεπαφή και όταν εμφανίζονται οι λειτουργίες, επιλέξτε το πλαίσιο για να αφαιρέσετε ανεπιθύμητα ή διπλότυπα δεδομένα. Μπορείτε να επιλέξετε το Μεγάλα & παλιά αρχεία πρώτα ή Παρόμοια φωτογραφία, ανάλογα με τις προτιμήσεις σας.
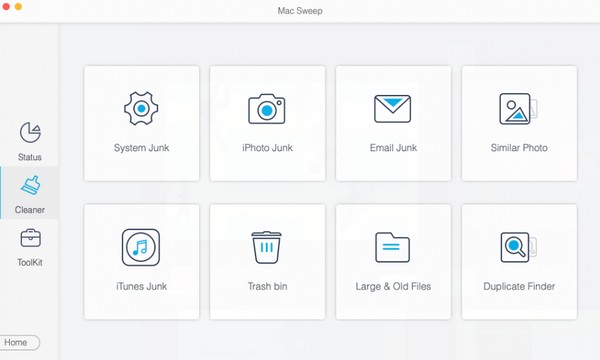
Βήμα 2Για άλλη μια φορά, κάντε κλικ σάρωση στη διεπαφή για να διαβάσετε τα αρχεία που είναι αποθηκευμένα στο Mac σας. Στη συνέχεια, πατήστε Προβολή για να εμφανιστούν στην παρακάτω οθόνη. Μόλις εμφανιστούν, ελέγξτε τα ανεπιθύμητα, περιττά ή διπλότυπα αρχεία προς διαγραφή. Μετά από αυτό, πατήστε Καθαρισμός όπως οι παραπάνω μέθοδοι για να διαγράψετε οριστικά τα αρχεία που έχετε ελέγξει από το Mac σας.
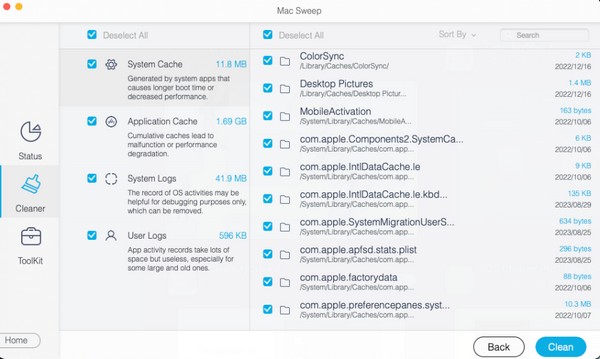

Με το FoneLab Mac Sweep, θα εκκαθαρίσετε αρχεία συστήματος, email, φωτογραφιών, iTunes για να ελευθερώσετε χώρο στο Mac.
- Διαχειριστείτε παρόμοιες φωτογραφίες και διπλότυπα αρχεία.
- Δείξτε σας τη λεπτομερή κατάσταση του Mac με ευκολία.
- Αδειάστε τον κάδο απορριμμάτων για να έχετε περισσότερο χώρο αποθήκευσης.
Μέρος 3. Συχνές ερωτήσεις σχετικά με τον τρόπο εκκαθάρισης χώρου στο δίσκο σε Mac
1. Πώς μπορώ να διορθώσω το Mac μου με πλήρη δίσκο;
Μπορείτε να διορθώσετε το Mac σας με έναν γεμάτο δίσκο αποκτώντας περισσότερο χώρο. Και αυτό μπορεί να συμβεί μόνο εάν εξαλείψετε αρκετά δεδομένα για να ελευθερώσετε χώρο στο δίσκο. Επομένως, οι μέθοδοι στο παραπάνω άρθρο συνιστώνται για να σας βοηθήσουν να καθαρίσετε τον δίσκο Mac σας με διαγραφή δεδομένων. Μια προεπιλεγμένη μέθοδος και ένα πρόγραμμα είναι διαθέσιμα, επομένως ελέγξτε και εκτελέστε τις σωστές οδηγίες για να επωφεληθείτε από τη χρήση τους.
2. Τι συμβαίνει όταν ο δίσκος είναι γεμάτος σε Mac;
Εκτός από το να σας εμποδίζει να κάνετε λήψη νεότερων δεδομένων, ένας πλήρης δίσκος σε Mac μπορεί επίσης να επιβραδύνει τον υπολογιστή σας. Εάν το Mac σας είναι γεμάτο, μπορεί να αντιμετωπίσετε καθυστερήσεις, παγώματα, κολλήματα και πολλά άλλα, καταστρέφοντας την απόλαυση της χρήσης του υπολογιστή Mac. Εξαιτίας αυτού, οι εργασίες, τα προγράμματα κ.λπ. που εκτελούνται στο Mac σας θα χρειαστούν επίσης περισσότερο χρόνο για να επεξεργαστούν, ειδικά σε παιχνίδια, αναπαραγωγή ή επεξεργασία πολυμέσων και πολλά άλλα.
Εκκαθαρίστε το χώρο του δίσκου στο Mac σας χρησιμοποιώντας τις προτεινόμενες τεχνικές καθαρισμού παραπάνω και εγγυηθείτε ότι θα έχετε ξανά μια ομαλή διαδικασία με το βελτιωμένη απόδοση του υπολογιστή Mac σας. Εν τω μεταξύ, περιηγηθείτε στο FoneLab Mac Sweep για να ανακαλύψετε πιο αποτελεσματικές λύσεις εάν αντιμετωπίζετε περισσότερα προβλήματα στη συσκευή.

Με το FoneLab Mac Sweep, θα εκκαθαρίσετε αρχεία συστήματος, email, φωτογραφιών, iTunes για να ελευθερώσετε χώρο στο Mac.
- Διαχειριστείτε παρόμοιες φωτογραφίες και διπλότυπα αρχεία.
- Δείξτε σας τη λεπτομερή κατάσταση του Mac με ευκολία.
- Αδειάστε τον κάδο απορριμμάτων για να έχετε περισσότερο χώρο αποθήκευσης.
