- Μέρος 1. Τρόπος εκκαθάρισης απορριμμάτων σε Mac μέσω πλήκτρων συντόμευσης
- Μέρος 2. Τρόπος εκκαθάρισης απορριμμάτων σε Mac στο φάκελο Trash
- Μέρος 3. Πώς να καθαρίσετε τα σκουπίδια στο Mac μέσω του Dock
- Μέρος 4. Πώς να καθαρίσετε τον κάδο απορριμμάτων σε Mac με το FoneLab Mac Sweep
- Μέρος 5. Συχνές ερωτήσεις σχετικά με τον τρόπο εκκαθάρισης των απορριμμάτων σε Mac
- Άδειασμα κάδου απορριμμάτων
- Διαγραφή εφαρμογής αλληλογραφίας
- Διαγραφή της προσωρινής μνήμης σε Mac
- Αποκτήστε περισσότερο χώρο αποθήκευσης σε Mac
- Κάντε το Chrome να χρησιμοποιεί λιγότερη RAM
- Πού είναι το Disk Utility σε Mac
- Ελέγξτε το ιστορικό σε Mac
- Control + Alt + Delete σε Mac
- Ελέγξτε τη μνήμη σε Mac
- Ελέγξτε το ιστορικό σε Mac
- Διαγραφή μιας εφαρμογής σε Mac
- Εκκαθαρίστε την προσωρινή μνήμη του Chrome σε Mac
- Ελέγξτε την αποθήκευση σε Mac
- Εκκαθαρίστε την προσωρινή μνήμη του προγράμματος περιήγησης σε Mac
- Διαγραφή Αγαπημένου σε Mac
- Ελέγξτε τη μνήμη RAM σε Mac
- Διαγραφή ιστορικού περιήγησης σε Mac
Πώς να καθαρίσετε τον κάδο απορριμμάτων σε Mac με 4 μεθόδους κορυφαίων επιλογών
 Ενημερώθηκε από Λίζα Οου / 01 Σεπτεμβρίου 2023 09:15
Ενημερώθηκε από Λίζα Οου / 01 Σεπτεμβρίου 2023 09:15Σίγουρα, δοκιμάσατε να διαγράψετε αρχεία ή προγράμματα στο Mac σας. Αλλά ξέρετε πού είναι οι προορισμοί τους μετά; Εάν όχι, μπορείτε να ελέγξετε τον Κάδο απορριμμάτων σας στο Mac επειδή είναι ο προορισμός τους.
Ωστόσο, υπάρχουν διάφορα είδη διαγραφής που ο Κάδος απορριμμάτων δεν μπορεί να κρατήσει αρχεία. Περιλαμβάνει τις συντομεύσεις πλήκτρων Option+Command+Delete. Τα αρχεία θα διαγραφούν οριστικά στο Mac σας και δεν μπορούν να ανακτηθούν μόλις το εκτελέσετε.
Τέλος πάντων, αυτή η ανάρτηση αφορά την εκκαθάριση του Κάδου απορριμμάτων σε Mac. Θα δείτε τις πιο εύκολες μεθόδους αν κάνετε κύλιση παρακάτω.


Λίστα οδηγών
- Μέρος 1. Τρόπος εκκαθάρισης απορριμμάτων σε Mac μέσω πλήκτρων συντόμευσης
- Μέρος 2. Τρόπος εκκαθάρισης απορριμμάτων σε Mac στο φάκελο Trash
- Μέρος 3. Πώς να καθαρίσετε τα σκουπίδια στο Mac μέσω του Dock
- Μέρος 4. Πώς να καθαρίσετε τον κάδο απορριμμάτων σε Mac με το FoneLab Mac Sweep
- Μέρος 5. Συχνές ερωτήσεις σχετικά με τον τρόπο εκκαθάρισης των απορριμμάτων σε Mac
Μέρος 1. Τρόπος εκκαθάρισης απορριμμάτων σε Mac μέσω πλήκτρων συντόμευσης
Εάν δείτε τον Κάδο απορριμμάτων στο Mac σας να περιέχει τσαλακωμένα φύλλα χαρτιού, σημαίνει ότι υπάρχουν πρόσφατα διαγραμμένα αρχεία. Επίσης, μπορεί να σημαίνει ότι ο Κάδος απορριμμάτων είναι γεμάτος και χρειάζεται άδειασμα. Υπάρχει ένας γρήγορος τρόπος να το αδειάσετε. Μπορείτε να εκτελέσετε τα πλήκτρα συντόμευσης εντολών για άδειασμα του κάδου απορριμμάτων.
Πρώτα, πρέπει να εξοικειωθείτε με το πληκτρολόγιο του Mac σας. Είναι για να αποφύγετε σφάλματα πατώντας λάθος πλήκτρα. Αργότερα, πατήστε το Command+Shift+Delete κλειδιά. Βεβαιωθείτε ότι δεν υπάρχουν ανοιχτά προγράμματα για να αποφύγετε άλλες εντολές. Μετά από αυτό, θα εμφανιστεί ένα νέο παράθυρο στην οθόνη σας. Κάντε κλικ στο Άδειασμα κάδου απορριμμάτων κουμπί. Αργότερα, τα τσαλακωμένα φύλλα χαρτιού στον Κάδο απορριμμάτων θα εξαφανιστούν.
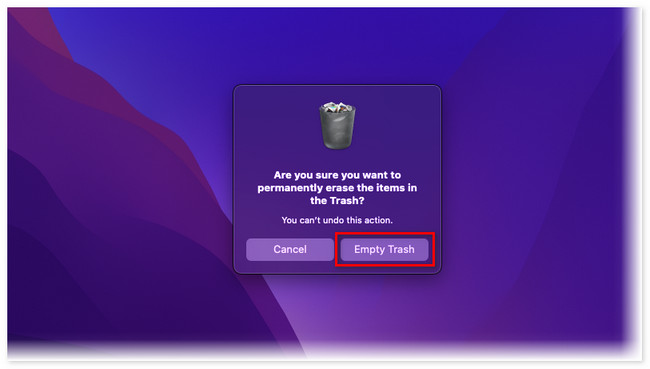

Με το FoneLab Mac Sweep, θα εκκαθαρίσετε αρχεία συστήματος, email, φωτογραφιών, iTunes για να ελευθερώσετε χώρο στο Mac.
- Διαχειριστείτε παρόμοιες φωτογραφίες και διπλότυπα αρχεία.
- Δείξτε σας τη λεπτομερή κατάσταση του Mac με ευκολία.
- Αδειάστε τον κάδο απορριμμάτων για να έχετε περισσότερο χώρο αποθήκευσης.
Μέρος 2. Τρόπος εκκαθάρισης απορριμμάτων σε Mac στο φάκελο Trash
Αυτά τα διαγραμμένα αρχεία δεν υπάρχουν μόνο στο εικονίδιο του Κάδου απορριμμάτων του Mac σας. Δεδομένου ότι εξακολουθούν να είναι αποθηκευμένα δεδομένα, έχουν έναν φάκελο στο Finder. Σε αυτήν την περίπτωση, μπορείτε να τα διαγράψετε και να τα διαχειριστείτε μέσω αυτού του εργαλείου.
Ωστόσο, ο αναφερόμενος φάκελος είναι δύσκολο να εντοπιστεί ή να δει στο Finder. Θα χρειαστεί να το αναζητήσετε επειδή ήταν κρυφό. Ακολουθήστε τα λεπτομερή βήματα για να ανακαλύψετε πώς να αδειάζετε τον Κάδο απορριμμάτων μέσω του φακέλου Κάδος απορριμμάτων. Παρακαλώ προχωρήστε.
Βήμα 1Μεταβείτε στην κύρια διεπαφή του Mac. Μετά από αυτό, πατήστε το Εντολή + Shift + G συντομεύσεις πλήκτρων χρησιμοποιώντας το πληκτρολόγιο του Mac. Αργότερα, θα εμφανιστεί μια γραμμή αναζήτησης μαζί με το εργαλείο Finder. Παρακαλώ πληκτρολογήστε το σκουπίδια λέξη. Μετά από αυτό, πατήστε το πλήκτρο Enter ή Return στη συνέχεια.
Βήμα 2Το Mac θα σας δείξει τη θέση του φακέλου Κάδος απορριμμάτων, συμπεριλαμβανομένων των στοιχείων του. Επιλέξτε τα αρχεία που θέλετε να διαγράψετε. Αργότερα, κάντε control-κλικ στα αρχεία για να εμφανιστούν οι επιλογές για αυτά. Κάντε κλικ στο Άδειασμα κάδου απορριμμάτων κουμπί για να διαγράψετε όλο το περιεχόμενο του Κάδου απορριμμάτων.
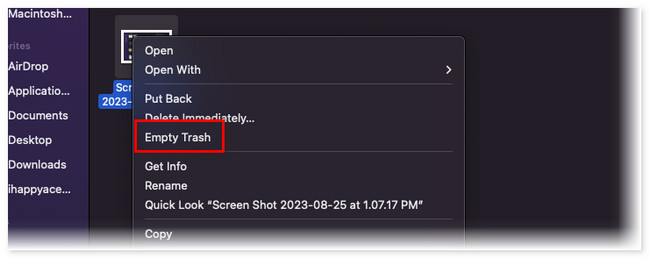
Μέρος 3. Πώς να καθαρίσετε τα σκουπίδια στο Mac μέσω του Dock
Το Mac Dock αποθηκεύει τις πιο χρησιμοποιούμενες εφαρμογές στην καθημερινή σας χρήση. Όπως μπορείτε να δείτε, θα δείτε απευθείας τον Κάδο απορριμμάτων στο Dock του Mac. Τοποθετείται στη δεξιά γωνία της κύριας διεπαφής. Μπορείτε επίσης να χρησιμοποιήσετε το Dock για να αδειάσετε τον Κάδο απορριμμάτων σε Mac.
Επιπλέον, εάν το εργαλείο Κάδος απορριμμάτων δεν αποκρίνεται, μπορείτε να χρησιμοποιήσετε το Dock to αναγκαστική έξοδος από την εφαρμογή. Σε αυτήν την περίπτωση, μπορείτε να επανεκκινήσετε τον Κάδο απορριμμάτων και να διορθώσετε το πρόβλημα ανάρτησης ή συντριβής.
Τέλος πάντων, θέλετε να χρησιμοποιήσετε το Dock για να αδειάσετε τον Κάδο απορριμμάτων στο Mac; Δείτε το γρήγορο σεμινάριο παρακάτω και ακολουθήστε το αναλόγως. Παρακαλώ προχωρήστε.
Ανοίξτε το Mac σας και κοιτάξτε στην κάτω δεξιά γωνία της κύριας διεπαφής. Θα δείτε το Trash Bin εικόνισμα. Εάν έχει τσαλακωμένο χαρτί, κάντε κλικ σε αυτό και θα δείτε επιλογές στο επάνω μέρος του εικονιδίου. Μεταξύ όλων αυτών, κάντε κλικ στο Άδειασμα κάδου απορριμμάτων κουμπί. Αργότερα, θα δείτε το εικονίδιο να αδειάζει.
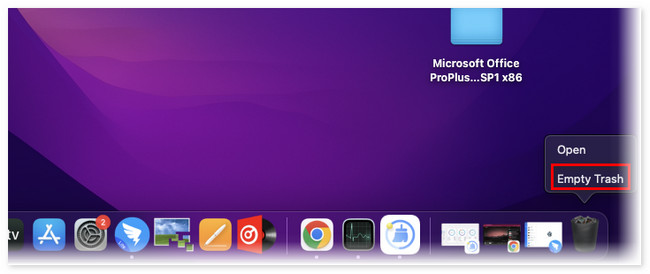
Μέρος 4. Πώς να καθαρίσετε τον κάδο απορριμμάτων σε Mac με το FoneLab Mac Sweep
Υπάρχει επίσης ένα εργαλείο τρίτου κατασκευαστή που μπορείτε να χρησιμοποιήσετε για να αδειάσετε τον Κάδο απορριμμάτων του Mac. FoneLab Mac Sweep είναι το λογισμικό στο οποίο αναφερόμαστε! Εκτός από αυτό, έχει 10+ περισσότερες δυνατότητες που μπορούν να βοηθήσουν το Mac σας αποκτήστε περισσότερο χώρο αποθήκευσης. Δείτε τα παρακάτω.

Με το FoneLab Mac Sweep, θα εκκαθαρίσετε αρχεία συστήματος, email, φωτογραφιών, iTunes για να ελευθερώσετε χώρο στο Mac.
- Διαχειριστείτε παρόμοιες φωτογραφίες και διπλότυπα αρχεία.
- Δείξτε σας τη λεπτομερή κατάσταση του Mac με ευκολία.
- Αδειάστε τον κάδο απορριμμάτων για να έχετε περισσότερο χώρο αποθήκευσης.
- Εάν δεν γνωρίζετε την κατάσταση απόδοσης του Mac σας, μπορείτε να χρησιμοποιήσετε αυτό το εργαλείο. Μπορεί να δείξει την ακριβή κατάσταση του Mac σας, συμπεριλαμβανομένης της μνήμης, του δίσκου και της CPU.
- Μπορεί να κρυπτογραφήσει τα αρχεία σας γρήγορα για την ασφάλειά τους.
- Αυτό το εργαλείο μπορεί να βελτιστοποιήσει το Mac σας μόνο με λίγα κλικ.
- Διαχειρίζεται παρόμοιες φωτογραφίες ή αρχεία, ώστε να μπορείτε να διαγράψετε διπλότυπα.
- Μπορεί να διαγράψει το ιστορικό περιήγησης των προγραμμάτων περιήγησης ιστού Mac σας.
Τα αναφερόμενα χαρακτηριστικά είναι μόνο μερικά από αυτά. Τέλος πάντων, θα ανακαλύψετε τα άλλα μόλις αρχίσετε να το χρησιμοποιείτε. Δείτε τα παρακάτω λεπτομερή βήματα για να αδειάσετε το Trash Mac.
Βήμα 1Κατεβάστε το εργαλείο στο Mac σας κάνοντας κλικ στο Δωρεάν κατέβασμα κουμπί. Μετά από αυτό, ρυθμίστε το εργαλείο σύροντάς το στο Εφαρμογή ντοσιέ. Μετά από αυτό, θα δείτε το λογισμικό στο Dock του Mac. Εκκινήστε το κάνοντας κλικ σε αυτό.
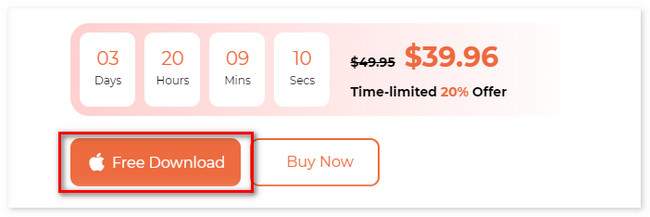
Βήμα 2Παρακαλώ επιλέξτε το καθαριστής λειτουργούν μεταξύ των 3 βασικών λειτουργιών αυτού του εργαλείου. Μετά από αυτό, θα δείτε τα άλλα 6 χαρακτηριστικά του. Επιλέξτε το Trash Bin εικονίδιο στο κάτω μέρος.
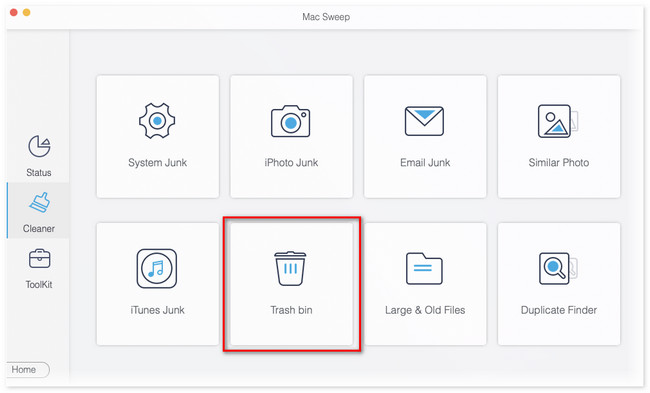
Βήμα 3Κάντε κλικ στο κουμπί σάρωση κουμπί. Το εργαλείο θα διαρκέσει μερικά δευτερόλεπτα στη διαδικασία σάρωσης. Τα αποτελέσματα θα εμφανιστούν στο κουμπί Προβολή. Κάντε κλικ στο κουμπί. Μετά από αυτό, το εργαλείο θα σας κατευθύνει σε άλλη διεπαφή.
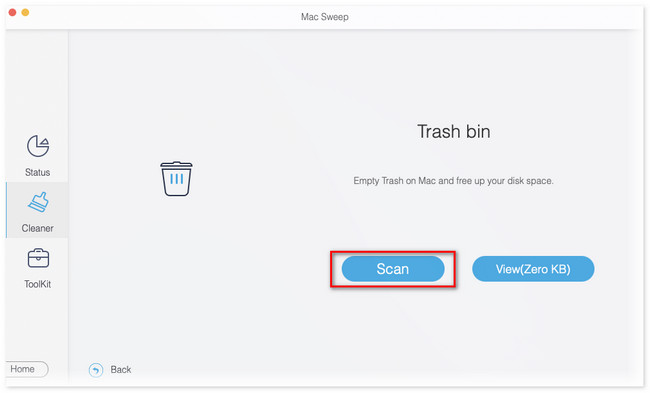
Βήμα 4Επιλέξτε τα δεδομένα που θέλετε να διαγράψετε από τον Κάδο απορριμμάτων. Εάν θέλετε να διαγράψετε το περιεχόμενό του, κάντε κλικ στο Επιλογή Όλων κουμπί στο επάνω μέρος. Κάντε κλικ στο Καθαρός κουμπί μετά για να διαγράψετε τα αρχεία.
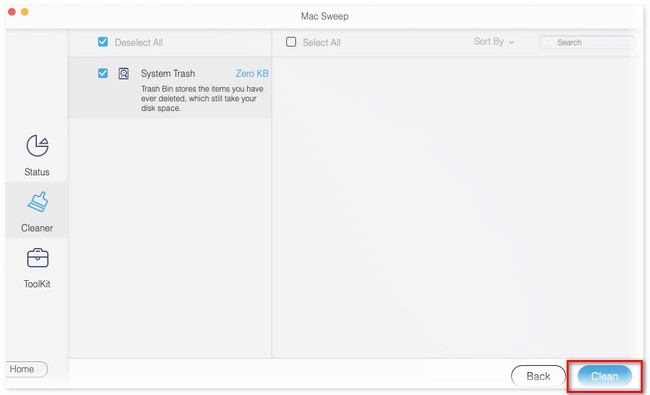
Μέρος 5. Συχνές ερωτήσεις σχετικά με τον τρόπο εκκαθάρισης των απορριμμάτων σε Mac
1. Πώς μπορείτε να διαγράψετε ένα αρχείο που δεν θα διαγραφεί σε Mac;
Μπορείτε να χρησιμοποιήσετε το εργαλείο Terminal στο Mac σας για να διαγράψετε αναγκαστικά ένα αρχείο που δεν μπορεί να διαγραφεί. Χρειάζεται μόνο να εκκινήσετε το εργαλείο Terminal. Να κάνω αυτό:
- Ανοίξτε το Finder εργαλείο και επιλέξτε το Εφαρμογές φάκελο.
- Αργότερα, κάντε κλικ στο Utilities κουμπί.
- Πατήστε το κουμπί Command+Space για να ξεκινήσει το Spotlight.
- Πληκτρολογήστε Terminal και πατήστε το εισάγετε κουμπί μετά.
- On τερματικό, τύπου rm και χτύπησε Χώρος.
Αργότερα, σύρετε το αρχείο που θέλετε να διαγράψετε και πατήστε εισάγετε για να διαγράψετε το αρχείο αναγκαστικά.
2. Γιατί δεν μπορούν να διαγραφούν ορισμένα αρχεία σε Mac;
Ορισμένα αρχεία που δεν μπορούν να διαγραφούν σε Mac είναι τα ενσωματωμένα εργαλεία και τα προγράμματά του. Εκτός από αυτό, δεν μπορείτε να διαγράψετε ορισμένα αρχεία στο Mac επειδή είναι κρυπτογραφημένα. Εάν δεν γνωρίζετε πλέον τον λογαριασμό διαχειριστή, δεν θα έχετε την ευκαιρία να διαγράψετε τα αρχεία.
Έτσι είναι εύκολο να καθαρίσετε τα σκουπίδια στο Mac σας. Χρειάζεται μόνο να ακολουθήσετε τις 4 μεθόδους αυτής της ανάρτησης. Παρακαλώ μην ξεχάσετε να λάβετε υπόψη το FoneLab Mac Sweep. Έχετε περισσότερες ερωτήσεις σχετικά με τα προβλήματα Mac σας; Σχολιάστε τα παρακάτω και έχουμε την τιμή να σας βοηθήσουμε.

Με το FoneLab Mac Sweep, θα εκκαθαρίσετε αρχεία συστήματος, email, φωτογραφιών, iTunes για να ελευθερώσετε χώρο στο Mac.
- Διαχειριστείτε παρόμοιες φωτογραφίες και διπλότυπα αρχεία.
- Δείξτε σας τη λεπτομερή κατάσταση του Mac με ευκολία.
- Αδειάστε τον κάδο απορριμμάτων για να έχετε περισσότερο χώρο αποθήκευσης.
