- Εγγραφή οθόνης
- Mac βίντεο εγγραφής
- Windows Video Recorder
- Mac Audio Recorder
- Windows Audio Recorder
- Εγγραφή κάμερας Web
- Εγγραφή παιχνιδιών
- Εγγραφή συσκέψεων
- Εγγραφή κλήσης Messenger
- Εγγραφή Skype
- Εγγραφή μαθήματος
- Εγγραφή παρουσίασης
- Chrome Recorder
- Εγγραφή του Firefox
- Screenshot σε Windows
- Στιγμιότυπο οθόνης σε Mac
3 κορυφαίες δωρεάν συσκευές εγγραφής οθόνης που δεν πρέπει να χάσετε
 αναρτήθηκε από Λίζα Οου / 21 Ιουνίου 2023 16:00
αναρτήθηκε από Λίζα Οου / 21 Ιουνίου 2023 16:00Σχεδίαζα να ηχογραφήσω την οθόνη του υπολογιστή μου μόλις ο δάσκαλός μας συζητήσει το μάθημά μας στο Google Meet αύριο. Θα χρησιμοποιήσει μια παρουσίαση PowerPoint για το περιεχόμενο και τις λέξεις-κλειδιά του μαθήματος. Ωστόσο, δεν ξέρω ποια συσκευή εγγραφής οθόνης θα χρησιμοποιήσω. Μπορείτε να μου προτείνετε το καλύτερο; Ευχαριστώ εκ των προτέρων!
Υπάρχουν σημαντικές ποσότητες συσκευών εγγραφής οθόνης που μπορείτε να βρείτε στο διαδίκτυο. Πώς όμως θα ξέρετε εάν το εργαλείο ανταποκρίνεται στις απαιτήσεις ή τις προτιμήσεις σας; Μην ανησυχείς. Εμείς παραθέσαμε 4 συσκευές εγγραφής οθόνης που θα σας βοηθήσουν να τραβήξετε την οθόνη του υπολογιστή σας! Διαβάστε τις παρακάτω πληροφορίες για να επιλέξετε το καλύτερο. Παρακαλώ προχωρήστε.


Λίστα οδηγών
Μέρος 1. Κορυφαία 3 δωρεάν συσκευές εγγραφής οθόνης
FoneLab οθόνη εγγραφής είναι αναμφίβολα η κορυφαία συσκευή εγγραφής οθόνης λόγω των χαρακτηριστικών του. Επίσης, αυτή η ανάρτηση προετοιμάζει τα άλλα εργαλεία εγγραφής οθόνης για μελλοντική αναφορά σας. Ωστόσο, έχουν μειονεκτήματα που μπορεί να επηρεάσουν την εμπειρία σας. Ορισμένα εργαλεία εγγραφής οθόνης απαιτούν την εγγραφή σας και ορισμένα απαιτούν επαγγελματικές δεξιότητες. Θέλετε να ανακαλύψετε την άλλη συσκευή εγγραφής οθόνης; Κάντε κύλιση προς τα κάτω.
Το FoneLab Screen Recorder σας επιτρέπει να καταγράφετε video, audio, online tutorial, κ.λπ. στα Windows / Mac και μπορείτε εύκολα να προσαρμόσετε το μέγεθος, να επεξεργαστείτε το βίντεο ή τον ήχο και πολλά άλλα.
- Καταγράψτε βίντεο, ήχο, κάμερα και τραβήξτε στιγμιότυπα οθόνης σε Windows / Mac.
- Προεπισκόπηση δεδομένων πριν από την αποθήκευση.
- Είναι ασφαλές και εύκολο στη χρήση.
Επιλογή 1. Bandicam
Η πρώτη εναλλακτική συσκευή εγγραφής οθόνης είναι το Bandicam. Μπορείτε επίσης να το χρησιμοποιήσετε για να εγγράψετε την οθόνη σας σε υψηλή ποιότητα. Επιπλέον, σας βοηθά να ανεβάσετε απευθείας τα εγγεγραμμένα βίντεο στο Google Drive και στο YouTube. Αλλά η διαδικασία λήψης αυτού του λογισμικού μπορεί να προκαλέσει καθυστέρηση στον υπολογιστή σας. Η καθυστέρηση θα εξαφανιστεί μόνο μετά την εκκίνηση του λογισμικού. Επίσης, η διεπαφή του εργαλείου μπορεί να σας προκαλέσει σύγχυση εάν είναι η πρώτη φορά που χρησιμοποιείτε το εργαλείο. Ο λόγος είναι ότι τα χαρακτηριστικά του δεν έχουν ετικέτες και ονόματα. Επιπλέον, το λογισμικό δεν θα σας ειδοποιήσει πού αποθηκεύει το βίντεο μετά την εγγραφή. Πρέπει να το εντοπίσετε οπουδήποτε στον υπολογιστή σας.
Τέλος πάντων, ετοιμάσαμε ένα γρήγορο σεμινάριο για το Bandicam παρακάτω. Προχωρήστε για να το δείτε.
Βήμα 1Κατεβάστε το Bandicam στον υπολογιστή σας. Μετά από αυτό, ρυθμίστε το και εγκαταστήστε το στον υπολογιστή σας. Στο κέντρο, επιλέξτε την οθόνη που θέλετε να εγγράψετε. Μπορείτε να κάνετε κλικ στην Ορθογώνια Περιοχή, Πλήρης οθόνη και πολλά άλλα.
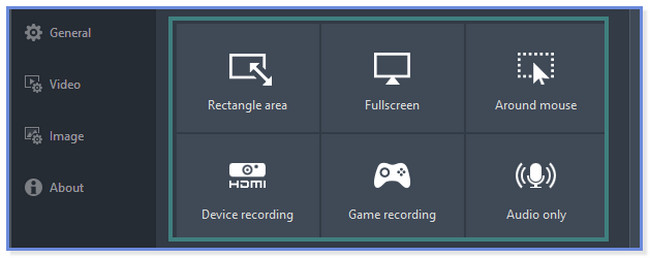
Βήμα 2Κάντε κλικ στο REC κουμπί στο επάνω μέρος για να ξεκινήσει η εγγραφή. Κάντε κλικ στο Παύση κουμπί για να το τερματίσετε.
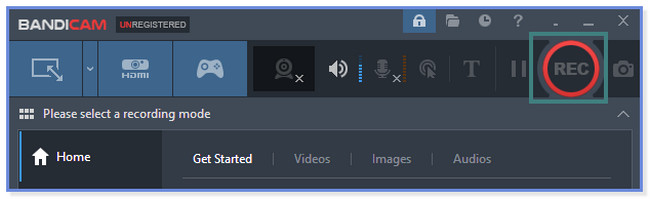
Επιλογή 2. ScreenRec
Το ScreenRec μπορεί να σας βοηθήσει να εγγράψετε γρήγορα την οθόνη σας, επειδή υποστηρίζει εντολές πλήκτρων συντόμευσης. Επίσης, μπορεί να στιγμιότυπο οθόνης στην οθόνη κατά την εγγραφή. Ωστόσο, η διαδικασία εγκατάστασης αυτού του εργαλείου θα διαρκέσει σχεδόν 30 λεπτά. Εξαρτάται ακόμα από την ισχύ της σύνδεσής σας στο Διαδίκτυο. Επιπλέον, απαιτεί τη λήψη πρόσθετων αρχείων κατά τη διαδικασία ρύθμισης. Δεν είναι καλό αν εξαντληθεί ο αποθηκευτικός χώρος στον υπολογιστή σας. Τέλος πάντων, θέλετε να μάθετε πώς να χρησιμοποιήσετε αυτό το εργαλείο; Δείτε τα παρακάτω βήματα και ενεργήστε σε αυτά ολόψυχα. Προχώρα.
Βήμα 1Το λογισμικό θα εμφανιστεί σε ένα μικρό παράθυρο. Παρακαλώ πατήστε το Alt + S κουμπί στο πληκτρολόγιό σας. Μετά από αυτό, ανιχνεύστε την οθόνη που θέλετε να εγγράψετε. Αργότερα, κάντε κλικ στο κουμπί Έναρξη εγγραφής στο κάτω μέρος της κύριας διεπαφής.
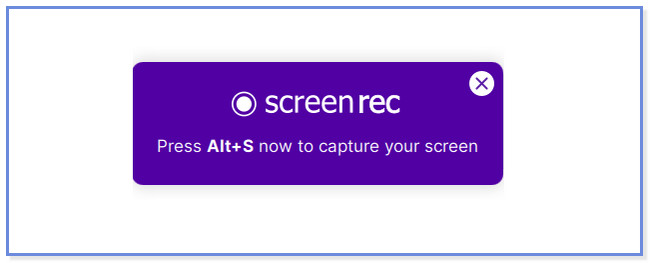
Βήμα 2Κάντε κλικ στο Βιολετί Κουτί κουμπί για να σταματήσει η εγγραφή. Κάντε κλικ ή σημειώστε το Λήψη εικονίδιο για να αποθηκεύσετε το βίντεο.
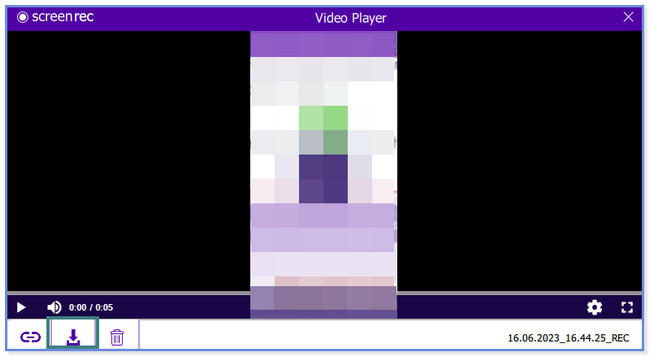
Το FoneLab Screen Recorder σας επιτρέπει να καταγράφετε video, audio, online tutorial, κ.λπ. στα Windows / Mac και μπορείτε εύκολα να προσαρμόσετε το μέγεθος, να επεξεργαστείτε το βίντεο ή τον ήχο και πολλά άλλα.
- Καταγράψτε βίντεο, ήχο, κάμερα και τραβήξτε στιγμιότυπα οθόνης σε Windows / Mac.
- Προεπισκόπηση δεδομένων πριν από την αποθήκευση.
- Είναι ασφαλές και εύκολο στη χρήση.
Επιλογή 3. Αργαλειός
Γνωρίζετε ότι μπορείτε να χρησιμοποιήσετε ένα διαδικτυακό εργαλείο εγγραφής για την εγγραφή της οθόνης σας; Ναι μπορείς! Ο Loom είναι ένας από τους διαδικτυακούς καταγραφείς οθόνης. Μπορείτε να αποκτήσετε πρόσβαση στο Chrome Webstore. Αλλά αυτό το διαδικτυακό εργαλείο εγγραφής έχει μειονεκτήματα που μπορεί να καταστρέψουν τη συνεδρία εγγραφής σας. Τα εργαλεία του δεν έχουν ετικέτες που μπορεί να σας μπερδέψουν με τις λειτουργίες τους. Επίσης, πρέπει να εγγραφείτε στο διαδικτυακό εργαλείο πριν το χρησιμοποιήσετε τελικά. Τέλος πάντων, θέλετε να χρησιμοποιήσετε το διαδικτυακό εργαλείο; Ακολουθήστε το παρακάτω σεμινάριο για τα καλύτερα αποτελέσματα.
Βήμα 1Αποκτήστε το Loom στο Chrome Webstore. Εγγραφείτε χρησιμοποιώντας το email σας. Μετά από αυτό, κάντε κλικ στο νέα βίντεο κουμπί. Αργότερα, επιλέξτε το Εγγραφή βίντεο κουμπί.
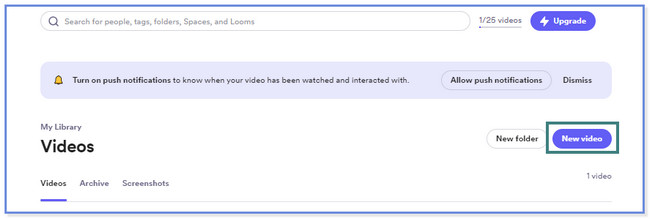
Βήμα 2Πατήστε Ξεκινήστε την εγγραφή για να ξεκινήσει η εγγραφή. Επιλέγω Παράθυρο για να καταγράψετε και κάντε κλικ στο Κοινοποίηση κουμπί μετά. Κάντε κλικ Διακοπή κοινοποίησης στο κάτω μέρος για να τερματίσετε την εγγραφή.
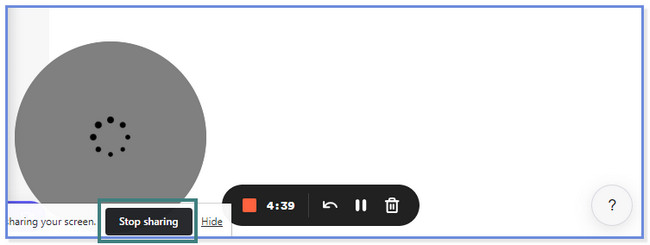
Μέρος 2. Καλύτερο λογισμικό εγγραφής οθόνης - FoneLab Screen Recorder
Ως μπόνους συμβουλή, θα σας δείξουμε το καλύτερο λογισμικό λήψης οθόνης, FoneLab οθόνη εγγραφής. Είναι μια επί πληρωμή εφαρμογή, αλλά δεν θα αντιμετωπίσετε τα μειονεκτήματα που μπορείτε να αντιμετωπίσετε με τα προαναφερθέντα εργαλεία. Γιατί όμως συμπεριλαμβάνουμε το FoneLab Screen Recorder ως επιλογή σας; Λοιπόν, δείτε τις δυνατότητες αυτού του λογισμικού παρακάτω που έχουμε παραθέσει για εσάς.
Το FoneLab Screen Recorder σας επιτρέπει να καταγράφετε video, audio, online tutorial, κ.λπ. στα Windows / Mac και μπορείτε εύκολα να προσαρμόσετε το μέγεθος, να επεξεργαστείτε το βίντεο ή τον ήχο και πολλά άλλα.
- Καταγράψτε βίντεο, ήχο, κάμερα και τραβήξτε στιγμιότυπα οθόνης σε Windows / Mac.
- Προεπισκόπηση δεδομένων πριν από την αποθήκευση.
- Είναι ασφαλές και εύκολο στη χρήση.
- Μπορεί να κάνει εγγραφές υψηλής ποιότητας χωρίς να κυνηγάει την ποιότητα της οθόνης.
- Μετά την εγγραφή, μπορείτε να επεξεργαστείτε το βίντεο χρησιμοποιώντας τα εργαλεία επεξεργασίας του πριν το αποθηκεύσετε στον υπολογιστή.
- Κρύβει τη γραμμή εργασιών της επιφάνειας εργασίας όταν ξεκινάτε την εγγραφή.
- Διατίθεται σε υπολογιστές με Windows και Mac.
- Μπορείτε να ξεκινήσετε και να τερματίσετε την εγγραφή μόνο με συντομεύσεις πλήκτρων πληκτρολογίου.
- Σας επιτρέπει να τραβάτε στιγμιότυπα οθόνης ενώ η εγγραφή είναι σε εξέλιξη.
- Μπορείτε να έχετε τον ήχο και το μικρόφωνο του συστήματος του υπολογιστή κατά την εγγραφή.
- Μπορεί να αφαιρέσει τον υπερβολικό θόρυβο στο παρασκήνιο κατά τη λήψη της οθόνης.
Υπάρχουν περισσότερα που μπορείτε να ζήσετε σε αυτήν τη συσκευή εγγραφής οθόνης Mac και Windows. Έχουμε ετοιμάσει ένα απλό σεμινάριο για να γνωρίζετε πώς λειτουργεί αυτό το λογισμικό. Ρίξτε μια ματιά στα παρακάτω βήματα.
Βήμα 1Κάντε λήψη του FoneLab Screen Recorder στον υπολογιστή σας κάνοντας κλικ Δωρεάν κατέβασμα. Ρυθμίστε το αρχείο που κατεβάσατε στη συνέχεια και κάντε κλικ στην Εγκατάσταση για να το εκκινήσετε στον υπολογιστή σας Windows ή Mac.
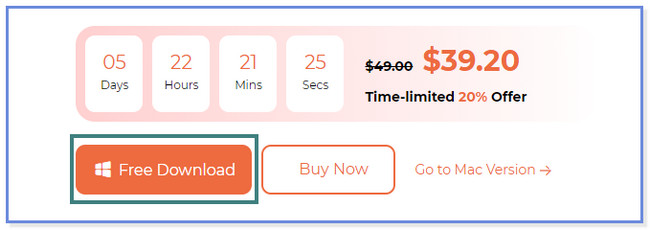
Βήμα 2Κάντε κλικ στα κουμπιά Εγγραφή βίντεο, Εγγραφή ήχου και Εγγραφή παιχνιδιών. Αυτό το βήμα θα σας δείξει πώς να χρησιμοποιήσετε το Εγγραφής βίντεο. Εάν θέλετε να μάθετε τις άλλες δυνατότητες, μπορείτε να τις εξερευνήσετε μετά τη λήψη του λογισμικού.
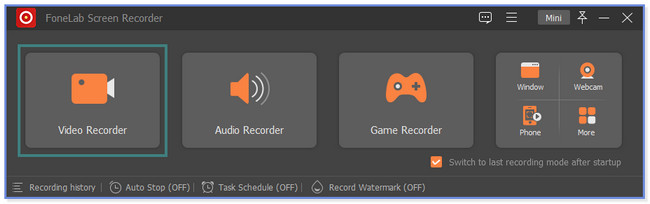
Βήμα 3Κάντε κλικ στο Εξατομικευμένο κουμπί για λήψη μόνο ενός τμήματος της οθόνης. Αλλά για να τραβήξετε ολόκληρη την οθόνη, κάντε κλικ στο Πλήρης κουμπί στα αριστερά. Μπορείτε επίσης να χρησιμοποιήσετε την κάμερα web, τον ήχο συστήματος και το μικρόφωνο του υπολογιστή σας. Χρειάζεται μόνο να κάνετε κλικ στο On κουμπί μεταξύ όλων των αναφερόμενων χαρακτηριστικών. Στη συνέχεια, κάντε κλικ στο REC εικονίδιο στα δεξιά για να ξεκινήσει η εγγραφή.
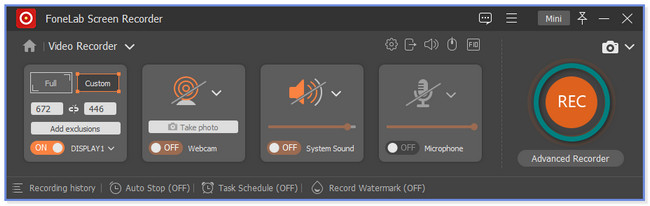
Βήμα 4Για να σταματήσετε την εγγραφή, κάντε κλικ στο Red Εικονίδιο πλαισίου. Μετά από αυτό, το λογισμικό θα εμφανίσει το βίντεο, συμπεριλαμβανομένων των δυνατοτήτων επεξεργασίας του. Μόλις ολοκληρώσετε την επεξεργασία του βίντεο, κάντε κλικ στο Ολοκληρώθηκε κουμπί. Το εργαλείο θα αποθηκεύσει ή θα διατηρήσει το βίντεο στην ενότητα Ιστορικό. Μπορείτε να κάνετε κλικ στο Folder για να το δείτε στην Εξερεύνηση αρχείων.
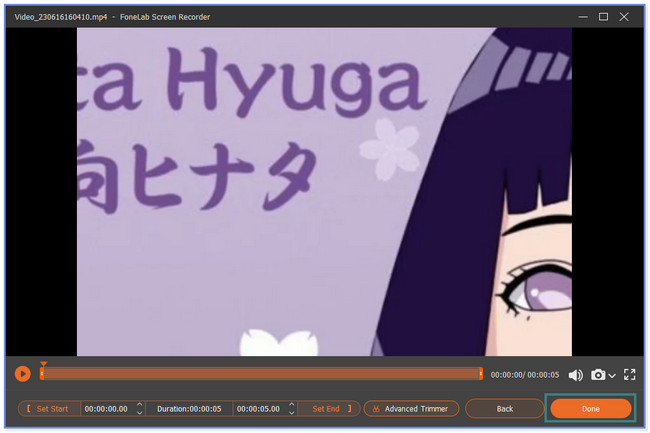
Το FoneLab Screen Recorder σας επιτρέπει να καταγράφετε video, audio, online tutorial, κ.λπ. στα Windows / Mac και μπορείτε εύκολα να προσαρμόσετε το μέγεθος, να επεξεργαστείτε το βίντεο ή τον ήχο και πολλά άλλα.
- Καταγράψτε βίντεο, ήχο, κάμερα και τραβήξτε στιγμιότυπα οθόνης σε Windows / Mac.
- Προεπισκόπηση δεδομένων πριν από την αποθήκευση.
- Είναι ασφαλές και εύκολο στη χρήση.
Μέρος 3. Συχνές ερωτήσεις σχετικά με την καλύτερη δωρεάν συσκευή εγγραφής οθόνης
1. Πώς μπορώ να εγγράψω την οθόνη μου στα Windows χωρίς εφαρμογή;
Πατήστε το κουμπί Πλήκτρο Windows + Alt + R πλήκτρο στο πληκτρολόγιό σας. Μετά από αυτό, θα δείτε ένα μικρό παράθυρο στην οθόνη σας. Υποδεικνύει ότι η εγγραφή έχει ξεκινήσει. Για να τερματίσετε την εγγραφή, κάντε κλικ στο Κουτί εικονίδιο στο παράθυρο. Και ο υπολογιστής θα αποθηκεύσει αυτόματα το βίντεο.
2. Γιατί δεν μπορώ να εγγράψω την οθόνη μου στα Windows 11;
Η λειτουργία Game Bar του υπολογιστή σας ενδέχεται να μην είναι ενεργοποιημένη. Για να το ενεργοποιήσετε:
- Αναζήτηση για το Μπαρ παιχνιδιών στο εικονίδιο των Windows.
- Σύρετε το ρυθμιστικό του προς τα δεξιά για να το ενεργοποιήσετε.
- Πατήστε το κουμπί Πλήκτρο Windows + Alt + R πληκτρολογήστε μετά για να ελέγξετε αν λειτουργεί. Πρέπει να δείτε ένα μικρό παράθυρο που εμφανίζεται στην οθόνη.
Αυτό είναι για τις δωρεάν συσκευές εγγραφής οθόνης που μπορείτε να χρησιμοποιήσετε! Ελπίζουμε ότι σας βοηθήσαμε με την ανησυχία σας. Σας διαβεβαιώνουμε ότι οι αναφερόμενες συσκευές εγγραφής οθόνης είναι αποδεδειγμένες και ελεγμένες.
Το FoneLab Screen Recorder σας επιτρέπει να καταγράφετε video, audio, online tutorial, κ.λπ. στα Windows / Mac και μπορείτε εύκολα να προσαρμόσετε το μέγεθος, να επεξεργαστείτε το βίντεο ή τον ήχο και πολλά άλλα.
- Καταγράψτε βίντεο, ήχο, κάμερα και τραβήξτε στιγμιότυπα οθόνης σε Windows / Mac.
- Προεπισκόπηση δεδομένων πριν από την αποθήκευση.
- Είναι ασφαλές και εύκολο στη χρήση.
