- Εγγραφή οθόνης
- Mac βίντεο εγγραφής
- Windows Video Recorder
- Mac Audio Recorder
- Windows Audio Recorder
- Εγγραφή κάμερας Web
- Εγγραφή παιχνιδιών
- Εγγραφή συσκέψεων
- Εγγραφή κλήσης Messenger
- Εγγραφή Skype
- Εγγραφή μαθήματος
- Εγγραφή παρουσίασης
- Chrome Recorder
- Εγγραφή του Firefox
- Screenshot σε Windows
- Στιγμιότυπο οθόνης σε Mac
Εξαιρετικές συσκευές εγγραφής για Chrome Audio Capture με οδηγό
 αναρτήθηκε από Λίζα Οου / 02 Φεβ 2023 16:00
αναρτήθηκε από Λίζα Οου / 02 Φεβ 2023 16:00Ψάχνετε για συσκευή εγγραφής MP3 Chrome; Πολλοί άνθρωποι προσπαθούν να βρουν τους πιο αποτελεσματικούς καταγραφείς αλλά πάντα αποτυγχάνουν να το κάνουν. Αυτό συμβαίνει επειδή ακόμα κι αν υπάρχουν πολλά εργαλεία και μέθοδοι στο διαδίκτυο, χρειάζεται πολύς χρόνος για να τα δοκιμάσετε όλα και να επιλέξετε το καλύτερο. Ειδικά από τη στιγμή που κάθε άτομο έχει διαφορετικό σκοπό ηχογράφησης. Ίσως, ένα άτομο προτιμά μια συσκευή εγγραφής για μουσική στο διαδίκτυο. Εν τω μεταξύ, ένα άτομο το χρησιμοποιεί για να καταγράψει μια συνάντηση σε φυσικό περιβάλλον. Ορισμένα εργαλεία μπορεί να είναι κατάλληλα για τη λήψη του ήχου του συστήματος, αλλά δεν διαθέτουν την ποιότητα για τη λήψη ζωντανού ήχου και το αντίστροφο. Η εύρεση ενός που είναι καλό σχεδόν σε όλες τις πτυχές είναι πρόκληση.
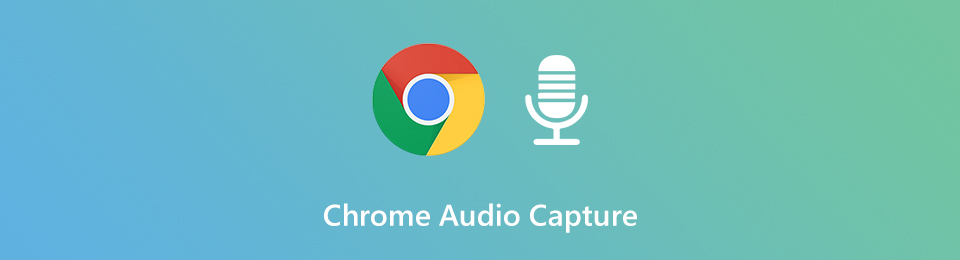
Έχοντας αυτό υπόψη, αποφασίσαμε να δοκιμάσουμε αρκετούς καταγραφείς σε διάφορες πλατφόρμες για να γλιτώσουμε πολλούς ανθρώπους από το χάσιμο χρόνου. Καθώς τελείωσε η αναζήτηση αποτελεσματικών εργαλείων, καταλήξαμε τελικά στις 4 πιο αξιόπιστες λύσεις, οι οποίες αναφέρονται τώρα σε αυτό το άρθρο. Τα εργαλεία που θα ανακαλύψετε παρακάτω είναι τα καλύτερα σε κάθε πλατφόρμα. Αυτό περιλαμβάνει το καλύτερο εργαλείο τρίτου κατασκευαστή, επέκταση, διαδικτυακό λογισμικό και ένα ενσωματωμένο πρόγραμμα στον υπολογιστή. Μπορείτε να επιλέξετε ό,τι αισθάνεστε πιο άνετα, γι' αυτό μη διστάσετε να το δοκιμάσετε στον υπολογιστή σας. Διαβάστε παρακάτω για να βρείτε τη συσκευή εγγραφής που λειτουργεί περισσότερο για εσάς και τη συσκευή σας.

Λίστα οδηγών
Μέρος 1. Λήψη ήχου Chrome με συσκευή εγγραφής οθόνης FoneLab
Όπως αναφέρθηκε παραπάνω, τα εργαλεία που αναφέρονται σε αυτό το άρθρο είναι τα καλύτερα σε κάθε πλατφόρμα. Αλλά αν μιλάμε για τη συνολική ποιότητα και αποτελεσματικότητα, FoneLab οθόνη εγγραφής είναι αυτό που βρίσκεται στην κορυφή της λίστας που μπορείτε να χρησιμοποιήσετε σε υπολογιστές. Κερδίζει εύκολα τους άλλους τύπους εργαλείων εγγραφής λόγω των εξαιρετικών εξόδων και των ευέλικτων χαρακτηριστικών του. Αυτό το εργαλείο έχει τη δυνατότητα εγγραφής οποιουδήποτε ήχου σε υψηλή ποιότητα. Υποστηρίζει σχεδόν όλες τις δημοφιλείς μορφές ήχου, επομένως δεν χρειάζεται να ανησυχείτε για τη συμβατότητα ήχου σε διαφορετικές συσκευές. Το FoneLab Screen Recorder λειτουργεί σε πολλές εκδόσεις Mac, Windows, Android και iOS. Οι δυνατότητες του είναι πάντα διαθέσιμες μόλις εξερευνήσετε το πρόγραμμα αφού το εγκαταστήσετε στον υπολογιστή σας.
Καθοδηγηθείτε από τα απροβλημάτιστα παρακάτω βήματα για να γνωρίζετε πώς να χρησιμοποιείτε το καλύτερο εργαλείο εγγραφής ήχου Chrome, το FoneLab Screen Recorder:
Το FoneLab Screen Recorder σας επιτρέπει να καταγράφετε video, audio, online tutorial, κ.λπ. στα Windows / Mac και μπορείτε εύκολα να προσαρμόσετε το μέγεθος, να επεξεργαστείτε το βίντεο ή τον ήχο και πολλά άλλα.
- Καταγράψτε βίντεο, ήχο, κάμερα και τραβήξτε στιγμιότυπα οθόνης σε Windows / Mac.
- Προεπισκόπηση δεδομένων πριν από την αποθήκευση.
- Είναι ασφαλές και εύκολο στη χρήση.
Βήμα 1Εξερευνήστε τον επίσημο ιστότοπο του FoneLab Screen Recorder και πατήστε το Δωρεάν κατέβασμα κουμπί. Αυτό θα αποθηκεύσει το αρχείο εγκατάστασης στον υπολογιστή σας. Επιτρέψτε στο εργαλείο να κάνει αλλαγές στη συσκευή σας μόλις την ανοίξετε. Στη συνέχεια, ξεκινήστε την εγκατάσταση, η οποία θα διαρκέσει λιγότερο από ένα λεπτό. Το κουμπί Έναρξη τώρα θα εμφανιστεί μετά. Κάντε κλικ σε αυτό για να ξεκινήσει η εκκίνηση του προγράμματος στον υπολογιστή σας.
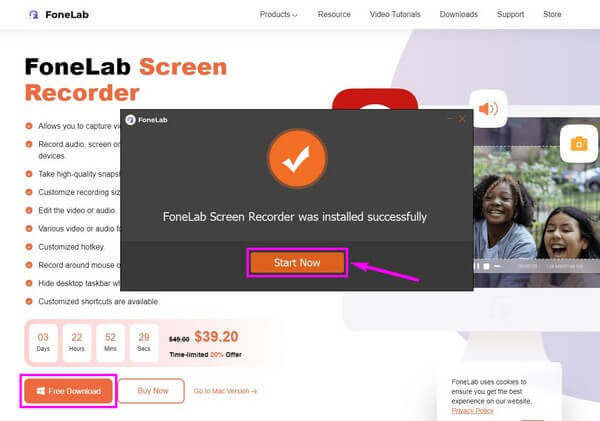
Βήμα 2Διαφορετικοί τύποι συσκευών εγγραφής θα εμφανίζονται στην κύρια διεπαφή του FoneLab Screen Recorder. Μπορείτε να χρησιμοποιήσετε τις άλλες δυνατότητες, εάν τις χρειάζεστε στο μέλλον. Προς το παρόν, επιλέξτε το κουτί για Συσκευή εγγραφής ήχου.
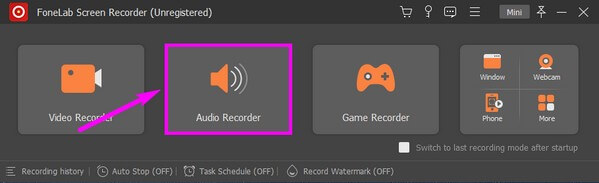
Βήμα 3Τροποποιήστε τα ρυθμιστικά έντασης στην ακόλουθη διεπαφή. Μπορείτε να ενεργοποιήσετε ή να απενεργοποιήσετε τους ήχους του συστήματος και του μικροφώνου, ανάλογα με το τι θα εγγράψετε. Εάν κάνετε κλικ στο βέλος δίπλα στο μικρόφωνο Μπορείτε επίσης να ενεργοποιήσετε τις λειτουργίες ακύρωσης θορύβου και ενισχυτή για να βελτιώσετε την ποιότητα των εγγραφών σας.
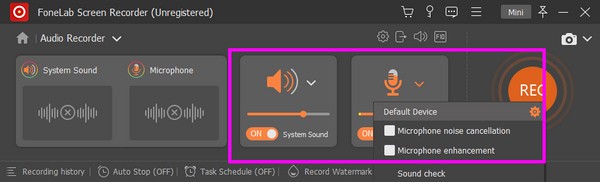
Βήμα 4Όταν ολοκληρώσετε την τροποποίηση των δυνατοτήτων με βάση τις προτιμήσεις σας, ξεκινήστε τη διαδικασία εγγραφής πατώντας το μεγάλο REC κουμπί στο δεξί άκρο της διεπαφής. Η γραμμή εγγραφής θα εμφανιστεί στην οθόνη. Χτύπα το στάση κουμπί μόλις είστε ικανοποιημένοι με την εγγραφή.
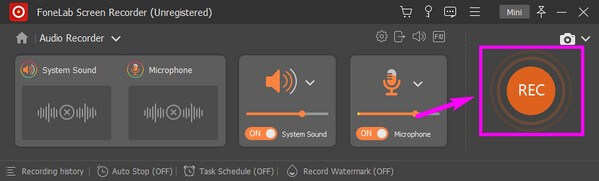
Το FoneLab Screen Recorder σας επιτρέπει να καταγράφετε video, audio, online tutorial, κ.λπ. στα Windows / Mac και μπορείτε εύκολα να προσαρμόσετε το μέγεθος, να επεξεργαστείτε το βίντεο ή τον ήχο και πολλά άλλα.
- Καταγράψτε βίντεο, ήχο, κάμερα και τραβήξτε στιγμιότυπα οθόνης σε Windows / Mac.
- Προεπισκόπηση δεδομένων πριν από την αποθήκευση.
- Είναι ασφαλές και εύκολο στη χρήση.
Μέρος 2. Λήψη ήχου Chrome με χρήση επεκτάσεων Chrome
Όσον αφορά τις επεκτάσεις χρωμίου, το Screencastify είναι ένα από τα πρακτικά εργαλεία εγγραφή ήχου στο Chrome. Έχει τη δυνατότητα λήψης ήχου συστήματος και μικροφώνου και αποθήκευση σε μορφή MP3. Ωστόσο, το μειονέκτημα αυτού του εργαλείου και των άλλων επεκτάσεων είναι ότι περιορίζονται μόνο στα προγράμματα περιήγησης Chrome.
Καθοδηγηθείτε από τις παρακάτω οδηγίες για να έχετε γνώσεις σχετικά με τον τρόπο εγγραφής ήχου από το Chrome χρησιμοποιώντας την επέκταση Chrome, Screencastify:
Βήμα 1Αποκτήστε πρόσβαση στο Chrome Web Store και αναζητήστε το Screencastify. Κάντε κλικ στο Προσθήκη στο Chrome καρτέλα για να αποθηκεύσετε την επέκταση στο πρόγραμμα περιήγησής σας.
Βήμα 2Κάντε κλικ στο παζλ σύμβολο κομματιού στο επάνω αριστερό μέρος της οθόνης για να δείτε τις επεκτάσεις σας. Επιλέξτε Screencastify και ρυθμίστε τα δικαιώματα για να επιτρέπεται η εγγραφή του προγράμματος.
Βήμα 3Επιλέξτε το Καρτέλα περιηγητή από τις επιλογές εγγραφής ήχου στο Chrome. Μόλις ρυθμιστούν όλα, πατήστε το Ρεκόρ καρτέλα στο κάτω μέρος για λήψη ήχου.
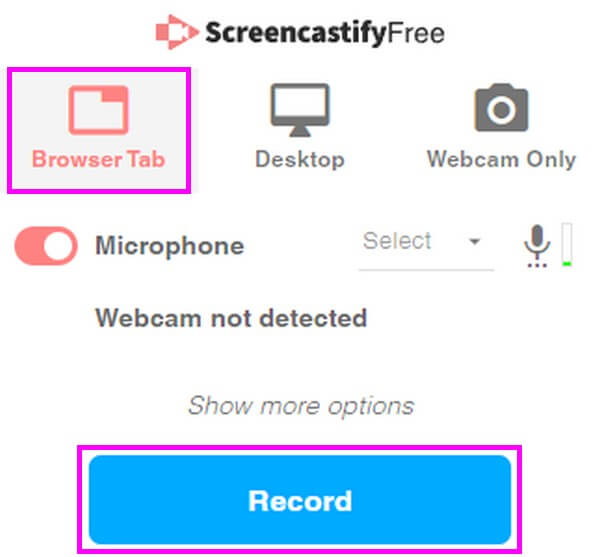
Μέρος 3. Chrome Audio Capture Online
Αν ψάχνετε για μια βολική συσκευή εγγραφής ήχου στο Chrome, το Online Voice Recorder είναι ο καλύτερος τρόπος. Είναι ένα απλό διαδικτυακό εργαλείο που σας επιτρέπει να καταγράφετε φωνή ή ήχο στο Chrome. Είναι εντελώς δωρεάν και δεν χρειάζονται χρεώσεις ενεργοποίησης. Αλλά μαζί με τις προσιτές δυνατότητες του, συνοδεύεται από πολλές διαφημίσεις που θα συναντήσετε στον ιστότοπό του.
Καθοδηγηθείτε από τις παρακάτω οδηγίες για να εγγράψετε ήχο Chrome με την ηλεκτρονική συσκευή εγγραφής φωνής:
Βήμα 1Κατευθυνθείτε στον επίσημο ιστότοπο του Ηλεκτρονική φωνητική εγγραφή για να δείτε την αρχική του σελίδα.
Βήμα 2Κάντε κλικ στο μικρό κόκκινο κουμπί με το μικρόφωνο για να ξεκινήσει η λήψη του ήχου.
Βήμα 3Στη συνέχεια, σταματήστε την εγγραφή και αποθηκεύστε τον ήχο στον υπολογιστή σας.
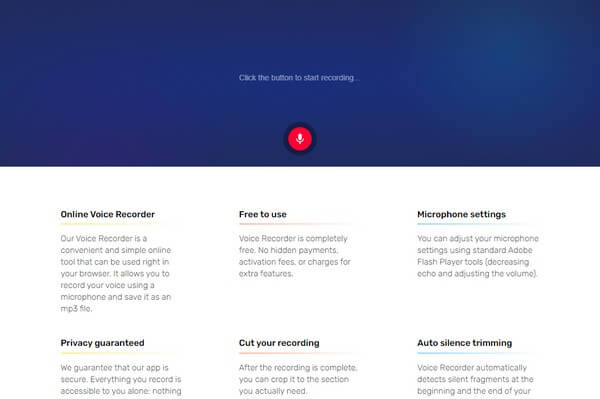
Το FoneLab Screen Recorder σας επιτρέπει να καταγράφετε video, audio, online tutorial, κ.λπ. στα Windows / Mac και μπορείτε εύκολα να προσαρμόσετε το μέγεθος, να επεξεργαστείτε το βίντεο ή τον ήχο και πολλά άλλα.
- Καταγράψτε βίντεο, ήχο, κάμερα και τραβήξτε στιγμιότυπα οθόνης σε Windows / Mac.
- Προεπισκόπηση δεδομένων πριν από την αποθήκευση.
- Είναι ασφαλές και εύκολο στη χρήση.
Μέρος 4. Λήψη ήχου Chrome μέσω QuickTime
Εάν είστε χρήστης Mac και δεν θέλετε να εγκαταστήσετε ή να περιηγηθείτε σε κάποιο εργαλείο, μπορείτε να το χρησιμοποιήσετε QuickTime. Είναι μια ενσωματωμένη δυνατότητα που αναπτύχθηκε από την Apple σε Mac. Αυτό το πρόγραμμα είναι μια συσκευή αναπαραγωγής πολυμέσων που μπορεί να εγγράψει την οθόνη του υπολογιστή. Ως εκ τούτου, μπορεί να εγγράψει ήχο στο Chrome. Το μόνο μειονέκτημα είναι ότι οι χρήστες Mac μπορούν να το χρησιμοποιήσουν μόνο και είναι λίγο δύσκολο να το ρυθμίσουν.
Καθοδηγηθείτε από τις παρακάτω οδηγίες για τη λήψη ήχου στο Chrome μέσω του QuickTime:
Βήμα 1Μεταβείτε στο φάκελο Εφαρμογές στο Mac σας και εκτελέστε το QuickTime. Στη συνέχεια κάντε κλικ Αρχεία Και επιλέξτε Νέα εγγραφή ήχου από τις επιλογές.
Βήμα 2Προσαρμόστε το ρυθμιστικό έντασης, την ποιότητα και άλλες επιλογές στη διεπαφή.
Βήμα 3Χτύπα το κύκλος κουμπί στη μέση για να ξεκινήσει η εγγραφή του ήχου. Στη συνέχεια, μπορείτε να το αποθηκεύσετε στον υπολογιστή σας.
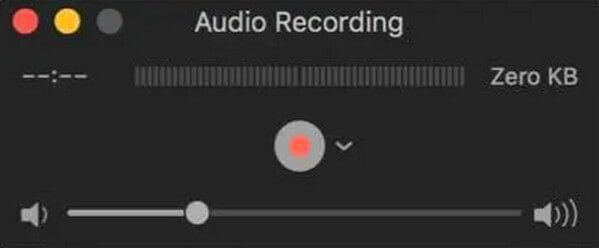
Μέρος 5. Συχνές ερωτήσεις σχετικά με το Chrome Audio Capture
1. Πώς να εγκαταστήσετε το Chrome Audio Capture Plugins;
Απλώς πάρτε για παράδειγμα το Chrome Audio Capture. Όταν ψάχνετε για το συνδέω στο Chrome Web Store, μπορείτε να κάνετε κλικ στο Προσθήκη στο Chrome για να προσθέσετε την προσθήκη για το Chrome. Θα υπάρχει ένα εικονίδιο για την εφαρμογή στην αριστερή γωνία του προγράμματος περιήγησης Chrome. Μπορείτε να κάνετε κλικ στο εικονίδιο για να εγγράψετε το επιθυμητό αρχείο ήχου σύμφωνα με τις απαιτήσεις σας.
2. Υπάρχει περιορισμός για τις συσκευές εγγραφής ήχου Chrome;
Όσον αφορά την προσθήκη Chrome Audio Capture, το ηχογραφημένο τμήμα ήχου είναι περιορισμένο εντός 20 λεπτών. Εάν έχετε καταγράψει τα αρχεία ήχου περισσότερο από 20 λεπτά, τα επιπλέον μέρη ενδέχεται να τεθούν σε σίγαση. Οι ηλεκτρονικές συσκευές εγγραφής ήχου Chrome ενδέχεται να μην έχουν ειδικό περιορισμό για τη διάρκεια, αλλά μπορεί να μην είναι τόσο σταθερές όσο οι επαγγελματικές συσκευές εγγραφής ήχου.
3. Μπορείτε να εγγράψετε περισσότερα από 20 λεπτά μέσω της καταγραφής ήχου Chrome;
Ορισμένες προσθήκες του Chrome Audio Capture ενδέχεται να σας επιτρέψουν να καταγράψετε περισσότερα από 20 λεπτά. Αλλά όταν τραβάτε ένα μακρύ αρχείο ήχου, το αρχείο ήχου θα συμπιέζεται και ορισμένα μέρη ενδέχεται να είναι θολά. Απλώς διαιρέστε την ηχογράφηση σε διαφορετικά μέρη ή ακόμα και χρησιμοποιήστε μια επαγγελματική συσκευή εγγραφής ήχου για να τραβήξετε μια ικανοποιημένη εγγραφή.
4. Είναι το Screencastify ασφαλές;
Είναι ασφαλές στη χρήση, αλλά δεν μπορούμε να πούμε ότι είναι απολύτως ασφαλές όσον αφορά τα προσωπικά σας στοιχεία. Σύμφωνα με αναφορές, οι πληροφορίες ή το περιεχόμενό σας δεν θα φιλτράρονται κατά τη χρήση αυτού του εργαλείου. Ως εκ τούτου, μπορεί να εμφανίζεται δημόσια, είτε σας αρέσει είτε όχι.
5. Μπορείτε να επεξεργαστείτε τις εξόδους χρησιμοποιώντας τις συσκευές εγγραφής ήχου;
Εξαρτάται από τη συσκευή εγγραφής ήχου που θα χρησιμοποιήσετε. Μόνο λίγες συσκευές εγγραφής μπορούν να επεξεργαστούν ηχογραφήσεις. Αυτό που προτείνουμε είναι το FoneLab οθόνη εγγραφής. Διαθέτει πολλαπλές λειτουργίες επεξεργασίας που μπορείτε να χρησιμοποιήσετε για να βελτιώσετε τον ήχο σας.
6. Το FoneLab Screen Recorder υποστηρίζει τη μορφή WMA;
Ναι είναι. FoneLab οθόνη εγγραφής υποστηρίζει WMA, είτε πρόκειται για μορφή αρχείου εισόδου είτε εξόδου. Υποστηρίζεται επίσης σε υπολογιστές Mac και Windows. Μπορείτε να επιλέξετε ανάμεσα σε διάφορες μορφές για αποθήκευση ως έξοδο, εάν θέλετε να εγγράψετε ήχο. Αυτό περιλαμβάνει MP3, AAC, MPA, FLAC, Opus και άλλα.
FoneLab οθόνη εγγραφής είναι αυτό που συνιστούμε ανεπιφύλακτα αν ψάχνετε για ένα εργαλείο που τα έχει σχεδόν όλα. Εάν έχετε περισσότερες ανησυχίες σχετικά με τη συσκευή, αποκτήστε πρόσβαση στον ιστότοπο του FoneLab δωρεάν.
Το FoneLab Screen Recorder σας επιτρέπει να καταγράφετε video, audio, online tutorial, κ.λπ. στα Windows / Mac και μπορείτε εύκολα να προσαρμόσετε το μέγεθος, να επεξεργαστείτε το βίντεο ή τον ήχο και πολλά άλλα.
- Καταγράψτε βίντεο, ήχο, κάμερα και τραβήξτε στιγμιότυπα οθόνης σε Windows / Mac.
- Προεπισκόπηση δεδομένων πριν από την αποθήκευση.
- Είναι ασφαλές και εύκολο στη χρήση.
