- Μέρος 1. Πώς να τραβήξετε ένα στιγμιότυπο από ένα βίντεο μέσω συντομεύσεων
- Μέρος 2. Πώς να τραβήξετε ένα στιγμιότυπο από ένα βίντεο με το FoneLab Snapshot Tool
- Μέρος 3. Πώς να τραβήξετε ένα στιγμιότυπο από ένα βίντεο με VLC
- Μέρος 4. Πώς να τραβήξετε ένα στιγμιότυπο από ένα βίντεο με το QuickTime
- Μέρος 5. Συχνές ερωτήσεις σχετικά με τη λήψη ενός στιγμιότυπου από ένα βίντεο
- Εγγραφή οθόνης
- Mac βίντεο εγγραφής
- Windows Video Recorder
- Mac Audio Recorder
- Windows Audio Recorder
- Εγγραφή κάμερας Web
- Εγγραφή παιχνιδιών
- Εγγραφή συσκέψεων
- Εγγραφή κλήσης Messenger
- Εγγραφή Skype
- Εγγραφή μαθήματος
- Εγγραφή παρουσίασης
- Chrome Recorder
- Εγγραφή του Firefox
- Screenshot σε Windows
- Στιγμιότυπο οθόνης σε Mac
Εκπληκτικές και εύκολες μέθοδοι Πώς να τραβήξετε ένα στιγμιότυπο από ένα βίντεο
 αναρτήθηκε από Λίζα Οου / 24 Φεβ 2023 16:00
αναρτήθηκε από Λίζα Οου / 24 Φεβ 2023 16:00Μερικές φορές, θέλετε να τραβήξετε μια φωτογραφία από ένα βίντεο όταν βλέπετε ένα συναρπαστικό μέρος. Εκτός από αυτό, μπορείτε να χρησιμοποιήσετε την τεχνική για να καταγράψετε στίχους από το βίντεο. Επιπλέον, υπάρχουν πολλοί λόγοι για τους οποίους οι άνθρωποι τραβούν φωτογραφίες από βίντεο. Όποιος κι αν είναι ο λόγος σας, αυτό το άρθρο θα σας βοηθήσει!
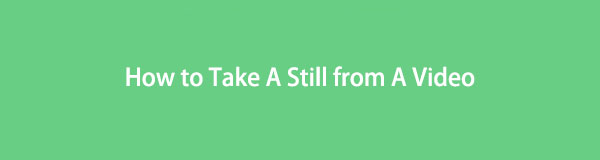
Αυτή η ανάρτηση καθοδηγεί τον τρόπο λήψης φωτογραφιών από ένα βίντεο σε Mac και Windows. Μπορείτε να χρησιμοποιήσετε το FoneLab Screen Recorder για να τραβήξετε φωτογραφίες από βίντεο με ένα στιγμιότυπο. Είναι ένα αποτελεσματικό εργαλείο για το πρόβλημά σας. Εκτός από αυτό, μπορείτε να χρησιμοποιήσετε τις εντολές συντόμευσης του υπολογιστή ή του φορητού υπολογιστή σας.
Θα ανακαλύψετε περισσότερα άλλα εργαλεία διαβάζοντας. Μετακινηθείτε προς τα κάτω.

Λίστα οδηγών
- Μέρος 1. Πώς να τραβήξετε ένα στιγμιότυπο από ένα βίντεο μέσω συντομεύσεων
- Μέρος 2. Πώς να τραβήξετε ένα στιγμιότυπο από ένα βίντεο με το FoneLab Snapshot Tool
- Μέρος 3. Πώς να τραβήξετε ένα στιγμιότυπο από ένα βίντεο με VLC
- Μέρος 4. Πώς να τραβήξετε ένα στιγμιότυπο από ένα βίντεο με το QuickTime
- Μέρος 5. Συχνές ερωτήσεις σχετικά με τη λήψη ενός στιγμιότυπου από ένα βίντεο
Μέρος 1. Πώς να τραβήξετε ένα στιγμιότυπο από ένα βίντεο μέσω συντομεύσεων
Δεν υπάρχει τίποτα πιο γρήγορος τρόπος για να τραβήξετε μια φωτογραφία από ένα βίντεο σε υπολογιστή χρησιμοποιώντας τα πλήκτρα συντόμευσης. Είναι η χρήση του πληκτρολογίου σας σε φορητό υπολογιστή και υπολογιστή. Μπορείτε να εκτελέσετε πολλές εντολές συνδυάζοντας τα πολλαπλά πλήκτρα στη λέξη-κλειδί σας. Περιλαμβάνει τη συντόμευση στιγμιότυπου οθόνης για τη λήψη στατικών εικόνων από βίντεο στα Windows 10 και άλλα. Επιπλέον, το Mac διαθέτει επίσης μια εντολή συντόμευσης για γρήγορη λήψη στιγμιότυπων οθόνης. Ωστόσο, πρέπει να είστε αρκετά ενημερωμένοι πριν το χρησιμοποιήσετε. Εάν όχι, μπορείτε να εκτελέσετε ένα διαφορετικό πλήκτρο συντόμευσης και να προκαλέσετε σφάλμα στον υπολογιστή ή τον φορητό υπολογιστή σας. Για να μην συμβεί κάτι τέτοιο, παρακάτω είναι οι λίστες εντολών στιγμιότυπου οθόνης σε Mac και Windows. Προχώρα.
Πλήκτρα συντόμευσης των Windows για λήψη στιγμιότυπων οθόνης:
- Εκτύπωση οθόνης - Καταγράφει ολόκληρη την οθόνη με ένα στιγμιότυπο.
- Λογότυπο Windows + Οθόνη εκτύπωσης - Καταγράφει την οθόνη και αποθηκεύει αυτόματα την εικόνα στον υπολογιστή.
- Alt + οθόνη εκτύπωσης - Θα καταγράψει και θα αντιγράψει το ενεργό παράθυρο στο πρόχειρο.
- Λογότυπο Windows + Shift + S - Ο υπολογιστής θα σας επιτρέψει να καταγράψετε ένα ακριβές ή συγκεκριμένο τμήμα της οθόνης. Μετά από αυτό, θα αποθηκεύσει αυτόματα την εικόνα.
Πλήκτρα εντολών Mac για λήψη στιγμιότυπων οθόνης:
- Shift + Εντολή + 3 - Καταγράφει ολόκληρη την οθόνη.
- Shift + Εντολή + 4 - Το εργαλείο καταγράφει ένα τμήμα της οθόνης. Μπορείτε να παρακολουθήσετε την οθόνη κάνοντας κλικ και ιχνηλατώντας την.
- Shift + Command + 4 + Space Bar - Καταγράφει ένα παράθυρο.
- Shift + Εντολή + 5 - Το εργαλείο θα ανοίξει το στιγμιότυπο οθόνης και τα εργαλεία εμφάνισης. Επιλέξτε τη λειτουργία στιγμιότυπου οθόνης και τραβήξτε την οθόνη.
Εάν δεν σας αρέσουν οι εντολές συντόμευσης και προτιμάτε ένα εργαλείο, κάντε κύλιση προς τα κάτω παρακάτω. Θα ανακαλύψετε να τραβήξετε μια φωτογραφία από ένα βίντεο χρησιμοποιώντας την καλύτερη συσκευή εγγραφής οθόνης.
Μέρος 2. Πώς να τραβήξετε ένα στιγμιότυπο από ένα βίντεο με το FoneLab Snapshot Tool
FoneLab οθόνη εγγραφής είναι το πιο ασφαλές εργαλείο για χρήση. Γνωρίζετε ότι αυτό το εργαλείο καταγράφει το βίντεό σας σε ένα στιγμιότυπο; Ναι μπορεί! Για παράδειγμα, παρακολουθείτε ένα εκπαιδευτικό βίντεο στο YouTube. Σε αυτήν την περίπτωση, θέλετε να τραβήξετε ένα γρήγορο στιγμιότυπο οθόνης του βίντεο για ένα αντίγραφο του βήματος. Μπορείτε να εκκινήσετε το εργαλείο σε ένα δευτερόλεπτο και στη συνέχεια να τραβήξετε την οθόνη. Είναι τόσο απλό! Εκτός από αυτό, δεν θα αλλάξει την ποιότητα της εικόνας. Το εργαλείο θα καταγράψει την οθόνη όπως είναι. Είστε έτοιμοι να τραβήξετε στατικές εικόνες από ένα βίντεο YouTube και πολλά άλλα; Προχώρα.
Το FoneLab Screen Recorder σας επιτρέπει να καταγράφετε video, audio, online tutorial, κ.λπ. στα Windows / Mac και μπορείτε εύκολα να προσαρμόσετε το μέγεθος, να επεξεργαστείτε το βίντεο ή τον ήχο και πολλά άλλα.
- Καταγράψτε βίντεο, ήχο, κάμερα και τραβήξτε στιγμιότυπα οθόνης σε Windows / Mac.
- Προεπισκόπηση δεδομένων πριν από την αποθήκευση.
- Είναι ασφαλές και εύκολο στη χρήση.
Βήμα 1Επιλέξτε το Δωρεάν κατέβασμα κουμπί στην κύρια διεπαφή. Μπορείτε να επιλέξετε το λειτουργικό σύστημα Mac ή Windows, ανάλογα με τις προτιμήσεις σας. Μετά από αυτό, εκτελέστε το εργαλείο στον φορητό υπολογιστή ή τον υπολογιστή σας.
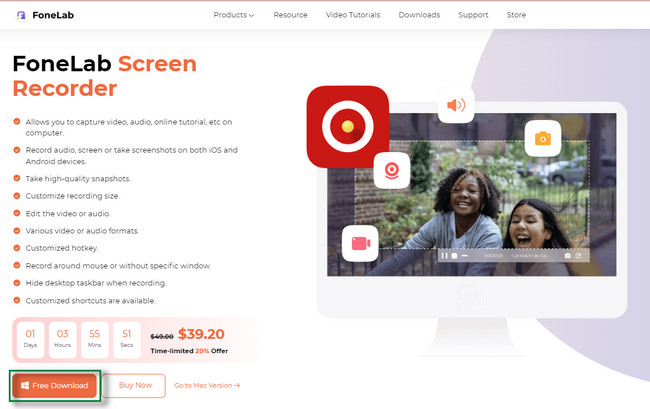
Βήμα 2Σε Mac, θα δείτε απευθείας το Στιγμιότυπο εργαλείο του λογισμικού. Από την άλλη πλευρά, επιλέξτε ανάμεσα σε όλες τις λειτουργίες εγγραφής του λογισμικού στα Windows για να δείτε τη λειτουργία Στιγμιότυπο οθόνης.
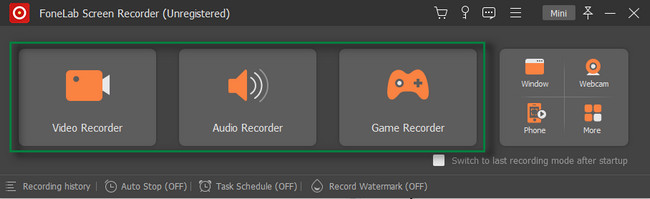
Βήμα 3Ανοίξτε το βίντεο για να θέλετε να τραβήξετε μια φωτογραφία από αυτό. Μετά από αυτό, κάντε κλικ στο Στιγμιότυπο εργαλείο του λογισμικού στην επάνω δεξιά γωνία. Το λογισμικό θα σας επιτρέψει να παρακολουθήσετε το βίντεο χρησιμοποιώντας το ποντίκι του υπολογιστή.
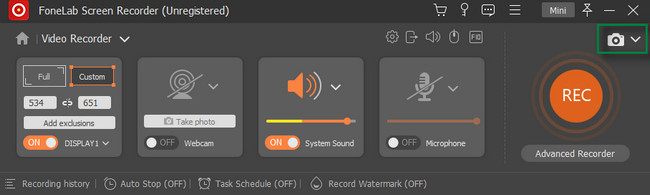
Βήμα 4Αφήστε το ποντίκι του υπολογιστή για να τραβήξετε το στιγμιότυπο οθόνης. Μετά από αυτό, αποθηκεύστε το βίντεο στον υπολογιστή ή τον φορητό υπολογιστή σας κάνοντας κλικ στο Αποθήκευση κουμπί.
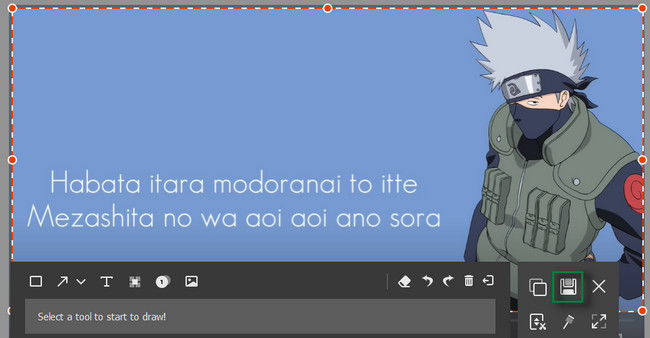
Εκτός από το παραπάνω λογισμικό, μπορείτε να χρησιμοποιήσετε άλλα εργαλεία για να πάρτε screenshots. Ωστόσο, δεν υποστηρίζουν πολλές μορφές αρχείων βίντεο. Εάν ανεβάσετε μια μη υποστηριζόμενη μορφή, θα στείλει μηνύματα σφάλματος. Σε αυτήν την περίπτωση, δεν μπορείτε να τραβήξετε μια φωτογραφία από το βίντεό σας.
Μέρος 3. Πώς να τραβήξετε ένα στιγμιότυπο από ένα βίντεο με VLC
Το VLC εκτελείται καλύτερα όταν το λειτουργικό σύστημα που χρησιμοποιείτε είναι τα Windows. Μπορείτε επίσης να το χρησιμοποιήσετε σε Mac. Ωστόσο, θα απαιτήσει Mac OS X 10.7.5 ή νεότερες εκδόσεις. Εκτός από αυτό, χρειάζεται επεξεργαστή 64-bit.
Τέλος πάντων. Το VLC έχει πολλές ευεργετικές λειτουργίες για εσάς. Περιλαμβάνει λήψη φωτογραφιών από τα βίντεό σας. Εκτός από αυτό, μπορείτε επίσης μετατροπή ήχου και μορφές βίντεο. Επιπλέον, κατά τη μετατροπή ήχου και βίντεο, το εργαλείο σάς επιτρέπει να κάνετε προεπισκόπηση της εξόδου.
Δυστυχώς, έχει μόνο μια περιορισμένη δυνατότητα επεξεργασίας για τα αρχεία σας. Θέλετε να το χρησιμοποιήσετε για λήψη στιγμιότυπων οθόνης από τα βίντεό σας; Διαβάστε τον παρακάτω οδηγό.
Βήμα 1Εκκινήστε το VLC. Μετά από αυτό, κάντε κλικ στο Εικόνες / Βίντεο κουμπί στο επάνω μέρος της κύριας διεπαφής. Στην αναπτυσσόμενη ενότητα, κάντε κλικ στο Ανοικτό κουμπί και μεταφορτώστε το βίντεο που θέλετε να τραβήξετε στιγμιότυπο οθόνης.
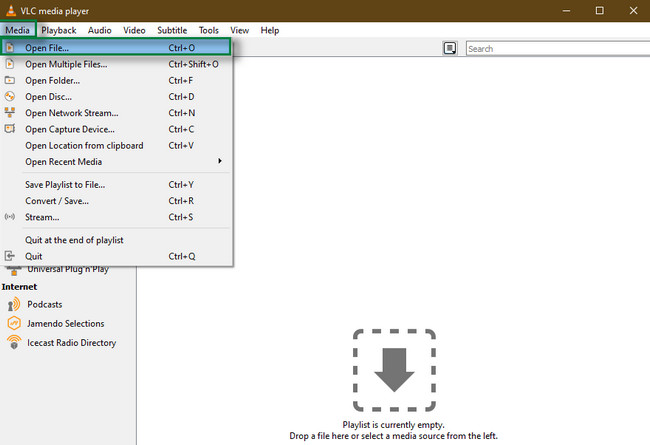
Βήμα 2Κάντε κλικ στο Βίντεο κουμπί στο επάνω μέρος. Αργότερα, εντοπίστε το Πάρτε Screenshot κουμπί και μετά κάντε κλικ σε αυτό. Ο υπολογιστής ή ο φορητός υπολογιστής που χρησιμοποιείτε θα αποθηκεύσει τη στατική εικόνα αμέσως.
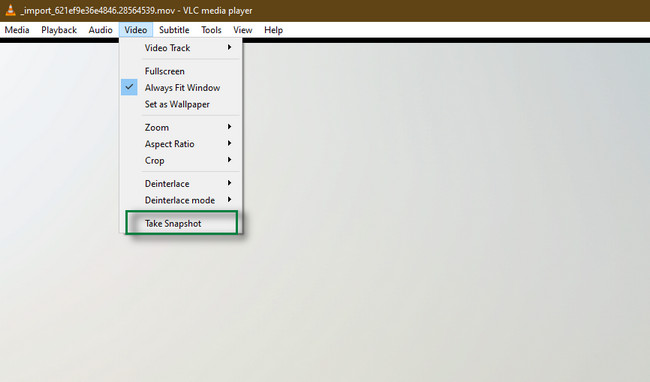
Το FoneLab Screen Recorder σας επιτρέπει να καταγράφετε video, audio, online tutorial, κ.λπ. στα Windows / Mac και μπορείτε εύκολα να προσαρμόσετε το μέγεθος, να επεξεργαστείτε το βίντεο ή τον ήχο και πολλά άλλα.
- Καταγράψτε βίντεο, ήχο, κάμερα και τραβήξτε στιγμιότυπα οθόνης σε Windows / Mac.
- Προεπισκόπηση δεδομένων πριν από την αποθήκευση.
- Είναι ασφαλές και εύκολο στη χρήση.
Μέρος 4. Πώς να τραβήξετε ένα στιγμιότυπο από ένα βίντεο με το QuickTime
Το QuickTime είναι γνωστό για την αναπαραγωγή βίντεο ή ήχου. Εκτός από αυτό, οι άνθρωποι το χρησιμοποιούν συχνά για την εγγραφή ταινιών και την πραγματοποίηση απλών επεξεργασιών. Είναι διαθέσιμο στο λειτουργικό σύστημα Mac. Έχει και έκδοση στα Windows. Ωστόσο, η Apple δεν το υποστηρίζει πλέον. Αυτός είναι ο λόγος για τον οποίο οι εγγραφές οθόνης σας περιορίζονται σε μορφές αρχείων MOV.
Εκτός από τις προαναφερθείσες λειτουργίες, μπορείτε επίσης να χρησιμοποιήσετε το QuickTime για λήψη στιγμιότυπων. Θέλετε να χρησιμοποιήσετε το εργαλείο; Μην ανησυχείς. Μπορείτε να ακολουθήσετε τον παρακάτω οδηγό για να τραβήξετε μια φωτογραφία από ένα βίντεο.
Βήμα 1Εκκινήστε το QuickTime Player μαζί με το βίντεο που θέλετε να τραβήξετε στιγμιότυπο οθόνης.
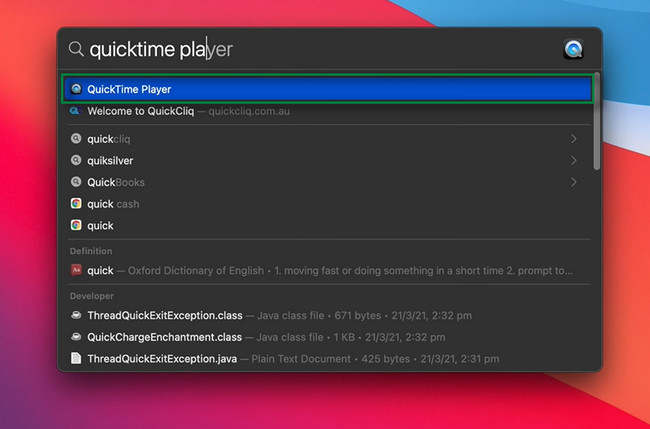
Βήμα 2Επιλέξτε Αρχεία > Εγγραφή νέας οθόνης κουμπί στο κάτω μέρος του φορητού υπολογιστή.
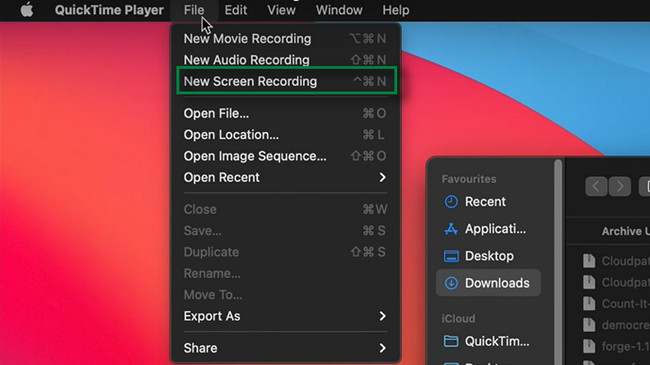
Βήμα 3Επιλέξτε ανάμεσα στα δύο πρώτα εικονίδια επειδή είναι τα εργαλεία στιγμιότυπων οθόνης. Επιλέξτε τα ανάλογα με τις προτιμήσεις σας. Αποθηκεύστε την εικόνα μετά.
Μέρος 5. Συχνές ερωτήσεις σχετικά με τη λήψη ενός στιγμιότυπου από ένα βίντεο
Μπορώ να τραβήξω μια φωτογραφία από ένα βίντεο στο τηλέφωνό μου Android;
Ναι μπορείς. Χρειάζεται μόνο να εντοπίσετε το βίντεο στο κινητό σας τηλέφωνο. Μετά από αυτό, παίξτε το και πατήστε το ΜΕΙΩΣΗ ΕΝΤΑΣΗΣ > Power ταυτόχρονα.
Πώς λέγεται ένα βίντεο με στατικές εικόνες;
Εάν το βίντεο που δημιουργήσατε έχει ακίνητες εικόνες και όχι κινούμενες εικόνες, πρόκειται για ταινία εικόνων. Η ταινία αποτελείται επίσης από ένα τυπικό soundtrack.
Το FoneLab Screen Recorder σας επιτρέπει να καταγράφετε video, audio, online tutorial, κ.λπ. στα Windows / Mac και μπορείτε εύκολα να προσαρμόσετε το μέγεθος, να επεξεργαστείτε το βίντεο ή τον ήχο και πολλά άλλα.
- Καταγράψτε βίντεο, ήχο, κάμερα και τραβήξτε στιγμιότυπα οθόνης σε Windows / Mac.
- Προεπισκόπηση δεδομένων πριν από την αποθήκευση.
- Είναι ασφαλές και εύκολο στη χρήση.
FoneLab οθόνη εγγραφής είναι επίσης το καλύτερο όταν τραβάτε φωτογραφίες από στιγμιότυπο οθόνης. Κατεβάστε το στον υπολογιστή ή τον φορητό υπολογιστή σας. Απολαύστε το λογισμικό!
