- Εγγραφή οθόνης
- Mac βίντεο εγγραφής
- Windows Video Recorder
- Mac Audio Recorder
- Windows Audio Recorder
- Εγγραφή κάμερας Web
- Εγγραφή παιχνιδιών
- Εγγραφή συσκέψεων
- Εγγραφή κλήσης Messenger
- Εγγραφή Skype
- Εγγραφή μαθήματος
- Εγγραφή παρουσίασης
- Chrome Recorder
- Εγγραφή του Firefox
- Screenshot σε Windows
- Στιγμιότυπο οθόνης σε Mac
Ανακαλύψτε τις καλύτερες εναλλακτικές λύσεις εγγραφής φωνής των Windows
 αναρτήθηκε από Valyn Hua / 18 Νοεμβρίου 2022 16:00
αναρτήθηκε από Valyn Hua / 18 Νοεμβρίου 2022 16:00Γιατί η συσκευή εγγραφής φωνής των Windows 10 δεν λειτουργεί; Τι άλλο μπορώ να χρησιμοποιήσω για την εγγραφή;
Το Windows Sound Recorder ή Voice Recorder είναι το προεπιλεγμένο λογισμικό εγγραφής ήχου στις περισσότερες εκδόσεις των Windows. Σας επιτρέπει να εγγράψετε ήχο και να τον επεξεργαστείτε μετά. Έτσι, μπορείτε να το χρησιμοποιήσετε για να τεκμηριώσετε εύκολα διαλέξεις, συνεντεύξεις, τραγούδια και τη φωνή σας. Το πλεονέκτημα αυτού του προγράμματος είναι ότι δεν χρειάζεται να κατεβάσετε κανένα εργαλείο τρίτου κατασκευαστή, καθώς είναι ήδη ενσωματωμένο στον υπολογιστή με Windows. Ωστόσο, μόνο κάποιοι νιώθουν βολικό να το χρησιμοποιούν.
Όπως αναφέρθηκε στην παραπάνω ερώτηση, πολλοί χρήστες παραπονιούνται ότι δεν λειτουργεί. Και υπάρχουν πολλοί λόγοι για τους οποίους αντιμετωπίζετε αυτό το πρόβλημα. Ίσως τα Windows σας να είναι παλιά. Η ενημέρωση του βοηθά το σύστημα να λειτουργεί ομαλά. Ή το μικρόφωνο δεν είναι ενεργοποιημένο, οπότε φροντίστε να το ελέγξετε. Είναι επίσης πιθανό ορισμένα προγράμματα που είναι εγκατεστημένα στον υπολογιστή σας να καταλαμβάνουν πάρα πολύ χώρο. Ως εκ τούτου, ίσως χρειαστεί να διαγράψετε κρυφές μνήμες ή να καθαρίσετε τον αποθηκευτικό χώρο των Windows. Υπάρχουν και άλλες αιτίες, και σίγουρα θα χρειαστεί λίγος χρόνος για να τις αντιμετωπίσετε μία προς μία.
Έτσι, για να σας γλυτώσουμε από όλα αυτά τα προβλήματα, ανακαλύψαμε τις καλύτερες εναλλακτικές που μπορείτε να χρησιμοποιήσετε για εγγραφή στον υπολογιστή σας. Με τα εργαλεία που πρόκειται να παρουσιάσουμε, θα είναι πολύ πιο εύκολο να ηχογραφήσετε τη φωνή σας ή οποιοδήποτε ήχο. Συνεχίστε να διαβάζετε για να μάθετε περισσότερα για αυτούς.
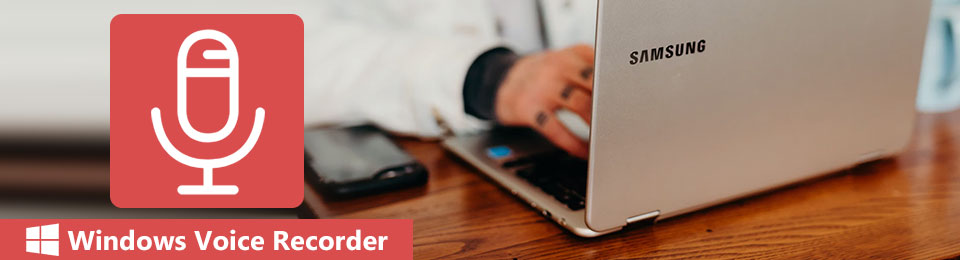

Λίστα οδηγών
Μέρος 1. Καλύτερη συσκευή εγγραφής φωνής των Windows - FoneLab Screen Recorder
Καθώς ανακαλύψαμε και δοκιμάσαμε πολλά εργαλεία εγγραφής από όλο τον ιστό, βρήκαμε FoneLab οθόνη εγγραφής. Η συσκευή εγγραφής φωνής σας δεν λειτουργεί στα Windows 10 και σε άλλες εκδόσεις; Μην ανησυχείτε περισσότερο γιατί αυτό το εργαλείο είναι πολύ καλύτερος καταγραφέας από τα περισσότερα λογισμικά σε διαφορετικές πλατφόρμες. Σας επιτρέπει να εγγράψετε ήχο υψηλής ποιότητας και να τον επεξεργαστείτε μόλις τελειώσετε. Είτε θέλετε να κάνετε εγγραφή σε μικρόφωνο είτε στον εσωτερικό ήχο του υπολογιστή σας, όλα είναι δυνατά FoneLab οθόνη εγγραφής. Αυτό το πρόγραμμα διαθέτει ακόμη και δυνατότητες ακύρωσης θορύβου μικροφώνου και ενισχυτή για τη βελτίωση των εγγραφών φωνής. Επιπλέον, παρέχει πολλαπλές μορφές ήχου που μπορείτε να αναπαράγετε σε πολλές διαφορετικές συσκευές.
Το FoneLab Screen Recorder σας επιτρέπει να καταγράφετε video, audio, online tutorial, κ.λπ. στα Windows / Mac και μπορείτε εύκολα να προσαρμόσετε το μέγεθος, να επεξεργαστείτε το βίντεο ή τον ήχο και πολλά άλλα.
- Καταγράψτε βίντεο, ήχο, κάμερα και τραβήξτε στιγμιότυπα οθόνης σε Windows / Mac.
- Προεπισκόπηση δεδομένων πριν από την αποθήκευση.
- Είναι ασφαλές και εύκολο στη χρήση.
Ενεργήστε σύμφωνα με τα παρακάτω βήματα για την εγγραφή ήχου με την καλύτερη συσκευή εγγραφής φωνής στα Windows, FoneLab οθόνη εγγραφής:
Βήμα 1Κατεβάστε το FoneLab Screen Recorder από την επίσημη τοποθεσία του. Κάντε κλικ στο ληφθέν αρχείο και, στη συνέχεια, αφήστε το λογισμικό να κάνει αλλαγές στη συσκευή σας και αφήστε τη διαδικασία να συνεχιστεί. Επιλέξτε τη γλώσσα σας στο παράθυρο Εγκατάσταση και ξεκινήστε την εγκατάσταση. Η εγκατάσταση των ρυθμίσεων θα ολοκληρωθεί αμέσως. ο Σας ευχαριστούμε η σελίδα θα εμφανιστεί στον ιστό σας, καθώς και το Ξεκίνα τώρα κουμπί. Κάντε κλικ σε αυτό για να εκτελέσετε το FoneLab Screen Recorder στον υπολογιστή σας.
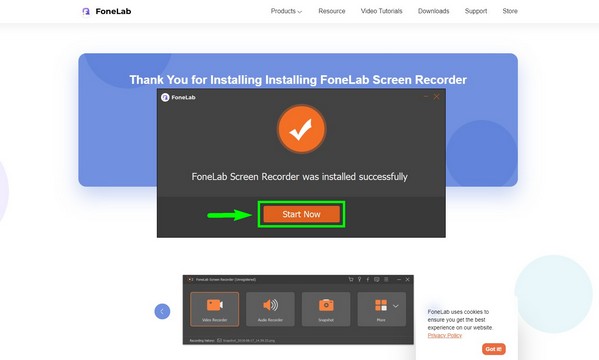
Βήμα 2Η κύρια διεπαφή θα εμφανίζει τα βασικά χαρακτηριστικά του προγράμματος, συμπεριλαμβανομένων των Συσκευή εγγραφής ήχου. Αλλά πριν προχωρήσετε, δώστε προσοχή στις άλλες επιλογές στο κάτω μέρος. Στην ενότητα Ιστορικό εγγραφής, θα δείτε τις τελικές εξόδους σας όταν ολοκληρώσετε τη χρήση των δυνατοτήτων. ο Οτοστόπ σας επιτρέπει να σταματήσετε την εγγραφή αυτόματα με βάση ένα συγκεκριμένο μήκος ή μέγεθος αρχείου που θα ορίσετε. Εν τω μεταξύ, μπορείτε να χρησιμοποιήσετε Χρονοδιάγραμμα εργασιών για να ρυθμίσετε μια εργασία εγγραφής σε μια προγραμματισμένη ώρα. Αφού αποφασίσετε εάν θα χρησιμοποιήσετε αυτές τις επιλογές ή όχι, επιλέξτε το Συσκευή εγγραφής ήχου λειτουργία.
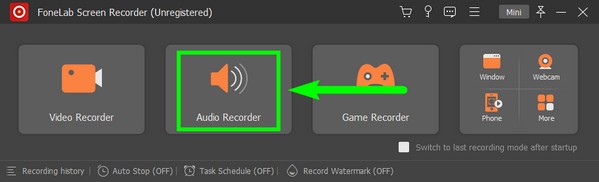
Βήμα 3Στη διεπαφή Audio Recorder, θα δείτε το Ήχος συστήματος και Μικρόφωνο ρυθμίσεις έντασης. Το ρυθμιστικό είναι το μόνο που χρειάζεστε εάν θέλετε μόνο να τροποποιήσετε την ένταση. Αλλά αν θέλετε να δείτε περισσότερες ρυθμίσεις ήχου, κάντε κλικ στο εικονίδιο μικρότερου όγκου πάνω από το μικρόφωνο. Στη συνέχεια θα εμφανιστούν οι προτιμήσεις ήχου. Μπορείτε να ενεργοποιήσετε την ακύρωση θορύβου μικροφώνου, τη βελτίωση ή και τα δύο, αν θέλετε. Δοκιμάστε τη δοκιμή εγγραφής για να ακούσετε πώς θα ακούγεται ο ήχος στην έξοδο.
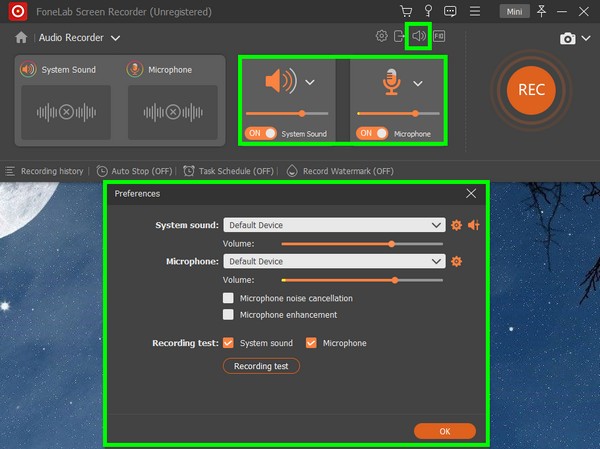
Βήμα 4Για περισσότερες ρυθμίσεις ήχου, κάντε κλικ στο ταχυτήτων εικόνισμα. Υπάρχουν πολλές διαθέσιμες μορφές ήχου, όπως MP3, M4A, AAC, OPUS, WMA και άλλα. Μπορείτε επίσης να επιλέξετε την προτιμώμενη ποιότητα ήχου, συμπεριλαμβανομένης της χαμηλότερης, μέσης, υψηλότερης και χωρίς απώλειες.
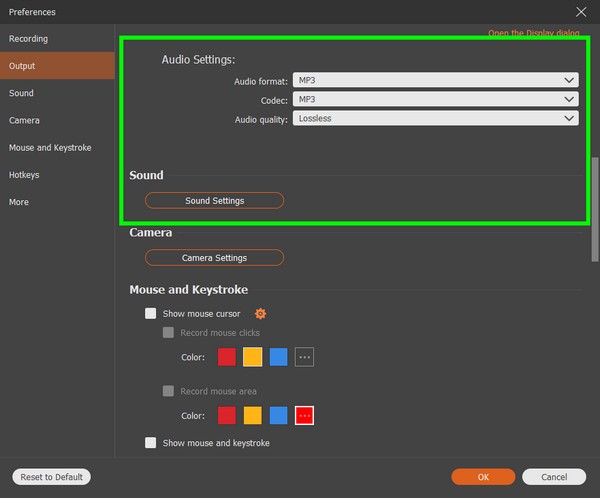
Βήμα 5Αφού ρυθμίσετε τις προτιμήσεις σας στην εγγραφή ήχου, μπορείτε επιτέλους να κάνετε κλικ στο τεράστιο πορτοκαλί REC κουμπί στο δεξιότερο μέρος της διεπαφής. Ένα χρονόμετρο τριών δευτερολέπτων θα τρέξει πριν από την επίσημη έναρξη της εγγραφής.
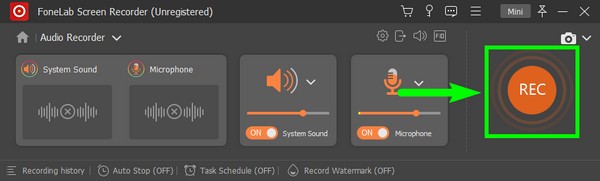
Βήμα 6Ενώ η εγγραφή βρίσκεται σε εξέλιξη, μπορείτε να κάνετε κλικ στο κουμπί παύσης/συνέχισης εάν θέλετε να παραλείψετε ή να παραλείψετε ένα συγκεκριμένο μέρος. Τα ρυθμιστικά αυτόματης διακοπής και έντασης θα είναι διαθέσιμα όταν κάνετε κλικ στα εικονίδια επάνω δεξιά. Μπορείτε να τα χρησιμοποιήσετε οποιαδήποτε στιγμή. Μετά από αυτό, χτυπήστε το κόκκινη πλατεία κουμπί για να σταματήσετε την εγγραφή και να αποθηκεύσετε τον ήχο στον υπολογιστή σας με Windows.
Το FoneLab Screen Recorder σας επιτρέπει να καταγράφετε video, audio, online tutorial, κ.λπ. στα Windows / Mac και μπορείτε εύκολα να προσαρμόσετε το μέγεθος, να επεξεργαστείτε το βίντεο ή τον ήχο και πολλά άλλα.
- Καταγράψτε βίντεο, ήχο, κάμερα και τραβήξτε στιγμιότυπα οθόνης σε Windows / Mac.
- Προεπισκόπηση δεδομένων πριν από την αποθήκευση.
- Είναι ασφαλές και εύκολο στη χρήση.
Μέρος 2. Εγγραφή Windows Voice με το Windows Media Player
Μια άλλη εναλλακτική λύση για το Windows Voice Recorder είναι το Voice Spice Recorder. Είναι δωρεάν online λογισμικό εγγραφής. Είναι μια εύχρηστη συσκευή εγγραφής που σας επιτρέπει να αλλάξετε ή να προσαρμόσετε το ύψος της φωνής σας. Το καλό είναι ότι έχει διαφορετικές ρυθμίσεις προσαρμογής ήχου, που σας επιτρέπουν να πειραματιστείτε με τη φωνή σας. Ωστόσο, δεν μπορείτε να κάνετε λήψη των εγγραφών που κάνετε χρησιμοποιώντας αυτό το διαδικτυακό εργαλείο. Το μόνο που μπορείτε να κάνετε είναι να τα μοιραστείτε. Ως εκ τούτου, πρέπει να είστε συνδεδεμένοι στο διαδίκτυο όποτε θέλετε να ακούσετε τις ηχογραφήσεις σας.
Ενεργήστε σύμφωνα με τα παρακάτω βήματα για την εγγραφή ήχου χρησιμοποιώντας μια διαδικτυακή εναλλακτική, το Voice Spice Recorder.:
Βήμα 1Επισκεφθείτε την επίσημη ιστοσελίδα του Voice Spice Recorder.
Βήμα 2Θα σας καλωσορίσει με τις ρυθμίσεις φωνής του, όπως η ένταση του μικροφώνου, το ρυθμιστικό βήμα, ο τύπος φωνής και τα Ρεκόρ κουμπί.
Βήμα 3Χτυπήστε το ορθογώνιο Ρεκόρ κουμπί για να ξεκινήσει η εγγραφή. Μόλις τελειώσετε, σταματήστε το για να αποθηκεύσετε τον ήχο στον υπολογιστή σας.
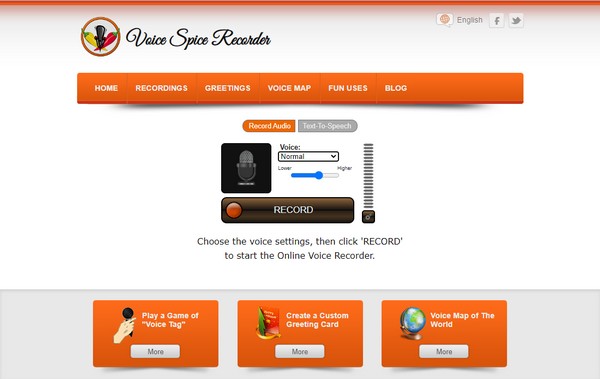
Το FoneLab Screen Recorder σας επιτρέπει να καταγράφετε video, audio, online tutorial, κ.λπ. στα Windows / Mac και μπορείτε εύκολα να προσαρμόσετε το μέγεθος, να επεξεργαστείτε το βίντεο ή τον ήχο και πολλά άλλα.
- Καταγράψτε βίντεο, ήχο, κάμερα και τραβήξτε στιγμιότυπα οθόνης σε Windows / Mac.
- Προεπισκόπηση δεδομένων πριν από την αποθήκευση.
- Είναι ασφαλές και εύκολο στη χρήση.
Μέρος 3. Συχνές ερωτήσεις σχετικά με τις συσκευές εγγραφής φωνής των Windows
1. Το Voice Spice Recorder έχει λειτουργία Text-to-Speech;
Ναι έχει. Το Voice Spice Recorder σάς επιτρέπει να επιλέξετε μεταξύ της ανδρικής και της γυναικείας φωνής όταν χρησιμοποιείτε τη μετατροπή κειμένου σε ομιλία. Είναι ένα καλό χαρακτηριστικό, αλλά αν ψάχνετε για συσκευή εγγραφής φωνής, το FoneLab Screen Recorder εξακολουθεί να είναι η καλύτερη επιλογή για τις εξόδους υψηλής ποιότητας.
2. Το Windows Media Player διαθέτει συσκευή εγγραφής ήχου;
Δυστυχώς, δεν το κάνει. Το Windows Media Player είναι αξιόπιστο λογισμικό με διάφορες απίστευτες δυνατότητες, αλλά δεν περιλαμβάνει εγγραφή. Αυτό που μπορείτε να κάνετε είναι να χρησιμοποιήσετε ένα τρίτο μέρος ή ένα διαδικτυακό εργαλείο.
3. Ποιες είναι οι άλλες συσκευές εγγραφής στο FoneLab Screen Recorder;
Εκτός από Συσκευή εγγραφής ήχου, το FoneLab Screen Recorder έχει περισσότερες δυνατότητες εγγραφής, όπως π.χ Εγγραφής βίντεο. Σας επιτρέπει να εγγράψετε οτιδήποτε ή τα πάντα στην οθόνη σας με ή χωρίς ήχο. Διαθέτει επίσης ένα Εγγραφή παιχνιδιών που είναι εξειδικευμένο για ηχογραφήσεις παιχνιδιού. Επιπλέον, το Τηλεφωνική συσκευή εγγραφής σας δίνει τη δυνατότητα να εγγράψετε την οθόνη του τηλεφώνου σας από τον υπολογιστή. Αυτοί είναι μερικοί τρόποι εγγραφής του FoneLab οθόνη εγγραφής.
Με πολλά εργαλεία εγγραφής στον Ιστό, μόνο λίγα είναι σε θέση να εγγράψουν μόνο ήχο. Τα περισσότερα από αυτά περιλαμβάνουν εγγραφή οθόνης, επομένως η εύρεση μιας συσκευής εγγραφής Windows αποκλειστικά για ήχο είναι δύσκολη. Ευγνομονώς, FoneLab οθόνη εγγραφής εμφανίστηκε. Διαθέτει διάφορες λειτουργίες αποκλειστικά για κάθε τύπο εγγραφής, όπως ήχο, βίντεο, παιχνίδι και άλλα. Ως εκ τούτου, αυτό το εργαλείο είναι το ιδιαίτερα συνιστώμενο εργαλείο όταν πρόκειται για οποιοδήποτε είδος εγγραφής. Εγκαταστήστε το τώρα.
Το FoneLab Screen Recorder σας επιτρέπει να καταγράφετε video, audio, online tutorial, κ.λπ. στα Windows / Mac και μπορείτε εύκολα να προσαρμόσετε το μέγεθος, να επεξεργαστείτε το βίντεο ή τον ήχο και πολλά άλλα.
- Καταγράψτε βίντεο, ήχο, κάμερα και τραβήξτε στιγμιότυπα οθόνης σε Windows / Mac.
- Προεπισκόπηση δεδομένων πριν από την αποθήκευση.
- Είναι ασφαλές και εύκολο στη χρήση.
