- Άδειασμα κάδου απορριμμάτων
- Διαγραφή εφαρμογής αλληλογραφίας
- Διαγραφή της προσωρινής μνήμης σε Mac
- Αποκτήστε περισσότερο χώρο αποθήκευσης σε Mac
- Κάντε το Chrome να χρησιμοποιεί λιγότερη RAM
- Πού είναι το Disk Utility σε Mac
- Ελέγξτε το ιστορικό σε Mac
- Control + Alt + Delete σε Mac
- Ελέγξτε τη μνήμη σε Mac
- Ελέγξτε το ιστορικό σε Mac
- Διαγραφή μιας εφαρμογής σε Mac
- Εκκαθαρίστε την προσωρινή μνήμη του Chrome σε Mac
- Ελέγξτε την αποθήκευση σε Mac
- Εκκαθαρίστε την προσωρινή μνήμη του προγράμματος περιήγησης σε Mac
- Διαγραφή Αγαπημένου σε Mac
- Ελέγξτε τη μνήμη RAM σε Mac
- Διαγραφή ιστορικού περιήγησης σε Mac
Πώς να προβάλετε το ιστορικό του προχείρου σε Mac χρησιμοποιώντας κορυφαίες μεθόδους
 Ενημερώθηκε από Λίζα Οου / 22 Σεπτεμβρίου 2023 09:15
Ενημερώθηκε από Λίζα Οου / 22 Σεπτεμβρίου 2023 09:15Αντιγράφετε και επικολλάτε συχνά κείμενα στο Mac σας; Αν ναι, το πρόχειρο πρέπει να είναι πολύ χρήσιμο για εσάς. Το Πρόχειρο είναι μια δυνατότητα σε Mac, Windows, iPhone, Android και άλλες συσκευές που υπάρχει εδώ και αρκετά χρόνια. Σας επιτρέπει να αντιγράψετε διάφορα κείμενα, όπως ιστοσελίδες, σημειώσεις και πληροφορίες που θέλετε να αποθηκεύσετε. Περισσότερες λεπτομέρειες σχετικά με αυτό θα προβληθούν αργότερα στο άρθρο, οπότε μείνετε συντονισμένοι. Αλλά τώρα που έχετε κάποια ιδέα για το Πρόχειρο, πρέπει να είστε περίεργοι για το πώς μπορείτε να δείτε το ιστορικό του Προχείρου σε Mac. Χρησιμοποιείται συχνά σε διάφορες συσκευές, αλλά έχετε βρει ποτέ πού μπορεί να εμφανιστεί στο macOS; Λοιπόν, δεν χρειάζεται πλέον να αγωνιείτε για αυτό.
Επιτρέψτε σε αυτό το άρθρο να σας παρέχει χρήσιμες πληροφορίες σχετικά με την προβολή του ιστορικού του προχείρου σας σε Mac. Με αυτόν τον τρόπο, μπορείτε να χρησιμοποιήσετε τη λειτουργία του και να γνωρίζετε τα οφέλη που μπορεί να προσφέρει κατά τη λειτουργία εργασιών και διεργασιών στο macOS σας. Είτε προτιμάτε μια προεπιλεγμένη μέθοδο είτε μια μέθοδο τρίτου μέρους, οι παρακάτω στρατηγικές είναι αρκετά ευέλικτες ώστε να λειτουργούν σύμφωνα με τις προτιμήσεις σας. Επιπλέον, ένα πρόγραμμα καθαρισμού σε ζήτηση θα ενσωματωθεί επίσης στο επόμενο μέρος ως μπόνους. Ως εκ τούτου, περιμένετε από αυτό το άρθρο να παρέχει τις τεχνικές για το χειρισμό του ιστορικού του προχείρου και τον καθαρισμό των δεδομένων Mac και των άλλων στοιχείων του. Παρακαλούμε προχωρήστε για να αρχίσετε να λαμβάνετε πληροφορίες.
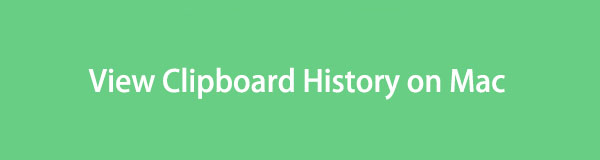

Λίστα οδηγών
Μέρος 1. Τι είναι το Πρόχειρο σε Mac
Το πρόχειρο είναι μια λειτουργία που χρησιμοποιούν οι χρήστες για να αντιγράψουν ή να μετακινήσουν πληροφορίες σε εφαρμογές Mac, ιστότοπους, βοηθητικά προγράμματα κ.λπ. Για παράδειγμα, εάν θέλετε να μετακινήσετε ή να αντιγράψετε μια σελίδα ιστότοπου σε άλλο πρόγραμμα περιήγησης, πρέπει μόνο να επιλέξετε τη διεύθυνση ιστότοπου και να πατήσετε Command + C or Command + X για να το αποθηκεύσετε στο πρόχειρο. Στη συνέχεια, προχωρήστε στο πρόγραμμα περιήγησης όπου θέλετε να το μετακινήσετε και, στη συνέχεια, πατήστε Command + V για επικόλληση και εισαγωγή. Ως εκ τούτου, το πρόχειρο είναι μια χρήσιμη δυνατότητα για την αντιγραφή ή τη μετακίνηση πληροφοριών σε Mac.

Με το FoneLab Mac Sweep, θα εκκαθαρίσετε αρχεία συστήματος, email, φωτογραφιών, iTunes για να ελευθερώσετε χώρο στο Mac.
- Διαχειριστείτε παρόμοιες φωτογραφίες και διπλότυπα αρχεία.
- Δείξτε σας τη λεπτομερή κατάσταση του Mac με ευκολία.
- Αδειάστε τον κάδο απορριμμάτων για να έχετε περισσότερο χώρο αποθήκευσης.
Μέρος 2. Τρόπος προβολής του ιστορικού του προχείρου Mac
Τώρα γνωρίζετε ότι το πρόχειρο περιέχει τις πληροφορίες που αντιγράψατε ή μετακινήσατε τελευταία. Ωστόσο, εάν έχετε ξεχάσει το τελευταίο στοιχείο που αποθηκεύσατε, πρέπει να θέλετε να το ελέγξετε πρώτα προβάλλοντας το ιστορικό του προχείρου σας. Παρακάτω, ετοιμάσαμε τις κορυφαίες τεχνικές για να σας βοηθήσουμε να δείτε το ιστορικό του προχείρου στο Mac σας.
Μέθοδος 1. Finder
Το Finder είναι το επίσημο μέρος για πρόσβαση στο πρόχειρο σε Mac. Με την καρτέλα Επεξεργασία, το Finder θα εμφανίσει το πρόχειρό σας που περιέχει το κείμενο που αντιγράψατε ή κόψατε τελευταία. Ωστόσο, δεν περιλαμβάνει τα προηγούμενα. Έτσι, θα δείτε μόνο το ένα αντικείμενο που αποθηκεύσατε την τελευταία φορά, καθώς χρησιμοποιεί λίγη μνήμη, εμποδίζοντάς σας να επισκεφτείτε ξανά τα προηγούμενα.
Μιμηθείτε τις άμεσες οδηγίες από κάτω για να δείτε το ιστορικό του προχείρου στο Mac Finder:
Βήμα 1Δείτε το εικονίδιο Finder στο Mac Dock, συνήθως στην αριστερή πλευρά και μετά κάντε κλικ σε αυτό. Η διεπαφή του θα εμφανιστεί στην επιφάνεια εργασίας, αλλά αγνοήστε το και προχωρήστε αμέσως στο Αλλαγή αυτί. Βρίσκεται στο επάνω τμήμα μαζί με τις άλλες επιλογές.
Βήμα 2Μόλις κάνετε κλικ, θα εμφανιστεί μια αναδυόμενη λίστα μενού Αλλαγή, οπότε περιηγηθείτε στις επιλογές και επιλέξτε Εμφάνιση Πρόχειρου όταν το δεις. Μετά από αυτό, θα προβληθεί τελικά το πρόχειρό σας, το οποίο θα περιέχει τα τελευταία στοιχεία που έχετε αποθηκεύσει στο Mac σας.
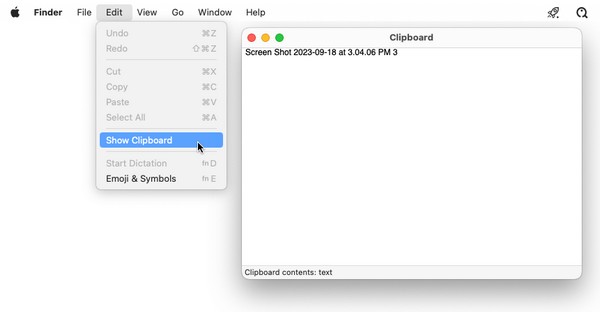
Κατανοούμε ότι το εγγενές πρόχειρο του Mac σας περιορίζει από την αποθήκευση πολλών στοιχείων για αντιγραφή και επικόλληση. Εάν προτιμάτε να βλέπετε μια μεγαλύτερη λίστα με τις πληροφορίες που έχετε αποκόψει ή αντιγράψει, παρακαλούμε προχωρήστε με το παρακάτω εργαλείο τρίτων.

Με το FoneLab Mac Sweep, θα εκκαθαρίσετε αρχεία συστήματος, email, φωτογραφιών, iTunes για να ελευθερώσετε χώρο στο Mac.
- Διαχειριστείτε παρόμοιες φωτογραφίες και διπλότυπα αρχεία.
- Δείξτε σας τη λεπτομερή κατάσταση του Mac με ευκολία.
- Αδειάστε τον κάδο απορριμμάτων για να έχετε περισσότερο χώρο αποθήκευσης.
Μέθοδος 2. Εργαλείο τρίτων
Δεδομένου ότι η παραπάνω μέθοδος σάς επιτρέπει να προβάλετε μόνο το ένα τελευταίο αποθηκευμένο στοιχείο, ίσως θέλετε να δοκιμάσετε ένα εργαλείο τρίτου κατασκευαστή όπως το Jumpcut. Αυτό το πρόγραμμα πρόχειρου σάς δίνει τη δυνατότητα να δείτε πολλά από το ιστορικό του προχείρου σας. Δεν δείχνει μόνο το ένα αντικείμενο που αποθηκεύσατε τελευταίο, αλλά και τα προηγούμενα. Μπορείτε να το εγκαταστήσετε στο Mac σας δωρεάν πλοηγώντας στον ιστό μόνο για λίγα λεπτά. Στη συνέχεια, θα σας βοηθήσει στο Mac σας για μεγάλο χρονικό διάστημα.
Παρατηρήστε τη διαδικασία χωρίς πρόκληση παρακάτω για να κατανοήσετε πώς να προβάλλετε το ιστορικό του προχείρου σε Mac χρησιμοποιώντας το εργαλείο τρίτου κατασκευαστή Jumpcut:
Βήμα 1Βρείτε τον επίσημο ιστότοπο λήψης του Jumpcut σε ένα πρόγραμμα περιήγησης για να αποθηκεύσετε το πρόγραμμα εγκατάστασης στο Mac σας. Στη συνέχεια, αποθηκεύστε το απευθείας στο δικό σας Εφαρμογές, στη συνέχεια ξεκινήστε το πρόγραμμα.
Βήμα 2Όταν ο Ασφάλεια και απόρρητο εμφανίζεται το παράθυρο, πρέπει να πατήσετε Άνοιξε ούτως ή άλλως για να αφήσετε την εφαρμογή να εκτελείται στο Mac σας. Όταν γίνει, το ψαλιδίζω το εικονίδιο θα εμφανιστεί στη γραμμή μενού. Η λίστα των στοιχείων που αντιγράψατε θα εμφανιστεί μόλις κάνετε κλικ σε αυτήν.
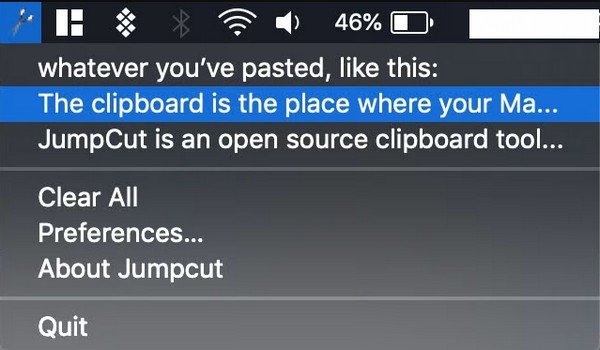
Μέρος 3. Διαγράψτε τα ανεπιθύμητα σε Mac με το FoneLab Mac Sweep
Όπως είπαμε στην αρχή, θα εισαχθεί ένα εργαλείο μπόνους, το οποίο είναι FoneLab Mac Sweep. Όταν ολοκληρώσετε τον χειρισμό του προχείρου σας, δοκιμάστε να εγκαταστήσετε αυτό το εργαλείο καθαρισμού στο Mac σας για να εξαλείψετε τα ανεπιθύμητα και ανεπιθύμητα αρχεία. Με αυτόν τον τρόπο, μπορείτε να πλοηγηθείτε καλύτερα στις εφαρμογές, τις εργασίες και τις διεργασίες στο Mac σας μετά την κατάργηση δεδομένων ελευθερώνει χώρο, κάνοντας το macOS σας να λειτουργεί πιο ομαλά. Παρέχει λειτουργίες καθαρισμού, όπως π.χ άδειασμα του φακέλου Κάδος απορριμμάτων, κατάργηση παρόμοιων φωτογραφιών, εκκαθάριση σκουπιδιών του συστήματος και πολλά άλλα. Επιπλέον, η ενότητα ToolKit σάς επιτρέπει να χρησιμοποιείτε τη λειτουργία Uninstall που καθαρίζει και μόνιμα διαγράφει τις αχρησιμοποίητες εφαρμογές στο Mac σας.

Με το FoneLab Mac Sweep, θα εκκαθαρίσετε αρχεία συστήματος, email, φωτογραφιών, iTunes για να ελευθερώσετε χώρο στο Mac.
- Διαχειριστείτε παρόμοιες φωτογραφίες και διπλότυπα αρχεία.
- Δείξτε σας τη λεπτομερή κατάσταση του Mac με ευκολία.
- Αδειάστε τον κάδο απορριμμάτων για να έχετε περισσότερο χώρο αποθήκευσης.
Αποδεχτείτε τις παρακάτω ανησυχητικές οδηγίες ως παράδειγμα για το πώς μπορείτε να καθαρίσετε διάφορα ανεπιθύμητα στο Mac σας FoneLab Mac Sweep:
Βήμα 1Δείτε την επίσημη σελίδα FoneLab Mac Sweep πατώντας το πρόγραμμα περιήγησης Mac και μπαίνοντας στον ιστότοπο του εργαλείου. Όταν το πορτοκάλι Δωρεάν κατέβασμα Το κουμπί δίπλα στο σύμβολο Apple εμφανίζεται κάτω από τη λίστα χαρακτηριστικών, κάντε κλικ σε αυτό για να αποθηκεύσετε το πρόγραμμα εγκατάστασης. Η διαδικασία λήψης θα διαρκέσει μόνο δευτερόλεπτα, επομένως τοποθετήστε το αρχείο μέσα στο Εφαρμογές φάκελο στη συνέχεια και, στη συνέχεια, εκτελέστε τον στο Mac.
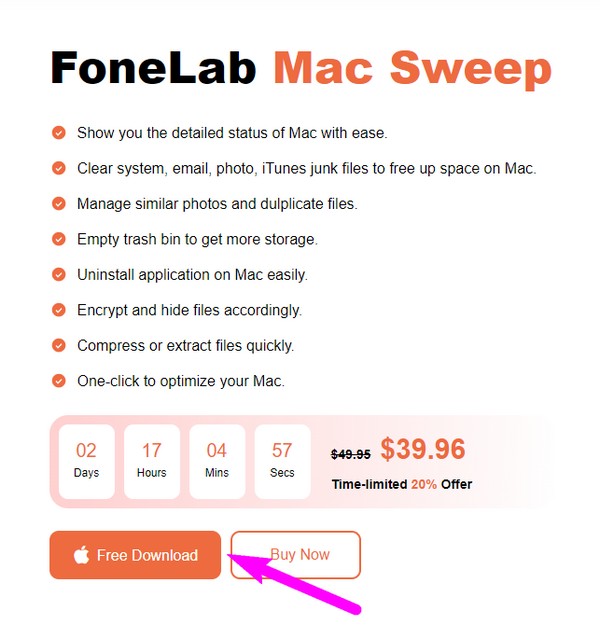
Βήμα 2Οι δυνατότητες, συμπεριλαμβανομένων των Status, Cleaner και ToolKit, θα βρίσκονται στην κύρια διεπαφή. Μπορείτε να ελέγξετε πρώτα την κατάσταση του Mac σας και μετά να επιλέξετε καθαριστής στη συνέχεια για να δείτε τα εργαλεία καθαρισμού. Στη συνέχεια, επιλέξτε το πλαίσιο δεδομένων που προτιμάτε να διαγράψετε πρώτα στην ακόλουθη διεπαφή, όπως τα Ανεπιθύμητα Συστήματα, το iPhoto Junk και άλλα. Μετά από αυτό, κάντε κλικ σάρωση για το εργαλείο για να περιηγηθεί ο τύπος δεδομένων που έχετε επιλέξει μέσα σε δευτερόλεπτα. Στη συνέχεια, χτυπήστε Δες για να τα αποκαλύψει στη συνέχεια.
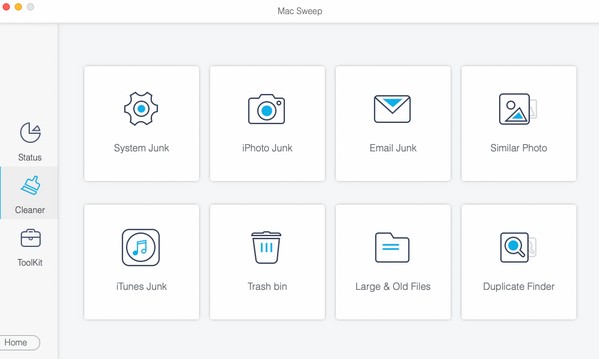
Βήμα 3Μόλις εμφανιστούν τα δεδομένα σας στην οθόνη, βρείτε τα αρχεία ή τα ανεπιθύμητα που δεν χρειάζεστε και επιλέξτε τα πλαίσια ελέγχου τους. Τέλος, χτυπήστε τον πάτο Καθαρός όταν έχετε επιλέξει όλα όσα θέλετε να εξαλείψετε. Στη συνέχεια, το πρόγραμμα θα αρχίσει να τα διαγράφει από το Mac σας.
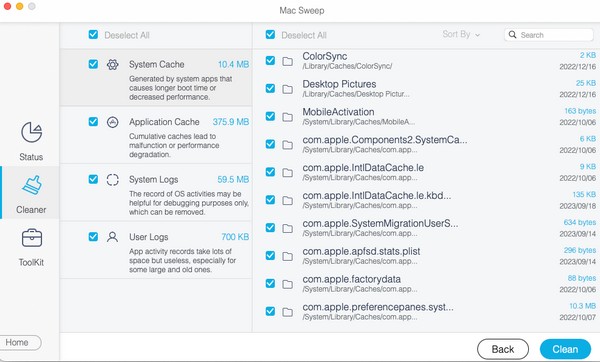
Μέρος 4. Συχνές ερωτήσεις σχετικά με τον τρόπο προβολής του ιστορικού του προχείρου Mac
1. Μπορείτε να ανακτήσετε το ιστορικό του προχείρου σε Mac;
Δυστυχώς, δεν μπορείς. Όπως και τα άλλα δεδομένα σε Mac, δεν υπάρχει εύκολος τρόπος να επιστρέψετε το ιστορικό του προχείρου σας. Εάν το στοιχείο που αντιγράψατε έχει εξαφανιστεί από το πρόχειρο, δεν μπορείτε πλέον να έχετε πρόσβαση σε αυτό, εκτός εάν χρησιμοποιήσετε ένα εργαλείο τρίτου κατασκευαστή. Δεν θα είναι εύκολο, αλλά μπορείτε να σαρώσετε τον ιστό για να δείτε εάν ένα πρόγραμμα μπορεί να σας βοηθήσει.
2. Γιατί δεν μπορώ να δω το ιστορικό του προχείρου στο Mac μου;
Μπορεί να έχετε επανεκκινήσει το Mac σας. Γνωρίστε ότι το πρόχειρο διαγράφεται αυτόματα κάθε φορά που τερματίζετε τη λειτουργία ή επανεκκινείτε το Mac, εμποδίζοντάς σας να δείτε το ιστορικό του προχείρου σας.
Ευχαριστούμε που προβάλατε το ιστορικό του προχείρου σας στο Mac χρησιμοποιώντας τις στρατηγικές που συμπεριλάβαμε σε αυτό το άρθρο. Ελάτε από το FoneLab Mac Sweep εάν αντιμετωπίσετε περισσότερα προβλήματα με το Mac σας.

Με το FoneLab Mac Sweep, θα εκκαθαρίσετε αρχεία συστήματος, email, φωτογραφιών, iTunes για να ελευθερώσετε χώρο στο Mac.
- Διαχειριστείτε παρόμοιες φωτογραφίες και διπλότυπα αρχεία.
- Δείξτε σας τη λεπτομερή κατάσταση του Mac με ευκολία.
- Αδειάστε τον κάδο απορριμμάτων για να έχετε περισσότερο χώρο αποθήκευσης.
