- Μέρος 1. Εγγραφή οθόνης και κάμερας Web ταυτόχρονα μέσω συσκευής εγγραφής οθόνης FoneLab
- Μέρος 2. Εγγραφή οθόνης και κάμερας Web ταυτόχρονα μέσω OBS
- Μέρος 3. Εγγραφή οθόνης και κάμερας Web ταυτόχρονα με χρήση του QuickTime σε Mac
- Μέρος 4. Συχνές ερωτήσεις σχετικά με συσκευές εγγραφής οθόνης και κάμερας Web
- Εγγραφή οθόνης
- Mac βίντεο εγγραφής
- Windows Video Recorder
- Mac Audio Recorder
- Windows Audio Recorder
- Εγγραφή κάμερας Web
- Εγγραφή παιχνιδιών
- Εγγραφή συσκέψεων
- Εγγραφή κλήσης Messenger
- Εγγραφή Skype
- Εγγραφή μαθήματος
- Εγγραφή παρουσίασης
- Chrome Recorder
- Εγγραφή του Firefox
- Screenshot σε Windows
- Στιγμιότυπο οθόνης σε Mac
Εγγραφή οθόνης και κάμερας Web ταυτόχρονα στον υπολογιστή
 αναρτήθηκε από Valyn Hua / 11 Νοεμβρίου 2022 16:00
αναρτήθηκε από Valyn Hua / 11 Νοεμβρίου 2022 16:00Κανονικά, οι άνθρωποι χρησιμοποιούν τις κάμερές τους για να απαθανατίσουν στιγμές του εαυτού τους μπροστά στην κάμερα. Είναι είτε για βιντεοκλήσεις είτε για λήψη selfie. Αλλά όσο περνάει ο καιρός, οι κάμερες μετατρέπονται από απλές βιντεοκλήσεις. Τώρα χρησιμοποιούνται επίσης ως εξοπλισμός για τη βιντεοσκόπηση, την εγγραφή ζωντανών ροών, παρουσιάσεων και πολλά άλλα. Ως εκ τούτου, θα χρειαστείτε περισσότερα από την οθόνη της κάμερας web. Ίσως χρειαστεί να εγγράψετε την οθόνη και στον υπολογιστή ή στο Mac σας.

Για παράδειγμα, θα κάνετε μια παρουσίαση για το σχολείο ή την εργασία. Σίγουρα, θέλετε να δείτε πώς τα πάτε, οπότε η εγγραφή της κάμερας web για να δείτε τον εαυτό σας είναι αναμφίβολα ένας από τους στόχους που πρέπει να καταγράψετε. Ωστόσο, αυτό δεν είναι αρκετό. Είναι κατανοητό αν θέλετε να καταγράψετε τους άλλους συμμετέχοντες στη συνάντηση για να δείτε τις αντιδράσεις τους στην παρουσίασή σας. Ως εκ τούτου, θέλετε να εγγράψετε οθόνη και κάμερα web ταυτόχρονα για να δείτε το σύνολο. Το ίδιο και με τα βίντεο αντίδρασης στα γυρίσματα. Πρέπει να εγγράψετε τον εαυτό σας στην κάμερα web και το βίντεο στο οποίο αντιδράτε στην οθόνη του υπολογιστή.
Τούτου λεχθέντος, χρειάζεστε ένα αποτελεσματικό εργαλείο εγγραφής για να επιτύχετε τους ιδανικούς στόχους εγγραφής που αναφέρονται παραπάνω και πολλά άλλα. Αλλά δεν λειτουργούν καλά όλες οι συσκευές εγγραφής οθόνης με κάμερες web. Ορισμένα από αυτά υποβαθμίζουν την ποιότητα της κάμερας web λόγω της μέτριας ποιότητας των συσκευών εγγραφής. Ως εκ τούτου, βρήκαμε τα εργαλεία εγγραφής με τις καλύτερες ιδιότητες για να σας προσφέρουμε τα καλύτερα αποτελέσματα που σας αξίζουν.

Λίστα οδηγών
- Μέρος 1. Εγγραφή οθόνης και κάμερας Web ταυτόχρονα μέσω συσκευής εγγραφής οθόνης FoneLab
- Μέρος 2. Εγγραφή οθόνης και κάμερας Web ταυτόχρονα μέσω OBS
- Μέρος 3. Εγγραφή οθόνης και κάμερας Web ταυτόχρονα με χρήση του QuickTime σε Mac
- Μέρος 4. Συχνές ερωτήσεις σχετικά με συσκευές εγγραφής οθόνης και κάμερας Web
Μέρος 1. Εγγραφή οθόνης και κάμερας Web ταυτόχρονα μέσω συσκευής εγγραφής οθόνης FoneLab
Ένα από τα πιο αξιόπιστα εργαλεία εγγραφής που μπορείτε να βρείτε αυτή τη στιγμή είναι το FoneLab οθόνη εγγραφής. Ενώ η πλειονότητα των συσκευών εγγραφής οθόνης χρησιμοποιούν την κύρια λειτουργία τους για να καταγράφουν οτιδήποτε υπάρχει στην οθόνη, αυτό το λογισμικό έχει μια εξειδικευμένη λειτουργία αποκλειστικά για κάμερες web. Διαθέτει επίσης αποκλειστικές λειτουργίες για κάθε τύπο εγγραφής, όπως βίντεο, ήχο, κάμερα web, παιχνίδι, τηλέφωνο και άλλα. Ως εκ τούτου, είναι εγγυημένο ότι κάθε μία από αυτές τις συσκευές εγγραφής έχει αναπτυχθεί σχολαστικά για να παράγει εξόδους υψηλής ποιότητας. Και αυτά είναι μόνο τα βασικά χαρακτηριστικά του FoneLab Screen Recorder. Περιμένετε μέχρι να δοκιμάσετε τις πρόσθετες λειτουργίες που κάνουν αυτό το εργαλείο ακόμα πιο ιδιαίτερο.
Λάβετε υπόψη τις παρακάτω οδηγίες για την ταυτόχρονη εγγραφή οθόνης και κάμερας web FoneLab οθόνη εγγραφής:
Το FoneLab Screen Recorder σας επιτρέπει να καταγράφετε video, audio, online tutorial, κ.λπ. στα Windows / Mac και μπορείτε εύκολα να προσαρμόσετε το μέγεθος, να επεξεργαστείτε το βίντεο ή τον ήχο και πολλά άλλα.
- Καταγράψτε βίντεο, ήχο, κάμερα και τραβήξτε στιγμιότυπα οθόνης σε Windows / Mac.
- Προεπισκόπηση δεδομένων πριν από την αποθήκευση.
- Είναι ασφαλές και εύκολο στη χρήση.
Βήμα 1Μεταβείτε στον επίσημο ιστότοπο του FoneLab Screen Recorder. Εγκαταστήστε το λογισμικό κάνοντας κλικ στο Δωρεάν κατέβασμα κουμπί και ανοίγοντας το αρχείο. Στη συνέχεια θα εμφανιστεί το παράθυρο εγκατάστασης. Επιλέξτε τη γλώσσα που προτιμάτε ή μπορείτε επίσης να επιλέξετε πού θέλετε να αποθηκεύονται τα αρχεία λογισμικού κάνοντας κλικ στο Προσαρμογή εγκατάστασης επιλογή. Στη συνέχεια, κάντε κλικ στο εγκαταστήστε για να ξεκινήσει.
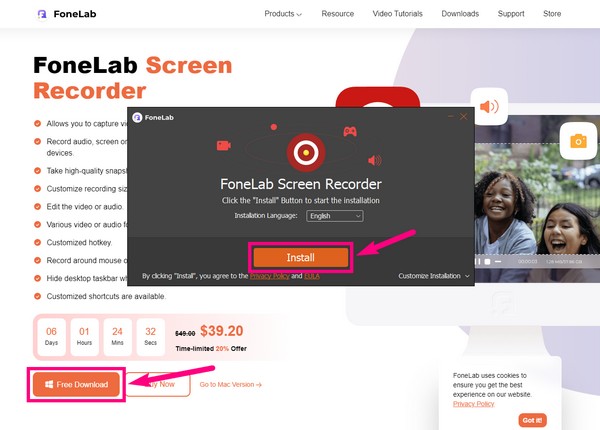
Βήμα 2Ακόμη και με μια μικρή διεπαφή, θα δείτε τις απαιτούμενες δυνατότητες του FoneLab Screen Recorder, που είναι οι διαφορετικοί τύποι συσκευών εγγραφής. Εκτός από αυτά, μπορείτε επίσης να κάνετε κλικ στο Μενού εικονίδιο για να προσαρμόσετε το δέρμα του προγράμματος, την κλιμάκωση της οθόνης, τη γλώσσα και πολλά άλλα. Επιπλέον, το μίνι είναι διαθέσιμη η επιλογή συρρίκνωσης της διεπαφής σε μικρότερο μέγεθος, εάν προτιμάτε μια πιο χαριτωμένη διεπαφή. Αφού ρυθμίσετε τις επιλογές που επιθυμείτε, επιλέξτε το Webcam εικονίδιο για να συνεχίσετε.
Βήμα 3Ρυθμίστε την κάμερα web στον υπολογιστή σας και ενεργοποιήστε την στη διεπαφή του προγράμματος. Για τον ήχο, σύρετε προς τα δεξιά για να αυξήσετε το sήχος συστήματος or μικρόφωνο ένταση και σύρετε προς τα αριστερά για να το χαμηλώσετε. Το FoneLab Screen Recorder παρέχει επίσης ακύρωση θορύβου μικροφώνου και δυνατότητες βελτίωσης και μπορείτε να τις ενεργοποιήσετε κάνοντας κλικ στο βέλος προς τα κάτω δίπλα στο μικρόφωνο εικονίδιο.
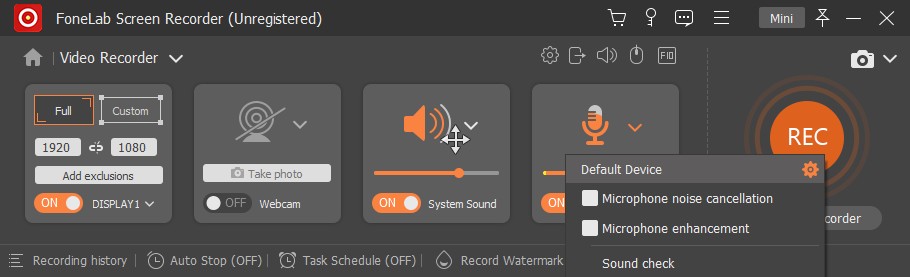
Βήμα 4Κάντε κλικ στο εικονίδιο με το γρανάζι για να μεταβείτε στο λογισμικό ρυθμίσεις για περισσότερες επιλογές. Θα βρείτε άλλες υπηρεσίες για Εγγραφή, Έξοδο, Ήχο, Κάμερα, Ποντίκι και Πληκτρολόγιο, Πλήκτρα συντόμευσης και άλλα. Για παράδειγμα, μπορείτε να αλλάξετε τη μορφή βίντεο της εξόδου εγγραφής σας σε MP4, WMV, MOV, κ.λπ. Μπορείτε επίσης να το κάνετε και στους άλλους δύο τύπους μέσων.
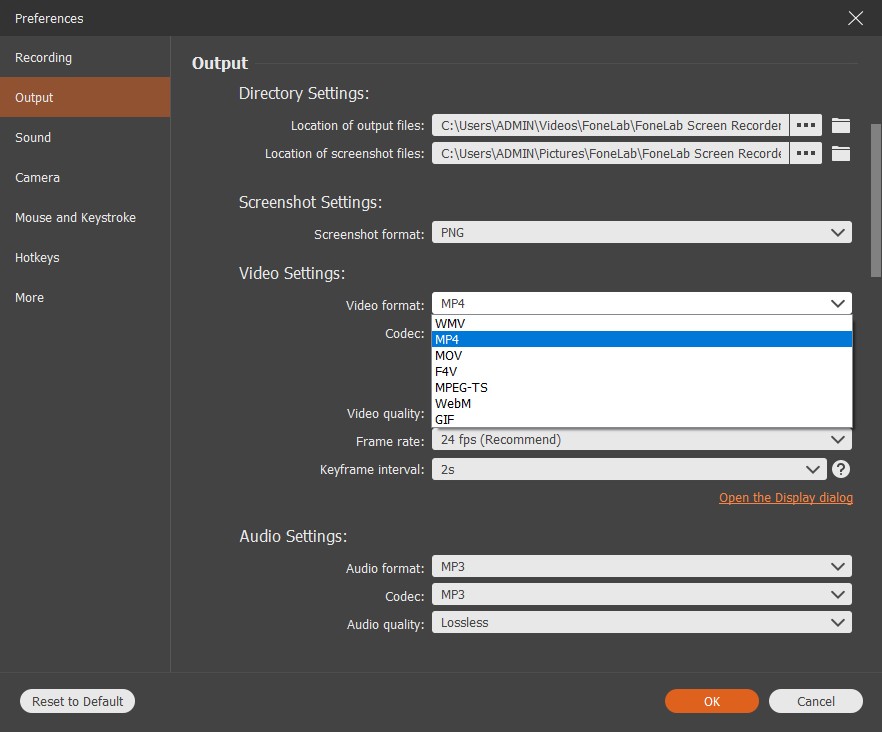
Βήμα 5Μετά τη ρύθμιση, μπορείτε τελικά να κάνετε κλικ στο REC κουμπί για εγγραφή οθόνης και κάμερας web ταυτόχρονα. Και κατά τη διάρκεια της εγγραφής, σας δίνεται η επιλογή να κάνετε παύση, αναπαραγωγή, ρύθμιση χρόνου/μέγεθος εγγραφής και λήψη στιγμιότυπου. Χρησιμοποιήστε σωστά τις λειτουργίες για να πετύχετε την ιδανική εγγραφή σας.
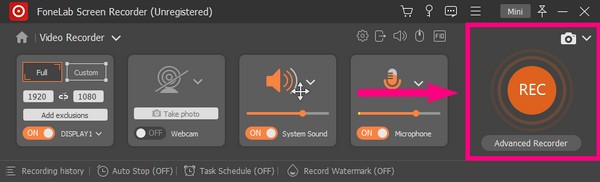
Βήμα 6Τέλος, κάντε κλικ στο στάση κουμπί για να τερματίσετε την εγγραφή. Στη συνέχεια, επιλέξτε τον προορισμό του φακέλου που θέλετε να αποθηκεύσετε το αρχείο εγγραφής σας.
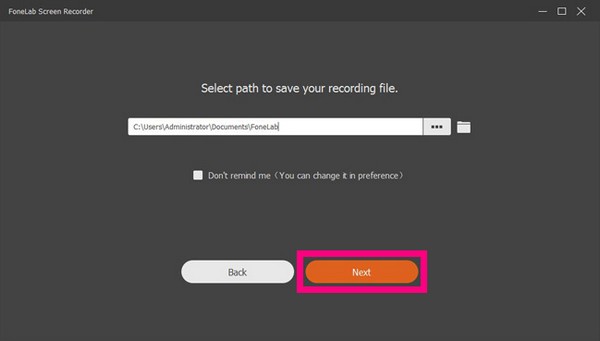
Το FoneLab Screen Recorder σας επιτρέπει να καταγράφετε video, audio, online tutorial, κ.λπ. στα Windows / Mac και μπορείτε εύκολα να προσαρμόσετε το μέγεθος, να επεξεργαστείτε το βίντεο ή τον ήχο και πολλά άλλα.
- Καταγράψτε βίντεο, ήχο, κάμερα και τραβήξτε στιγμιότυπα οθόνης σε Windows / Mac.
- Προεπισκόπηση δεδομένων πριν από την αποθήκευση.
- Είναι ασφαλές και εύκολο στη χρήση.
Μέρος 2. Εγγραφή οθόνης και κάμερας Web ταυτόχρονα μέσω OBS
Το Open Broadcaster Software ή OBS είναι μια συσκευή εγγραφής οθόνης που σας επιτρέπει να εγγράφετε την οθόνη του υπολογιστή σας, συμπεριλαμβανομένης της κάμερας web, χωρίς χρονικό όριο. Όπως και το παραπάνω εργαλείο, προσφέρει λειτουργίες εγγραφής, όπως Λήψη παραθύρου, Λήψη οθόνης, Λήψη παιχνιδιών κ.λπ. Λάβετε υπόψη τις παρακάτω οδηγίες για την ταυτόχρονη εγγραφή οθόνης και κάμερας web μέσω OBS.
Βήμα 1Μεταβείτε στον επίσημο ιστότοπο της OBS και εγκαταστήστε το λογισμικό στον υπολογιστή σας.
Βήμα 2Εμφανίστε την οθόνη που θέλετε να εγγράψετε. Επίσης, βεβαιωθείτε ότι η κάμερα web είναι ήδη συνδεδεμένη στον υπολογιστή σας.
Βήμα 3Στο πρόγραμμα, βρείτε το Ξεκινήστε την εγγραφή και κάντε κλικ για να ξεκινήσει η εγγραφή. Αργότερα, σταματήστε την εγγραφή για να αποθηκεύσετε το αρχείο στη συσκευή σας.
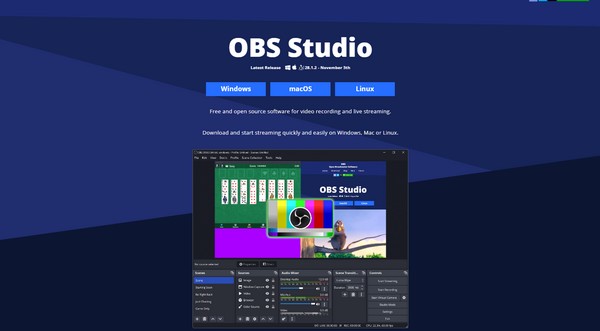
Ωστόσο, σε αντίθεση με το FoneLab Screen Recorder, το OBS δεν είναι ελαφρύ. Πολλοί άνθρωποι παραπονιούνται για υπερφόρτωση του συστήματος, προκαλώντας καθυστέρηση στον υπολογιστή. Αυτό συμβαίνει επειδή η χρήση της CPU του λογισμικού είναι πολύ υψηλή. Επομένως, εάν πιστεύετε ότι η αποθήκευση RAM σας θα προκαλέσει προβλήματα, είναι καλύτερα να προχωρήσετε στην επόμενη μέθοδο
Το FoneLab Screen Recorder σας επιτρέπει να καταγράφετε video, audio, online tutorial, κ.λπ. στα Windows / Mac και μπορείτε εύκολα να προσαρμόσετε το μέγεθος, να επεξεργαστείτε το βίντεο ή τον ήχο και πολλά άλλα.
- Καταγράψτε βίντεο, ήχο, κάμερα και τραβήξτε στιγμιότυπα οθόνης σε Windows / Mac.
- Προεπισκόπηση δεδομένων πριν από την αποθήκευση.
- Είναι ασφαλές και εύκολο στη χρήση.
Μέρος 3. Εγγραφή οθόνης και κάμερας Web ταυτόχρονα με χρήση του QuickTime σε Mac
Το QuickTime είναι ένα προεγκατεστημένο πρόγραμμα αναπαραγωγής πολυμέσων σε Mac που αναπτύχθηκε από την Apple. Σας επιτρέπει να ηχογραφήσετε το δικό σας Οθόνη Mac και webcam ταυτόχρονα. Αλλά σημειώστε ότι αυτή η μέθοδος λειτουργεί μόνο σε Mac, επομένως εάν χρησιμοποιείτε υπολογιστή με Windows, επιστρέψτε στην πρώτη μέθοδο, καθώς υποστηρίζει πολλές συσκευές.
Λάβετε υπόψη τις παρακάτω οδηγίες για την εγγραφή οθόνης και κάμερας web ταυτόχρονα χρησιμοποιώντας το QuickTime:
Βήμα 1Εκκινήστε το QuickTime στο Mac σας. Κάντε κλικ Αρχεία, Στη συνέχεια, επιλέξτε Νέα εγγραφή ταινιών.
Βήμα 2Αγορά Δες, στη συνέχεια κάντε κλικ στο Επιπλέουν στην κορυφή επιλογή στο αναπτυσσόμενο μενού για να εμφανίζεται η κάμερα πάνω από τις άλλες οθόνες.
Βήμα 3Κάντε κλικ στο ρεκόρ κουμπί για να ξεκινήσει η εγγραφή. Στη συνέχεια, σταματήστε και αποθηκεύστε το όποτε θέλετε.
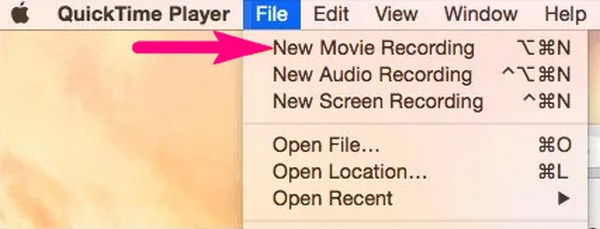
Το FoneLab Screen Recorder σας επιτρέπει να καταγράφετε video, audio, online tutorial, κ.λπ. στα Windows / Mac και μπορείτε εύκολα να προσαρμόσετε το μέγεθος, να επεξεργαστείτε το βίντεο ή τον ήχο και πολλά άλλα.
- Καταγράψτε βίντεο, ήχο, κάμερα και τραβήξτε στιγμιότυπα οθόνης σε Windows / Mac.
- Προεπισκόπηση δεδομένων πριν από την αποθήκευση.
- Είναι ασφαλές και εύκολο στη χρήση.
Μέρος 4. Συχνές ερωτήσεις σχετικά με συσκευές εγγραφής οθόνης και κάμερας Web
1. Είναι δωρεάν λογισμικό το OBS Screen Recorder;
Ναι είναι. Είναι ένα από τα σπουδαία δωρεάν εργαλεία εγγραφής. Αλλά όπως αναφέρθηκε παραπάνω, το ανακτά χρησιμοποιώντας πάρα πολύ CPU που προκαλεί επιβράδυνση του υπολογιστή.
2. Τι άλλο μπορεί να κάνει το QuickTime;
Εκτός από την εγγραφή οθόνης, αναπαράγει διάφορες μορφές πολυμέσων, όπως MP3, AVI, MP4, MPEG και άλλα.
3. Μπορώ να εγγράψω την κάμερα web ενώ παίζω παιχνίδια ταυτόχρονα;
Ναι μπορείς. Η ταυτόχρονη εγγραφή κάμερας web και παιχνιδιού είναι απολύτως δυνατή εάν χρησιμοποιείτε το FoneLab οθόνη εγγραφής. Το μόνο που έχετε να κάνετε είναι να ξεκινήσετε το παιχνίδι σας και το πρόγραμμα. Στη συνέχεια επιλέξτε το Εγγραφή παιχνιδιών χαρακτηριστικό στη διεπαφή. Μετά από αυτό, επιλέξτε το παιχνίδι από τα ενεργά παράθυρα και ενεργοποιήστε την κάμερα web. Μπορείτε επιτέλους να καταγράψετε το παιχνίδι σας με τον εαυτό σας στην κάμερα web ταυτόχρονα.
Το FoneLab Screen Recorder σας επιτρέπει να καταγράφετε video, audio, online tutorial, κ.λπ. στα Windows / Mac και μπορείτε εύκολα να προσαρμόσετε το μέγεθος, να επεξεργαστείτε το βίντεο ή τον ήχο και πολλά άλλα.
- Καταγράψτε βίντεο, ήχο, κάμερα και τραβήξτε στιγμιότυπα οθόνης σε Windows / Mac.
- Προεπισκόπηση δεδομένων πριν από την αποθήκευση.
- Είναι ασφαλές και εύκολο στη χρήση.
Οι άλλες παραπάνω μέθοδοι ενδέχεται να έχουν κάποιους περιορισμούς όσον αφορά την εγγραφή οθόνης και κάμερας web, αλλά δεν θα έχετε κανένα πρόβλημα FoneLab οθόνη εγγραφής. Είναι διαθέσιμο σε διάφορες συσκευές, παράγει υψηλή ποιότητα και δεν θα προκαλέσει καθυστέρηση ή συντριβή στη συσκευή σας. Δοκίμασέ το τώρα.
