- Άδειασμα κάδου απορριμμάτων
- Διαγραφή εφαρμογής αλληλογραφίας
- Διαγραφή της προσωρινής μνήμης σε Mac
- Αποκτήστε περισσότερο χώρο αποθήκευσης σε Mac
- Κάντε το Chrome να χρησιμοποιεί λιγότερη RAM
- Πού είναι το Disk Utility σε Mac
- Ελέγξτε το ιστορικό σε Mac
- Control + Alt + Delete σε Mac
- Ελέγξτε τη μνήμη σε Mac
- Ελέγξτε το ιστορικό σε Mac
- Διαγραφή μιας εφαρμογής σε Mac
- Εκκαθαρίστε την προσωρινή μνήμη του Chrome σε Mac
- Ελέγξτε την αποθήκευση σε Mac
- Εκκαθαρίστε την προσωρινή μνήμη του προγράμματος περιήγησης σε Mac
- Διαγραφή Αγαπημένου σε Mac
- Ελέγξτε τη μνήμη RAM σε Mac
- Διαγραφή ιστορικού περιήγησης σε Mac
Πώς να επαναφέρετε το NVRAM σε Mac [2 Ασφαλείς Διαδικασίες]
 Ενημερώθηκε από Λίζα Οου / 06 Νοεμβρίου 2023 09:15
Ενημερώθηκε από Λίζα Οου / 06 Νοεμβρίου 2023 09:15Γεια σας παιδιά! Αντιμετώπισα προβλήματα με τις ρυθμίσεις ώρας του Mac μου αυτές τις τελευταίες ημέρες. Δεν ξέρω πώς αλλάζει κάθε ώρα. Επίσης, υπάρχουν φορές που το Mac μου αλλάζει αυτόματα την ανάλυση και τη φωτεινότητα της οθόνης. Αυτά τα θέματα με απασχολούν αφού δεν ξέρω τι να κάνω. Μπορείτε να προτείνετε τι να κάνετε; Ευχαριστώ εκ των προτέρων!
Η αποτελεσματική λύση για τα προβλήματά σας είναι η επαναφορά της NVRAM του Mac. Η διαδικασία θα διορθώσει σίγουρα προβλήματα με τις ρυθμίσεις ώρας Mac, την επιλογή του δίσκου εκκίνησης, την ανάλυση οθόνης, τη φωτεινότητα και πολλά άλλα.
Η επαναφορά του NVRAM στο Mac χρειάζεται έναν σωστό τρόπο για να αποφευχθούν πρόσθετα σφάλματα. Στη συνέχεια, συνιστάται να ακολουθήσετε τις εύκολες και λεπτομερείς μεθόδους που δημοσιεύσαμε σε αυτό το άρθρο. Εκτελέστε τα ανάλογα για τα καλύτερα αποτελέσματα. Εάν είστε έτοιμοι, κάντε κύλιση προς τα κάτω παρακάτω.
![Πώς να επαναφέρετε το NVRAM σε Mac [2 Ασφαλείς Διαδικασίες]](https://www.fonelab.com/images/mac-sweep/nvram-reset-mac/nvram-reset-mac.jpg)

Λίστα οδηγών
Μέρος 1. Πώς να επαναφέρετε το NVRAM σε Mac μέσω συντομεύσεων
Μπορείτε να επαναφέρετε τη NVRAM του Mac σας μέσω της εντολής εκκίνησης. Η διαδικασία πρέπει να επανεκκινήσει το Mac σας και να εκτελέσει συνδυασμούς πλήκτρων στη συνέχεια. Η διαδικασία είναι γρήγορη αν την εκτελέσατε με επιτυχία με την πρώτη προσπάθεια. Αλλά αν αποτύχετε μία φορά, πρέπει να περιμένετε να ενεργοποιηθεί το Mac και να το απενεργοποιήσετε ξανά. Αν ναι, η διαδικασία θα σας καταναλώσει πάρα πολύ χρόνο.
Για να το αποφύγετε, ακολουθήστε τα παρακάτω λεπτομερή βήματα για να μάθετε πώς να επαναφέρετε το NVRAM Mac. Προχώρα.
Βήμα 1Εάν τα αξεσουάρ είναι συνδεδεμένα στο Mac σας, αποσυνδέστε τα. Είναι για να μην επηρεαστούν από τη διαδικασία. Μετά από αυτό, πατήστε και κρατήστε πατημένο το Power πλήκτρο στο πληκτρολόγιο Mac σας. Μην το αφήσετε μέχρι να δείτε ένα παράθυρο στην οθόνη. Μετά από αυτό, κάντε κλικ στο επανεκκίνηση κουμπί για επανεκκίνηση του Mac.
Βήμα 2Πριν ενεργοποιηθεί το Mac, πατήστε γρήγορα το Εντολή + Επιλογή + P + R συνδυασμούς πλήκτρων χρησιμοποιώντας το πληκτρολόγιό του. Συνεχίστε να πατάτε παρατεταμένα τα πλήκτρα μέχρι να γίνει επανεκκίνηση του Mac 2 φορές. Εάν χρησιμοποιείτε παλαιότερα μοντέλα Mac, θα ακούσετε τον ήχο του κουδουνίσματος μόλις επανεκκινηθεί. Από την άλλη πλευρά, το Λογότυπο της Apple θα εμφανιστεί και θα εξαφανιστεί για τα νέα μοντέλα Mac. Αφήστε τα κουμπιά και κάντε επανεκκίνηση του Mac σας στη συνέχεια.
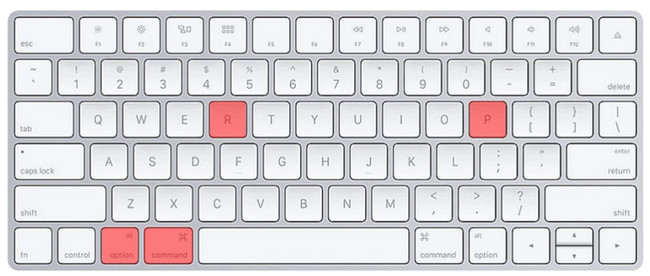
Μέρος 2. Πώς να επαναφέρετε το NVRAM σε Mac με τερματικό
Ως υποκατάστατο, μπορείτε να χρησιμοποιήσετε το εργαλείο Terminal του Mac για να επαναφέρετε το NVRAM του. Η εισαγωγή του σωστού κωδικοποιητή θα σας οδηγήσει στα καλύτερα αποτελέσματα. Παρακαλούμε να είστε προσεκτικοί κατά την εισαγωγή κωδικών ή εντολών στο Τερματικό. Θα πρέπει να είναι συγκεκριμένα για να μην εκτελούν διαφορετικές εντολές που μπορεί να επηρεάσουν το Mac σας. Ούτε περισσότερα, ούτε λιγότερα κενά ή γράμματα είναι το σωστό.
Επιπλέον, η επαναφορά του NVRAM δεν θα είναι η μόνη εντολή που εκτελεί το Terminal. Μπορεί να διαγράψει αρχεία, να ανοίξει έγγραφα, να χειριστεί αρχεία και πολλά άλλα.
Ας δούμε παρακάτω πώς το Terminal επαναφέρει το NVRAM σε Mac χωρίς άλλη καθυστέρηση. Ακολουθήστε τα λεπτομερή βήματα για μια ασφαλέστερη διαδικασία. Προχώρα.
Βήμα 1Κλείστε όλα τα προγράμματα που εκτελούνται στο Mac σας. Μετά από αυτό, κάντε κλικ στο εικονίδιο Finder στην κάτω αριστερή γωνία της οθόνης. Επιλέξτε τα κουμπιά Εφαρμογές στα αριστερά και εντοπίστε το Utilities φάκελο στα δεξιά. Κάντε κλικ σε αυτό και κάντε διπλό κλικ στο τερματικό εικονίδιο για να το εκκινήσετε. Η μαύρη διεπαφή θα εμφανιστεί στην οθόνη, πράγμα που σημαίνει ότι ανοίξατε με επιτυχία το ενσωματωμένο εργαλείο.
Βήμα 2Ήρθε η ώρα να εισαγάγετε τον κωδικό στο τερματικό εργαλείο. Πληκτρολογήστε τον κωδικό sudo nvram - c στο τερματικό. Σπρώξτε το εισάγετε πληκτρολογήστε στη συνέχεια το πληκτρολόγιό σας Mac. Αργότερα, θα σας ζητηθεί ο κωδικός πρόσβασης διαχειριστή. Εισαγάγετε το σωστά. Μετά από αυτό, εισάγετε το sudo shutdown -r τώρα κωδικός για επανεκκίνηση και έναρξη της διαδικασίας επαναφοράς.
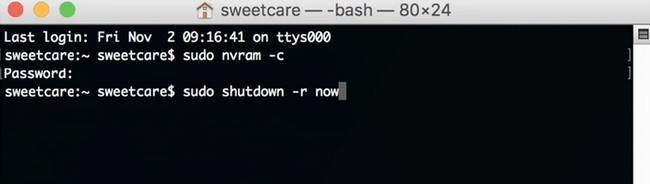
Μέρος 3. Πώς να βελτιστοποιήσετε το Mac με το FoneLab Mac Sweep
Μερικές φορές, υπάρχουν άγνωστα σφάλματα και σφάλματα λόγω του περιορισμένου αποθηκευτικού χώρου στο Mac μας που δεν μπορούμε να προσδιορίσουμε. Αυτά τα ζητήματα μπορεί να επηρεάσουν το Mac μας σε μεγάλο βαθμό. Γιατί να μην προσπαθήσουμε FoneLab Mac Sweep να το βελτιστοποιήσω; Αυτό το εργαλείο μπορεί βελτιώστε την απόδοση του Mac σας χρησιμοποιώντας τη λειτουργία συντήρησης. Επίσης, σας προσφέρει εργαλεία για να σας επιτρέψει καταργήστε την εγκατάσταση εφαρμογών, καθαρίστε τις κρυφές μνήμες του προγράμματος περιήγησης, αφαιρέστε ανεπιθύμητα αρχεία κ.λπ.

Με το FoneLab Mac Sweep, θα εκκαθαρίσετε αρχεία συστήματος, email, φωτογραφιών, iTunes για να ελευθερώσετε χώρο στο Mac.
- Διαχειριστείτε παρόμοιες φωτογραφίες και διπλότυπα αρχεία.
- Δείξτε σας τη λεπτομερή κατάσταση του Mac με ευκολία.
- Αδειάστε τον κάδο απορριμμάτων για να έχετε περισσότερο χώρο αποθήκευσης.
Επιπλέον, μπορείτε να χρησιμοποιήσετε τις άλλες 10+ λειτουργίες του για να ελευθερώστε χώρο στο Mac σας. Θέλετε να δοκιμάσετε το δικό μας FoneLab Mac Sweep? Δείτε πώς λειτουργεί παρακάτω.
Βήμα 1Κάντε κλικ στον σύνδεσμο προς το FoneLab Mac Sweep που δημοσιεύεται σε αυτό το άρθρο. Μετά από αυτό, σημειώστε το Δωρεάν κατέβασμα κουμπί για λήψη του εργαλείου. Ρυθμίστε το και εκκινήστε το στη συνέχεια με μη αυτόματο τρόπο.
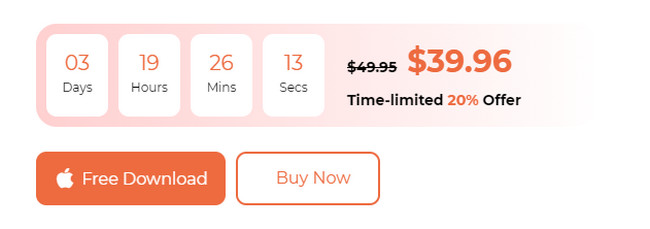
Βήμα 2Επιλέξτε ΕΡΓΑΛΕΙΟΘΗΚΗ εικονίδιο στην πρώτη διεπαφή του λογισμικού. Μετά από αυτό, το εργαλείο θα σας δείξει άλλες 6 λειτουργίες κάτω από αυτό.
Βήμα 3Επιλέξτε το Βελτιστοποίηση κουμπί. Αργότερα, κάντε κλικ στο σάρωση κουμπί κάτω από την περιγραφή της ανάρτησης. Το εργαλείο θα εντοπίσει αμέσως τα δεδομένα που βρίσκονται κάτω από τη δυνατότητα. Αργότερα, ολόκληρο το μέγεθος του αρχείου αποτελεσμάτων θα εμφανιστεί στο Δες κουμπί. Κάντε κλικ για να τα δείτε.
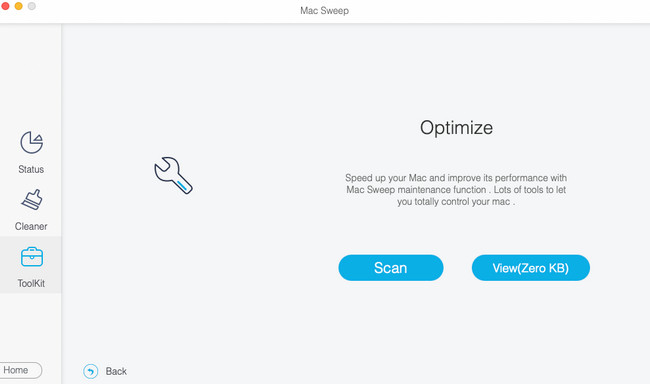
Βήμα 4Οι ταξινομήσεις θα εμφανιστούν στα αριστερά. Επιλέξτε ανάμεσα στις επιλογές Quicklook, Spotlight, Proxy, Login και Services στα αριστερά. Μετά από αυτό, επιλέξτε τα προς διαγραφή δεδομένα στα δεξιά. Κάντε κλικ στο Καθαρός πατήστε στη συνέχεια για να αρχίσετε να τα εξαλείφετε στο Mac σας για να το βελτιστοποιήσετε.
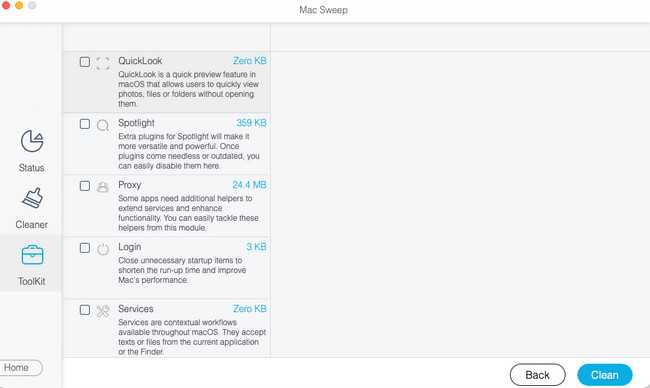

Με το FoneLab Mac Sweep, θα εκκαθαρίσετε αρχεία συστήματος, email, φωτογραφιών, iTunes για να ελευθερώσετε χώρο στο Mac.
- Διαχειριστείτε παρόμοιες φωτογραφίες και διπλότυπα αρχεία.
- Δείξτε σας τη λεπτομερή κατάσταση του Mac με ευκολία.
- Αδειάστε τον κάδο απορριμμάτων για να έχετε περισσότερο χώρο αποθήκευσης.
Μέρος 4. Συχνές ερωτήσεις σχετικά με τον τρόπο επαναφοράς του NVRAM σε Mac
1. Είναι το PRAM και το NVRAM το ίδιο;
Όχι. Το PRAM και το NVRAM δεν παίζουν τον ίδιο ρόλο όσον αφορά το σύστημα Mac σας. Το PRAM, γνωστό και ως Parameter Random Access Memory, αποθηκεύει βασικές λεπτομέρειες από το Mac σας. Από την άλλη πλευρά, η NVRAM, γνωστή και ως Μη πτητική μνήμη τυχαίας πρόσβασης, είναι υπεύθυνη μόνο για την αποθήκευση ορισμένων ρυθμίσεων και τη γρήγορη πρόσβαση σε αυτές στο Mac σας. Ωστόσο, έχουν τις ίδιες διαδικασίες για την επαναφορά τους στο Mac σας.
2. Είναι ασφαλές να επαναφέρω το NVRAM σε Mac;
Ναί. Η επαναφορά της NVRAM στο Mac σας είναι ασφαλής εάν την εκτελέσετε σωστά. Είναι η θεραπεία για την κακή συμπεριφορά Mac που θα αντιμετωπίσετε. Η διαδικασία επαναφοράς δεν θα διαγράψει ούτε μεμονωμένα δεδομένα στο Mac σας. Ωστόσο, εξακολουθεί να εξαρτάται από το αν θέλετε να δημιουργήσετε αντίγραφα ασφαλείας των δεδομένων σας. Μπορείτε να χρησιμοποιήσετε έναν αποθηκευτικό χώρο που βασίζεται σε σύννεφο, όπως το iCloud ή το Google Drive.
3. Η επαναφορά του NVRAM απενεργοποιεί το Find My Mac;
Πολλοί από εσάς αναρωτιέστε εάν η επαναφορά του NVRAM μπορεί να απενεργοποιήσει τη λειτουργία Find My Mac. Η γρήγορη απάντηση σε αυτό είναι ναι. Ο λόγος είναι ότι η Apple αποθηκεύει τα δεδομένα από το Find My Mac στη NVRAM του Mac. Αυτό το γεγονός είναι ανησυχητικό, ειδικά αν λείπει το Mac σας. Με μια απλή επαναφορά NVRAM, θα χάσετε τη θέση του Mac σας.
Αυτά είναι όλα προς το παρόν σχετικά με την επαναφορά του Mac NVRAM! Χαιρόμαστε που φτάσατε σε αυτήν την ενότητα της ανάρτησης. Δοκιμάστε επίσης το εργαλείο μας, FoneLab Mac Sweep. Μπορεί να διαγράψει δεδομένα από το Mac σας για να το βοηθήσει να βελτιστοποιηθεί. Έχετε περισσότερες ερωτήσεις σχετικά με το θέμα; Παρακαλώ ενημερώστε μας. Σχολιάστε τα παρακάτω. Ευχαριστώ!

Με το FoneLab Mac Sweep, θα εκκαθαρίσετε αρχεία συστήματος, email, φωτογραφιών, iTunes για να ελευθερώσετε χώρο στο Mac.
- Διαχειριστείτε παρόμοιες φωτογραφίες και διπλότυπα αρχεία.
- Δείξτε σας τη λεπτομερή κατάσταση του Mac με ευκολία.
- Αδειάστε τον κάδο απορριμμάτων για να έχετε περισσότερο χώρο αποθήκευσης.
