- Μέρος 1. Πώς να τραβήξετε ένα στιγμιότυπο οθόνης στο Minecraft χρησιμοποιώντας συντομεύσεις
- Μέρος 2. Πώς να τραβήξετε ένα στιγμιότυπο οθόνης στο Minecraft με το ενσωματωμένο εργαλείο του
- Μέρος 3. Πώς να τραβήξετε ένα στιγμιότυπο οθόνης στο Minecraft με το FoneLab Screen Recorder
- Μέρος 4. Πώς να τραβήξετε ένα στιγμιότυπο οθόνης στο Minecraft μέσω του Εργαλείου αποκοπής των Windows
- Μέρος 5. Συχνές ερωτήσεις σχετικά με τη λήψη στιγμιότυπου οθόνης στο Minecraft
- Εγγραφή οθόνης
- Mac βίντεο εγγραφής
- Windows Video Recorder
- Mac Audio Recorder
- Windows Audio Recorder
- Εγγραφή κάμερας Web
- Εγγραφή παιχνιδιών
- Εγγραφή συσκέψεων
- Εγγραφή κλήσης Messenger
- Εγγραφή Skype
- Εγγραφή μαθήματος
- Εγγραφή παρουσίασης
- Chrome Recorder
- Εγγραφή του Firefox
- Screenshot σε Windows
- Στιγμιότυπο οθόνης σε Mac
4 εκπληκτικές μέθοδοι Πώς να τραβήξετε εύκολα ένα στιγμιότυπο οθόνης Minecraft
 αναρτήθηκε από Λίζα Οου / 20 Φεβ 2023 16:00
αναρτήθηκε από Λίζα Οου / 20 Φεβ 2023 16:00Το Minecraft είναι ένα παιχνίδι sandbox στο οποίο μπορείτε να δημιουργήσετε διάφορα τρισδιάστατα σχέδια. Η φαντασία, η δημιουργικότητά σας και άλλες δεξιότητες θα βελτιωθούν μόλις παίξετε αυτό το παιχνίδι. Για παράδειγμα, από παιδί ονειρευόσουν ένα σπίτι. Μπορείτε να χρησιμοποιήσετε αυτό το παιχνίδι για να έχετε την αναπαράσταση του σχεδίου που θέλετε. Σε αυτή την περίπτωση, μπορείτε να οραματιστείτε τι υπάρχει στη φαντασία σας. Τι γίνεται αν θέλετε να το τραβήξετε μια φωτογραφία;

Για αυτόν τον λόγο, μπορείτε να μάθετε να τραβάτε στιγμιότυπα οθόνης του Minecraft χρησιμοποιώντας το σωστό εργαλείο. Αυτή η ανάρτηση θα σας επιτρέψει να επιλέξετε ανάμεσα σε όλα τα εργαλεία για τη λήψη στιγμιότυπων οθόνης. Ωστόσο, το πιο προτεινόμενο λογισμικό είναι το FoneLab Screen Recorder. Κάντε κύλιση παρακάτω, εάν θέλετε να μάθετε τις 4 βασικές μεθόδους για τη λήψη στιγμιότυπου οθόνης του Minecraft.

Λίστα οδηγών
- Μέρος 1. Πώς να τραβήξετε ένα στιγμιότυπο οθόνης στο Minecraft χρησιμοποιώντας συντομεύσεις
- Μέρος 2. Πώς να τραβήξετε ένα στιγμιότυπο οθόνης στο Minecraft με το ενσωματωμένο εργαλείο του
- Μέρος 3. Πώς να τραβήξετε ένα στιγμιότυπο οθόνης στο Minecraft με το FoneLab Screen Recorder
- Μέρος 4. Πώς να τραβήξετε ένα στιγμιότυπο οθόνης στο Minecraft μέσω του Εργαλείου αποκοπής των Windows
- Μέρος 5. Συχνές ερωτήσεις σχετικά με τη λήψη στιγμιότυπου οθόνης στο Minecraft
Μέρος 1. Πώς να τραβήξετε ένα στιγμιότυπο οθόνης στο Minecraft χρησιμοποιώντας συντομεύσεις
Ο πιο γρήγορος τρόπος για να μάθετε πώς να τραβάτε ένα στιγμιότυπο οθόνης του Minecraft είναι χρησιμοποιώντας συντομεύσεις πληκτρολογίου. Εκτελείται γρήγορα γιατί θα χρησιμοποιήσετε μόνο το πληκτρολόγιο. Δεν χρειάζεται να κάνετε κλικ στο ποντίκι του υπολογιστή. Ωστόσο, αυτή η τεχνική είναι αρκετά επικίνδυνη εάν δεν γνωρίζετε τις διάφορες συντομεύσεις. Μπορείτε να εκτελέσετε λάθος εντολή και να έχετε τα χειρότερα αποτελέσματα. Για να αποφύγετε αυτό, μπορείτε να διαβάσετε τη λίστα με τα πλήκτρα εντολών του στιγμιότυπου οθόνης παρακάτω. Χρησιμοποιήστε τον συγκεκριμένο και κατάλληλο τρόπο για εσάς.
Ακολουθεί η λίστα με τα πλήκτρα συντόμευσης στιγμιότυπου οθόνης μετά την εκκίνηση του παιχνιδιού Minecraft:
- PrtScn
- Πλήκτρο λογότυπου των Windows + Πλήκτρα PrtScn
- Fn + Πλήκτρο λογότυπου των Windows + Πλήκτρα Space Bar
- Shift + Πλήκτρο με το λογότυπο των Windows + Πλήκτρα S
Ωστόσο, εάν δεν θέλετε να τα χρησιμοποιήσετε επειδή είστε αρκετά ενημερωμένοι, συνεχίστε να κάνετε κύλιση προς τα κάτω. Θα δείτε πολλά εργαλεία για τη λήψη στιγμιότυπων οθόνης.
Μέρος 2. Πώς να τραβήξετε ένα στιγμιότυπο οθόνης στο Minecraft με το ενσωματωμένο εργαλείο του
Μερικοί παίκτες προτιμούν να χρησιμοποιούν τα πληκτρολόγιά τους για να στιγματίζουν το παιχνίδι Minecraft πατώντας τα πλήκτρα F2 ή FN+F2. Είναι το τυπικό κλειδί του ενσωματωμένου εργαλείου στιγμιότυπων οθόνης Minecraft. Ωστόσο, ορισμένα πληκτρολόγια δεν μπορούν να τραβήξουν στιγμιότυπα οθόνης επειδή δεν λειτουργούν. Ευτυχώς, δεν υπάρχει τίποτα περισσότερο από το πιο προσιτό εργαλείο εκτός από το ενσωματωμένο στιγμιότυπο οθόνης του Minecraft. Είναι πολύ ευέλικτο γιατί μπορείτε να αλλάξετε το πλήκτρο συντόμευσης πληκτρολογίου για να τραβήξετε ένα στιγμιότυπο οθόνης. Εκτός από αυτό, μπορείτε να έχετε πρόσβαση σε οποιαδήποτε έκδοση παιχνιδιού χρησιμοποιείτε. Ευτυχώς, αυτό το άρθρο θα σας καθοδηγήσει να μάθετε πώς να κάνετε στιγμιότυπα οθόνης στο Minecraft αλλάζοντας τις συντομεύσεις πληκτρολογίου. Προχωρήστε και εκτελέστε τον οδηγό ανάλογα για να έχετε μια ομαλή διαδικασία.
Βήμα 1Εκκινήστε το Minecraft στον υπολογιστή σας. Μετά από αυτό, συνδεθείτε στον λογαριασμό που χρησιμοποιείτε αυτήν τη στιγμή και όπου θέλετε να τραβήξετε το στιγμιότυπο οθόνης. Επιλέξτε ή κάντε κλικ στο Επιλογές κουμπί στο κέντρο της κύριας διεπαφής και επιλέξτε ή κάντε κλικ στο Επιλογές κουμπί.
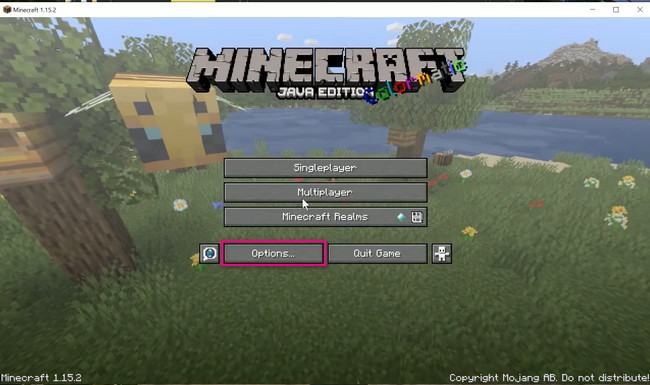
Βήμα 2Στη δεξιά πλευρά του εργαλείου, επιλέξτε το Έλεγχοι κουμπί. Μετά από αυτό, θα δείτε τις πολλές επιλογές για το παιχνίδι.
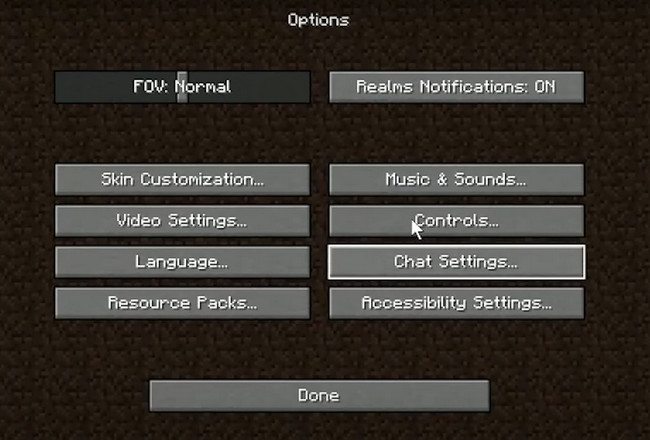
Βήμα 3Κάντε κύλιση μέχρι το κάτω μέρος. Μετά από αυτό, εντοπίστε το Πάρτε Screenshot κουμπί. Κάντε κλικ στο F2 κουμπί και μετά αλλάξτε το στο κλειδί που θέλετε. Στη συνέχεια, πηγαίνετε στο Minecraft και κάντε κλικ στο κουμπί που ρυθμίσατε για να τραβήξετε ένα στιγμιότυπο οθόνης.
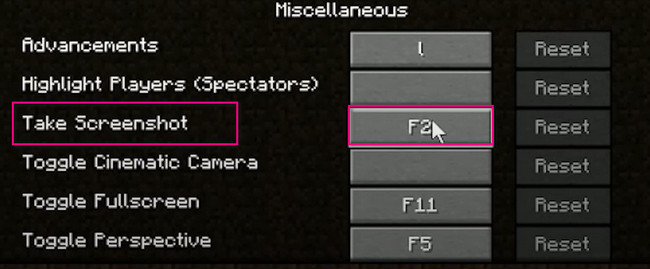
Εάν δυσκολεύεστε να μάθετε πώς να τραβάτε ένα στιγμιότυπο οθόνης στο Minecraft χρησιμοποιώντας το, μπορείτε να χρησιμοποιήσετε άλλες μεθόδους. Μπορείτε να χρησιμοποιήσετε το παρακάτω λογισμικό, το κορυφαίο εργαλείο για τη λήψη στιγμιότυπων οθόνης. Προχώρα.
Μέρος 3. Πώς να τραβήξετε ένα στιγμιότυπο οθόνης στο Minecraft με το FoneLab Screen Recorder
Μπορείτε να κάνετε λήψη ενός εργαλείου εάν δεν θέλετε να προσαρμόσετε τίποτα στο Minecraft σας. Μπορείς να χρησιμοποιήσεις FoneLab οθόνη εγγραφής. Θα σας βοηθήσει γρήγορα να μάθετε πώς να τραβάτε στιγμιότυπα οθόνης στο Minecraft. Σε αντίθεση με άλλα εργαλεία, αυτό το λογισμικό δεν θα προκαλέσει καθυστέρηση κατά την αναπαραγωγή του Minecraft. Σε αυτήν την περίπτωση, θα μπορείτε ακόμα να απολαύσετε το παιχνίδι χωρίς ταλαιπωρία. Εκτός από αυτό, το εργαλείο δεν θα καταστρέψει ή θα καταστρέψει την ποιότητα της εικόνας. Υποστηρίζει εικόνες υψηλής ποιότητας, πράγμα που σημαίνει ότι μπορεί να καταγράψει κάθε λεπτομέρεια της οθόνης σας στο Minecraft. Θέλετε να χρησιμοποιήσετε αυτό το φανταστικό εργαλείο; Μετακινηθείτε προς τα κάτω.
Το FoneLab Screen Recorder σας επιτρέπει να καταγράφετε video, audio, online tutorial, κ.λπ. στα Windows / Mac και μπορείτε εύκολα να προσαρμόσετε το μέγεθος, να επεξεργαστείτε το βίντεο ή τον ήχο και πολλά άλλα.
- Καταγράψτε βίντεο, ήχο, κάμερα και τραβήξτε στιγμιότυπα οθόνης σε Windows / Mac.
- Προεπισκόπηση δεδομένων πριν από την αποθήκευση.
- Είναι ασφαλές και εύκολο στη χρήση.
Βήμα 1Κάντε λήψη του FoneLab Screen Recorder στον υπολογιστή σας κάνοντας κλικ στο Δωρεάν κατέβασμα κουμπί. Μετά από αυτό, ρυθμίστε το αρχείο λήψης στο κάτω μέρος της κύριας διεπαφής. Εγκαταστήστε το > Εκκινήστε το αμέσως για να ξεκινήσετε τη λήψη του στιγμιότυπου οθόνης στον λογαριασμό σας στο Minecraft.
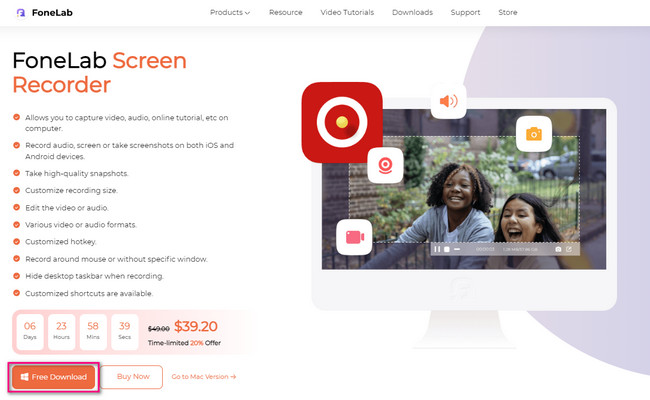
Βήμα 2Το εργαλείο στιγμιότυπου οθόνης του λογισμικού δεν θα εμφανιστεί ακόμα. Θα ήταν καλύτερο να επιλέξετε ανάμεσα σε όλες τις λειτουργίες εγγραφής που προσφέρει. Εφόσον παίζετε Minecraft, καλό είναι να κάνετε κλικ στο Εγγραφή παιχνιδιών για αποφυγή υστέρησης.
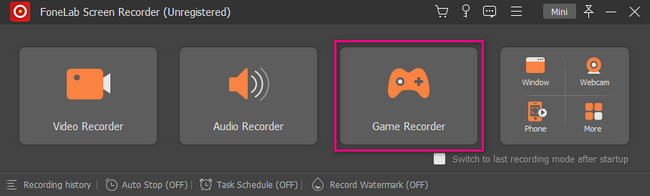
Βήμα 3Θα δείτε το εργαλείο Στιγμιότυπο στην επάνω δεξιά γωνία του λογισμικού. Εκκινήστε το παιχνίδι Minecraft που θέλετε να τραβήξετε στιγμιότυπο οθόνης. Μετά από αυτό, κάντε κλικ στο Εικονίδιο κάμερας για να τραβήξετε ένα στιγμιότυπο οθόνης. Ανιχνεύστε το τμήμα του Minecraft που θέλετε να τραβήξετε στιγμιότυπο οθόνης χρησιμοποιώντας το Tracing Frame και, στη συνέχεια, αφήστε το.
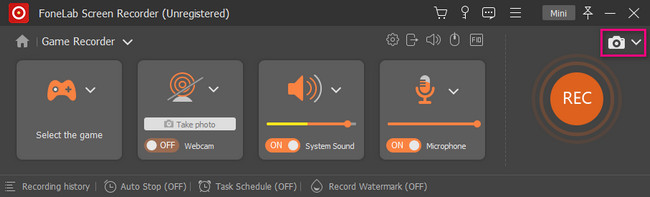
Βήμα 4Κάντε κλικ στο Αποθήκευση κουμπί μετά τη λήψη στιγμιότυπου οθόνης στην οθόνη του Minecraft. Το λογισμικό θα αποθηκεύσει αυτόματα την εικόνα.
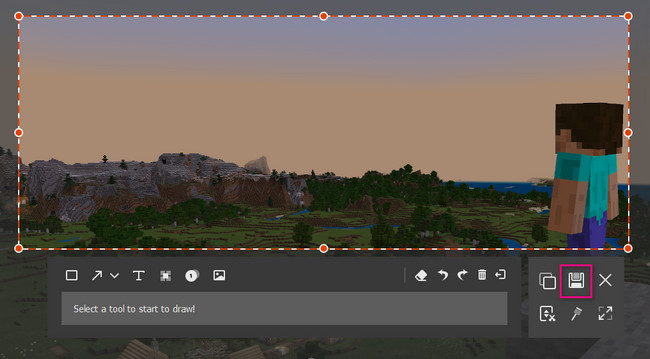
Υπάρχει ακόμα ένα εργαλείο για στιγμιότυπο οθόνης στο Minecraft. Ωστόσο, μερικές φορές δεν λειτουργεί όταν η έκδοση δεν είναι ενημερωμένη.
Το FoneLab Screen Recorder σας επιτρέπει να καταγράφετε video, audio, online tutorial, κ.λπ. στα Windows / Mac και μπορείτε εύκολα να προσαρμόσετε το μέγεθος, να επεξεργαστείτε το βίντεο ή τον ήχο και πολλά άλλα.
- Καταγράψτε βίντεο, ήχο, κάμερα και τραβήξτε στιγμιότυπα οθόνης σε Windows / Mac.
- Προεπισκόπηση δεδομένων πριν από την αποθήκευση.
- Είναι ασφαλές και εύκολο στη χρήση.
Μέρος 4. Πώς να τραβήξετε ένα στιγμιότυπο οθόνης στο Minecraft μέσω του Εργαλείου αποκοπής των Windows
Άλλοι προτιμούν να χρησιμοποιούν το Snipping Tool για λήψη στιγμιότυπων οθόνης λόγω πολλών παραγόντων. Ένας από τους λόγους είναι ότι μπορούν να στείλουν μεγάλες φωτογραφίες ή αρχεία σε κοντινές συσκευές χρησιμοποιώντας email. Εκτός από αυτό, μπορείτε να εκτυπώσετε την εικόνα απευθείας μέσω του εργαλείου. Σε αυτήν την περίπτωση, δεν θα χρειαστεί να το μετατρέψετε σε έγγραφο word ή αρχείο PDF για να το επεξεργαστείτε. Μπορείτε επίσης να αλλάξετε τη μορφή εικόνας του στιγμιότυπου οθόνης. Ωστόσο, μπορείτε να χρησιμοποιήσετε μόνο μορφές αρχείων HTML, PNG, GIF ή JPEG. Είστε έτοιμοι να ανακαλύψετε πώς να τραβήξετε ένα στιγμιότυπο οθόνης στο Minecraft χρησιμοποιώντας το Snipping Tool; Προχωρώ.
Βήμα 1Εκκινήστε το Minecraft. Μετά από αυτό, εκκινήστε το Εργαλείο αποκομμάτων Στον υπολογιστή σας.
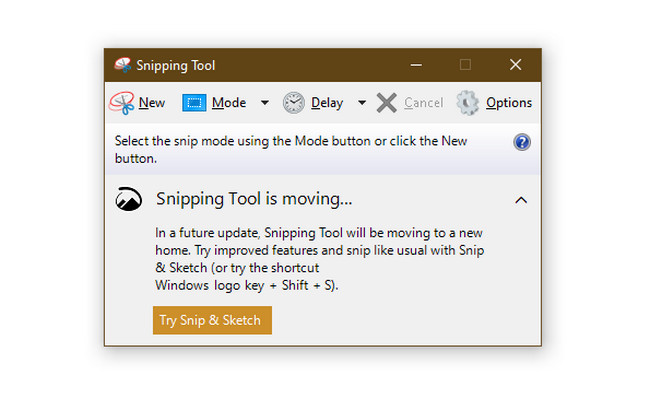
Βήμα 2Κάντε κλικ στο Νέα κουμπί. Ανιχνεύστε το τμήμα της οθόνης του Minecraft σας και, στη συνέχεια, αφήστε το ποντίκι του υπολογιστή. Κάντε κλικ στο Αποθήκευση κουμπί για να διατηρήσετε την εικόνα.
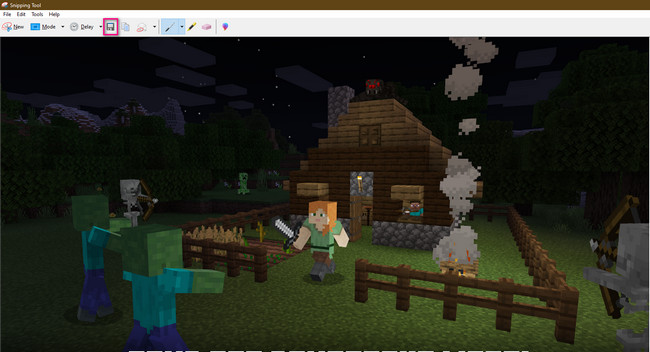
Το FoneLab Screen Recorder σας επιτρέπει να καταγράφετε video, audio, online tutorial, κ.λπ. στα Windows / Mac και μπορείτε εύκολα να προσαρμόσετε το μέγεθος, να επεξεργαστείτε το βίντεο ή τον ήχο και πολλά άλλα.
- Καταγράψτε βίντεο, ήχο, κάμερα και τραβήξτε στιγμιότυπα οθόνης σε Windows / Mac.
- Προεπισκόπηση δεδομένων πριν από την αποθήκευση.
- Είναι ασφαλές και εύκολο στη χρήση.
Μέρος 5. Συχνές ερωτήσεις σχετικά με τη λήψη στιγμιότυπου οθόνης στο Minecraft
Πού μπορώ να βρω στιγμιότυπα οθόνης του Minecraft;
Όταν κάνετε στιγμιότυπο οθόνης του Minecraft χρησιμοποιώντας το ενσωματωμένο εργαλείο του, μπορείτε να βρείτε τις εικόνες στο άλμπουμ του υπολογιστή. Αναζήτηση Εκτέλεση στον υπολογιστή σας. Μετά από αυτό, πληκτρολογήστε % AppData%, στη συνέχεια κάντε κλικ στο OK κουμπί. Αργότερα, το άλμπουμ θα εμφανιστεί στο περιαγωγής ντοσιέ. Επιλέξτε το Minecraft άλμπουμ και, στη συνέχεια, εντοπίστε τις εικόνες.
Γιατί δεν μπορώ να βρω τα στιγμιότυπα οθόνης μου στα Windows 10;
Δεν θα δείτε την εικόνα σας στο άλμπουμ του υπολογιστή όταν στιγματίζετε την οθόνη σας χρησιμοποιώντας το PrtScn. Μόλις χρησιμοποιήσετε αυτό το πλήκτρο συντόμευσης, η εικόνα αποθηκεύεται μόνο στο πρόχειρο του υπολογιστή. Μπορείτε να το επικολλήσετε Χρώμα, μετά κρατήστε το επίσημα.
FoneLab οθόνη εγγραφής είναι το καλύτερο από όλα τα παραπάνω. Θα σας βοηθήσει να ανακαλύψετε πώς να τραβήξετε ένα στιγμιότυπο οθόνης στο Minecraft πιο γρήγορα. Θέλετε να εξερευνήσετε αυτό το εργαλείο; Κατεβάστε το τώρα!
Το FoneLab Screen Recorder σας επιτρέπει να καταγράφετε video, audio, online tutorial, κ.λπ. στα Windows / Mac και μπορείτε εύκολα να προσαρμόσετε το μέγεθος, να επεξεργαστείτε το βίντεο ή τον ήχο και πολλά άλλα.
- Καταγράψτε βίντεο, ήχο, κάμερα και τραβήξτε στιγμιότυπα οθόνης σε Windows / Mac.
- Προεπισκόπηση δεδομένων πριν από την αποθήκευση.
- Είναι ασφαλές και εύκολο στη χρήση.
