- Εγγραφή οθόνης
- Mac βίντεο εγγραφής
- Windows Video Recorder
- Mac Audio Recorder
- Windows Audio Recorder
- Εγγραφή κάμερας Web
- Εγγραφή παιχνιδιών
- Εγγραφή συσκέψεων
- Εγγραφή κλήσης Messenger
- Εγγραφή Skype
- Εγγραφή μαθήματος
- Εγγραφή παρουσίασης
- Chrome Recorder
- Εγγραφή του Firefox
- Screenshot σε Windows
- Στιγμιότυπο οθόνης σε Mac
Απόλυτες μέθοδοι για την εύκολη εγγραφή φωνής σε Mac
 αναρτήθηκε από Λίζα Οου / 03 Νοεμβρίου 2022 16:00
αναρτήθηκε από Λίζα Οου / 03 Νοεμβρίου 2022 16:00Σου αρέσει να τραγουδάς? Εάν ναι, πρέπει να αναζητάτε μια εξαιρετική στρατηγική για την εγγραφή φωνής σε Mac. Κάθε συσκευή εγγραφής φωνής που μπορείτε να κατεβάσετε δεν παρέχει εξαιρετική ποιότητα όσον αφορά την εγγραφή. Με τον θόρυβο του περιβάλλοντος και όλα αυτά, η εγγραφή του εαυτού σας μπορεί να μην πάει ομαλά, ειδικά αν την κάνετε σε ανοιχτό περιβάλλον. Γι' αυτό επαγγελματίες τραγουδιστές ηχογραφούν τη μουσική τους σε ένα εξειδικευμένο στούντιο. Αλλά σίγουρα, δεν μπορούν όλοι να το αντέξουν οικονομικά. Έτσι, η εγκατάσταση αξιοπρεπών εργαλείων και λογισμικού είναι η μόνη επιλογή.
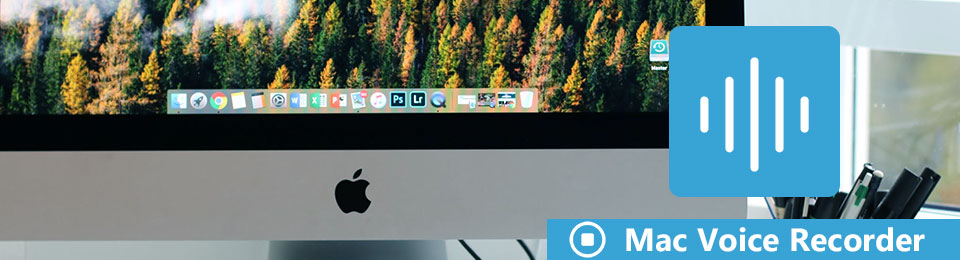
Εκτός από το τραγούδι, υπάρχουν αμέτρητα πράγματα που μπορείτε να κάνετε από την ηχογράφηση. Μπορείτε να ηχογραφήσετε διαλέξεις από το σχολείο, εκδηλώσεις, δουλειά κ.λπ., ώστε να μπορείτε να τις αναθεωρήσετε αργότερα, για κάθε ενδεχόμενο. Μπορείτε επίσης να ηχογραφήσετε τηλεφωνικές κλήσεις από κάποιο αγαπημένο σας πρόσωπο. Με αυτόν τον τρόπο, μπορείτε να το κοιτάξετε πίσω στο μέλλον και να θυμηθείτε τις καλές αναμνήσεις. Σημαντικές συμφωνίες θα μπορούσαν επίσης να καταγραφούν ως απόδειξη ότι δύο ή περισσότερα άτομα έχουν πραγματικά συμφωνήσει. Από την άλλη πλευρά, οι συσκευές εγγραφής φωνής μπορούν να χρησιμοποιηθούν ως απλές υπενθυμίσεις στην καθημερινότητά σας.
Δοκιμάσαμε διάφορες μεθόδους εγγραφής από διαφορετικούς ιστότοπους και πλατφόρμες έχοντας αυτές τις σκέψεις στο μυαλό. Ανακαλύψαμε ότι υπάρχουν διάφορα εργαλεία που μπορείτε να δοκιμάσετε για εγγραφή οθόνης και φωνής σε Mac, αλλά μόνο μερικά ξεχωρίζουν πραγματικά. Έτσι, τα καλύτερα εργαλεία και μέθοδοι για εγγραφή παρατίθενται στο παρακάτω άρθρο. Διαβάστε περισσότερα για να μάθετε περισσότερα.

Λίστα οδηγών
Μέρος 1. Τρόπος εγγραφής φωνής σε Mac με Voice Memo
Εάν θέλετε να ηχογραφήσετε τη φωνή σας σε Mac, το πρώτο πρόγραμμα που μπορείτε να δοκιμάσετε είναι η ενσωματωμένη δυνατότητα εγγραφής, το Voice Memo. Μπορείτε να χρησιμοποιήσετε αυτό το εργαλείο για να ηχογραφήσετε τις ιδέες σας για τραγούδια, τις μουσικές νότες, τις διαλέξεις στην τάξη, τις συνομιλίες σας και πολλά άλλα. Και όλα αυτά γίνονται δυνατά χρησιμοποιώντας το ενσωματωμένο ή εξωτερικό μικρόφωνο του Mac σας ή ένα συμβατό ακουστικό. Αυτό που το κάνει ακόμα καλύτερο είναι ότι μπορείτε να επεξεργαστείτε τα φωνητικά σας σημειώματα χρησιμοποιώντας τη δυνατότητα επεξεργασίας του. Ωστόσο, το μειονέκτημα αυτού του εργαλείου είναι ότι η ποιότητα μπορεί να μην είναι τόσο εξαιρετική όσο οι άλλες συσκευές εγγραφής εκεί έξω.
Ακολουθήστε τα παρακάτω βήματα για να αποκτήσετε δεξιότητες σχετικά με τον τρόπο εγγραφής της φωνής σας σε Mac με το Voice Memo:
Βήμα 1Τύπος Command + Διάστημα στο πληκτρολόγιο του Mac σας και, στη συνέχεια, αναζητήστε το Φωνητικά μηνύματα λειτουργία στη γραμμή αναζήτησης. Μόλις δείτε το εργαλείο, κάντε κλικ σε αυτό για να εκκινήσετε το Voice Memos.
Βήμα 2Για να ξεκινήσετε την εγγραφή φωνής, κάντε κλικ στο Red κουμπί στο κάτω αριστερό μέρος της διεπαφής Voice Memos.
Βήμα 3Μπορείτε να χτυπήσετε το παύση και μετά ακούστε το χρησιμοποιώντας το κουμπί αναπαραγωγής αν θέλετε. Μετά από αυτό, έχετε την επιλογή να το αντικαταστήσετε ή να συνεχίσετε την εγγραφή. Μόλις ολοκληρώσετε την εγγραφή, πατήστε το Ολοκληρώθηκε κουμπί στο κάτω δεξιό μέρος της διεπαφής. Στη συνέχεια θα το δείτε αποθηκευμένο ως α Νέα εγγραφή στην κεντρική διεπαφή.
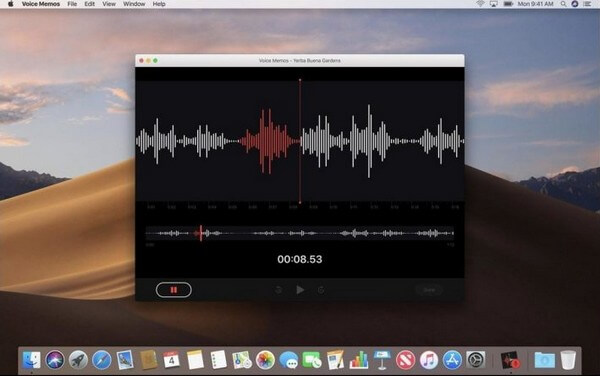
Μέρος 2. Τρόπος εγγραφής φωνής σε Mac με συσκευή εγγραφής οθόνης FoneLab
Αν ψάχνετε για μια εξαιρετική συσκευή εγγραφής φωνής που παράγει εγγραφές υψηλής ποιότητας, τότε FoneLab οθόνη εγγραφής συνιστάται ανεπιφύλακτα. Αυτό το εργαλείο είναι αναγνωρισμένο για τα ευέλικτα και ανώτερης ποιότητας χαρακτηριστικά του. Του Συσκευή εγγραφής ήχου η λειτουργία έχει α αφαίρεση θορύβου φόντου που εξαλείφει όλους τους περιττούς ήχους που είναι ενοχλητικοί να ακούγονται στο παρασκήνιο. Επιπλέον, διαθέτει ενισχυτή μικροφώνου που βελτιώνει την αξία των φωνητικών σας ηχογραφήσεων. Και είτε είστε επαγγελματίας είτε αρχάριος, μπορείτε να χρησιμοποιήσετε αποτελεσματικά αυτό το εργαλείο λόγω της απλής διεπαφής του. Είναι πράγματι η καλύτερη συσκευή εγγραφής φωνής για Mac.
FoneLab Data Retriever - ανακτήστε τα χαμένα / διαγραμμένα δεδομένα από τον υπολογιστή, το σκληρό δίσκο, τη μονάδα flash, την κάρτα μνήμης, την ψηφιακή φωτογραφική μηχανή και πολλά άλλα.
- Ανάκτηση φωτογραφιών, βίντεο, επαφών, WhatsApp και άλλων δεδομένων με ευκολία.
- Προεπισκόπηση δεδομένων πριν από την ανάκτηση.
Ακολουθήστε τα παρακάτω βήματα για να αποκτήσετε δεξιότητες στις ηχογραφήσεις φωνής σε Mac με το FoneLab Screen Recorder:
Βήμα 1Εξερευνήστε την επίσημη ιστοσελίδα του FoneLab Screen Recorder. Θα δείτε το κουμπί Δωρεάν λήψη με ένα λογότυπο των Windows στην αριστερή του πλευρά. Κάντε κλικ στο Πηγαίνετε στο Mac έκδοση κοντά του και τα Windows θα γίνουν αυτόματα λογότυπο της Apple. Αυτή είναι η στιγμή που θα το κάνετε κλικ. Στη συνέχεια, ξεκινήστε την εγκατάσταση των ρυθμίσεων και εκτελέστε το πρόγραμμα στον υπολογιστή Mac σας.
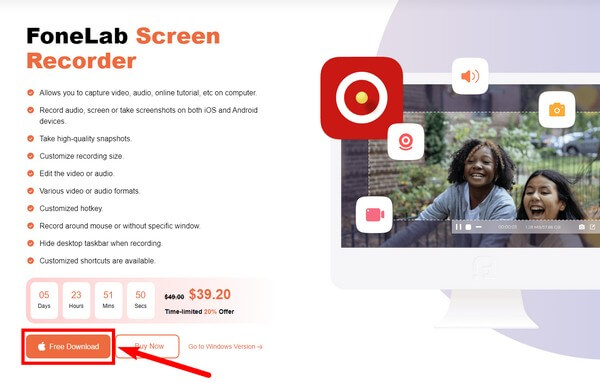
Βήμα 2Στην κύρια διεπαφή βρίσκονται τα βασικά χαρακτηριστικά του FoneLab Screen Recorder. Και εκτός από αυτές είναι οι άλλες επιλογές. Μετά από κάποιο χρονικό διάστημα χρήσης του λογισμικού, θα δείτε τις εξόδους σας στο Ιστορικό εγγραφής στο κάτω αριστερό μέρος της διεπαφής. Δίπλα είναι η επιλογή Ορισμός μήκους εγγραφής, όπου μπορείτε να ορίσετε τη διάρκεια της εγγραφής σας.
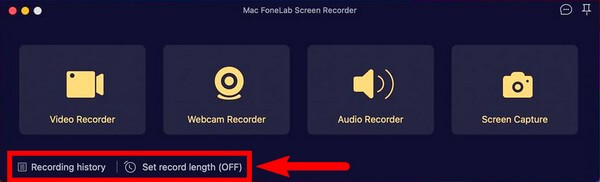
Βήμα 3Μόλις ολοκληρώσετε τη ρύθμιση, προχωρήστε στη λειτουργία Ηχογράφησης. Μπορείτε επίσης να χρησιμοποιήσετε τις άλλες λειτουργίες ανάλογα με τις ανάγκες εγγραφής σας.
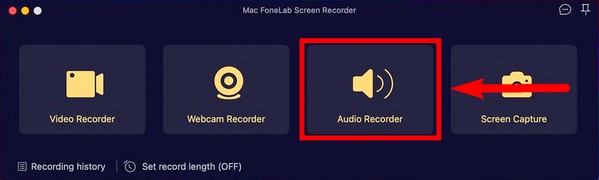
Βήμα 4Ρυθμίστε τη συσκευή εγγραφής ήχου σύμφωνα με τις προτιμήσεις σας. Απενεργοποιήστε και τις δύο επιλογές Webcam και Screen, εάν δεν τις χρειάζεστε, κάνοντας κλικ στο εικονίδιο ελέγχου και γυρίζοντάς τις σε x. Αφού προσαρμόσετε τις ρυθμίσεις εγγραφής ήχου, πατήστε το REC για να ξεκινήσει η εγγραφή.
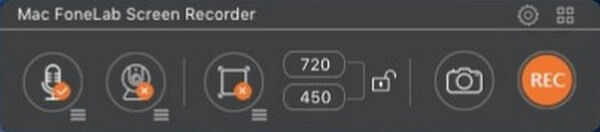
Βήμα 5Τέλος, πατήστε το κουμπί διακοπής για να οριστικοποιήσετε την εγγραφή. Στη συνέχεια, μπορείτε να το αποθηκεύσετε στον φάκελο προορισμού που προτιμάτε.
FoneLab Data Retriever - ανακτήστε τα χαμένα / διαγραμμένα δεδομένα από τον υπολογιστή, το σκληρό δίσκο, τη μονάδα flash, την κάρτα μνήμης, την ψηφιακή φωτογραφική μηχανή και πολλά άλλα.
- Ανάκτηση φωτογραφιών, βίντεο, επαφών, WhatsApp και άλλων δεδομένων με ευκολία.
- Προεπισκόπηση δεδομένων πριν από την ανάκτηση.
Μέρος 3. Τρόπος εγγραφής φωνής σε Mac με QuickTime
Το QuickTime είναι ένα πρόγραμμα αναπαραγωγής πολυμέσων που είναι προεγκατεστημένο σε Mac. Μπορείτε να το χρησιμοποιήσετε εάν δεν θέλετε να εγκαταστήσετε άλλα εργαλεία τρίτων. Ωστόσο, περιλαμβάνει ορισμένες τεχνικές διαδικασίες για να το χρησιμοποιήσετε ως συσκευή εγγραφής. Επιπλέον, δεν έχει επιλογή παύσης όταν ηχογραφείτε φωνή σε Mac
Ακολουθήστε τα παρακάτω βήματα για να ηχογραφήσετε τη φωνή σας στον υπολογιστή Mac σας:
Βήμα 1Εκκινήστε το QuickTime στον υπολογιστή σας. Κάντε κλικ στο Αρχείο στην κορυφή και, στη συνέχεια, επιλέξτε Νέα εγγραφή ήχου.
Βήμα 2Επιλέξτε το κουμπί εγγραφής στο κέντρο για να ξεκινήσει η εγγραφή.
Βήμα 3Κάντε κλικ ξανά για να σταματήσετε. Στη συνέχεια, αποθηκεύστε την εγγραφή ως αρχείο M4A στο Mac σας.
Μέρος 4. Τρόπος εγγραφής φωνής σε Mac με GarageBand
Το Garageband είναι ένα στούντιο δημιουργίας μουσικής που αναπτύχθηκε από την Apple. Σας επιτρέπει να εγγράφετε ήχο, όπως φωνή και μουσικά όργανα, μέσω μικροφώνου. Ωστόσο, έχει πολλά μειονεκτήματα, όπως προβλήματα με το AUSampler, ορισμένες λειτουργίες που είναι πολύ βασικές και πολλά άλλα.
Ακολουθήστε τα παρακάτω βήματα για να αποκτήσετε δεξιότητες σχετικά με τον τρόπο ηχογράφησης της φωνής σας σε Mac με το GarageBand:
Βήμα 1Ανοίξτε το GarageBand και επιλέξτε τον ήχο όπου θέλετε να ηχογραφήσετε τη φωνή σας.
Βήμα 2Κάντε κλικ στο ρεκόρ κουμπί στο επάνω μέρος για να ηχογραφήσετε τη φωνή σας.
Βήμα 3Κάντε κλικ στο στάση κουμπί για να ολοκληρώσετε τη διαδικασία και να αποθηκεύσετε την εγγραφή σας.
Το FoneLab Screen Recorder σας επιτρέπει να καταγράφετε video, audio, online tutorial, κ.λπ. στα Windows / Mac και μπορείτε εύκολα να προσαρμόσετε το μέγεθος, να επεξεργαστείτε το βίντεο ή τον ήχο και πολλά άλλα.
- Καταγράψτε βίντεο, ήχο, κάμερα και τραβήξτε στιγμιότυπα οθόνης σε Windows / Mac.
- Προεπισκόπηση δεδομένων πριν από την αποθήκευση.
- Είναι ασφαλές και εύκολο στη χρήση.
Μέρος 5. Συχνές ερωτήσεις σχετικά με τις συσκευές εγγραφής φωνής σε Mac
1. Είναι το GarageBand εντάξει για χρήση για αρχάριους;
Ναι είναι. Το GarageBand είναι ένα καλό εργαλείο για αρχάριους καθώς είναι εύκολο στη χρήση. Ωστόσο, μπορεί να χρειαστεί να αλλάξετε σε άλλο εργαλείο όταν έρθει η ώρα, επειδή, όπως αναφέρθηκε παραπάνω, ορισμένες από τις λειτουργίες του είναι πολύ βασικές για να σας επιτρέψουν να βελτιωθείτε. Ως εκ τούτου, προτείνεται να επιλέξετε ένα άλλο καλό λογισμικό ήδη από τώρα αντί αυτού.
2. Έχουν και τα iPhone Voice Memos;
Ναι, έχουν. Η εφαρμογή Voice Memo είναι διαθέσιμη σε iPhone, iPad και άλλες συσκευές iOS.
3. Είναι το FoneLab Screen Recorder συμβατό με Windows;
Ναι είναι. FoneLab οθόνη εγγραφής είναι διαθέσιμο τόσο σε Mac όσο και σε Windows. Και η έκδοση των Windows είναι λίγο πιο ευέλικτη με τις λειτουργίες της και έχει πρόσθετες δυνατότητες.
Δεν υπάρχει αμφιβολία ότι FoneLab οθόνη εγγραφής βρίσκεται στην κορυφή όσον αφορά την εγγραφή βίντεο, οθόνης ή ήχου. Εγκαταστήστε το τώρα.
FoneLab Data Retriever - ανακτήστε τα χαμένα / διαγραμμένα δεδομένα από τον υπολογιστή, το σκληρό δίσκο, τη μονάδα flash, την κάρτα μνήμης, την ψηφιακή φωτογραφική μηχανή και πολλά άλλα.
- Ανάκτηση φωτογραφιών, βίντεο, επαφών, WhatsApp και άλλων δεδομένων με ευκολία.
- Προεπισκόπηση δεδομένων πριν από την ανάκτηση.
