- Άδειασμα κάδου απορριμμάτων
- Διαγραφή εφαρμογής αλληλογραφίας
- Διαγραφή της προσωρινής μνήμης σε Mac
- Αποκτήστε περισσότερο χώρο αποθήκευσης σε Mac
- Κάντε το Chrome να χρησιμοποιεί λιγότερη RAM
- Πού είναι το Disk Utility σε Mac
- Ελέγξτε το ιστορικό σε Mac
- Control + Alt + Delete σε Mac
- Ελέγξτε τη μνήμη σε Mac
- Ελέγξτε το ιστορικό σε Mac
- Διαγραφή μιας εφαρμογής σε Mac
- Εκκαθαρίστε την προσωρινή μνήμη του Chrome σε Mac
- Ελέγξτε την αποθήκευση σε Mac
- Εκκαθαρίστε την προσωρινή μνήμη του προγράμματος περιήγησης σε Mac
- Διαγραφή Αγαπημένου σε Mac
- Ελέγξτε τη μνήμη RAM σε Mac
- Διαγραφή ιστορικού περιήγησης σε Mac
Mac Unarchive - Το καλύτερο Mac Unarchive Utility με κορυφαίες εναλλακτικές λύσεις
 Ενημερώθηκε από Λίζα Οου / 16 Οκτωβρίου 2023 09:15
Ενημερώθηκε από Λίζα Οου / 16 Οκτωβρίου 2023 09:15Γεια σας παιδιά! Συμπιέζω ορισμένα από τα αρχεία μου για να τα μεταφέρω εύκολα στο Mac μου και να εξοικονομήσω χώρο αποθήκευσης. Περιλαμβάνει βίντεο από τον γάμο μου. Τα αρχεία αποδείχθηκε ότι ήταν συμπιεσμένα αρχεία. Το πράγμα είναι. Είμαι πολύ ενθουσιασμένος που βλέπω ξανά αυτά τα αρχεία. Ωστόσο, δεν μπορώ να ανοίξω το αρχείο ως αρχείο. Μπορείτε να με βοηθήσετε να καταργήσω την αρχειοθέτηση αυτών των αρχείων ώστε να έχω πρόσβαση σε αυτά; Σας ευχαριστώ πολύ εκ των προτέρων!
Η συμπίεση των αρχείων μπορεί να σας βοηθήσει πολύ στη μεταφορά αρχείων. Μπορεί να μειώσει το μέγεθος των αρχείων, οδηγώντας σε ταχύτερη διαδικασία μεταφοράς. Ωστόσο, εάν δεν γνωρίζετε πώς να καταργήσετε την αρχειοθέτηση των συμπιεσμένων αρχείων, δεν μπορείτε να αποκτήσετε πρόσβαση σε αυτά.
Ο σκοπός αυτής της ανάρτησης είναι να σας βοηθήσει να καταργήσετε την αρχειοθέτηση αρχείων. Διαβάζοντας την ανάρτηση, θα δείτε το καλύτερο βοηθητικό πρόγραμμα unarchive του Mac με την εναλλακτική του. Προχώρα.
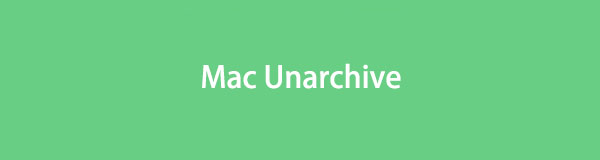

Λίστα οδηγών
Μέρος 1. Το καλύτερο εργαλείο Mac Unarchive Utility - FoneLab Mac Sweep
Το καλύτερο εργαλείο που μπορείτε να χρησιμοποιήσετε για να καταργήσετε την αρχειοθέτηση αρχείων στο Mac είναι FoneLab Mac Sweep. Είναι πολύ φιλικό προς το χρήστη γιατί χρησιμοποιεί την τεχνική μεταφοράς και απόθεσης για την εισαγωγή των συμπιεσμένων αρχείων σας στο λογισμικό. Θα τα αποσυμπιέσει μόνο σε λίγα δευτερόλεπτα. Επιπλέον, μπορεί επίσης να είναι ένα βολικό βοηθητικό πρόγραμμα αρχειοθέτησης Mac αν θέλετε.

Με το FoneLab Mac Sweep, θα εκκαθαρίσετε αρχεία συστήματος, email, φωτογραφιών, iTunes για να ελευθερώσετε χώρο στο Mac.
- Διαχειριστείτε παρόμοιες φωτογραφίες και διπλότυπα αρχεία.
- Δείξτε σας τη λεπτομερή κατάσταση του Mac με ευκολία.
- Αδειάστε τον κάδο απορριμμάτων για να έχετε περισσότερο χώρο αποθήκευσης.
Επιπλέον, το εργαλείο μπορεί επίσης να χρησιμοποιηθεί σε ελευθερώστε χώρο αποθήκευσης σε Mac. Αν ναι, υπάρχουν πιθανότητες να μπορείτε βελτιστοποιήστε την απόδοση του Mac σας. Επιπλέον, αυτό το λογισμικό μπορεί να εντοπίσει και να διαγράψει διπλότυπα αρχεία που υπάρχουν στο Mac σας.
Ανακαλύψτε αυτό το εργαλείο για το πώς FoneLab Mac Sweep λειτουργεί για την κατάργηση αρχειοθέτησης αρχείων Mac. Δείτε πώς παρακάτω.
Βήμα 1Μεταβείτε στον επίσημο ιστότοπο του FoneLab Mac Sweep. Μετά από αυτό, κάντε κλικ στο Δωρεάν κατέβασμα κουμπί για λήψη του λογισμικού. Κάντε κλικ στο κουμπί Βέλος-Κάτω στην επάνω δεξιά γωνία της κύριας διεπαφής. Θα δείτε το αρχείο που κατεβάσατε. Κάντε κλικ σε αυτό για να το ρυθμίσετε και να το εκκινήσετε στο Mac.
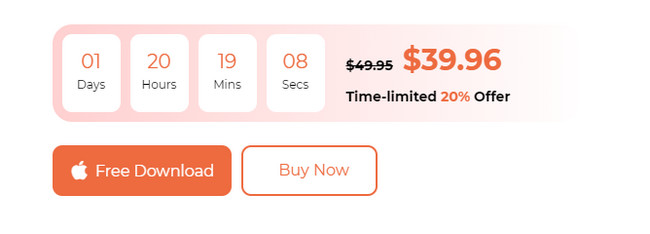
Βήμα 2Στην οθόνη θα εμφανιστούν 3 λειτουργίες. Περιλαμβάνει τα εικονίδια Status, Cleaner και Toolkit. Παρακαλώ επιλέξτε το ΕΡΓΑΛΕΙΟΘΗΚΗ εικονίδιο στα δεξιά. Μετά από αυτό, στην οθόνη θα εμφανιστούν 6 επιπλέον λειτουργίες. Εξοικειωθείτε με τα χαρακτηριστικά. Μπορείτε να τα χρησιμοποιήσετε ως μελλοντική αναφορά, όπως τον καθαρισμό του Mac σας. Παρακαλώ επιλέξτε το Αποκρυπτογράφηση κουμπί στην κάτω δεξιά γωνία. Θα δείτε την περιγραφή του μετά.
Βήμα 3Στην αριστερή πλευρά, το Παρακαλώ Προσθήκη αρχείου εδώ θα εμφανιστεί σπασμένο πλαίσιο. Μόλις κάνετε κλικ σε αυτό, το εργαλείο Finder θα εμφανιστεί στην οθόνη. Επιλέξτε τα αρχεία που θέλετε να καταργήσετε την αρχειοθέτηση. Εναλλακτικά, μπορείτε να βρείτε τα αρχεία και στη συνέχεια να τα σύρετε και να τα αποθέσετε στο Broken Box για να τα εισαγάγετε. Θα δείτε τον προορισμό του αρχείου σας στο Διαδρομή Αποσυμπίεσης τμήμα.
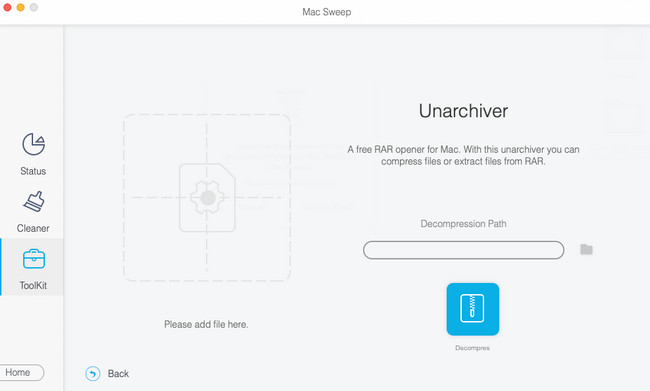
Βήμα 4Κάντε κλικ στο Μειώνω την πίεση κάτω από το κουμπί Διαδρομή Αποσυμπίεσης Ενότητα. Μετά από αυτό, το εργαλείο θα αρχίσει να καταργεί την αρχειοθέτηση των αρχείων που επιλέξατε να επεξεργαστείτε. Μην διακόπτετε τη διαδικασία για καλύτερα αποτελέσματα.
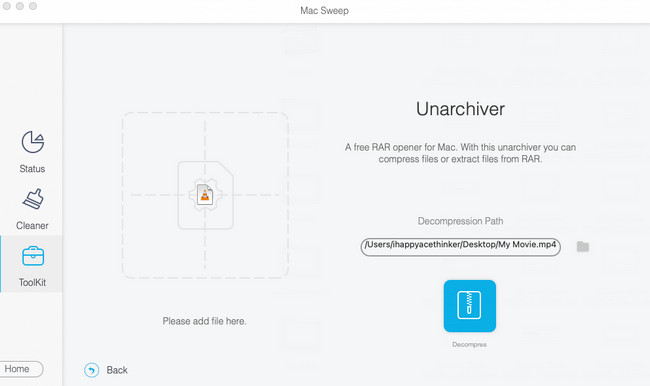

Με το FoneLab Mac Sweep, θα εκκαθαρίσετε αρχεία συστήματος, email, φωτογραφιών, iTunes για να ελευθερώσετε χώρο στο Mac.
- Διαχειριστείτε παρόμοιες φωτογραφίες και διπλότυπα αρχεία.
- Δείξτε σας τη λεπτομερή κατάσταση του Mac με ευκολία.
- Αδειάστε τον κάδο απορριμμάτων για να έχετε περισσότερο χώρο αποθήκευσης.
Μέρος 2. Εναλλακτικές λύσεις κατάργησης αρχειοθέτησης εργαλείων Mac τρίτων
Εκτός από το FoneLab Mac Sweep, υπάρχουν και άλλα βοηθητικά εργαλεία κατάργησης αρχειοθέτησης για Mac. Ωστόσο, δεν είναι τόσο βολικά και πολυλειτουργικά όσο το παραπάνω λογισμικό. Τέλος πάντων, κάντε κύλιση παρακάτω για να ανακαλύψετε τις εναλλακτικές λύσεις για την κατάργηση αρχειοθέτησης των βοηθητικών εργαλείων.
Επιλογή 1. Το Unarchiver
Αυτή η πρώτη εναλλακτική λύση βοηθητικού εργαλείου κατάργησης αρχειοθέτησης είναι το The Unarchiver. Η διεπαφή αυτού του εργαλείου είναι απλή. Θα σας δείξει μόνο τα αρχεία που είναι συμπιεσμένα και τις τοποθεσίες τους. Ωστόσο, δεν θα ξέρετε πώς να επεξεργάζεστε τα συμπιεσμένα αρχεία επειδή δεν δίνονται οδηγίες στη διεπαφή του. Επίσης, περιέχει προηγμένες ρυθμίσεις για τις ρυθμίσεις των συμπιεσμένων αρχείων σας. Αν είσαι αρχάριος, δεν θα τους καταλάβεις εύκολα.
Εν πάση περιπτώσει, δείτε τα λεπτομερή βήματα σχετικά με τον τρόπο χρήσης του εργαλείου. Εκτελέστε τα ανάλογα για τα καλύτερα αποτελέσματα.
Βήμα 1Κατεβάστε το λογισμικό στο Mac σας. Κάντε κλικ στο Λήψη or ΕΠΙΚΟΙΝΩΝΗΣΤΕ κουμπί. Μπορείτε να το αποκτήσετε στον επίσημο ιστότοπο του ή να το αναζητήσετε από το Mac App Store. Η διαδικασία λήψης θα διαρκέσει περισσότερο από ένα λεπτό. Μετά από αυτό, ρυθμίστε το και εκκινήστε το εργαλείο στο Mac σας. Το λογισμικό θα σας δείξει τη διεπαφή αδειών του. Χρειάζεται μόνο να επιτρέψετε όλα τα δικαιώματα που ζητά.
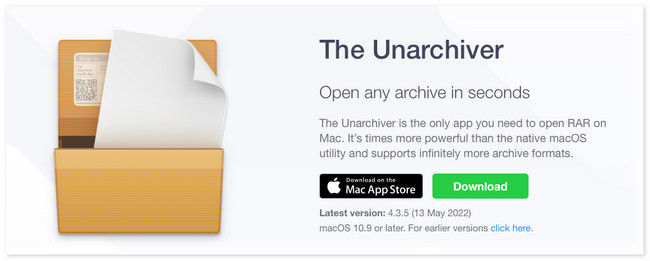
Βήμα 2Θα δείτε τους συμπιεσμένους φακέλους αρχείων στην ενότητα Μορφές αρχείου. Σημειώστε το Επιλογή Όλων εικονίδιο στην κάτω αριστερή γωνία της κύριας διεπαφής. Αργότερα, κάντε κλικ στο Αρχεία στο κουμπί Γραμμή μενού στην κορυφή. Οι νέες επιλογές θα εμφανιστούν στη συνέχεια. Επιλέξτε το Κατάργηση αρχειοθέτησης στον τρέχοντα φάκελο κουμπί. Το λογισμικό θα αποσυμπιέσει τα συμπιεσμένα αρχεία αμέσως.
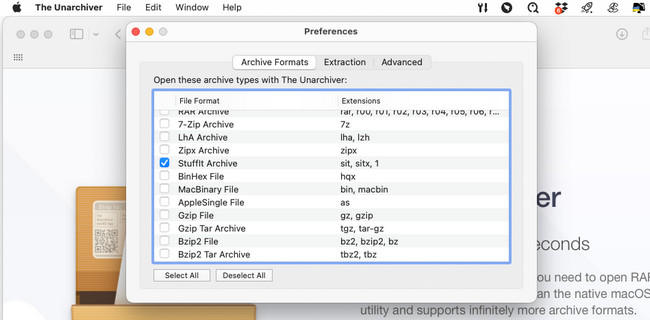
Επιλογή 2. Αποσυμπιεστής
Ο αποσυμπιεστής είναι ένα εργαλείο που μπορείτε να βρείτε στο Mac App Store. Με βάση το όνομά του, έχει σχεδιαστεί ως αποσυμπιεστής για τα αρχειοθετημένα αρχεία σας σε Mac. Ωστόσο, τίποτα δεν θα εμφανιστεί στην οθόνη μόλις εκκινήσετε αυτό το πρόγραμμα. Η γραμμή μενού είναι το μόνο πράγμα που θα αλλάξει στο Mac. Αν ναι, θα νομίζετε ότι το πρόγραμμα καθυστερεί ή κολλάει. Αλλά δεν είναι.
Τέλος πάντων, ας δούμε παρακάτω πώς το Decompressor αποσυμπιέζει αρχεία. Προχώρα.
Βήμα 1Μπορείτε να κατεβάσετε το πρόγραμμα στο App Store. Χρειάζεται μόνο να το αναζητήσετε χρησιμοποιώντας τη γραμμή αναζήτησης στην επάνω αριστερή γωνία της κύριας διεπαφής. Μετά από αυτό, πληκτρολογήστε Αποσυμπιεστής και πατήστε το εισάγετε or απόδοση κλειδί στο Mac σας.
Βήμα 2Τα αποτελέσματα θα εμφανιστούν στη δεξιά πλευρά του εργαλείου. Παρακαλώ εντοπίστε το Αποσυμπιεστής κουμπί με το Ροζ εικόνισμα. Κάντε κλικ στο ΕΠΙΚΟΙΝΩΝΗΣΤΕ κουμπί για λήψη του προγράμματος. Θα διαρκέσει περισσότερο από ένα λεπτό. Αργότερα, κάντε κλικ στο εγκαταστήστε κουμπί για εκκίνηση του λογισμικού στη συνέχεια.
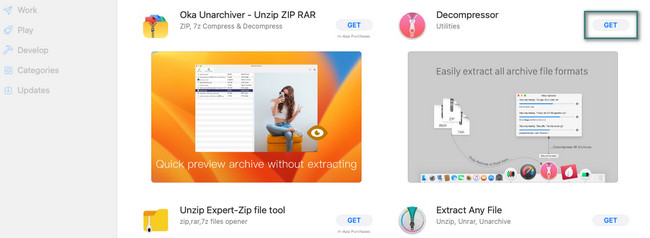
Βήμα 3Όταν ξεκινήσει το πρόγραμμα, θα αλλάξει και η γραμμή μενού. Κάντε κλικ στο Αποσυμπίεση αρχείου κουμπί στις επιλογές. Μετά από αυτό, το Finder θα εμφανιστεί το εργαλείο στο Mac σας. Εντοπίστε τα συμπιεσμένα αρχεία μεταξύ όλων των φακέλων τους. Μετά από αυτό, επιβεβαιώστε τα και το λογισμικό θα ξεκινήσει αμέσως τη διαδικασία κατάργησης αρχειοθέτησης.
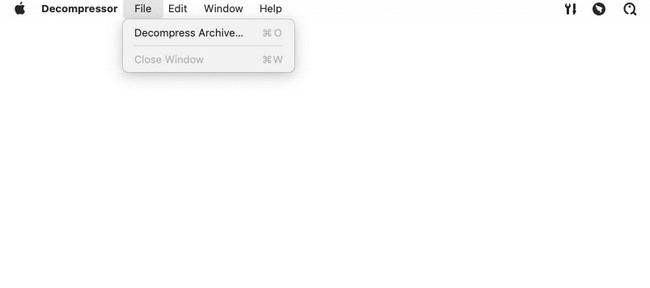

Με το FoneLab Mac Sweep, θα εκκαθαρίσετε αρχεία συστήματος, email, φωτογραφιών, iTunes για να ελευθερώσετε χώρο στο Mac.
- Διαχειριστείτε παρόμοιες φωτογραφίες και διπλότυπα αρχεία.
- Δείξτε σας τη λεπτομερή κατάσταση του Mac με ευκολία.
- Αδειάστε τον κάδο απορριμμάτων για να έχετε περισσότερο χώρο αποθήκευσης.
Μέρος 3. Συχνές ερωτήσεις σχετικά με το Mac Archive Utility
1. Γιατί δεν μπορώ να ανοίξω αρχεία ως αρχειοθέτηση;
Υπάρχουν συνήθεις λόγοι για τους οποίους δεν μπορείτε να ανοίξετε αρχεία ως αρχεία. Το αρχείο ενδέχεται να παρουσιάσει ελλιπείς λήψεις πριν το τοποθετήσετε στο Mac σας. Μπορεί να υπάρχει ακατάλληλη συμπίεση. Οι ιοί και το κακόβουλο λογισμικό ενδέχεται επίσης να παρεμβαίνουν και να προκαλέσουν το πρόβλημα. Ελέγξτε επίσης εάν η συσκευή σας υποστηρίζει την επέκταση αρχείου του αρχείου.
2. Υπάρχει ενσωματωμένο βοηθητικό πρόγραμμα αρχειοθέτησης Mac;
Ναί. Υπάρχει ένα ενσωματωμένο εργαλείο αρχειοθέτησης στο Mac που ονομάζεται Archive Utility. Είναι ένα ενσωματωμένο εργαλείο που τοποθετείται στο λειτουργικό σύστημα macOS. Μπορείτε να το χρησιμοποιήσετε για να συμπιέσετε και να επεκτείνετε αρχεία χωρίς να εκκινήσετε το ίδιο το εργαλείο. Μπορείτε να αποκτήσετε πρόσβαση στο ενσωματωμένο εργαλείο αναζητώντας το στο Mac Προβολέας θέατρου και / Σύστημα / Βιβλιοθήκη / Υπηρεσίες Core / Εφαρμογές φάκελο.
Ελπίζουμε να καταργήσετε με επιτυχία την αρχειοθέτηση των αρχείων στα οποία θέλετε να αποκτήσετε πρόσβαση. Επίσης, εάν έχετε περισσότερες ερωτήσεις σχετικά με το καλύτερο βοηθητικό εργαλείο κατάργησης αρχειοθέτησης Mac, το οποίο είναι FoneLab Mac Sweep, σχολιάστε παρακάτω. Θα απαντήσουμε στο ερώτημά σας το συντομότερο δυνατό. Ευχαριστώ!

Με το FoneLab Mac Sweep, θα εκκαθαρίσετε αρχεία συστήματος, email, φωτογραφιών, iTunes για να ελευθερώσετε χώρο στο Mac.
- Διαχειριστείτε παρόμοιες φωτογραφίες και διπλότυπα αρχεία.
- Δείξτε σας τη λεπτομερή κατάσταση του Mac με ευκολία.
- Αδειάστε τον κάδο απορριμμάτων για να έχετε περισσότερο χώρο αποθήκευσης.
