- Μέρος 1. Τρόπος διαγραφής αρχείων προγράμματος εγκατάστασης στο φάκελο λήψεων Mac
- Μέρος 2. Τρόπος απεγκατάστασης λήψεων στο φάκελο εφαρμογών Mac
- Μέρος 3. Πώς να απεγκαταστήσετε τις λήψεις σε Mac χρησιμοποιώντας το FoneLab Mac Sweep
- Μέρος 4. Συχνές ερωτήσεις σχετικά με τον τρόπο απεγκατάστασης λήψεων σε Mac
- Άδειασμα κάδου απορριμμάτων
- Διαγραφή εφαρμογής αλληλογραφίας
- Διαγραφή της προσωρινής μνήμης σε Mac
- Αποκτήστε περισσότερο χώρο αποθήκευσης σε Mac
- Κάντε το Chrome να χρησιμοποιεί λιγότερη RAM
- Πού είναι το Disk Utility σε Mac
- Ελέγξτε το ιστορικό σε Mac
- Control + Alt + Delete σε Mac
- Ελέγξτε τη μνήμη σε Mac
- Ελέγξτε το ιστορικό σε Mac
- Διαγραφή μιας εφαρμογής σε Mac
- Εκκαθαρίστε την προσωρινή μνήμη του Chrome σε Mac
- Ελέγξτε την αποθήκευση σε Mac
- Εκκαθαρίστε την προσωρινή μνήμη του προγράμματος περιήγησης σε Mac
- Διαγραφή Αγαπημένου σε Mac
- Ελέγξτε τη μνήμη RAM σε Mac
- Διαγραφή ιστορικού περιήγησης σε Mac
Εξαιρετικές στρατηγικές για την απεγκατάσταση λήψεων σε Mac
 Ενημερώθηκε από Λίζα Οου / 18 Οκτωβρίου 2023 09:15
Ενημερώθηκε από Λίζα Οου / 18 Οκτωβρίου 2023 09:15Χρησιμοποιείτε συχνά το Mac σας για λήψη διαφόρων δεδομένων; Όλα όσα κατεβάζετε δεν είναι πάντα απαραίτητα για να βελτιώσετε την εμπειρία σας στο Mac. Μερικές φορές, παραμένουν μόνο στο φάκελο "Λήψεις" για μεγάλο χρονικό διάστημα, καταναλώνοντας πολύ χώρο αποθήκευσης, ακόμη και αν δεν είναι απαραίτητο. Για παράδειγμα, κατεβάσατε μια εφαρμογή για ένα έργο σχολείου ή εργασίας. Αλλά αφού τελειώσετε, μπορεί να το έχετε αφήσει να παραμείνει στα αρχεία σας ακόμα κι αν δεν το χρησιμοποιείτε πλέον. Κάθε φορά που το κάνετε αυτό, τα αρχεία ή οι εφαρμογές που έχετε κατεβάσει μεταγλωττίζονται στο Mac σας, καταλαμβάνοντας περισσότερο χώρο όσο περνάει ο καιρός. Επομένως, είναι φυσικό να θέλετε να μάθετε πώς να απεγκαθιστάτε τις εφαρμογές που έχετε λάβει στο Mac.
Ευτυχώς, ανακαλύψαμε εξαιρετικές στρατηγικές για την απεγκατάσταση των λήψεών σας σε Mac. Δεν έχει σημασία αν η αποθηκευμένη εφαρμογή σας έχει αποθηκευτεί στο φάκελο Λήψεις ή Εφαρμογές. Αυτό το άρθρο θα σας δώσει τις σωστές μεθόδους και οδηγίες για να απεγκαταστήσετε ή να εξαλείψετε αυτές που δεν χρειάζεστε από το Mac σας. Η παρακάτω ανάρτηση θα αποκαλύψει προεπιλεγμένες τεχνικές και ένα πρόγραμμα απεγκατάστασης, γι' αυτό φροντίστε να μάθετε τις σωστές οδηγίες για να καταργήσετε τις λήψεις σας μαζί μας. Για να ξεκινήσετε, προχωρήστε στα ακόλουθα μέρη και ολοκληρώστε τις οδηγίες.
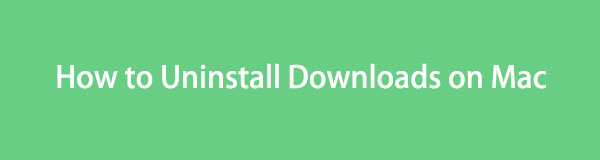

Λίστα οδηγών
- Μέρος 1. Τρόπος διαγραφής αρχείων προγράμματος εγκατάστασης στο φάκελο λήψεων Mac
- Μέρος 2. Τρόπος απεγκατάστασης λήψεων στο φάκελο εφαρμογών Mac
- Μέρος 3. Πώς να απεγκαταστήσετε τις λήψεις σε Mac χρησιμοποιώντας το FoneLab Mac Sweep
- Μέρος 4. Συχνές ερωτήσεις σχετικά με τον τρόπο απεγκατάστασης λήψεων σε Mac
Μέρος 1. Τρόπος διαγραφής αρχείων προγράμματος εγκατάστασης στο φάκελο λήψεων Mac
Όπως ίσως γνωρίζετε, όλα τα δεδομένα, όπως εφαρμογές, φωτογραφίες, βίντεο κ.λπ., που κατεβάζετε από τον Ιστό αποθηκεύονται αυτόματα στο φάκελο "Λήψεις". Θα τα βλέπετε εκεί από προεπιλογή, επομένως, χωρίς έκπληξη, μπορείτε να τα διαγράψετε από τον ίδιο φάκελο. Ως εκ τούτου, μπορείτε να διαγράψετε τα αρχεία του προγράμματος εγκατάστασης που είναι αποθηκευμένα σε αυτό μόλις αποφασίσετε να απεγκαταστήσετε τις εφαρμογές στο Mac σας.
Δώστε προσοχή στα παρακάτω απλά βήματα για να κατανοήσετε πώς μπορείτε να αφαιρέσετε μια εφαρμογή λήψης σε Mac από το φάκελο Λήψεις:
Βήμα 1Η Finder Το εικονίδιο βρίσκεται συνήθως στο αριστερό μέρος του Dock. Κάντε κλικ σε αυτό για να προβάλετε τη διεπαφή της εφαρμογής και να δείτε μερικούς από τους φακέλους της στο αριστερό παράθυρο. Από εκεί, επιλέξτε Λήψεις για να εμφανίσετε τα δεδομένα, συμπεριλαμβανομένων των αρχείων εγκατάστασης που έχετε κατεβάσει σε Mac.
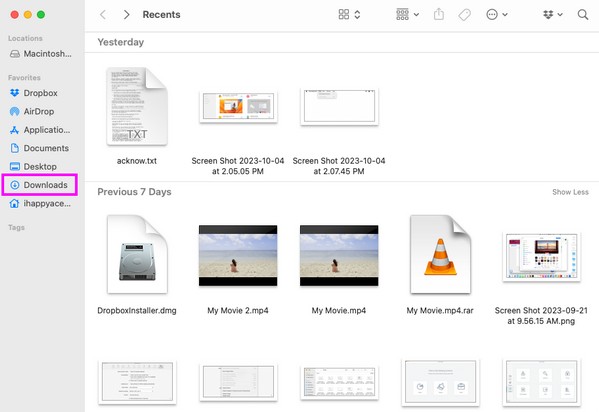
Βήμα 2Βρείτε τα αρχεία προγράμματος εγκατάστασης που θέλετε να διαγράψετε και επιλέξτε τα. Στη συνέχεια, χτυπήστε το περικυκλωμένο σύμβολο με τρία σημεία στην επάνω ενότητα του παραθύρου και, στη συνέχεια, κάντε κλικ Μετακίνηση στα Απορρίμματα για να τα διαγράψετε από το Λήψεις φάκελο.
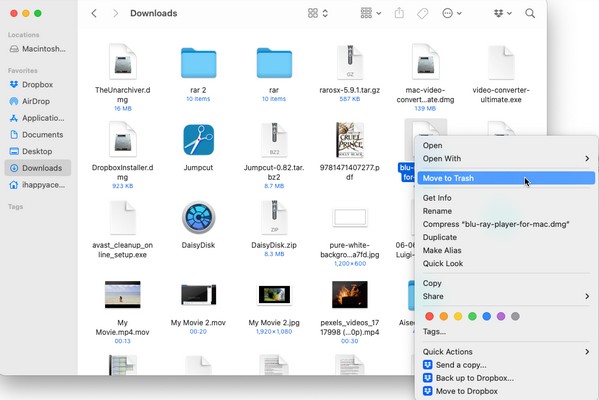

Με το FoneLab Mac Sweep, θα εκκαθαρίσετε αρχεία συστήματος, email, φωτογραφιών, iTunes για να ελευθερώσετε χώρο στο Mac.
- Διαχειριστείτε παρόμοιες φωτογραφίες και διπλότυπα αρχεία.
- Δείξτε σας τη λεπτομερή κατάσταση του Mac με ευκολία.
- Αδειάστε τον κάδο απορριμμάτων για να έχετε περισσότερο χώρο αποθήκευσης.
Μέρος 2. Τρόπος απεγκατάστασης λήψεων στο φάκελο εφαρμογών Mac
Αφού διαγράψετε τα αρχεία του προγράμματος εγκατάστασης στο φάκελο Λήψεις Mac, ήρθε η ώρα να προχωρήσετε στο φάκελο Εφαρμογές για να απεγκαταστήσετε τις εφαρμογές με επιτυχία. Η διαδικασία απεγκατάστασης είναι σχεδόν ίδια με τη διαγραφή των παραπάνω αρχείων προγράμματος εγκατάστασης. Έτσι, δεν θα αντιμετωπίσετε δυσκολίες κατά την επεξεργασία αυτής της μεθόδου στο Mac σας, καθώς έχετε ήδη εκτελέσει τη διαδικασία στην προηγούμενη. Επιπλέον, πρέπει να πλοηγηθείτε μόνο σε μερικά βήματα, οπότε περιμένετε να τελειώσει γρήγορα.
Ακολουθήστε τις αβίαστα οδηγίες παρακάτω για να μάθετε πώς να απεγκαταστήσετε τη λήψη σε Mac από το φάκελο Εφαρμογές:
Βήμα 1Όπως και στο προηγούμενο μέρος, ανοίξτε το Finder και, αυτή τη φορά, επιλέξτε το Εφαρμογές φάκελο στην αριστερή στήλη. Στη συνέχεια θα εμφανιστούν οι εγκατεστημένες εφαρμογές στο Mac σας.
Βήμα 2Στη συνέχεια, κάντε δεξί κλικ στην εφαρμογή που θέλετε να απεγκαταστήσετε για να εμφανιστεί το μενού συντόμευσης. Μόλις εμφανιστούν οι επιλογές, κάντε κλικ Μετακίνηση στα Απορρίμματα για να το αφαιρέσετε από τις εγκατεστημένες εφαρμογές σας. Επίσης, εισαγάγετε τις απαιτήσεις διαχειριστή εάν σας ζητηθεί.
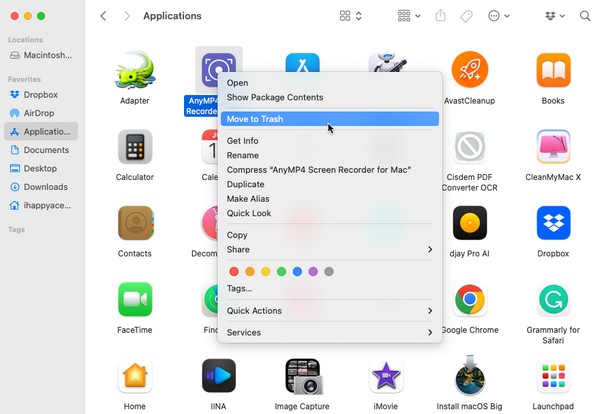
Συμβουλές. Πώς να αδειάσετε τον κάδο απορριμμάτων σε Mac
Η κατάργηση των αρχείων εγκατάστασης και των εφαρμογών από τους καθορισμένους φακέλους δεν τα διαγράφει οριστικά από το Mac σας. Όπως υποδηλώνει το όνομα της επιλογής, θα μετακινηθούν μόνο στον φάκελο Κάδος απορριμμάτων. Επομένως, δεν θα επηρεάσει τον αποθηκευτικό χώρο σας, καθώς οι εφαρμογές εξακολουθούν να είναι αποθηκευμένες στον υπολογιστή. Εάν θέλετε να τα αφαιρέσετε για να κερδίσετε περισσότερο χώρο, πρέπει αδειάστε το φάκελο Trash, καθαρίζοντάς το από τα σκουπίδια που συσσωρεύσατε σβήνοντας τα ανεπιθύμητα αρχεία. Με αυτόν τον τρόπο, οι εφαρμογές θα απεγκατασταθούν οριστικά και θα εξαφανιστούν από το Mac σας.
Ακολουθήστε την άνευ ανησυχίας παρακάτω διαδικασία για να αδειάσετε τον Κάδο απορριμμάτων σας στο Mac:
Βήμα 1Εστίαση στο Dockείναι η πιο δεξιά πλευρά για να το δεις σκουπίδια εικονίδιο και κάντε κλικ σε αυτό. Στη συνέχεια, θα δείτε τα αρχεία και τις εφαρμογές που διαγράψατε μέσα στο φάκελο.
Βήμα 2Για να αδειάσετε τον Κάδο απορριμμάτων, πατήστε το Αδειάστε καρτέλα επάνω δεξιά και κάντε κλικ Άδειασμα κάδου απορριμμάτων στο πλαίσιο διαλόγου στη συνέχεια για επιβεβαίωση. Όλα τα αποθηκευμένα αρχεία απορριμμάτων και οι εφαρμογές θα εξαφανιστούν οριστικά και θα απεγκατασταθούν από το Mac σας.
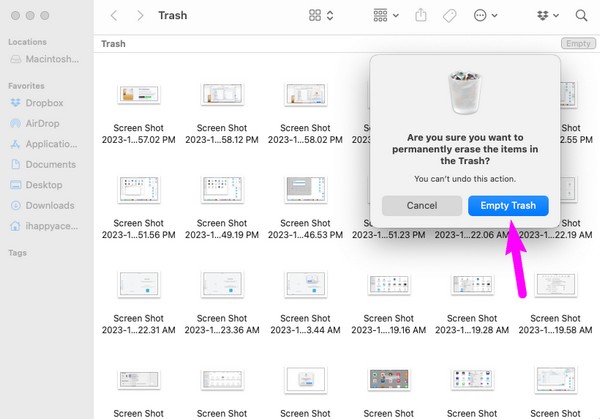
Μέρος 3. Πώς να απεγκαταστήσετε τις λήψεις σε Mac χρησιμοποιώντας το FoneLab Mac Sweep
Κατανοούμε ότι η εκτέλεση των προηγούμενων τμημάτων μπορεί να είναι πολλή δουλειά για την απεγκατάσταση των εφαρμογών που έχετε λάβει. Γι' αυτό συμπεριλάβαμε το πρόγραμμα καθαρισμού, FoneLab Mac Sweep. Εάν έχετε εφαρμογές που δεν θέλετε ή δεν χρησιμοποιείτε πλέον στο Mac σας, μπορείτε να χρησιμοποιήσετε αυτό το εργαλείο για να τις εξαλείψετε αμέσως. Κατάργηση εγκατάστασης εφαρμογών σε αυτό το πρόγραμμα δεν απαιτείται πλέον άδειασμα του φακέλου Κάδος απορριμμάτων αφού μπορεί να τα διαγράψει απευθείας από τη διεπαφή του. Αφού αφαιρέσετε τις λήψεις σας, μπορείτε επίσης να χρησιμοποιήσετε τις άλλες λειτουργίες, όπως το καθαριστικό παλιών και μεγάλων αρχείων, τα ανεπιθύμητα αρχεία συστήματος, τα ανεπιθύμητα iTunes, τα ανεπιθύμητα iPhoto και άλλα. Απολαύστε όλες αυτές τις λειτουργίες καθαρισμού μόλις το έχετε στο Mac σας.

Με το FoneLab Mac Sweep, θα εκκαθαρίσετε αρχεία συστήματος, email, φωτογραφιών, iTunes για να ελευθερώσετε χώρο στο Mac.
- Διαχειριστείτε παρόμοιες φωτογραφίες και διπλότυπα αρχεία.
- Δείξτε σας τη λεπτομερή κατάσταση του Mac με ευκολία.
- Αδειάστε τον κάδο απορριμμάτων για να έχετε περισσότερο χώρο αποθήκευσης.
Λάβετε τις εύκολες οδηγίες από κάτω ως μοτίβο για το πώς να απεγκαταστήσετε τις λήψεις σε Mac χρησιμοποιώντας FoneLab Mac Sweep:
Βήμα 1Εμφανίστε τη σελίδα FoneLab Mac Sweep στο Mac σας, μεταβαίνοντας στον ιστότοπό του από ένα πρόγραμμα περιήγησης. Μόλις το δείτε, επιλέξτε το πορτοκαλί Δωρεάν κατέβασμα καρτέλα κάτω από τις περιγραφές εργαλείων στην αριστερή σελίδα. Αναμονή μέχρι να αποθηκευτεί το πρόγραμμα εγκατάστασης αρχείων στο Mac σας και, στη συνέχεια, μεταφέρετέ το στο Εφαρμογές φάκελο μετά. Τέλος, εκκινήστε το για να τρέξει στο Mac σας.
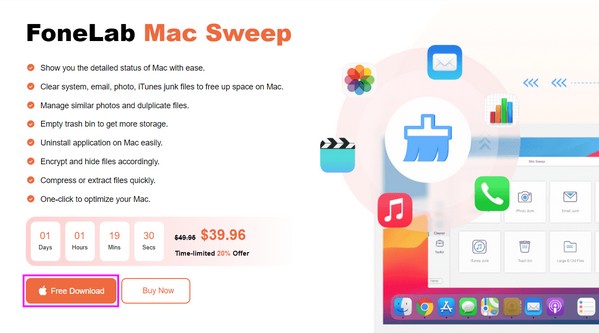
Βήμα 2Θα ανακαλύψετε τα βασικά χαρακτηριστικά του: Status, Cleaner και ToolKit στην αρχική διεπαφή, επομένως επιλέξτε ToolKit για να προχωρήσετε αμέσως. Μετά από αυτό, χτυπήστε στο απεγκατάσταση πλαίσιο για να ανοίξετε τη λειτουργία. Στη συνέχεια, κάντε κλικ σάρωση, και το πρόγραμμα θα περιηγηθεί γρήγορα στις εφαρμογές Mac σας. Σε λίγο, επιλέξτε Δες για να τα παρουσιάσετε στη διεπαφή.
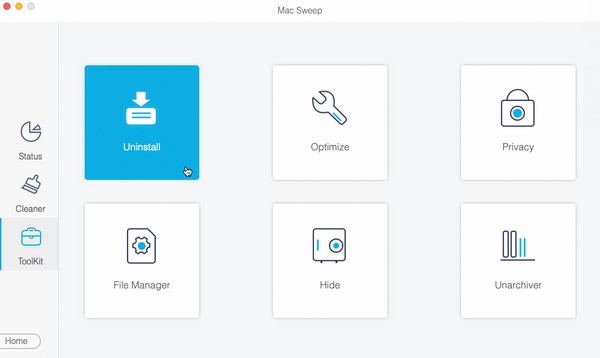
Βήμα 3Αναμένετε οι εφαρμογές Mac και τα δεδομένα τους να βρίσκονται στο αριστερό και το δεξί τμήμα της οθόνης. Κάντε κλικ στο πλαίσιο ελέγχου ευθυγραμμισμένο με την εφαρμογή που θέλετε να απεγκαταστήσετε για να την επιλέξετε, μαζί με όλο αυτό το περιεχόμενο και, στη συνέχεια, επιλέξτε το Καθαρός πλαίσιο για να τα διαγράψετε και να τα απεγκαταστήσετε από το Mac σας.
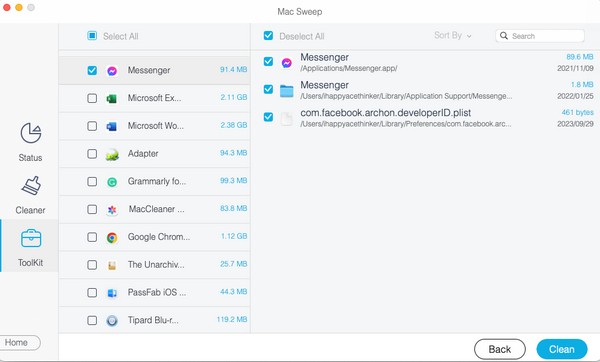
Μέρος 4. Συχνές ερωτήσεις σχετικά με τον τρόπο απεγκατάστασης λήψεων σε Mac
1. Πώς μπορώ να διαγράψω μια εφαρμογή στο Mac μου που δεν θα απεγκατασταθεί;
Εάν η εφαρμογή εξακολουθεί να εκτελείται στο Mac σας, φροντίστε να την κλείσετε κάνοντας παρατεταμένο κλικ στο εικονίδιό της και πατώντας Δύναμη λήξης. Μόλις βεβαιωθείτε ότι είναι κλειστή, δοκιμάστε να διαγράψετε ξανά την εφαρμογή και εισαγάγετε τις απαιτήσεις διαχειριστή όταν σας ζητηθεί. Η απεγκατάσταση μιας εφαρμογής απαιτεί να είναι τελείως κλειστή, γι' αυτό κάνατε ένα αναγκαστική διακοπή θα το βοηθήσει πολύ να σταματήσει να λειτουργεί. Εν τω μεταξύ, μπορείτε μόνο απεγκαταστήστε πολλές εφαρμογές εάν εισαγάγετε τις απαιτήσεις διαχειριστή. Επομένως, ελέγξτε τα στο Mac σας για να απεγκαταστήσετε τις εφαρμογές με επιτυχία.
2. Επιταχύνει το Mac η διαγραφή των αρχείων λήψης;
Εξαρτάται από τον αριθμό των ληφθέντων αρχείων που θα διαγράψετε. Εάν διαγράψετε μεγάλες εφαρμογές ή άλλα δεδομένα, ο χώρος αποθήκευσης Mac σας θα έχει περισσότερο ελεύθερο χώρο και θα ανανεωθεί. Εξαιτίας αυτού, θα μπορούσε βελτιώστε την απόδοση του Mac σας.
Με αυτόν τον τρόπο θα διαγράψετε και θα απεγκαταστήσετε τις λήψεις στο Mac σας. Απλώς εμπιστευτείτε και εκτελέστε σωστά τις παραπάνω τεχνικές. τα στοιχεία που θέλετε να απεγκαταστήσετε θα εξαφανιστούν από το Mac σας.

Με το FoneLab Mac Sweep, θα εκκαθαρίσετε αρχεία συστήματος, email, φωτογραφιών, iTunes για να ελευθερώσετε χώρο στο Mac.
- Διαχειριστείτε παρόμοιες φωτογραφίες και διπλότυπα αρχεία.
- Δείξτε σας τη λεπτομερή κατάσταση του Mac με ευκολία.
- Αδειάστε τον κάδο απορριμμάτων για να έχετε περισσότερο χώρο αποθήκευσης.
