- Άδειασμα κάδου απορριμμάτων
- Διαγραφή εφαρμογής αλληλογραφίας
- Διαγραφή της προσωρινής μνήμης σε Mac
- Αποκτήστε περισσότερο χώρο αποθήκευσης σε Mac
- Κάντε το Chrome να χρησιμοποιεί λιγότερη RAM
- Πού είναι το Disk Utility σε Mac
- Ελέγξτε το ιστορικό σε Mac
- Control + Alt + Delete σε Mac
- Ελέγξτε τη μνήμη σε Mac
- Ελέγξτε το ιστορικό σε Mac
- Διαγραφή μιας εφαρμογής σε Mac
- Εκκαθαρίστε την προσωρινή μνήμη του Chrome σε Mac
- Ελέγξτε την αποθήκευση σε Mac
- Εκκαθαρίστε την προσωρινή μνήμη του προγράμματος περιήγησης σε Mac
- Διαγραφή Αγαπημένου σε Mac
- Ελέγξτε τη μνήμη RAM σε Mac
- Διαγραφή ιστορικού περιήγησης σε Mac
Αξιόπιστος οδηγός σχετικά με τον τρόπο απεγκατάστασης του Chrome σε Mac
 Ενημερώθηκε από Λίζα Οου / 12 Οκτωβρίου 2023 09:15
Ενημερώθηκε από Λίζα Οου / 12 Οκτωβρίου 2023 09:15Το Chrome είναι ένα από τα πιο χρησιμοποιούμενα προγράμματα περιήγησης στον κόσμο, σε συνδυασμό με τις άλλες δημοφιλείς εφαρμογές περιήγησης όπως το Safari και το Firefox. Ωστόσο, αυτό δεν σημαίνει ότι το προτιμάτε έναντι των άλλων, επομένως μπορεί να θέλετε να το αφαιρέσετε από το Mac σας. Για παράδειγμα, ένας φίλος σας δανείστηκε το macOS σας και εγκατέστησε το Chrome, αλλά καθώς το έδωσε πίσω, θέλετε να το διαγράψετε, καθώς το Safari είναι το προτιμώμενο προεπιλεγμένο πρόγραμμα περιήγησής σας. Από την άλλη πλευρά, μπορεί να σας αρέσει να χρησιμοποιείτε το Chrome, αλλά έχει προκύψει κάποιο πρόβλημα, επομένως σκοπεύετε να το αφαιρέσετε πρώτα και να το εγκαταστήσετε ξανά αργότερα για να ανανεώσετε το πρόγραμμα περιήγησης. Με αυτόν τον τρόπο, οι ρυθμίσεις του προγράμματος περιήγησης θα επιστρέψουν στις προεπιλογές τους. Μάθετε όμως πρώτα να απεγκαταστήσετε το Chrome σε Mac.
Μπορείτε να αναζητήσετε πολλές στρατηγικές απεγκατάστασης στο Διαδίκτυο για αυτό το πρόβλημα, αλλά μην χάνετε άλλο χρόνο. Τώρα μπορείτε να ξεκουραστείτε από την περιήγηση στον Ιστό, καθώς αυτό το άρθρο θα εξετάσει επιτέλους τις λεπτομέρειες που χρειάζεστε για την απεγκατάσταση του προγράμματος περιήγησης Chrome από το Mac σας. Δείτε τις παρακάτω για να βεβαιωθείτε ότι εκτελείτε τις κατάλληλες οδηγίες σε κάθε μέθοδο.
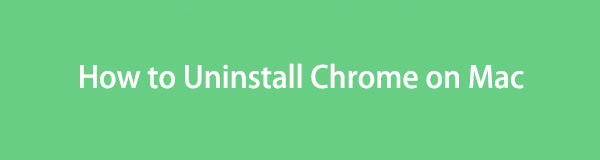

Λίστα οδηγών
Μέρος 1. Πώς να απεγκαταστήσετε το Chrome σε Mac μέσω του Finder
Οι εφαρμογές στο Mac σας, συμπεριλαμβανομένου του Chrome, αποθηκεύονται στο φάκελο Εφαρμογές στο Finder. Μόλις βρείτε την εφαρμογή περιήγησης στο φάκελο, μπορείτε να την αφαιρέσετε γρήγορα κάνοντας κλικ και πλοηγώντας σε μερικές επιλογές. Αφαίρεση εφαρμογών όπως το Chrome από το Finder είναι γρήγορο, αλλά δυστυχώς, αν το κάνετε μόνο αυτό δεν θα διαγράψετε εντελώς το πρόγραμμα περιήγησης από το Mac σας. Όλα τα αρχεία που διαγράφετε από το Finder, συμπεριλαμβανομένων των εφαρμογών, μετακινούνται αυτόματα στον φάκελο Κάδος απορριμμάτων. Ως εκ τούτου, εξακολουθείτε να απαιτείται να ανοίξετε τον Κάδο απορριμμάτων και να τον αδειάσετε, προκειμένου το Chrome να εξαλειφθεί οριστικά από το Mac. Αλλά μην ανησυχείτε, καθώς η πρόσθετη διαδικασία στον Κάδο απορριμμάτων μπορεί να γίνει γρήγορα.
Δώστε προσοχή στη βολική διαδικασία που ακολουθεί για να μάθετε πώς να απεγκαταστήσετε πλήρως το Chrome σε Mac μέσω του Finder:
Βήμα 1Μπείτε στο Finder εφαρμογή χρησιμοποιώντας το εικονίδιό της στην αριστερή πλευρά του Dock. Όταν η διεπαφή του εμφανίζεται στην επιφάνεια εργασίας Mac, θα δείτε τις επιλογές στο αριστερό πλαίσιο, το οποίο περιλαμβάνει το Εφαρμογές αυτί. Κάντε κλικ σε αυτό για να ανοίξει ο φάκελος και να εμφανιστούν οι εφαρμογές που είναι εγκατεστημένες στο Mac σας Finder Διεπαφή.
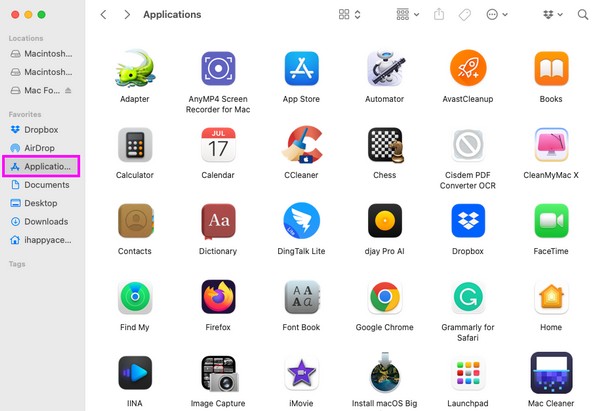
Βήμα 2Μόλις οι εφαρμογές Mac σας εμφανιστούν στο φάκελο, βρείτε το Chrome εικονίδιο με μη αυτόματη κύλιση στην οθόνη. Όταν βρεθεί, κάντε δεξί κλικ στην εφαρμογή για να προβάλετε το μενού συντομεύσεων. Κάντε κλικ στο Μετακίνηση στα Απορρίμματα καρτέλα στη λίστα για κατάργηση Chrome από Finder.
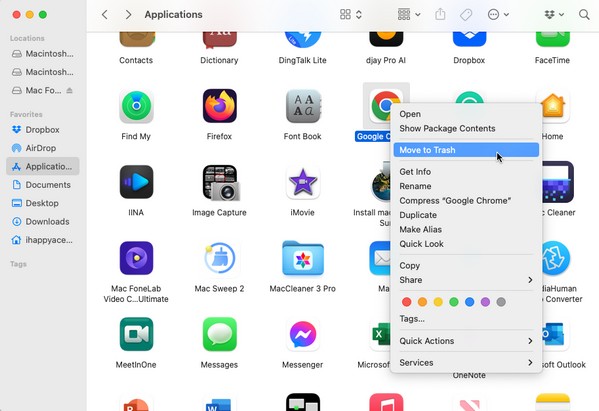
Βήμα 3Μετά από σας Chrome Το πρόγραμμα περιήγησης μετακινείται στον Κάδο απορριμμάτων, κάντε κλικ στο σκουπίδια εικονίδιο στο Dockστη δεξιά πλευρά για να ανοίξετε το φάκελο. Κάντε κλικ στο εικονίδιο με τρεις τελείες στο επάνω τμήμα του παραθύρου και όταν εμφανιστεί το αναδυόμενο μενού, κάντε κλικ Άδειασμα κάδου απορριμμάτων για να το απεγκαταστήσετε οριστικά σε Mac.
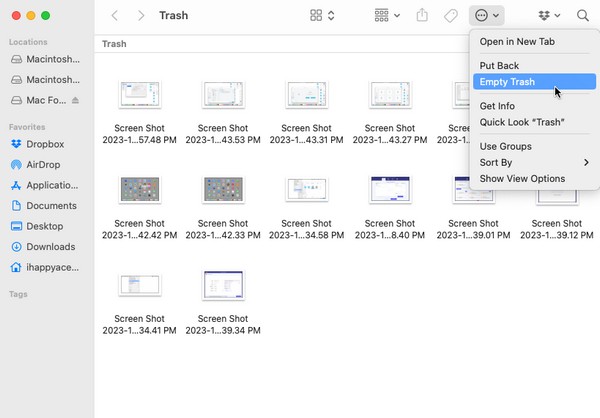

Με το FoneLab Mac Sweep, θα εκκαθαρίσετε αρχεία συστήματος, email, φωτογραφιών, iTunes για να ελευθερώσετε χώρο στο Mac.
- Διαχειριστείτε παρόμοιες φωτογραφίες και διπλότυπα αρχεία.
- Δείξτε σας τη λεπτομερή κατάσταση του Mac με ευκολία.
- Αδειάστε τον κάδο απορριμμάτων για να έχετε περισσότερο χώρο αποθήκευσης.
Μέρος 2. Πώς να απεγκαταστήσετε το Chrome σε Mac μέσω του Launchpad
Η προηγούμενη μέθοδος στο Finder είναι η επίσημη διαδικασία για την απεγκατάσταση εφαρμογών όπως το Chrome. Αλλά αν βιάζεστε και πρέπει να διαγράψετε το πρόγραμμα περιήγησης Chrome πιο γρήγορα, μπορείτε επίσης να το απεγκαταστήσετε στο Launchpad. Το Launchpad είναι η ενότητα στο Mac όπου μπορείτε να προβάλετε και να ανοίξετε τις εγκατεστημένες εφαρμογές στον υπολογιστή. Εκτός από αυτό, προσφέρει επίσης μια επιλογή διαγραφής τους κάνοντας τις εφαρμογές να κινούνται στην οθόνη. Ωστόσο, το πρόβλημα με αυτήν τη στρατηγική είναι ότι δεν μπορείτε να εγγυηθείτε την πλήρη διαγραφή των δεδομένων σας στο Chrome, καθώς είναι η μέθοδος συντόμευσης.
Ακολουθήστε τις παρακάτω άνετες οδηγίες για να απεγκαταστήσετε το Google Chrome σε Mac μέσω του Launchpad:
Βήμα 1Κάντε κλικ στο Launchpad εικονίδιο στο χαμηλότερο τμήμα της επιφάνειας εργασίας Mac σας. Συνήθως βρίσκεται στην αριστερή πλευρά του Dock, επιτρέποντάς σας να το βρείτε εύκολα. Μόλις εμφανιστούν οι εφαρμογές στην οθόνη, βρείτε το Chrome εικονίδιο σύροντας το δάχτυλό σας ή χρησιμοποιώντας το πεδίο αναζήτησης στο επάνω μέρος.
Βήμα 2Μόλις δείτε το Chrome στην εφαρμογή, κάντε παρατεταμένο κλικ σε αυτήν μέχρι να κινηθούν όλες οι εφαρμογές στην οθόνη. ο x Τα εικονίδια θα εμφανίζονται επίσης σε κάθε διαγραφόμενη εφαρμογή, επομένως κάντε κλικ σε αυτό που βρίσκεται πάνω Chrome εικονίδιο για να αποκαλύψει την επιλογή διαγραφής. Στη συνέχεια, επιλέξτε Διαγραφή για να το διαγράψετε από το Mac σας.
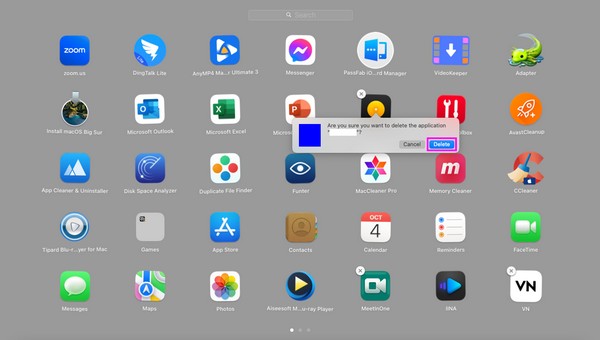
Μέρος 3. Πώς να απεγκαταστήσετε το Chrome σε Mac χρησιμοποιώντας το FoneLab Mac Sweep
Κατανοούμε ότι και οι δύο παραπάνω διαδικασίες απεγκατάστασης έχουν τα μειονεκτήματά τους. Γι' αυτό συμπεριλάβαμε μια άλλη τεχνική που μπορεί να προσφέρει περισσότερα πλεονεκτήματα παρά μειονεκτήματα. FoneLab Mac Sweep είναι ένα ασφαλές πρόγραμμα καθαρισμού που έχει τη δυνατότητα να εξαλείφει τα αχρησιμοποίητα δεδομένα σε Mac, όπως τις εφαρμογές περιήγησής σας. Ως εκ τούτου, μπορείτε να περιμένετε ότι θα βοηθήσει στην απεγκατάσταση του προγράμματος περιήγησης Chrome στο Mac σας. Απλώς πλοηγηθείτε στην απλή διεπαφή του. Το εξειδικευμένο πρόγραμμα απεγκατάστασής του θα κάνει το μεγαλύτερο μέρος της δουλειάς για εσάς.

Με το FoneLab Mac Sweep, θα εκκαθαρίσετε αρχεία συστήματος, email, φωτογραφιών, iTunes για να ελευθερώσετε χώρο στο Mac.
- Διαχειριστείτε παρόμοιες φωτογραφίες και διπλότυπα αρχεία.
- Δείξτε σας τη λεπτομερή κατάσταση του Mac με ευκολία.
- Αδειάστε τον κάδο απορριμμάτων για να έχετε περισσότερο χώρο αποθήκευσης.
Δείτε τις εύκολες οδηγίες παρακάτω ως μοτίβο για το πώς να απεγκαταστήσετε το Google Chrome σε Mac με FoneLab Mac Sweep;
Βήμα 1Εξερευνήστε το πρόγραμμα περιήγησης Mac για να αναζητήσετε και να αποκτήσετε πρόσβαση στον ιστότοπο του FoneLab Mac Sweep. Θα δείτε το Δωρεάν κατέβασμα καρτέλα μόλις εμφανιστεί η σελίδα του στην οθόνη, οπότε κάντε κλικ σε αυτήν για να διατηρηθεί το αρχείο προγράμματος στο Mac σας. Η λήψη συνήθως διαρκεί λιγότερο από ένα λεπτό. Επομένως, μη διστάσετε να εξερευνήσετε περαιτέρω τη σελίδα πριν μετακινήσετε το αρχείο στο Εφαρμογές φάκελο και να τον εκτελέσετε.
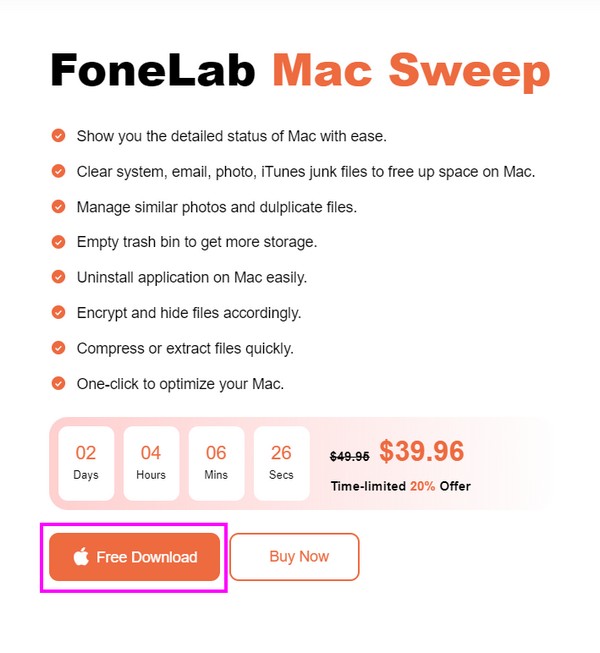
Βήμα 2Τα χαρακτηριστικά του εργαλείου θα παρουσιαστούν μόλις ξεκινήσει η κύρια διεπαφή του. Κάντε κλικ στο ToolKit πλαίσιο στη δεξιά πλευρά και θα δείτε περισσότερες λειτουργίες στην οθόνη, όπως Απεγκατάσταση, Απόρρητο, Διαχείριση αρχείων κ.λπ. Επιλέξτε το απεγκατάσταση λειτουργία και μετά χτυπήστε σάρωση στην επόμενη διεπαφή για να αφήσετε το καθαριστικό να περάσει τις εφαρμογές σας. Στη συνέχεια, πατήστε το Δες για να προχωρήσετε.
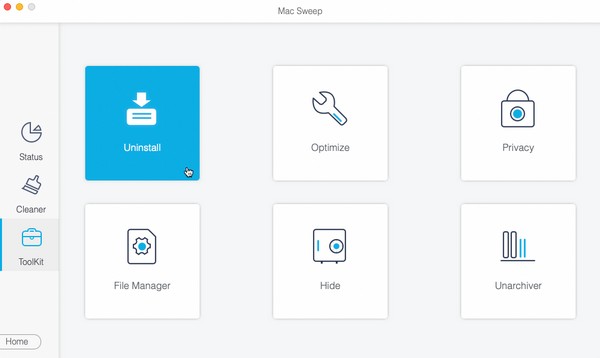
Βήμα 3Οι εφαρμογές σας θα βρίσκονται στην αριστερή περιοχή της διεπαφής, ενώ τα συγκεκριμένα δεδομένα που περιέχουν θα βρίσκονται στα δεξιά. Εντοπίστε το Chrome εφαρμογή κάνοντας κύλιση στη λίστα εφαρμογών και, στη συνέχεια, επιλέξτε το πλαίσιο ελέγχου της. Τέλος, πατήστε την καρτέλα Εκκαθάριση στην πιο κάτω περιοχή για να απεγκαταστήσετε το Chrome πρόγραμμα περιήγησης στο Mac σας. Μπορείτε επίσης να απεγκαταστήσετε τις άλλες εφαρμογές εάν θέλετε με την ίδια διαδικασία.
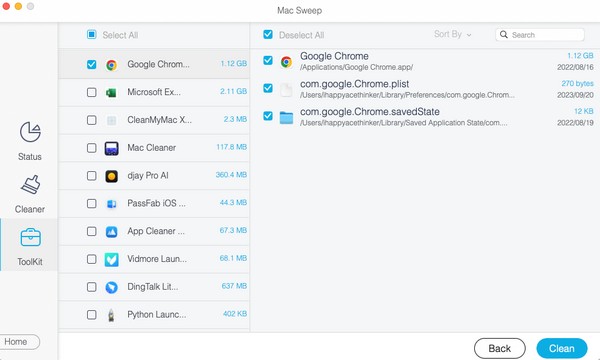
Όπως βλέπεις, FoneLab Mac Sweep μπορεί επίσης να σας βοηθήσει Εκκαθάριση ιστορικού περιήγησης, αφαιρέστε δεδομένα συστήματος, και πολλά άλλα μέσα σε λίγα κλικ.

Με το FoneLab Mac Sweep, θα εκκαθαρίσετε αρχεία συστήματος, email, φωτογραφιών, iTunes για να ελευθερώσετε χώρο στο Mac.
- Διαχειριστείτε παρόμοιες φωτογραφίες και διπλότυπα αρχεία.
- Δείξτε σας τη λεπτομερή κατάσταση του Mac με ευκολία.
- Αδειάστε τον κάδο απορριμμάτων για να έχετε περισσότερο χώρο αποθήκευσης.
Μέρος 4. Συχνές ερωτήσεις σχετικά με τον τρόπο απεγκατάστασης του Chrome σε Mac
1. Γιατί δεν μπορώ να διαγράψω το πρόγραμμα περιήγησης Chrome στο Mac μου;
Το Chrome μπορεί να εξακολουθεί να εκτελείται στο παρασκήνιο. Ανεξάρτητα από την εφαρμογή που προσπαθείτε να απεγκαταστήσετε, πιθανότατα θα αποτύχετε εάν εξακολουθούν να εκτελούνται στο Mac σας. Επομένως, πρέπει πρώτα να το κλείσετε ή να το τερματίσετε αναγκαστικά κάνοντας παρατεταμένο κλικ στο εικονίδιο του στο Dock και μετά επιλέγοντας Δύναμη Κλείσιμο από τις αναδυόμενες επιλογές για να κλείσετε το πρόγραμμα περιήγησης Chrome. Στη συνέχεια, δοκιμάστε να απεγκαταστήσετε ξανά την εφαρμογή και δείτε τη διαγραφή της με επιτυχία.
2. Πώς μπορώ να απεγκαταστήσω και να επανεγκαταστήσω την εφαρμογή Chrome στο Mac μου;
Ανατρέξτε στο περιεχόμενο αυτού του άρθρου στα Μέρη 1, 2 και 3 για να μάθετε τις μεθόδους απεγκατάστασης του προγράμματος περιήγησης Chrome. Στη συνέχεια, προχωρήστε στο App Store και μπείτε Chrome στη γραμμή αναζήτησης για πρόσβαση στην εφαρμογή και, στη συνέχεια, πατήστε ΕΠΙΚΟΙΝΩΝΗΣΤΕ για να το εγκαταστήσετε ξανά στο Mac σας.
Ελπίζουμε να είστε ικανοποιημένοι με τις μεθόδους και τη βοήθεια που έχουμε δώσει σε αυτό το άρθρο. Εξερευνήστε ευγενικά το FoneLab Mac Sweep ιστοσελίδα μόλις αντιμετωπίσετε περισσότερες ανησυχίες σχετικά με το Mac σας ή άλλες συσκευές.

Με το FoneLab Mac Sweep, θα εκκαθαρίσετε αρχεία συστήματος, email, φωτογραφιών, iTunes για να ελευθερώσετε χώρο στο Mac.
- Διαχειριστείτε παρόμοιες φωτογραφίες και διπλότυπα αρχεία.
- Δείξτε σας τη λεπτομερή κατάσταση του Mac με ευκολία.
- Αδειάστε τον κάδο απορριμμάτων για να έχετε περισσότερο χώρο αποθήκευσης.
