- Άδειασμα κάδου απορριμμάτων
- Διαγραφή εφαρμογής αλληλογραφίας
- Διαγραφή της προσωρινής μνήμης σε Mac
- Αποκτήστε περισσότερο χώρο αποθήκευσης σε Mac
- Κάντε το Chrome να χρησιμοποιεί λιγότερη RAM
- Πού είναι το Disk Utility σε Mac
- Ελέγξτε το ιστορικό σε Mac
- Control + Alt + Delete σε Mac
- Ελέγξτε τη μνήμη σε Mac
- Ελέγξτε το ιστορικό σε Mac
- Διαγραφή μιας εφαρμογής σε Mac
- Εκκαθαρίστε την προσωρινή μνήμη του Chrome σε Mac
- Ελέγξτε την αποθήκευση σε Mac
- Εκκαθαρίστε την προσωρινή μνήμη του προγράμματος περιήγησης σε Mac
- Διαγραφή Αγαπημένου σε Mac
- Ελέγξτε τη μνήμη RAM σε Mac
- Διαγραφή ιστορικού περιήγησης σε Mac
Πώς να απεγκαταστήσετε το Adobe σε Mac μέσω 2 αποτελεσματικών διαδικασιών
 Ενημερώθηκε από Λίζα Οου / 26 Οκτωβρίου 2023 09:15
Ενημερώθηκε από Λίζα Οου / 26 Οκτωβρίου 2023 09:15Γεια σας παιδιά! Έχω τελειώσει με τη χρήση της Adobe, συμπεριλαμβανομένων των σχετικών προγραμμάτων. Δεν τα χρειάζομαι πια και αποφάσισα να τα απεγκαταστήσω. Ωστόσο, λαμβάνω το μήνυμα σφάλματος Το στοιχείο "Adobe" δεν μπορεί να μετακινηθεί στον κάδο απορριμμάτων επειδή είναι ανοιχτό. Το θέμα είναι ότι το πρόγραμμα δεν έχει καν ξεκινήσει! Μπορείτε να με βοηθήσετε να απεγκαταστήσω το Adobe σε Mac; Ευχαριστώ εκ των προτέρων!
Το θέμα που αντιμετωπίζετε αυτή τη στιγμή είναι πραγματικά αγχωτικό. Εάν δεν μπορείτε να απεγκαταστήσετε το Adobe στο Mac σας, θα συνεχίσει να καταλαμβάνει χώρο αποθήκευσης. Μην το αφήσετε να συμβεί για πολύ καιρό! Ευτυχώς, έχουμε προετοιμάσει μεθόδους που μπορούν να σας βοηθήσουν. Δείτε τους παρακάτω.
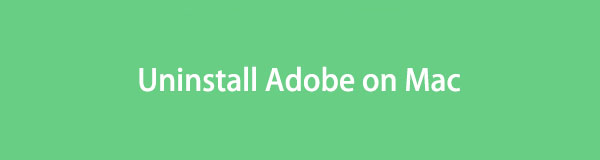

Λίστα οδηγών
Μέρος 1. Πώς να απεγκαταστήσετε το Adobe σε Mac με μη αυτόματο τρόπο
Το Mac έχει τον ενσωματωμένο τρόπο απεγκατάστασης προγραμμάτων που είναι εγκατεστημένα σε αυτό. Μπορείτε να χρησιμοποιήσετε το εργαλείο Launchpad ή Finder για να ανακαλύψετε πώς να απεγκαταστήσετε το Adobe Acrobat Reader σε Mac και σχετικά προγράμματα της Adobe.
Πριν προχωρήσουμε στην απεγκατάσταση της Adobe, υπάρχει ένα πράγμα που πρέπει να διασφαλίσουμε. Πρέπει να βεβαιωθείτε ότι το πρόγραμμα δεν εκτελείται στο σύστημα Mac. Είναι για να αποφύγετε να συναντήσετε το Το στοιχείο "Adobe" δεν μπορεί να μετακινηθεί στον κάδο απορριμμάτων επειδή είναι ανοιχτό μήνυμα λάθους. Ακολουθήστε τις παρακάτω λεπτομερείς διαδικασίες για να μάθετε πώς να αναγκάσετε να εγκαταλείψετε την Adobe. Προχώρα.
Ο καλύτερος τρόπος για αναγκαστική διακοπή της Adobe είναι Δραστηριότητα Monitor. Χρειάζεται μόνο να εκκινήσετε το ενσωματωμένο εργαλείο. Μετά από αυτό, τα προγράμματα ή τα αρχεία εκτελούνται στο παρασκήνιο του Mac. Παρακαλώ εντοπίστε το πλίθα προγράμματα και τα σχετικά αρχεία τους. Κάντε κλικ στο X εικονίδιο στη συνέχεια για να τα παρατήσετε αναγκαστικά.
Εναλλακτικά, μπορείτε να χρησιμοποιήσετε το Mac Dock για αναγκαστική διακοπή της Adobe. Χρειάζεται μόνο να εντοπίσετε το πλίθα πρόγραμμα και κάντε βαθύ κλικ σε αυτό. Οι επιλογές θα εμφανιστούν στο επάνω μέρος του εικονιδίου. Παρακαλώ επιλέξτε το Δύναμη λήξης or Κλείστε κουμπί στις επιλογές.
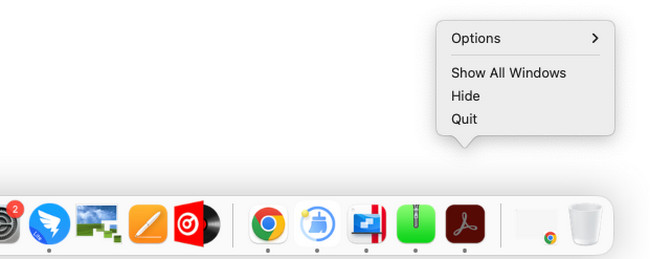
Μόλις βεβαιωθείτε ότι το Adobe είναι κλειστό, ήρθε η ώρα να το απεγκαταστήσετε. Σε αυτή τη διαδικασία, μπορείτε να χρησιμοποιήσετε το εργαλείο Finder του Mac σας. Το καλό με αυτό το εργαλείο είναι ότι τα αρχεία σας είναι οργανωμένα σε αυτό. Σε αυτήν την περίπτωση, θα έχετε πρόσβαση σε όλα τα προγράμματα που σχετίζονται με την Adobe. Τώρα, ας τα απεγκαταστήσουμε. Μάθετε πώς να απεγκαταστήσετε το Adobe Creative Cloud σε Mac και άλλα σχετικά προγράμματα παρακάτω.
Τρόπος 1: Ο ευκολότερος τρόπος για να απεγκαταστήσετε ένα πρόγραμμα λήψης, όπως το Adobe, είναι μέσω του Mac Launchpad. Χρειάζεται μόνο να κάνετε κλικ Launchpad στο Mac Dock να το εκτοξεύσει. Μετά από αυτό, εντοπίστε τη θέση του πλίθα πρόγραμμα. Πάτα το Επιλογή κλειδί μετά. Θα δείτε τα προγράμματα που θα κουνάνε. Κάντε κλικ στο X θα εμφανιστεί ένα μικρό παράθυρο. Κάντε κλικ στο Διαγραφή κουμπί αργότερα για να απεγκαταστήσετε το πρόγραμμα.
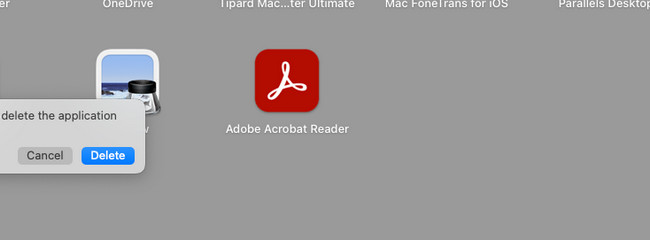
Τρόπος 2: Εναλλακτικά, μπορείτε να χρησιμοποιήσετε το Finder εργαλείο σε Mac. Επιλέξτε το εικονίδιο του στο Dock για να το εκκινήσετε στο Mac σας. Μετά από αυτό, θα δείτε τα πρόσφατα αποθηκευμένα αρχεία στο Mac σας. Επιλέξτε το Εφαρμογή φάκελο στην αριστερή πλευρά της κύριας διεπαφής. Εντοπίστε το πλίθα προγράμματα και κάντε κλικ σε αυτά. Επιλέξτε το Μετακίνηση στα Απορρίμματα κουμπί μετά. Αργότερα, εισαγάγετε το όνομα και τον κωδικό πρόσβασης του διαχειριστή για να επιβεβαιώσετε την ενέργεια.
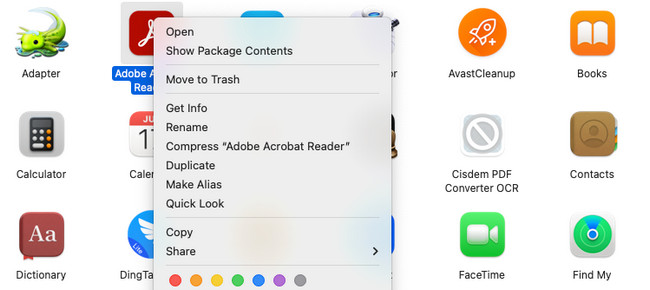
Μέρος 2. Πώς να απεγκαταστήσετε το Adobe σε Mac μέσω του FoneLab Mac Sweep
Εκτός από τη μη αυτόματη απεγκατάσταση του Adobe, μπορείτε να χρησιμοποιήσετε το δοκιμασμένο και δοκιμασμένο εναλλακτικό εργαλείο. Μπορείς να χρησιμοποιήσεις FoneLab Mac Sweep. Μπορεί να απεγκαταστήσει το Adobe Flash Player σε Mac και άλλα σχετικά αρχεία της Adobe. Περιλαμβάνει τα σχετικά αρχεία κατά τη λήψη του εργαλείου.
Επιπλέον, αυτό το εργαλείο τρίτων μπορεί επίσης άδειο Κάδο απορριμμάτων σε Mac. Σε αυτήν την περίπτωση, θα ελευθερώσετε χώρο στο Mac σας εάν τα διαγραμμένα αρχεία σας δεν διαγραφούν οριστικά. Επιπλέον, αυτό το λογισμικό μπορεί να κρύψει και να κρυπτογραφήσει τα αρχεία σας. Εάν ναι, κανείς δεν μπορεί να έχει πρόσβαση στα αρχεία σας χωρίς τη συγκατάθεσή σας ή χωρίς να το γνωρίζετε.

Με το FoneLab Mac Sweep, θα εκκαθαρίσετε αρχεία συστήματος, email, φωτογραφιών, iTunes για να ελευθερώσετε χώρο στο Mac.
- Διαχειριστείτε παρόμοιες φωτογραφίες και διπλότυπα αρχεία.
- Δείξτε σας τη λεπτομερή κατάσταση του Mac με ευκολία.
- Αδειάστε τον κάδο απορριμμάτων για να έχετε περισσότερο χώρο αποθήκευσης.
Δείτε παρακάτω πώς να απεγκαταστήσετε το Adobe Flash Player σε Mac και άλλα προγράμματα που σχετίζονται με την Adobe με FoneLab Mac Sweep. Προχώρα.
Βήμα 1Κατεβάστε το FoneLab Mac Sweep στο Mac σας. Κάντε κλικ στο Δωρεάν κατέβασμα κουμπί στην επίσημη ιστοσελίδα της. Μετά από αυτό, χρειάζεται μόνο να το ρυθμίσετε. Για να το κάνετε αυτό, σύρετε και αποθέστε το στο Mac Εφαρμογή ντοσιέ. Αργότερα, κάντε διπλό κλικ στο εικονίδιο του FoneLab Mac Sweep για να το εκκινήσετε αμέσως. Εξοικειωθείτε πρώτα με το λογισμικό πριν από οτιδήποτε άλλο.
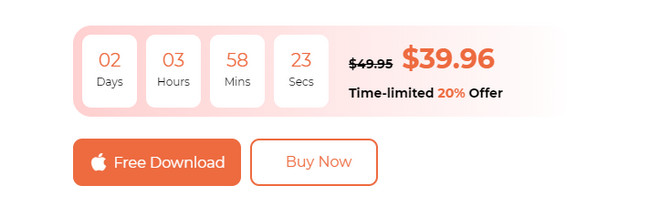
Βήμα 2Θα εμφανιστούν τα εικονίδια Status, Cleaner και Toolkit. Χρειάζεται μόνο να επιλέξετε το ΕΡΓΑΛΕΙΟΘΗΚΗ εικονίδιο στα δεξιά για να δείτε τη δυνατότητα που μπορεί να σας βοηθήσει να απεγκαταστήσετε το Adobe. Μετά από αυτό, θα δείτε επιπλέον 6 λειτουργίες της κύριας λειτουργίας. Εφόσον θα απεγκαταστήσετε ένα πρόγραμμα, το οποίο είναι το Adobe, κάντε κλικ στο απεγκατάσταση κουμπί ανάμεσα σε όλες τις επιλογές.
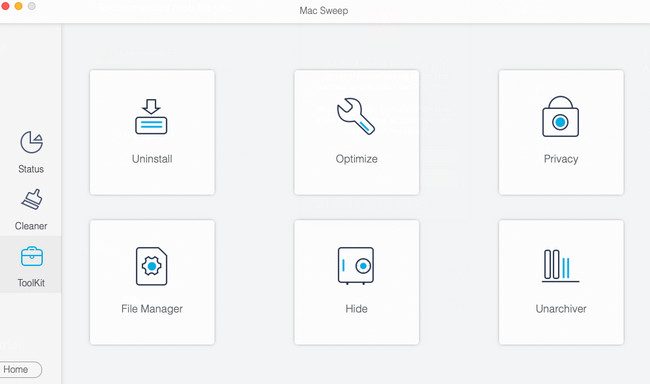
Βήμα 3Το εργαλείο θα σας υπενθυμίσει τη διαδικασία δίνοντάς σας μια σύντομη συζήτηση σχετικά με αυτήν. Κάντε κλικ στο σάρωση κουμπί κάτω από το όνομα της δυνατότητας. Το λογισμικό θα εντοπίσει όλα τα προγράμματα στο Mac σας μόνο για λίγα δευτερόλεπτα. Περιμένετε μέχρι να ολοκληρωθεί η διαδικασία. Εάν τα αποτελέσματα δεν είναι αρκετά για εσάς, κάντε κλικ στο Ανακαλύψτε ξανά κουμπί.
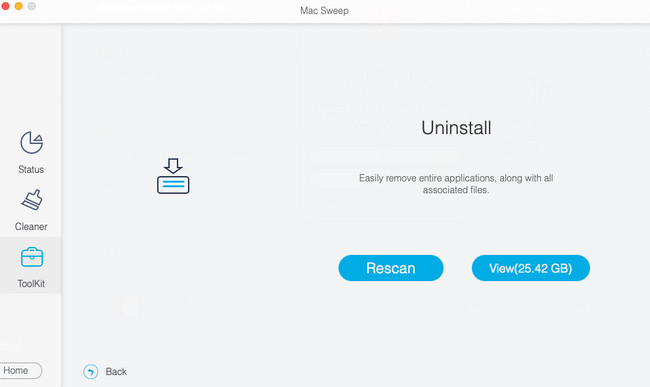
Βήμα 4Τα αποτελέσματα θα αναρτηθούν στο Δες κουμπί. Κάντε κλικ στο κουμπί για να δείτε όλα τα αποτελέσματα της διαδικασίας σάρωσης. Θα τα δείτε στην επόμενη διεπαφή.
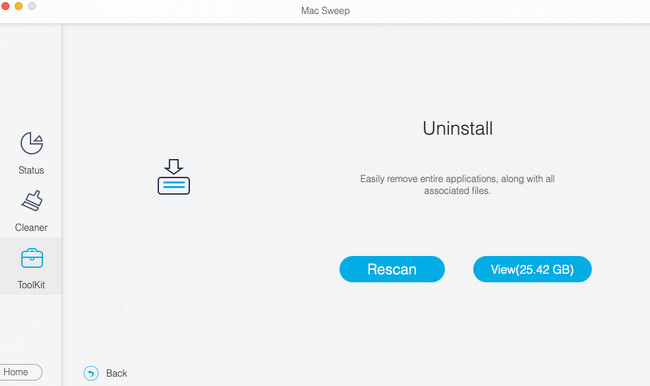
Βήμα 5Στα αριστερά, εντοπίστε τα προγράμματα της Adobe. Μετά από αυτό, θα δείτε το πρόγραμμα και τα σχετικά αρχεία του στα δεξιά. Επιλέξτε όλες τις επιλογές και κάντε κλικ στο Καθαρός κουμπί μετά. Η διαδικασία διαγραφής θα ξεκινήσει αμέσως. Χρειάζεται μόνο να είστε υπομονετικοί και να περιμένετε τα καλύτερα αποτελέσματα.
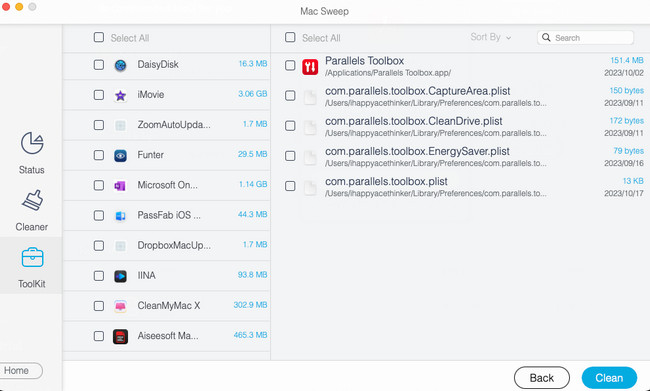

Με το FoneLab Mac Sweep, θα εκκαθαρίσετε αρχεία συστήματος, email, φωτογραφιών, iTunes για να ελευθερώσετε χώρο στο Mac.
- Διαχειριστείτε παρόμοιες φωτογραφίες και διπλότυπα αρχεία.
- Δείξτε σας τη λεπτομερή κατάσταση του Mac με ευκολία.
- Αδειάστε τον κάδο απορριμμάτων για να έχετε περισσότερο χώρο αποθήκευσης.
Μέρος 3. Συχνές ερωτήσεις σχετικά με τον τρόπο απεγκατάστασης του Adobe σε Mac
1. Πώς μπορώ να απεγκαταστήσω το φάκελο Adobe;
Όταν κάνετε λήψη του Adobe στο Mac σας, θα δημιουργηθούν πολλοί φάκελοι. Αυτά τα αρχεία είναι συνήθως κρυφά. Για να τα δείτε και να τα διαγράψετε, χρειάζεται μόνο να χρησιμοποιήσετε το Finder. Μετά από αυτό, κάντε κλικ στο Go κουμπί στο επάνω μέρος και επιλέξτε το Μετάβαση σε φάκελο κουμπί. Αργότερα, αναζητήστε μεμονωμένα τους φακέλους ~/Library/Application Support, ~/Library/Preferences, /Library/LaunchAgents, /Library/LaunchDaemons, /Library/PrivilegedHelperTools. Σύρετε το φάκελο στο Trash Bin για να τα διαγράψετε.
2. Θα χάσω τα πάντα εάν απεγκαταστήσω το Adobe Acrobat;
Όταν απεγκαταστήσετε το Adobe Acrobat, δεν θα χάσετε τα πάντα. Θα χάσετε μόνο το πρόγραμμα στο Mac σας. Αλλά τα αρχεία, όπως τα PDF, που έχετε δημιουργήσει από αυτό δεν θα διαγραφούν. Θα εξαφανιστούν μόνο στο Mac σας μόλις τα διαγράψετε στο Mac σας με μη αυτόματο τρόπο.
Ελπίζουμε ότι σας χαρήκαμε με τις μεθόδους που έχουμε ετοιμάσει για να απεγκαταστήσετε το Adobe. Μη διστάσετε να μας ρωτήσετε εάν έχετε περισσότερα προβλήματα με το Mac σας. Θα χαρούμε να σας βοηθήσουμε. Επίσης, λάβετε υπόψη το εργαλείο μας, FoneLab Mac Sweep, αν θέλεις ελευθερώστε χώρο στο Mac σας. Ευχαριστώ!

Με το FoneLab Mac Sweep, θα εκκαθαρίσετε αρχεία συστήματος, email, φωτογραφιών, iTunes για να ελευθερώσετε χώρο στο Mac.
- Διαχειριστείτε παρόμοιες φωτογραφίες και διπλότυπα αρχεία.
- Δείξτε σας τη λεπτομερή κατάσταση του Mac με ευκολία.
- Αδειάστε τον κάδο απορριμμάτων για να έχετε περισσότερο χώρο αποθήκευσης.
