- Μέρος 1. Πώς να απενεργοποιήσετε τα μηνύματα στο Mac μέσω της αποσύνδεσης του iMessage
- Μέρος 2. Πώς να απενεργοποιήσετε τα μηνύματα στο Mac απενεργοποιώντας τις ειδοποιήσεις
- Μέρος 3. Πώς να εκκαθαρίσετε τα ανεπιθύμητα σε Mac με το FoneLab Mac Sweep
- Μέρος 4. Συχνές ερωτήσεις σχετικά με τον τρόπο απενεργοποίησης μηνυμάτων σε Mac
- Άδειασμα κάδου απορριμμάτων
- Διαγραφή εφαρμογής αλληλογραφίας
- Διαγραφή της προσωρινής μνήμης σε Mac
- Αποκτήστε περισσότερο χώρο αποθήκευσης σε Mac
- Κάντε το Chrome να χρησιμοποιεί λιγότερη RAM
- Πού είναι το Disk Utility σε Mac
- Ελέγξτε το ιστορικό σε Mac
- Control + Alt + Delete σε Mac
- Ελέγξτε τη μνήμη σε Mac
- Ελέγξτε το ιστορικό σε Mac
- Διαγραφή μιας εφαρμογής σε Mac
- Εκκαθαρίστε την προσωρινή μνήμη του Chrome σε Mac
- Ελέγξτε την αποθήκευση σε Mac
- Εκκαθαρίστε την προσωρινή μνήμη του προγράμματος περιήγησης σε Mac
- Διαγραφή Αγαπημένου σε Mac
- Ελέγξτε τη μνήμη RAM σε Mac
- Διαγραφή ιστορικού περιήγησης σε Mac
Πώς να απενεργοποιήσετε τα μηνύματα σε Mac χρησιμοποιώντας τους κατάλληλους τρόπους
 Ενημερώθηκε από Λίζα Οου / 21 Σεπτεμβρίου 2023 09:15
Ενημερώθηκε από Λίζα Οου / 21 Σεπτεμβρίου 2023 09:15Χαιρετίσματα! Αντιμετωπίζω πρόβλημα με το Mac μου, οπότε ελπίζω κάποιος να με βοηθήσει. Συχνά αφήνω τα αδέρφια μου να χρησιμοποιούν το Mac μου όποτε έχουν κάποιο σχολικό έργο. Ωστόσο, μπορούν να διαβάσουν τα μηνύματά μου, επομένως θέλω να απενεργοποιήσω την εφαρμογή αμέσως. Παρακαλώ ενημερώστε με τη σωστή μέθοδο για τον τρόπο απενεργοποίησης των μηνυμάτων σε Mac. Η βοήθειά σας θα εκτιμηθεί ιδιαίτερα. Ευχαριστώ!
Εάν έχετε πρόσβαση στα μηνύματά σας σε μια συσκευή που συχνά δανείζετε σε άλλους, μπορεί να διαρρεύσει το απόρρητό σας, όπως το παραπάνω σενάριο. Ακόμα κι αν διαθέτετε Mac, ξέρετε ότι οι άλλοι μπορούν να διαβάσουν τα μηνύματά σας μόλις ανοίξουν την εφαρμογή. Αυτός είναι ο λόγος που θα θέλατε να το απενεργοποιήσετε για να αποφύγετε να διαβάσουν τα μηνύματά σας. Εν τω μεταξύ, σε ορισμένες περιπτώσεις, η απελευθέρωση αποθηκευτικού χώρου είναι ο λόγος που ορισμένοι χρήστες Mac απενεργοποιούν την εφαρμογή. Τα μηνύματα καταλαμβάνουν μόνο λίγο χώρο, αλλά μόλις συσσωρευτούν, μπορούν να καταναλώσουν πολύ χώρο αποθήκευσης, ειδικά αν δεν διαγράψατε ποτέ τα στοιχεία. Από την άλλη πλευρά, κάποιος μπορεί να στείλει μηνύματα με μεγάλα συνημμένα που θα κάνουν τα μηνύματά σας να καταλαμβάνουν πολύ χώρο αποθήκευσης στο Mac. Ως εκ τούτου, η απενεργοποίηση της εφαρμογής ανταλλαγής μηνυμάτων θα την αποτρέψει από το να καταλαμβάνει περισσότερο χώρο. Παρακάτω είναι οι σωστοί τρόποι για να απενεργοποιήσετε τα Μηνύματα σε Mac. Επίσης, ετοιμάσαμε ένα άλλο πρόγραμμα που θα σας βοηθήσει να βελτιώσετε την εμπειρία σας στο Mac και κάθε μέθοδος θα καλύπτει τις εύκολες οδηγίες, οπότε προχωρήστε τώρα για να ξεκινήσετε.
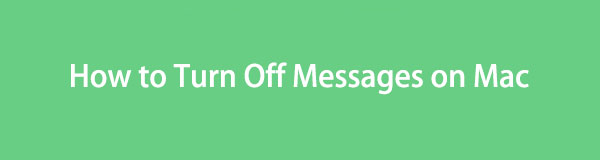

Με το FoneLab Mac Sweep, θα εκκαθαρίσετε αρχεία συστήματος, email, φωτογραφιών, iTunes για να ελευθερώσετε χώρο στο Mac.
- Διαχειριστείτε παρόμοιες φωτογραφίες και διπλότυπα αρχεία.
- Δείξτε σας τη λεπτομερή κατάσταση του Mac με ευκολία.
- Αδειάστε τον κάδο απορριμμάτων για να έχετε περισσότερο χώρο αποθήκευσης.

Λίστα οδηγών
- Μέρος 1. Πώς να απενεργοποιήσετε τα μηνύματα στο Mac μέσω της αποσύνδεσης του iMessage
- Μέρος 2. Πώς να απενεργοποιήσετε τα μηνύματα στο Mac απενεργοποιώντας τις ειδοποιήσεις
- Μέρος 3. Πώς να εκκαθαρίσετε τα ανεπιθύμητα σε Mac με το FoneLab Mac Sweep
- Μέρος 4. Συχνές ερωτήσεις σχετικά με τον τρόπο απενεργοποίησης μηνυμάτων σε Mac
Μέρος 1. Πώς να απενεργοποιήσετε τα μηνύματα στο Mac μέσω της αποσύνδεσης του iMessage
Ανεξάρτητα από τον λογαριασμό στον οποίο συνδέεστε, η αποσύνδεση είναι πάντα ο επίσημος τρόπος απενεργοποίησης τους. Έτσι, αυτός είναι επίσης ο τρόπος για να απενεργοποιήσετε την εφαρμογή ανταλλαγής μηνυμάτων στο Mac σας. Εάν αποσυνδεθείτε από τον λογαριασμό ανταλλαγής μηνυμάτων σας, φυσικά, δεν θα λαμβάνετε πλέον τα μηνύματα στη συσκευή. Ευτυχώς, αυτή η διαδικασία είναι χωρίς άγχος και μπορεί να γίνει σε ένα λεπτό. Εφόσον εκτελείτε σωστά τις οδηγίες, τα μηνύματά σας θα απενεργοποιηθούν με επιτυχία.
Ακολουθήστε τις άνευ ανησυχίας οδηγίες παρακάτω για να προσδιορίσετε πώς να απενεργοποιήσετε το iMessage σε Mac μέσω της αποσύνδεσης από το iMessage:
Βήμα 1Εντοπίστε το Μηνύματα εφαρμογή στο Dock ή προχωρήστε στο Launchpad και χρησιμοποιήστε τη γραμμή αναζήτησης. Μόλις εντοπιστεί, κάντε κλικ στο app και τα μηνύματά σας θα βρίσκονται στο παράθυρο Μηνύματα. Στη συνέχεια, χτυπήστε Μηνύματα επάνω αριστερά για να αποκαλύψετε τις επιλογές και κάντε κλικ στις Προτιμήσεις.
Βήμα 2Όταν εμφανιστεί το παράθυρο Προτίμηση, θα εμφανιστεί αυτόματα η ενότητα Γενικά. Κάντε κλικ στο "@-iMessage" από τις κορυφαίες επιλογές και, στη συνέχεια, βεβαιωθείτε ότι βρίσκεστε στο ρυθμίσεις Ενότητα. Μόλις δείτε το Apple ID σας κοντά στην κορυφή της διεπαφής, πατήστε το Έξοδος καρτέλα ευθυγραμμισμένη με αυτήν για να αποσυνδεθείτε από το iMessage και να απενεργοποιήσετε τα μηνύματά σας.
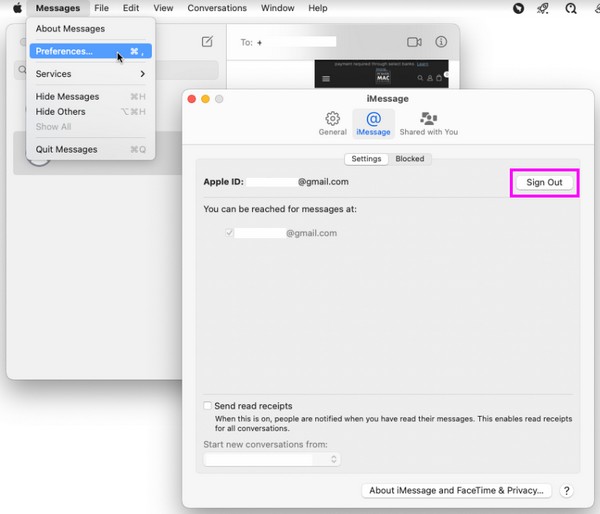
Μέρος 2. Πώς να απενεργοποιήσετε τα μηνύματα στο Mac απενεργοποιώντας τις ειδοποιήσεις
Από την άλλη, μπορεί να μην θέλετε να αποσυνδεθείτε, καθώς το χρησιμοποιείτε καθημερινά στο Mac σας. Είναι κατανοητό, καθώς θα είναι μια ταλαιπωρία αν συνδέεστε και αποσυνδέεστε κάθε φορά που ελέγχετε ή δημιουργείτε μηνύματα. Εάν συμβαίνει αυτό, απενεργοποιήστε τις ειδοποιήσεις της εφαρμογής. Με αυτόν τον τρόπο, τα άλλα άτομα που χρησιμοποιούν το Mac σας δεν θα μπορούν να δουν τα μηνύματά σας, καθώς ο υπολογιστής δεν λαμβάνει τις ειδοποιήσεις. Θα φαίνονται μόνο όταν ανοίξετε την εφαρμογή Μηνύματα. πιθανότατα είστε ο μόνος που θα το κάνει, προστατεύοντας καλύτερα τα μηνύματά σας.
Ακολουθήστε τις παρακάτω διαχειρίσιμες οδηγίες για να κατανοήσετε πώς μπορείτε να απενεργοποιήσετε τα μηνύματα σε Mac απενεργοποιώντας τις ειδοποιήσεις:
Βήμα 1Επιλέξτε το Σύμβολο της Apple επάνω αριστερά στην επιφάνεια εργασίας για να δείτε το μενού. Στη συνέχεια, χτυπήστε Προτιμήσεις συστήματος πάνω από το App Store καρτέλα για να εμφανιστεί το παράθυρο. Περιέχει διάφορα εφαρμογή και βοηθητικό πρόγραμμα εικονίδια, οπότε επιλέξτε το Ειδοποιήσεις και εστίαση εικονίδιο στο επάνω τμήμα.
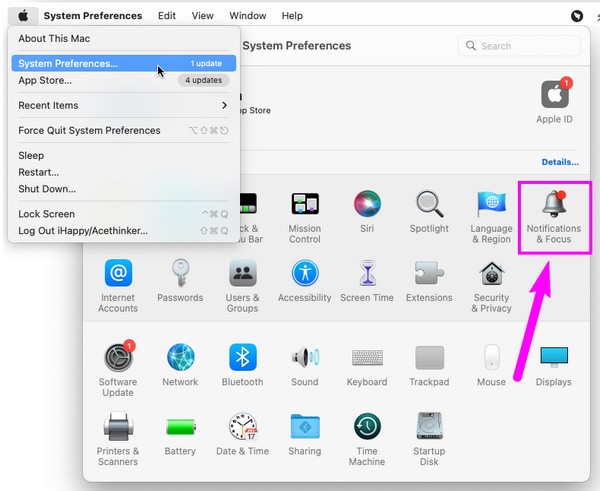
Βήμα 2Το αριστερό τμήμα της ακόλουθης διεπαφής παραθέτει τις εφαρμογές, τις υπηρεσίες κ.λπ. στο Mac σας. Κάντε κύλιση μέσα από αυτά μέχρι να δείτε Μηνύματακαι κάντε κλικ σε αυτό. Στο δεξιό τμήμα, απενεργοποιήστε το Να επιτρέπονται οι ειδοποιήσεις ρυθμιστικό στο επάνω μέρος για να απενεργοποιήσετε τις ειδοποιήσεις της εφαρμογής ανταλλαγής μηνυμάτων σας.
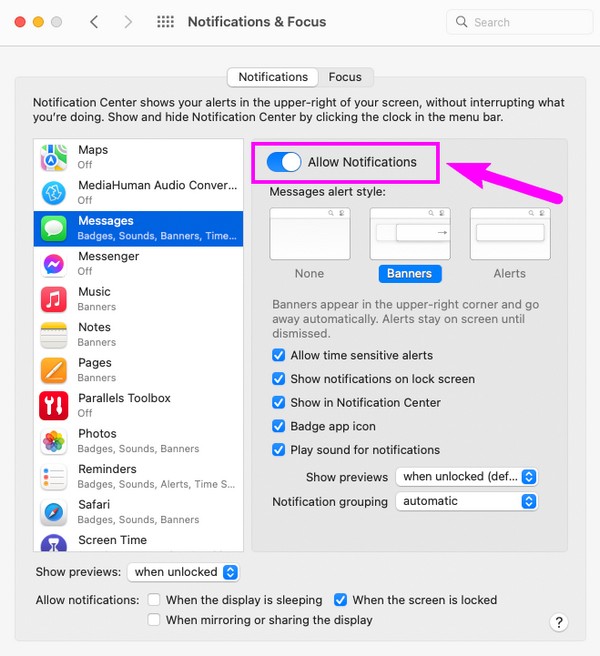
Μέρος 3. Πώς να εκκαθαρίσετε τα ανεπιθύμητα σε Mac με το FoneLab Mac Sweep
Μόλις τελειώσετε με τα μηνύματά σας, σκεφτείτε να προσπαθήσετε FoneLab Mac Sweep. Αυτό το εργαλείο καθαρισμού μπορεί να σας βοηθήσει να εξαλείψετε τα σκουπίδια από το Mac σας, ελευθερώνοντας χώρο και να λειτουργεί πιο ομαλά. Είναι χρήσιμο σε πολλές πτυχές, όπως απεγκατάσταση των αχρησιμοποίητων εφαρμογών σας, εξαλείφοντας μεγάλα και παλιά αρχεία, άδειασμα του κάδου απορριμμάτων, εξαλείφοντας το iTunes, το iPhone, τα σκουπίδια συστήματος και πολλά άλλα. Ως εκ τούτου, είναι λειτουργικό στον καθαρισμό διαφορετικών στοιχείων του Mac σας. Μπορείτε ακόμη και να ελέγξετε την κατάστασή του σε εξετάστε το Mac CPU σας, Μνήμη και Δίσκος. Είναι επαγγελματικό όταν χειρίζεται περιττά δεδομένα, αλλά η οργανωμένη διεπαφή του κάνει τον καθαρισμό πολύ πιο εύκολο.

Με το FoneLab Mac Sweep, θα εκκαθαρίσετε αρχεία συστήματος, email, φωτογραφιών, iTunes για να ελευθερώσετε χώρο στο Mac.
- Διαχειριστείτε παρόμοιες φωτογραφίες και διπλότυπα αρχεία.
- Δείξτε σας τη λεπτομερή κατάσταση του Mac με ευκολία.
- Αδειάστε τον κάδο απορριμμάτων για να έχετε περισσότερο χώρο αποθήκευσης.
Κάτω είναι τα χωρίς άγχος δείγματα βημάτων για το πώς να διαγράψετε τα ανεπιθύμητα αρχεία σας σε Mac χρησιμοποιώντας FoneLab Mac Sweep:
Βήμα 1Κάντε κλικ στο Chrome, το Safari ή οποιοδήποτε εικονίδιο προγράμματος περιήγησης στο Mac σας και, στη συνέχεια, εισαγάγετε τον ιστότοπο του FoneLab Mac Sweep στη γραμμή διευθύνσεων για να ανοίξετε τη σελίδα του. Θα σας καλωσορίσει με την περιγραφή του εργαλείου στην αριστερή οθόνη, αλλά παρατηρήστε το Δωρεάν κατέβασμα κουμπί παρακάτω πρώτα. Κάντε κλικ σε αυτό και το αρχείο θα αποθηκευτεί σύντομα στο Mac σας. Αποθηκεύστε το απευθείας στο φάκελο Εφαρμογές και, στη συνέχεια, εκτελέστε το.
Βήμα 2Μόλις εκτελεστεί, θα βρείτε τις βασικές λειτουργίες του εργαλείου, συμπεριλαμβανομένων των καθαριστής πλαίσιο στην κύρια διεπαφή. Κάντε κλικ στη λειτουργία καθαρισμού για να αποκαλύψετε τους τύπους δεδομένων και τα σκουπίδια που θα μπορούσε να κάνει ελιγμούς αυτό το πρόγραμμα. Διαλέξτε το Σύστημα Junk κουτί προς το παρόν, αλλά μπορείτε να επιστρέψετε στα άλλα αργότερα. Στη συνέχεια, επιλέξτε το σάρωση καρτέλα στην επόμενη οθόνη για να διαβάσετε τα σκουπίδια σας στο Mac και πατήστε Δες.
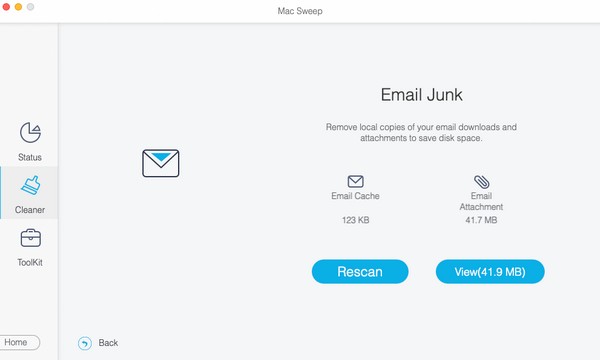
Βήμα 3Τα σαρωμένα δεδομένα θα αποκαλυφθούν στη διεπαφή. Η αριστερή πλευρά είναι κατά ταξινόμηση και η δεξιά περιέχει μεμονωμένα αρχεία ή σκουπίδια. Ελέγξτε ανάλογα τα πλαίσια ελέγχου δεδομένων και, στη συνέχεια, επιλέξτε Καθαρός στο πιο απομακρυσμένο μέρος της οθόνης για να εξαλείψετε τα επιλεγμένα ανεπιθύμητα αρχεία στο Mac.
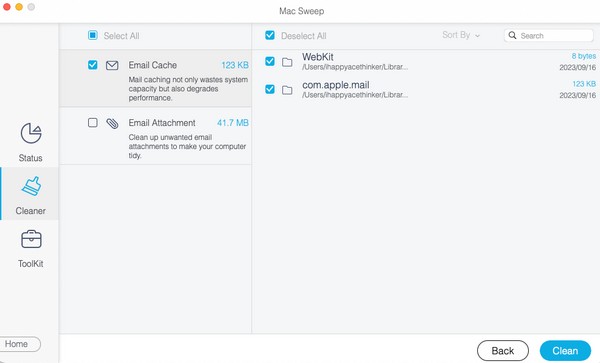
Μέρος 4. Συχνές ερωτήσεις σχετικά με τον τρόπο απενεργοποίησης μηνυμάτων σε Mac
1. Μπορώ να απενεργοποιήσω την εφαρμογή Messages στο Mac μου;
Δυστυχώς, δεν μπορείτε να απενεργοποιήσετε ή να διαγράψετε την εφαρμογή Μηνύματα, καθώς είναι ενσωματωμένη στο macOS σας. Ωστόσο, μπορείτε να αποσυνδεθείτε από τον λογαριασμό σας ή να απενεργοποιήσετε τις ειδοποιήσεις του. Με αυτόν τον τρόπο, τα μηνύματά σας δεν θα εμφανίζονται ξαφνικά στην οθόνη σας κάθε φορά που κάποιος άλλος χρησιμοποιεί το Mac σας. Τα Μέρη 1 και 2 αυτού του άρθρου εξετάζουν περαιτέρω αυτές τις μεθόδους, επομένως παρακαλούμε προχωρήστε παραπάνω για να δείτε περισσότερες πληροφορίες και να δείτε τι μπορείτε να κάνετε με την εφαρμογή ανταλλαγής μηνυμάτων σας.
2. Μπορείτε να απενεργοποιήσετε τις προτιμήσεις της εφαρμογής Mac on Messages;
Ναι είναι. Μπορείτε εύκολα να αποσυνδεθείτε από το iMessage μεταβαίνοντας στο παράθυρο προτιμήσεων της εφαρμογής Messages. Η απενεργοποίηση της εφαρμογής μηνυμάτων σε Mac στις προτιμήσεις εφαρμογής είναι η ίδια μέθοδος με τη διαδικασία αποσύνδεσης. Δείτε περισσότερες λεπτομέρειες σχετικά με αυτό στο Μέρος 1. Στη συνέχεια, εξετάστε το ενδεχόμενο να προχωρήσετε στο Μέρος 3 για μια συμβουλή μπόνους για να διατηρήσετε την αλληλογραφία σας και άλλα μέρη του Mac σας καθαρά από ανεπιθύμητα και ανεπιθύμητα δεδομένα.
Η παρουσία σας και η κατανόηση των παραπάνω μεθόδων εκτιμάται ιδιαίτερα. Επιστρέψτε αργότερα μόλις αντιμετωπίσετε άλλη δυσκολία και θα φροντίσουμε να παρέχουμε αποτελεσματικές λύσεις.

Με το FoneLab Mac Sweep, θα εκκαθαρίσετε αρχεία συστήματος, email, φωτογραφιών, iTunes για να ελευθερώσετε χώρο στο Mac.
- Διαχειριστείτε παρόμοιες φωτογραφίες και διπλότυπα αρχεία.
- Δείξτε σας τη λεπτομερή κατάσταση του Mac με ευκολία.
- Αδειάστε τον κάδο απορριμμάτων για να έχετε περισσότερο χώρο αποθήκευσης.
