- Μέρος 1: Τρόπος δημιουργίας στιγμιότυπου οθόνης ολόκληρης της σελίδας σε Mac με επεκτάσεις
- Μέρος 2: Πώς να τραβήξετε στιγμιότυπο οθόνης με κύλιση σε Mac με το Movavi ScreenShot
- Μέρος 3: Πώς να κάνετε ένα στιγμιότυπο οθόνης κύλισης σε Mac Online
- Μέρος 4: Πώς να τραβήξετε ένα στιγμιότυπο οθόνης σε Mac με το FoneLab Screen Recorder
- Μέρος 5: Συχνές ερωτήσεις σχετικά με την κύλιση στιγμιότυπου οθόνης σε Mac
- Εγγραφή οθόνης
- Mac βίντεο εγγραφής
- Windows Video Recorder
- Mac Audio Recorder
- Windows Audio Recorder
- Εγγραφή κάμερας Web
- Εγγραφή παιχνιδιών
- Εγγραφή συσκέψεων
- Εγγραφή κλήσης Messenger
- Εγγραφή Skype
- Εγγραφή μαθήματος
- Εγγραφή παρουσίασης
- Chrome Recorder
- Εγγραφή του Firefox
- Screenshot σε Windows
- Στιγμιότυπο οθόνης σε Mac
Πώς να τραβήξετε ένα στιγμιότυπο οθόνης κύλισης σε Mac με τη μέγιστη απόδοση
 αναρτήθηκε από Λίζα Οου / 07 Μαρ 2022 16:00
αναρτήθηκε από Λίζα Οου / 07 Μαρ 2022 16:00Μπορείτε να τραβήξετε ένα στιγμιότυπο οθόνης με κύλιση σε Mac; Πράγματι, ναι, μπορείς. Αλλά πρώτα, πρέπει να καταλάβετε τι είναι ένα στιγμιότυπο οθόνης κύλισης. Με απλά λόγια, ένα στιγμιότυπο οθόνης με κύλιση είναι ένα στιγμιότυπο οθόνης που περιλαμβάνει τα πάντα πέρα από αυτό που εμφανίζεται αυτήν τη στιγμή στην οθόνη σας. Σε αντίθεση με ένα τυπικό στιγμιότυπο οθόνης που καταγράφει μόνο ό,τι αναβοσβήνει στην οθόνη σας, ένα κυλιόμενο στιγμιότυπο οθόνης εμφανίζεται τόσο πιο κάτω όσο σκοπεύετε να τραβήξετε.
Σε αυτήν τη σημείωση, ένα στιγμιότυπο οθόνης με κύλιση είναι μια βολική λύση όταν σκοπεύετε να στείλετε ή να μεταγλωττίσετε στιγμιότυπα οθόνης διαφόρων μεγάλων ιστοσελίδων. Όλα τα δεδομένα και οι πληροφορίες εμφανίζονται σε μία μόνο σελίδα του στιγμιότυπου οθόνης, προωθώντας την αποτελεσματικότητα στην εργασία σας.
Με αυτό, αυτή η ανάρτηση θα σας δείξει 3 τρόπους για να κάνετε στιγμιότυπο οθόνης ολόκληρης της σελίδας σε Mac. Δείτε γιατί πρόκειται να μάθετε τις καλύτερες διαθέσιμες λύσεις εκεί έξω.
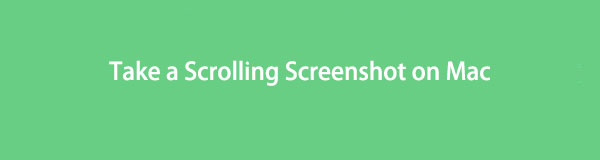

Λίστα οδηγών
- Μέρος 1: Τρόπος δημιουργίας στιγμιότυπου οθόνης ολόκληρης της σελίδας σε Mac με επεκτάσεις
- Μέρος 2: Πώς να τραβήξετε στιγμιότυπο οθόνης με κύλιση σε Mac με το Movavi ScreenShot
- Μέρος 3: Πώς να κάνετε ένα στιγμιότυπο οθόνης κύλισης σε Mac Online
- Μέρος 4: Πώς να τραβήξετε ένα στιγμιότυπο οθόνης σε Mac με το FoneLab Screen Recorder
- Μέρος 5: Συχνές ερωτήσεις σχετικά με την κύλιση στιγμιότυπου οθόνης σε Mac
Μέρος 1. Τρόπος δημιουργίας στιγμιότυπου οθόνης ολόκληρης της σελίδας σε Mac με επεκτάσεις
Το Mac διαθέτει τη δική του επέκταση Safari που επιτρέπει τη λήψη ενός στιγμιότυπου οθόνης με κύλιση με μέγιστη αποτελεσματικότητα. Δεν χρειάζεται να κάνετε λήψη οποιουδήποτε εργαλείου καταγραφής οθόνης ή του ίδιου του στιγμιότυπου οθόνης. Με λίγα μόνο κλικ, αυτή η δυνατότητα επέκτασης θα καταγράψει ολόκληρη τη σελίδα οποιουδήποτε ιστότοπου θέλετε να τραβήξετε στιγμιότυπο οθόνης ανά πάσα στιγμή.
Το FoneLab Screen Recorder σας επιτρέπει να καταγράφετε video, audio, online tutorial, κ.λπ. στα Windows / Mac και μπορείτε εύκολα να προσαρμόσετε το μέγεθος, να επεξεργαστείτε το βίντεο ή τον ήχο και πολλά άλλα.
- Καταγράψτε βίντεο, ήχο, κάμερα και τραβήξτε στιγμιότυπα οθόνης σε Windows / Mac.
- Προεπισκόπηση δεδομένων πριν από την αποθήκευση.
- Είναι ασφαλές και εύκολο στη χρήση.
Βήματα σχετικά με τον τρόπο δημιουργίας στιγμιότυπου οθόνης ολόκληρης της σελίδας σε Mac με επεκτάσεις:
Βήμα 1Για να ξεκινήσετε, ανοίξτε Safari στο Mac σας και, στη συνέχεια, επιλέξτε Προτιμήσεις καθώς κάνετε κλικ Safari από τη γραμμή μενού. Μετά από αυτό, θα εμφανιστεί ένα νέο παράθυρο.
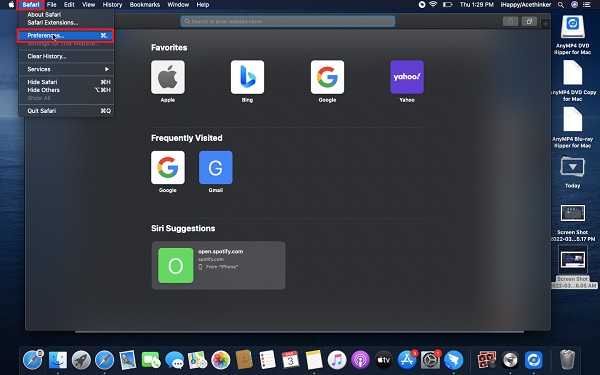
Βήμα 2Πηγαίνετε στο Προηγμένη Και κάντε κλικ στο Εμφάνιση Ανάπτυξης μενού στη γραμμή μενού από το κάτω μέρος αυτού του παραθύρου.
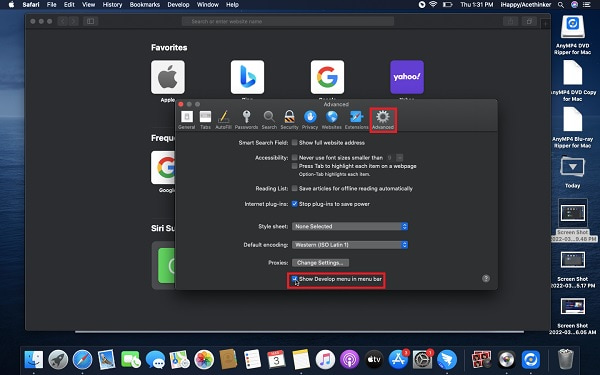
Βήμα 3Στη συνέχεια, επιστρέψτε στο Safari, μεταβείτε στην ιστοσελίδα που θέλετε να τραβήξετε ένα στιγμιότυπο οθόνης και πατήστε το alt + εντολή + I για να ανοίξετε το Web Επιθεωρητής.
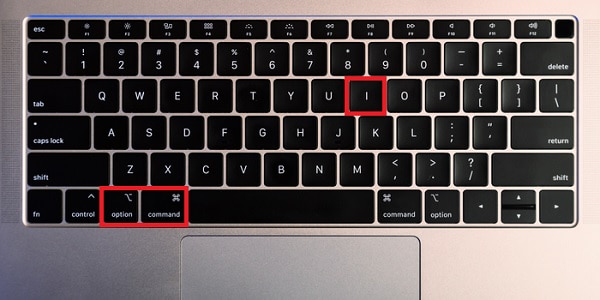
Βήμα 4Σε λίγο, πατήστε το Έλεγχος πληκτρολογήστε καθώς κάνετε κλικ στη γραμμή που αρχίζει με HTML. Επιλέγω Λήψη στιγμιότυπου οθόνης από το αναδυόμενο μενού.
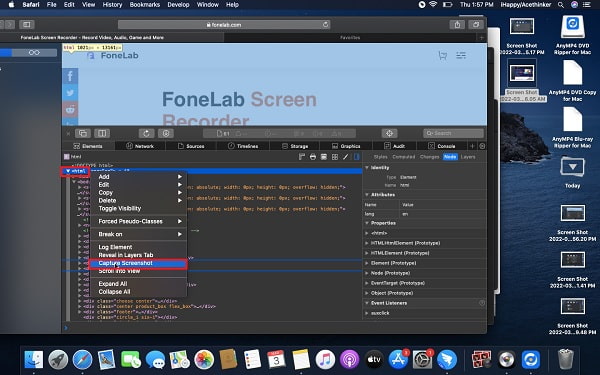
Βήμα 5Τέλος, ορίστε το όνομα αρχείου του στιγμιότυπου οθόνης σας και τον φάκελο προορισμού του. Τέλος, κάντε κλικ Αποθήκευση.
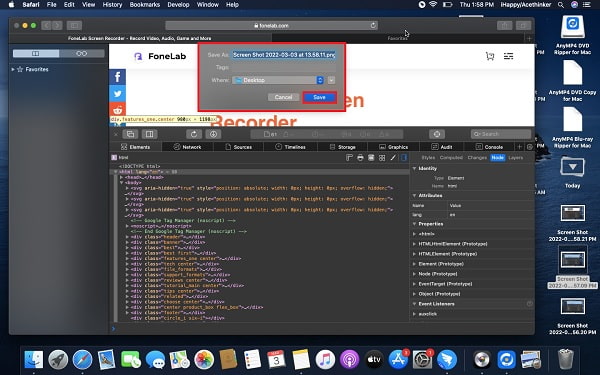
Και αυτός είναι ο τρόπος λήψης οθόνης μιας ολόκληρης σελίδας στο Mac με επεκτάσεις. Μπορεί να φαίνεται περίπλοκο ή μπερδεμένο, ειδικά αν είστε νέος χρήστης Mac. Με αυτό, μπορείτε επίσης να χρησιμοποιήσετε μια άλλη διαθέσιμη επέκταση για Mac Safari.
Μέρος 2. Πώς να τραβήξετε στιγμιότυπο οθόνης με κύλιση σε Mac με το Movavi ScreenShot
Ένα εργαλείο στιγμιότυπου οθόνης που μπορείτε να χρησιμοποιήσετε σε Mac είναι το Movavi ScreenShot Extension. Είναι ένα αξιόπιστο εργαλείο στιγμιότυπων οθόνης πλήρους οθόνης για προγράμματα περιήγησης ιστού bot για Mac και Windows. Με αυτό το εργαλείο, μπορείτε να καταγράφετε οθόνη πλήρους σελίδας, μόνο σε επιλεγμένα μέρη, σε πλήρη οθόνη, ακόμη και να κάνετε κύλιση.
Βήματα σχετικά με τον τρόπο κύλισης και στιγμιότυπο οθόνης σε Mac με το Movavi ScreenShot:
Βήμα 1Αρχικά, εγκαταστήστε και εκτελέστε την επέκταση Movavi ScreenShot στο Mac σας.
Βήμα 2Δεύτερον, ανοίξτε το πρόγραμμα περιήγησης ιστού του Mac σας, αναζητήστε και κατευθυνθείτε στην επίσημη ιστοσελίδα του Στιγμιότυπο οθόνης Movavi. Από εκεί, ρυθμίστε την επέκταση και καρφιτσώστε την στην επάνω γωνία του προγράμματος περιήγησής σας.
Βήμα 3Τρίτον, μεταβείτε στην ιστοσελίδα που θέλετε να τραβήξετε στιγμιότυπο οθόνης και, στη συνέχεια, κάντε κλικ στο screenshot εικονίδιο που καρφιτσώσατε πρόσφατα. Μετά από αυτό, επιλέξτε Καταγράψτε ολόκληρη την οθόνη από το μενού.
Βήμα 4Τέλος, αφήστε την επέκταση να κάνει κύλιση στην ιστοσελίδα μέχρι το τέλος και, στη συνέχεια, θα εμφανιστεί μια νέα καρτέλα. Σε αυτήν τη νέα καρτέλα, κάντε κλικ Αποθήκευση JPG και ορίστε τον φάκελο προορισμού.
Και αυτός είναι ένας από τους καλύτερους τρόπους λήψης στιγμιότυπου οθόνης σε Mac και κύλισης προς τα κάτω με μια επέκταση. Επιπλέον, υπάρχει επίσης ένα διαδικτυακό εργαλείο στιγμιότυπων οθόνης που μπορείτε να χρησιμοποιήσετε.
Μέρος 3. Πώς να κάνετε ένα στιγμιότυπο οθόνης κύλισης σε Mac Online
Το Web-Capture.Net είναι ένα διαδικτυακό εργαλείο λήψης οθόνης που είναι άμεσα διαθέσιμο και χρησιμοποιήσιμο σε οποιοδήποτε πρόγραμμα περιήγησης ιστού. Είναι αποδεδειγμένο ότι είναι ένα αποτελεσματικό και εύχρηστο εργαλείο που μπορείτε να χρησιμοποιήσετε χωρίς κανένα λογισμικό. Είναι ένα ιδιαίτερα συνιστώμενο διαδικτυακό εργαλείο για Mac για τη λήψη στιγμιότυπων οθόνης με κύλιση.
Βήματα για το πώς να κάνετε ένα στιγμιότυπο οθόνης κύλισης σε Mac Online:
Βήμα 1Ανοίξτε το Safari ή άλλο πρόγραμμα περιήγησης ιστού της επιλογής σας στο Mac σας και κατευθυνθείτε στο Web-Capture.Net.
Βήμα 2Μετά από αυτό, ανοίξτε μια άλλη καρτέλα, κατευθυνθείτε στην ιστοσελίδα που θέλετε να καταγράψετε και αντιγράψτε τη διεύθυνση URL της.
Βήμα 3Στη συνέχεια, επικολλήστε το URL στο Web-Capture.Net και πατήστε εισάγετε στο πληκτρολόγιό σας.
Βήμα 4Μετά από λίγο, κατεβάστε ή αρχειοθετήστε το σε ZIP το στιγμιότυπο οθόνης μόλις λάβετε την ειδοποίηση που λέει ότι ο σύνδεσμός σας έχει υποβληθεί σε επεξεργασία!
Την επόμενη φορά που κάποιος θα ρωτήσει πώς μπορείτε να τραβήξετε ένα στιγμιότυπο οθόνης με κύλιση σε Mac στο διαδίκτυο, αυτή είναι η τέλεια απάντηση. Επιπλέον, μπορεί να αναζητάτε το καλύτερο και πολυλειτουργικό εργαλείο για ένα τυπικό στιγμιότυπο οθόνης αντί για ένα κυλιόμενο. Το παρακάτω είναι το τέλειο εύρημα.
Μέρος 4. Πώς να τραβήξετε ένα στιγμιότυπο οθόνης σε Mac με το FoneLab Screen Recorder
FoneLab οθόνη εγγραφής είναι μια συσκευή εγγραφής οθόνης, ήχου και παιχνιδιού διαθέσιμη τόσο σε Mac όσο και σε Windows. Τα κάνει όλα στην εγγραφή και τη λήψη οθόνης. Επιπλέον, σας δίνει την επιλογή να εξάγετε τις λήψεις σας στη μορφή αρχείου που προτιμάτε. Επιπλέον, με αυτό το εργαλείο, μπορείτε να τραβήξετε στιγμιότυπο οθόνης οποιασδήποτε ιστοσελίδας ή προγράμματος στο σύνολό της ή μόνο με προσαρμοσμένο πλαίσιο.
Το FoneLab Screen Recorder σας επιτρέπει να καταγράφετε video, audio, online tutorial, κ.λπ. στα Windows / Mac και μπορείτε εύκολα να προσαρμόσετε το μέγεθος, να επεξεργαστείτε το βίντεο ή τον ήχο και πολλά άλλα.
- Καταγράψτε βίντεο, ήχο, κάμερα και τραβήξτε στιγμιότυπα οθόνης σε Windows / Mac.
- Προεπισκόπηση δεδομένων πριν από την αποθήκευση.
- Είναι ασφαλές και εύκολο στη χρήση.
Βήματα Πώς να τραβήξετε ένα στιγμιότυπο οθόνης σε Mac με το FoneLab Screen Recorder:
Βήμα 1Πρώτα, κατεβάστε και εγκαταστήστε FoneLab οθόνη εγγραφής στο Mac σας. Θα τρέξει αυτόματα μετά. Διαφορετικά, εκτελέστε το χειροκίνητα.

Βήμα 2Εν τω μεταξύ, κατευθυνθείτε στην ιστοσελίδα ή το παράθυρο που θέλετε να τραβήξετε ένα στιγμιότυπο οθόνης.
Βήμα 3Χωρίς να κλείσετε αυτό το παράθυρο, ανοίξτε το FoneLab Screen Recorder και κάντε κλικ Στιγμιότυπο από την κύρια διεπαφή του προγράμματος.

Βήμα 4Μετά από αυτό, σύρετε το ποντίκι σας και επιλέξτε όλες τις περιοχές που θέλετε να καταγράψετε.
Βήμα 5Τέλος, επεξεργαστείτε ή τροποποιήστε τη λήψη σας όπως θέλετε και, στη συνέχεια, κάντε κλικ στο Αποθήκευση εικονίδιο μόλις τελειώσετε.

Επιπλέον, μπορείτε να κάνετε σμίκρυνση του Safari σας, ώστε να μπορείτε να τραβάτε το μεγαλύτερο μέρος της ιστοσελίδας όσο περισσότερο μπορείτε.
Μέρος 5. Συχνές ερωτήσεις σχετικά με την κύλιση στιγμιότυπου οθόνης σε Mac
Πώς να τραβήξετε ένα στιγμιότυπο οθόνης κύλισης σε ένα iPhone;
Πρέπει πρώτα να βεβαιωθείτε ότι το iPhone σας εκτελεί την πιο πρόσφατη έκδοση iOS. Από εκεί και πέρα, μπορείτε να τραβήξετε ένα στιγμιότυπο οθόνης με κύλιση τραβώντας ένα τυπικό στιγμιότυπο οθόνης και, στη συνέχεια, πατώντας στην προεπισκόπηση στιγμιότυπου οθόνης. Από αυτήν την προεπισκόπηση, επιλέξτε Πλήρης σελίδα.
Πού πηγαίνουν στιγμιότυπα οθόνης σε Mac;
Ο προορισμός των στιγμιότυπων οθόνης σας εξαρτάται από το πού τα έχετε ορίσει. Ας υποθέσουμε ότι δεν έχετε ορίσει φάκελο προορισμού. Ο προεπιλεγμένος προορισμός των στιγμιότυπων οθόνης είναι η επιφάνεια εργασίας του Mac. Επιπλέον, κάθε στιγμιότυπο οθόνης αποθηκεύεται με ένα όνομα αρχείου Screen Shot + την ημερομηνία και την ώρα που τα τραβήξατε.
Ποιες μορφές αποθηκεύονται τα στιγμιότυπα οθόνης σε Mac;
Τα στιγμιότυπα οθόνης που λαμβάνονται σε Mac αποθηκεύονται σε μορφή PNG. Μπορείτε επίσης να αποθηκεύσετε τα στιγμιότυπα οθόνης σας σε διαφορετική μορφή αρχείου όπως JPG, TIFF, GIF. HEIC και PDF. Επιλέξτε τη μορφή που ταιριάζει περισσότερο στις ανάγκες σας.
Το FoneLab Screen Recorder σας επιτρέπει να καταγράφετε video, audio, online tutorial, κ.λπ. στα Windows / Mac και μπορείτε εύκολα να προσαρμόσετε το μέγεθος, να επεξεργαστείτε το βίντεο ή τον ήχο και πολλά άλλα.
- Καταγράψτε βίντεο, ήχο, κάμερα και τραβήξτε στιγμιότυπα οθόνης σε Windows / Mac.
- Προεπισκόπηση δεδομένων πριν από την αποθήκευση.
- Είναι ασφαλές και εύκολο στη χρήση.
Αυτό ολοκληρώνει αυτό το σεμινάριο σχετικά με τη λήψη ενός στιγμιότυπου οθόνης με κύλιση σε Mac αποτελεσματικά και αποτελεσματικά. Η λήψη ενός στιγμιότυπου οθόνης δεν πρέπει να είναι περίπλοκη, οπότε τι καλύτερο μπορείτε να κάνετε εκτός από τη χρήση του καλύτερου εργαλείου λήψης οθόνης που είναι διαθέσιμο εκεί έξω, σωστά; Πάνω απ 'όλα, συνιστάται η χρήση FoneLab οθόνη εγγραφής για να καταγράψετε ή να καταγράψετε την οθόνη σας διατηρώντας ελεύθερα τη μέγιστη ποιότητα.
