- Εγγραφή οθόνης
- Mac βίντεο εγγραφής
- Windows Video Recorder
- Mac Audio Recorder
- Windows Audio Recorder
- Εγγραφή κάμερας Web
- Εγγραφή παιχνιδιών
- Εγγραφή συσκέψεων
- Εγγραφή κλήσης Messenger
- Εγγραφή Skype
- Εγγραφή μαθήματος
- Εγγραφή παρουσίασης
- Chrome Recorder
- Εγγραφή του Firefox
- Screenshot σε Windows
- Στιγμιότυπο οθόνης σε Mac
Κατάλληλες τεχνικές για τον τρόπο διακοπής της εγγραφής οθόνης σε Mac
 αναρτήθηκε από Λίζα Οου / 03 Νοεμβρίου 2023 16:00
αναρτήθηκε από Λίζα Οου / 03 Νοεμβρίου 2023 16:00Χαιρετίσματα! Σκοπεύω να εγγράψω ένα σεμινάριο στην οθόνη του Mac μου αργότερα και το καλό είναι ότι ξέρω ήδη πώς να ξεκινήσω. Ωστόσο, δεν ξεκίνησα ακόμα την ηχογράφηση αφού δεν ξέρω πώς να τη σταματήσω. Ανησυχώ ότι θα πάρει πολύ από τον αποθηκευτικό μου χώρο αν ξεκινήσω, αλλά δεν μπορώ να τελειώσω. Έτσι, ελπίζω ότι κάποιος θα μου δώσει πρώτα τις λεπτομέρειες σχετικά με το πώς να σταματήσω την εγγραφή σε Mac. Παρακαλώ βοηθήστε. Ευχαριστώ πολύ!
Οι περισσότερες συσκευές διαθέτουν πλέον μια ενσωματωμένη δυνατότητα εγγραφής, είτε σε φορητή συσκευή είτε σε υπολογιστή όπως Mac. Ως εκ τούτου, έχει γίνει μια από τις ανώδυνες διαδικασίες, καθώς είναι ήδη μια προεπιλεγμένη λειτουργία. Ωστόσο, μπορεί να μην είστε αρκετά ενημερωμένοι εάν δεν κάνετε συχνά εγγραφές οθόνης ή αν είναι η πρώτη φορά που το κάνετε. Ανεξάρτητα από το πόσο συχνά χρησιμοποιείτε το Mac, δεν θα είστε εξοικειωμένοι με τις δυνατότητες του αν δεν τις εξερευνήσετε.
Τούτου λεχθέντος, είναι κατανοητό αν δεν γνωρίζετε πώς να σταματήσετε την εγγραφή στο Mac σας. Ευτυχώς για εσάς, αυτή η ανάρτηση θα ασχοληθεί με την κατάλληλη πλοήγηση για τον τερματισμό της εγγραφής της οθόνης σας σε διαφορετικές λειτουργίες εγγραφής ενός Mac. Ως μπόνους, θα ακολουθήσει και εξειδικευμένο πρόγραμμα.
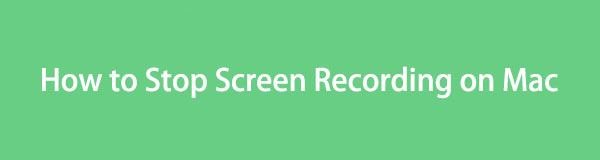

Λίστα οδηγών
Μέρος 1. Πώς να σταματήσετε την εγγραφή οθόνης σε Mac
Καθώς εξερευνούσαμε και μαθαίναμε για συσκευές εγγραφής οθόνης για macOS, πέσαμε στις 2 προεπιλεγμένες λειτουργίες εγγραφής: Screenshot Bar και QuickTime. Έτσι, αφιερώσαμε χρόνο για να τα δοκιμάσουμε, και ως αποτέλεσμα, οι απαραίτητες λεπτομέρειες και διαδικασίες για κάθε συσκευή εγγραφής είναι τώρα παρακάτω. Μάθετε τα μαζί μας και βεβαιωθείτε ότι θα είστε προσεκτικοί για να επιτύχετε μια ευχάριστη διαδικασία εγγραφής.
Επιλογή 1. Γραμμή στιγμιότυπου οθόνης
Η γραμμή στιγμιότυπων οθόνης είναι μια πλωτή γραμμή εργαλείων στην οθόνη του Mac σας που περιέχει λειτουργίες για λήψη στιγμιότυπου οθόνης και εγγραφή οθόνης. Είναι μια από τις επίσημες λειτουργίες εγγραφής οθόνης σε Mac και είναι ενσωματωμένη, επομένως δεν χρειάζεται λήψη ή εγκατάσταση για να μπορέσετε να τη χρησιμοποιήσετε. Για να υλοποιηθεί η γραμμή εργαλείων στην επιφάνεια εργασίας σας, πρέπει μόνο να πατήσετε την καθορισμένη συντόμευση πληκτρολογίου και θα είστε ελεύθεροι να εγγράψετε την οθόνη του Mac σας.
Εν τω μεταξύ, έχουμε ετοιμάσει τις ολοκληρωμένες οδηγίες για τη χρήση της γραμμής στιγμιότυπων οθόνης, συμπεριλαμβανομένης της διαδικασίας έναρξης και διακοπής της εγγραφής. Έτσι, θα κατανοήσετε καλύτερα τη διαδικασία και δεν θα χαθείτε αναζητώντας το κουμπί διακοπής για να τερματίσετε την εγγραφή.
Ακολουθήστε τις ανώδυνες οδηγίες από κάτω για να κατανοήσετε πώς να σταματήσετε μια εγγραφή οθόνης σε Mac με τη γραμμή στιγμιότυπων οθόνης:
Βήμα 1Εφόσον γνωρίζετε ήδη τη διαδικασία για να ξεκινήσετε μια εγγραφή, πρέπει να έχετε χτυπήσει Command + Shift + 5 στο πληκτρολόγιο Mac για να εμφανίσετε τη γραμμή εργαλείων στιγμιότυπου οθόνης στην οθόνη. Στη συνέχεια, υπάρχει το 5 or 6 εικονίδιο στη γραμμή για να ξεκινήσει η εγγραφή.
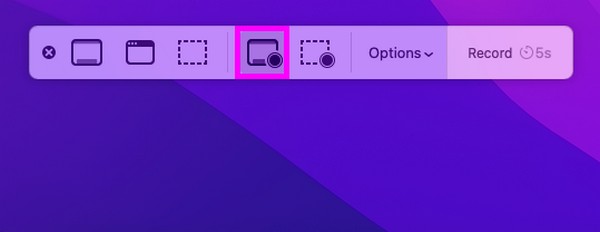
Βήμα 2Μόλις ξεκινήσει η εγγραφή, περιμένετε να ολοκληρωθούν οι δραστηριότητες που καταγράφετε. Στη συνέχεια, χτυπήστε το στάση εικονίδιο στο επάνω κέντρο της επιφάνειας εργασίας Mac για να σταματήσετε την εγγραφή οθόνης. Στη συνέχεια, το βίντεό σας θα αποθηκευτεί αυτόματα στα αρχεία σας.
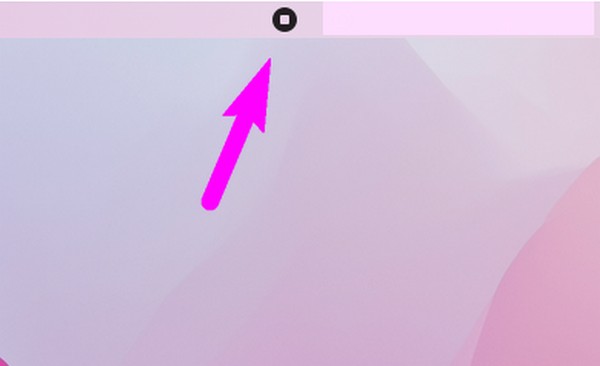
Το FoneLab Screen Recorder σας επιτρέπει να καταγράφετε video, audio, online tutorial, κ.λπ. στα Windows / Mac και μπορείτε εύκολα να προσαρμόσετε το μέγεθος, να επεξεργαστείτε το βίντεο ή τον ήχο και πολλά άλλα.
- Καταγράψτε βίντεο, ήχο, κάμερα και τραβήξτε στιγμιότυπα οθόνης σε Windows / Mac.
- Προεπισκόπηση δεδομένων πριν από την αποθήκευση.
- Είναι ασφαλές και εύκολο στη χρήση.
Επιλογή 2. QuickTime
Όπως και η προηγούμενη επιλογή, το QuickTime είναι μια επίσημη μέθοδος εγγραφής σε Mac. Είναι μια εφαρμογή κυρίως για την αναπαραγωγή διαφόρων μορφών ψηφιακών μέσων. Αλλά χάρη στην ευελιξία του, επιτρέπει και άλλες λειτουργίες, συμπεριλαμβανομένης της εγγραφής οθόνης. Ως εκ τούτου, μπορείτε να επωφεληθείτε από τις δυνατότητες αυτής της εφαρμογής για να καταγράψετε τη δραστηριότητα που θέλετε να καταγράψετε στην οθόνη του Mac σας.
Ωστόσο, μπορεί να βρείτε το QuickTime πιο περίπλοκο από την προηγούμενη μέθοδο εγγραφής. Εάν δεν είναι ακόμη έτοιμο για χρήση, πρέπει να εγκαταστήσετε κωδικοποιητές και να το ρυθμίσετε πρώτα για να μπορείτε να το χρησιμοποιήσετε. Εξάλλου, είναι πλέον μια εφαρμογή που έχει διακοπεί, επομένως δεν είναι πλέον τόσο προηγμένη όσο οι άλλες συσκευές εγγραφής.
Λάβετε υπόψη τις παρακάτω διαχειρίσιμες οδηγίες για να προσδιορίσετε πώς να σταματήσετε την εγγραφή οθόνης QuickTime σε Mac:
Βήμα 1Εντοπίστε το QuickTime αναπαραγωγή με μη αυτόματο τρόπο στη σελίδα Launchpad ή χρησιμοποιήστε την αναζήτησή σας στο Mac spotlight. Μόλις βρεθεί, κάντε κλικ στην εφαρμογή για άνοιγμα και, στη συνέχεια, κάντε κλικ στο Αρχεία κουμπί δίπλα στο Quicktime Player καρτέλα για να δείτε το μενού συντομεύσεων. Στη συνέχεια, επιλέξτε Εγγραφή νέας οθόνης.
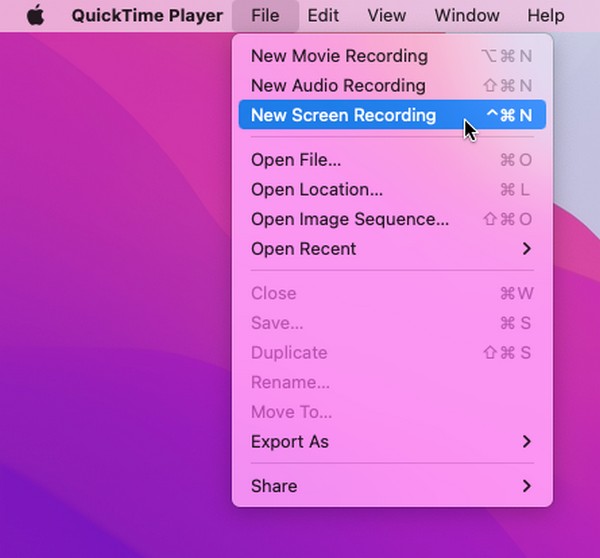
Βήμα 2Όταν εμφανιστεί το παράθυρο εγγραφής οθόνης, πατήστε το εικονίδιο εγγραφής στη μέση για να ξεκινήσετε τη λήψη της οθόνης σας. Μόλις είστε ικανοποιημένοι με τις καταγεγραμμένες δραστηριότητές σας, επιλέξτε το σύμβολο στάσης στη γραμμή μενού για να τερματίσετε την εγγραφή και να αποθηκεύσετε το βίντεο στο Mac σας.
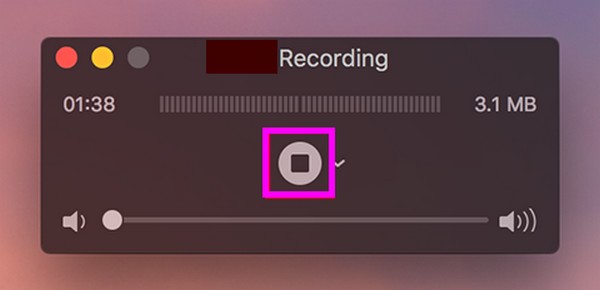
Μέρος 2. Πώς να εγγράψετε την οθόνη με το Mac FoneLab Screen Recorder
Από την άλλη πλευρά, με χαρά εισάγουμε το Καταγραφέας οθόνης Fonelab εάν θέλετε να δοκιμάσετε μια επαγγελματική μέθοδο εγγραφής. Είναι ένα εργαλείο τρίτου κατασκευαστή που μπορεί εύκολα να ληφθεί στο διαδίκτυο και προσφέρει πολλές λειτουργίες. Με αυτή τη συσκευή εγγραφής, μπορείτε καταγράψτε την οθόνη Mac σας σε υψηλή ποιότητα και σε πολλές διαθέσιμες μορφές. Σας επιτρέπει επίσης να προσαρμόσετε το μέγεθος εγγραφής για να εγγράψετε μόνο το τμήμα της οθόνης που θέλετε να τραβήξετε χωρίς τα ανεπιθύμητα μέρη.
Επιπλέον, το Mac FoneLab Screen Recorder παρέχει πλεονεκτικές λειτουργίες επεξεργασίας, επιτρέποντάς σας να βελτιώσετε την εγγραφή της οθόνης σας. Όταν ολοκληρώσετε το χειρισμό του βίντεο που έχετε εγγράψει, εξερευνήστε τις άλλες δυνατότητές του, όπως η συσκευή εγγραφής παραθύρου, συσκευή εγγραφής ήχου, κι αλλα. Προσφέρει πολλαπλές λειτουργίες εγγραφής που είναι χρήσιμες σε διαφορετικές καταστάσεις.
Το FoneLab Screen Recorder σας επιτρέπει να καταγράφετε video, audio, online tutorial, κ.λπ. στα Windows / Mac και μπορείτε εύκολα να προσαρμόσετε το μέγεθος, να επεξεργαστείτε το βίντεο ή τον ήχο και πολλά άλλα.
- Καταγράψτε βίντεο, ήχο, κάμερα και τραβήξτε στιγμιότυπα οθόνης σε Windows / Mac.
- Προεπισκόπηση δεδομένων πριν από την αποθήκευση.
- Είναι ασφαλές και εύκολο στη χρήση.
Πάρτε την αβίαστη διαδικασία από κάτω ως μοτίβο για εγγραφή οθόνης σε Mac χρησιμοποιώντας Καταγραφέας οθόνης Fonelab:
Βήμα 1Χρησιμοποιήστε την καρτέλα Δωρεάν λήψη στον ιστότοπο Mac FoneLab Screen Recorder για να αποκτήσετε το πρόγραμμα εγκατάστασης του στο Mac σας. Όταν αποθηκευτεί, προχωρήστε στο δικό σας Λήψεις για να ανοίξετε το αρχείο και να μεταφέρετε το εικονίδιό του στο Εφαρμογές ντοσιέ. Μετά από αυτό, ξεκινήστε το πρόγραμμα εγγραφής και διαχειριστείτε τα δικαιώματα με τις απαιτήσεις του διαχειριστή όταν σας ζητηθεί να το εκτελέσετε.
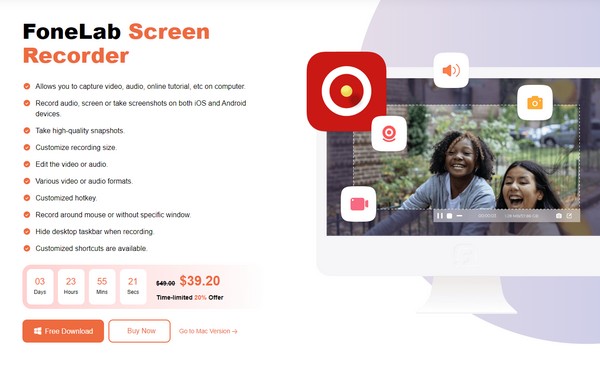
Βήμα 2Θα σας καλωσορίσουν με τις δυνατότητες εγγραφής του εργαλείου μόλις φτάσετε στην κύρια διεπαφή του. Μπορείτε ελεύθερα να τα δοκιμάσετε όλα, αλλά προς το παρόν επιλέξτε το Εγγραφής βίντεο πλαίσιο στην αριστερή πλευρά για να δείτε τις δυνατότητες εγγραφής οθόνης. Τροποποιήστε τις επιλογές σύμφωνα με τις προτιμήσεις εγγραφής οθόνης και όταν τελειώσετε, πατήστε το REC κουμπί στη δεξιά διεπαφή.
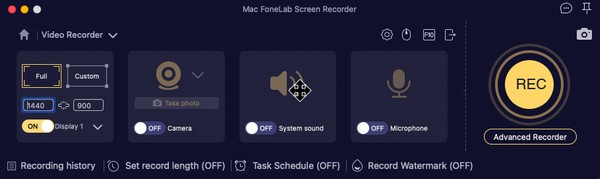
Βήμα 3Το εργαλείο θα αρχίσει να καταγράφει την οθόνη του Mac σας, επομένως εκτελέστε τις δραστηριότητες που θέλετε να καταγράψετε μέχρι να ολοκληρωθεί. Τέλος, επιλέξτε το εικονίδιο διακοπής στη γραμμή για να τερματίσετε τη διαδικασία εγγραφής. Στη συνέχεια θα εμφανιστεί μια διεπαφή που κάνει προεπισκόπηση του βίντεό σας με μερικές επιλογές επεξεργασίας. Διαχειριστείτε τα ανάλογα και κάντε κλικ στο Αποθήκευση εικονίδιο στη συνέχεια για να αποθηκεύσετε την εγγραφή της οθόνης.
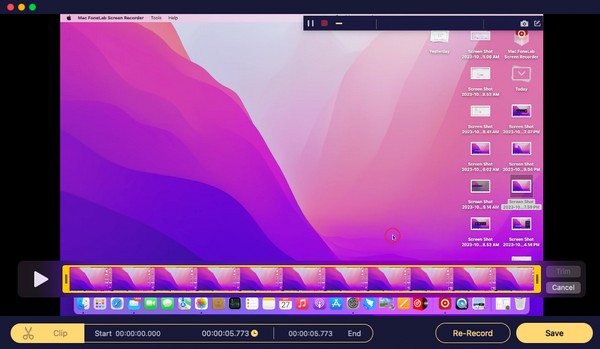
Το FoneLab Screen Recorder σας επιτρέπει να καταγράφετε video, audio, online tutorial, κ.λπ. στα Windows / Mac και μπορείτε εύκολα να προσαρμόσετε το μέγεθος, να επεξεργαστείτε το βίντεο ή τον ήχο και πολλά άλλα.
- Καταγράψτε βίντεο, ήχο, κάμερα και τραβήξτε στιγμιότυπα οθόνης σε Windows / Mac.
- Προεπισκόπηση δεδομένων πριν από την αποθήκευση.
- Είναι ασφαλές και εύκολο στη χρήση.
Μέρος 3. Συχνές ερωτήσεις σχετικά με τον τρόπο διακοπής της εγγραφής οθόνης σε Mac
1. Γιατί δεν θα σταματήσει η εγγραφή οθόνης στο Mac μου;
Το Mac σας μπορεί να έχει παγώσει κατά την εγγραφή της οθόνης σας, εμποδίζοντάς σας να δείτε το κουμπί διακοπής. Όταν συμβεί αυτό, χρησιμοποιήστε τη συντόμευση πληκτρολογίου Cmd + Ctrl + Esc να αναγκάσει τη διαδικασία να σταματήσει. Στη συνέχεια, δοκιμάστε να εκτελέσετε ξανά την εγγραφή οθόνης για να δείτε αν λειτουργεί καλά.
2. Υπάρχει χρονικό όριο για την εγγραφή οθόνης σε Mac;
Εξαρτάται από τη μέθοδο εγγραφής που χρησιμοποιείτε. Αλλά μην ανησυχείτε. Οι περισσότερες συσκευές εγγραφής οθόνης σε Mac, ειδικά αυτές που προτείναμε παραπάνω, δεν ορίζουν χρονικό όριο. Θα σας επιτρέψουν να συνεχίσετε να καταγράφετε την οθόνη εάν έχετε διαθέσιμο χώρο αποθήκευσης. Αλλά μόλις τελειώσετε, η εγγραφή θα σταματήσει αυτόματα λόγω ανεπαρκούς χώρου.
Οι πληροφορίες και οι οδηγίες σε αυτό το άρθρο είναι το μόνο που χρειάζεστε για να σταματήσετε την εγγραφή οθόνης στο Mac σας. Επομένως, ελέγξτε και εμπιστευτείτε τους για να επιτύχετε το επιθυμητό αποτέλεσμα.
Το FoneLab Screen Recorder σας επιτρέπει να καταγράφετε video, audio, online tutorial, κ.λπ. στα Windows / Mac και μπορείτε εύκολα να προσαρμόσετε το μέγεθος, να επεξεργαστείτε το βίντεο ή τον ήχο και πολλά άλλα.
- Καταγράψτε βίντεο, ήχο, κάμερα και τραβήξτε στιγμιότυπα οθόνης σε Windows / Mac.
- Προεπισκόπηση δεδομένων πριν από την αποθήκευση.
- Είναι ασφαλές και εύκολο στη χρήση.
