- Άδειασμα κάδου απορριμμάτων
- Διαγραφή εφαρμογής αλληλογραφίας
- Διαγραφή της προσωρινής μνήμης σε Mac
- Αποκτήστε περισσότερο χώρο αποθήκευσης σε Mac
- Κάντε το Chrome να χρησιμοποιεί λιγότερη RAM
- Πού είναι το Disk Utility σε Mac
- Ελέγξτε το ιστορικό σε Mac
- Control + Alt + Delete σε Mac
- Ελέγξτε τη μνήμη σε Mac
- Ελέγξτε το ιστορικό σε Mac
- Διαγραφή μιας εφαρμογής σε Mac
- Εκκαθαρίστε την προσωρινή μνήμη του Chrome σε Mac
- Ελέγξτε την αποθήκευση σε Mac
- Εκκαθαρίστε την προσωρινή μνήμη του προγράμματος περιήγησης σε Mac
- Διαγραφή Αγαπημένου σε Mac
- Ελέγξτε τη μνήμη RAM σε Mac
- Διαγραφή ιστορικού περιήγησης σε Mac
Πώς να εμφανίσετε το ποσοστό της μπαταρίας στο MacBook: Λεπτομερές σεμινάριο
 Ενημερώθηκε από Λίζα Οου / 28 Σεπτεμβρίου 2023 09:15
Ενημερώθηκε από Λίζα Οου / 28 Σεπτεμβρίου 2023 09:15Καλή μέρα! Χρησιμοποιώ το Mac μου από το πρωί γιατί δουλεύω στο σπίτι. Με ειδοποιεί ότι είναι ήδη σε χαμηλή μπαταρία. Δεν το φόρτισα ακόμα γιατί νόμιζα ότι θα κρατούσε πάνω από 1 ώρα πριν το φορτίσω. Ωστόσο, έκλεισε μετά από λίγα λεπτά! Δεν το παρατήρησα ότι έρχεται γιατί το εικονίδιο της μπαταρίας δεν έχει ποσοστό. Τώρα, αποφάσισα να το βάλω. Μπορείτε να με βοηθήσετε να δείξω το ποσοστό μπαταρίας Mac Monterey; Ευχαριστώ εκ των προτέρων!
Ας το κάνουμε αυτό γρήγορα για να εξοικονομήσετε χρόνο! Κάντε κύλιση παρακάτω για να μάθετε περισσότερες πληροφορίες σχετικά με την μπαταρία Mac σας. Επιπλέον, θα δείτε μεθόδους για την εμφάνιση του ποσοστού του και τη βελτίωση της διάρκειας ζωής της μπαταρίας. Προχωρώ.
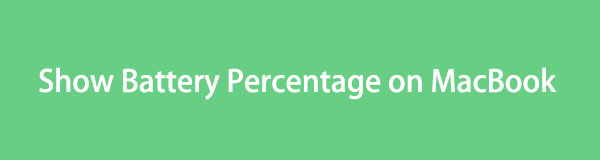

Λίστα οδηγών
Μέρος 1. Πώς να εμφανίσετε το ποσοστό της μπαταρίας στο MacBook
Για να μπορέσουμε να χρησιμοποιήσουμε τις συσκευές μας, όπως το Mac, πρέπει να τις φορτίσουμε. Η μπαταρία του είναι αυτή που είναι υπεύθυνη για αυτό. Δεν είναι καλύτερο να βλέπουμε το ποσοστό της μπαταρίας του Mac μας όσο το χρησιμοποιούμε; Στην πραγματικότητα, έχει πολλά οφέλη για εσάς και την ίδια την μπαταρία Mac.
Όταν βλέπετε το ποσοστό της μπαταρίας του Mac σας, μπορείτε να μεγιστοποιήσετε το χρόνο που το χρησιμοποιείτε. Επίσης, θα ξέρετε πότε να σταματήσετε να το χρησιμοποιείτε και πότε να το φορτίζετε. Να θυμάστε ότι δεν συνιστάται η εξάντληση της μπαταρίας του Mac. Μπορεί να καταστρέψει την υγεία της μπαταρίας Mac σας.
Εάν δεν μπορείτε να δείτε το ποσοστό της μπαταρίας στο Mac σας, ήρθε η ώρα να το δείξετε! Δείτε τα παρακάτω λεπτομερή βήματα για να εμφανίσετε το ποσοστό μπαταρίας στο Macos Big Sur και σε άλλα. Προχώρα.
Βήμα 1Ανοίξτε το Mac και επιλέξτε το Apple εικόνισμα. Τοποθετείται στην επάνω αριστερή γωνία αν δεν μπορείτε να το εντοπίσετε. Επίλεξε το Προτιμήσεις συστήματος κουμπί για να εμφανίσετε τις ρυθμίσεις Mac. Αργότερα, τα άλλα εργαλεία θα εμφανιστούν κάτω από το όνομα του Apple ID που είναι συνδεδεμένο στη συσκευή. Επιλέξτε το Dock & Menu Bar εικονίδιο μετά.
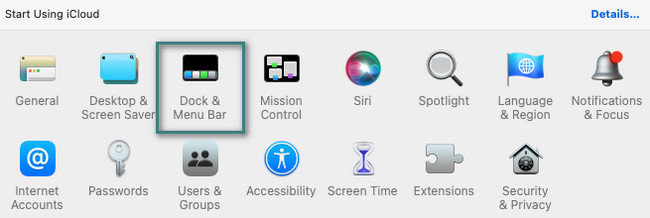
Βήμα 2Θα δείτε πρόσθετες ρυθμίσεις και ενότητες στην αριστερή πλευρά της κύριας διεπαφής. Επιλέξτε το εικονίδιο Μπαταρία κάτω από το Άλλες Ενότητες Ενότητα. Μετά από αυτό, σημειώστε το Εμφάνιση στη γραμμή μενού, Εμφάνιση στο Κέντρο Ελέγχου, να Εμφάνιση ποσοστού κουτιά. Αργότερα, θα δείτε την μπαταρία και το ποσοστό της στο Γραμμή μενού του Mac σας.

Με το FoneLab Mac Sweep, θα εκκαθαρίσετε αρχεία συστήματος, email, φωτογραφιών, iTunes για να ελευθερώσετε χώρο στο Mac.
- Διαχειριστείτε παρόμοιες φωτογραφίες και διπλότυπα αρχεία.
- Δείξτε σας τη λεπτομερή κατάσταση του Mac με ευκολία.
- Αδειάστε τον κάδο απορριμμάτων για να έχετε περισσότερο χώρο αποθήκευσης.
Μέρος 2. Πώς να βελτιώσετε τη διάρκεια ζωής της μπαταρίας σε Mac
Η μπαταρία είναι ένα από τα πιο απαραίτητα στοιχεία στο Mac σας. Πρέπει να το φροντίσετε για να χρησιμοποιήσετε το Mac σας για μεγάλο χρονικό διάστημα. Εφόσον κάνετε πολλές εργασίες και εντολές σε Mac, είναι δύσκολο να καταλάβετε ποια δραστηριότητα προκαλεί υπερβολική χρήση μπαταρίας. Ένα όμως είναι σίγουρο. Εάν το Mac θερμαίνεται, καταστρέφει την μπαταρία Mac και μειώνει την υγεία της.
Εδώ είμαστε, δημοσιεύουμε μεθόδους για τη βελτίωση της διάρκειας ζωής της μπαταρίας Mac που μπορούν να σας βοηθήσουν. Δείτε τα παρακάτω.
Επιλογή 1. Κλείστε τις εφαρμογές που δεν χρησιμοποιείτε
Τα προγράμματα που εκτελούνται καταναλώνουν υπερβολική διάρκεια μπαταρίας από το Mac σας. Κατανοούμε ότι χρησιμοποιείτε πολλά προγράμματα και δεν μπορείτε να το αποφύγετε, ειδικά όταν κάνετε πολλές εργασίες. Συνιστάται να κλείσετε αυτά που δεν χρησιμοποιείτε για να μειώσετε τα προγράμματα που χρησιμοποιούν την μπαταρία Mac. Ακολουθήστε τις παρακάτω οδηγίες πώς να κλείσετε εφαρμογές σε Mac προς την καθαρίστε τη μνήμη RAM σε Mac.
Μπορείτε να κλείσετε τα προγράμματα Mac κάνοντας κλικ στο X εικονίδιο στην επάνω αριστερή γωνία του προγράμματος. Επιπλέον, άλλα προγράμματα δεν μπορούν να κλείσουν επειδή κολλάνε. Εάν ναι, εντοπίστε το πρόγραμμα που παρουσιάζει σφάλμα στο Mac Dock. Μετά από αυτό, κάντε βαθύ κλικ και επιλέξτε το Κλείστε κουμπί μετά.
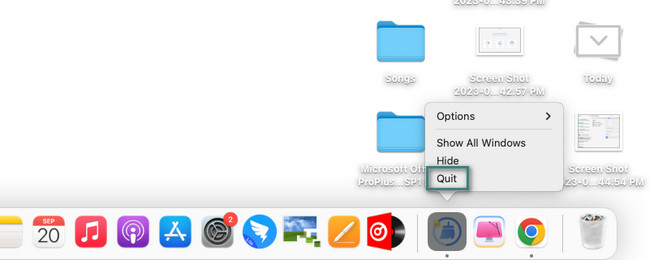
Επιλογή 2. Χρησιμοποιήστε τις σωστές ρυθμίσεις μπαταρίας
Αυτή η μέθοδος δεν είναι τόσο συνηθισμένη. Είναι ένα κόλπο που θα σας βοηθήσει να χρησιμοποιήσετε το Mac σας για μεγάλο χρονικό διάστημα. Δείτε τον παρακάτω οδηγό για να δείτε την προσαρμογή.
Στις Απενεργοποιήστε την οθόνη μετά ενότητα, επιλέξτε την επιλογή του 1 λεπτού. Μετά από αυτό, πρέπει να σημειώσετε τα πλαίσια του Θέστε τους σκληρούς δίσκους σε κατάσταση αναστολής λειτουργίας όταν είναι δυνατόν, Συμπεριλαμβανομένων των Μειώνει ελαφρώς την οθόνη όταν είναι σε μπαταρία κουτιά. ΑΣΕ το Ενεργοποιήστε το Power Nap ενώ είναι σε λειτουργία μπαταρίας.
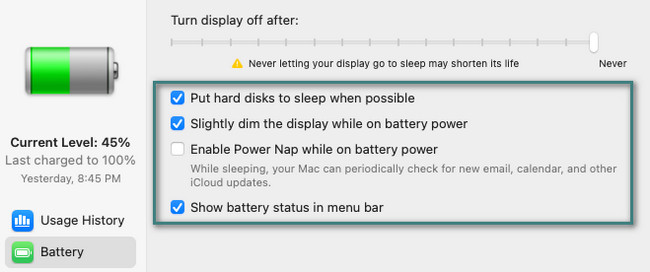
Επιλογή 3. Βελτιστοποιήστε το Mac μέσω FoneLab Mac Sweep
Ορισμένα άλλα προγράμματα ή δεδομένα καταναλώνουν μνήμη RAM και CPU Mac χωρίς να το γνωρίζετε, παρόλο που δεν έχουν εκκινηθεί. Εάν ναι, μπορείτε να βελτιστοποιήσετε το Mac γρήγορα χρησιμοποιώντας FoneLab Mac Sweep. Αυτό το εργαλείο θα σας βοηθήσει επίσης διαγραφή αρχείων, καταργήσετε την εγκατάσταση προγραμμάτων, κι αλλα. Επιπλέον, το λογισμικό μπορεί να εμφανίσει και βελτιστοποίηση της απόδοσης του Mac. Θα δείτε την κατάσταση της μνήμης Mac, του δίσκου και της CPU.

Με το FoneLab Mac Sweep, θα εκκαθαρίσετε αρχεία συστήματος, email, φωτογραφιών, iTunes για να ελευθερώσετε χώρο στο Mac.
- Διαχειριστείτε παρόμοιες φωτογραφίες και διπλότυπα αρχεία.
- Δείξτε σας τη λεπτομερή κατάσταση του Mac με ευκολία.
- Αδειάστε τον κάδο απορριμμάτων για να έχετε περισσότερο χώρο αποθήκευσης.
Τώρα, δείτε τα λεπτομερή βήματα παρακάτω για να δείτε πώς FoneLab Mac Sweep βελτιστοποιεί το Mac σας. Προχώρα.
Βήμα 1Κατεβάστε το λογισμικό FoneLab Mac Sweep. Θα πρέπει να το ρυθμίσετε και να το εκκινήσετε στο Mac σας στη συνέχεια. Μόλις τελειώσετε, πρέπει να επιλέξετε το ΕΡΓΑΛΕΙΟΘΗΚΗ εικονίδιο στην κύρια διεπαφή του εργαλείου. Αργότερα, θα δείτε επιπλέον 6 λειτουργίες που προέρχονται από τη λειτουργία.
Βήμα 2Θα παρατηρήσετε τις ενότητες Uninstall, Optimize, Privacy, File Manager, Hide και Unarchiver. Μερικές από τις δυνατότητες είναι για τη διαγραφή μεγάλων αρχείων και τον τρόπο κρυπτογράφησης τους. Μεταξύ όλων αυτών, επιλέξτε το Βελτιστοποίηση κουμπί.
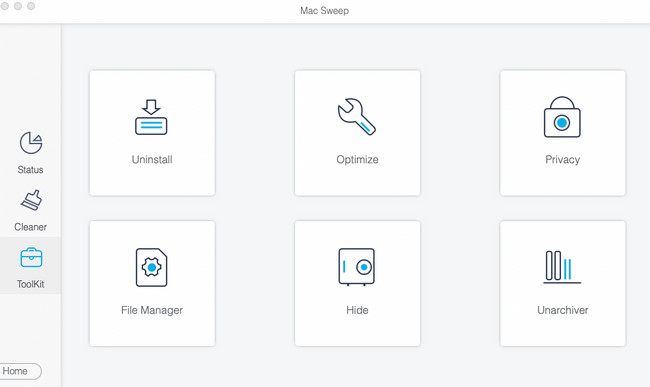
Βήμα 3Κάντε κλικ στο κουμπί σάρωση κουμπί. Η διαδικασία θα διαρκέσει μόνο λίγα δευτερόλεπτα. Κάντε κλικ στο Δες κουμπί μετά, καθώς σας δείχνει ολόκληρο το μέγεθος των αποτελεσμάτων.
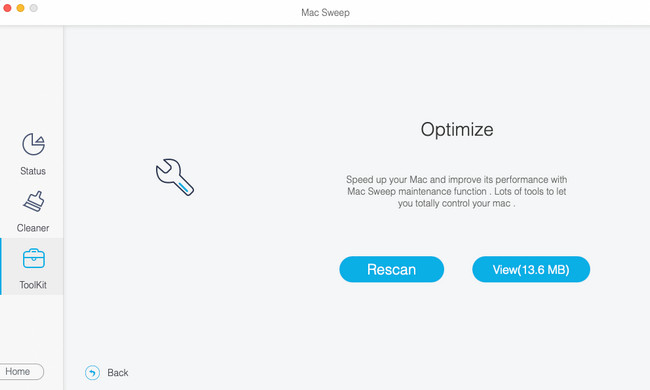
Βήμα 4Επιλέξτε τα δεδομένα που θέλετε να αφαιρέσετε από τον φορητό υπολογιστή σας. Στην κάτω δεξιά γωνία, κάντε κλικ στο Καθαρός κουμπί. Σε αυτήν την περίπτωση, το εργαλείο θα βελτιστοποιήσει το Mac αμέσως.
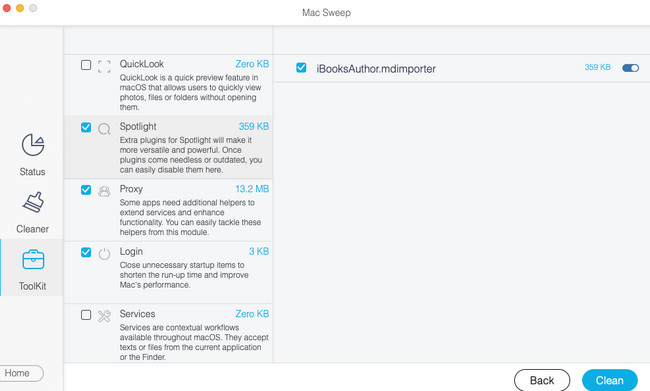

Με το FoneLab Mac Sweep, θα εκκαθαρίσετε αρχεία συστήματος, email, φωτογραφιών, iTunes για να ελευθερώσετε χώρο στο Mac.
- Διαχειριστείτε παρόμοιες φωτογραφίες και διπλότυπα αρχεία.
- Δείξτε σας τη λεπτομερή κατάσταση του Mac με ευκολία.
- Αδειάστε τον κάδο απορριμμάτων για να έχετε περισσότερο χώρο αποθήκευσης.
Μέρος 3. Συχνές ερωτήσεις σχετικά με τον τρόπο εμφάνισης του ποσοστού μπαταρίας στο MacBook
1. Μπορούν να αντικαταστήσουν μια μπαταρία Mac στο κατάστημα;
Ναί. Η Apple μπορεί να αντικαταστήσει την μπαταρία Mac σας στο κατάστημά της. Μπορείτε να ρωτήσετε: Υπάρχει αντικατάσταση μπαταρίας MacBook Pro κοντά μου; Σε αυτό το θέμα, μπορείτε να ελέγξετε το https://support.apple.com/mac/repair ιστοσελίδα και προγραμματίστε μια επίσκεψη. Κάντε κλικ στο Λάβετε υπηρεσία κουμπί. Επιλέξτε το Batter & Power εικονίδιο μετά. Επιλέξτε το πρόβλημα της μπαταρίας Mac και κάντε κλικ στο ΣΥΝΕΧΕΙΑ κουμπί. Ακολουθήστε τις οδηγίες στην οθόνη που σχετίζονται με την τοποθεσία και τα προσωπικά σας στοιχεία.
2. Πώς μπορώ να διορθώσω την προτεινόμενη υπηρεσία στην μπαταρία Mac μου;
Αν δείτε το Service Recommended on Mac μπαταρία, σίγουρα έχει προβλήματα. Η αντικατάσταση της μπαταρίας είναι ένας από τους καλύτερους τρόπους επίλυσης του προβλήματος. Αλλά αν δεν θέλετε να το αντικαταστήσετε, μπορείτε να δοκιμάσετε να βαθμονομήσετε εκ νέου την μπαταρία Mac όπως κάνουν οι άλλοι χρήστες. Φορτίστε την μπαταρία Mac στο 100%. Μετά από αυτό, χρησιμοποιήστε το Mac εντός 2 ωρών κατά τη φόρτιση. Αποσυνδέστε το μετά από 2 ώρες. Αδειάστε την μπαταρία και απενεργοποιήστε το Mac. Φορτίστε το για 5 ώρες μέχρι να γεμίσει στη συνέχεια.
Βελτιώσατε την μπαταρία του Mac σας; Αν ναι, αυτό είναι υπέροχο! Επικοινωνήστε μαζί μας αμέσως εάν έχετε περισσότερες ανησυχίες σχετικά με το Mac σας ή άλλες συσκευές Apple. Δεν θα διστάσουμε να σας βοηθήσουμε και να σας δώσουμε τις απαραίτητες μεθόδους. Ευχαριστώ!

Με το FoneLab Mac Sweep, θα εκκαθαρίσετε αρχεία συστήματος, email, φωτογραφιών, iTunes για να ελευθερώσετε χώρο στο Mac.
- Διαχειριστείτε παρόμοιες φωτογραφίες και διπλότυπα αρχεία.
- Δείξτε σας τη λεπτομερή κατάσταση του Mac με ευκολία.
- Αδειάστε τον κάδο απορριμμάτων για να έχετε περισσότερο χώρο αποθήκευσης.
