- Μέρος 1. Τρόπος διαγραφής αρχείων σε Mac με απόθεση στον Κάδο απορριμμάτων
- Μέρος 2. Πώς να διαγράψετε αρχεία σε Mac μέσω Command-Delete
- Μέρος 3. Πώς να διαγράψετε αρχεία στο Mac μέσω του Control-Click
- Μέρος 4. Πώς να διαγράψετε αρχεία σε Mac με το FoneLab Mac Sweep
- Μέρος 5. Συχνές ερωτήσεις σχετικά με τον τρόπο διαγραφής αρχείων σε Mac
- Άδειασμα κάδου απορριμμάτων
- Διαγραφή εφαρμογής αλληλογραφίας
- Διαγραφή της προσωρινής μνήμης σε Mac
- Αποκτήστε περισσότερο χώρο αποθήκευσης σε Mac
- Κάντε το Chrome να χρησιμοποιεί λιγότερη RAM
- Πού είναι το Disk Utility σε Mac
- Ελέγξτε το ιστορικό σε Mac
- Control + Alt + Delete σε Mac
- Ελέγξτε τη μνήμη σε Mac
- Ελέγξτε το ιστορικό σε Mac
- Διαγραφή μιας εφαρμογής σε Mac
- Εκκαθαρίστε την προσωρινή μνήμη του Chrome σε Mac
- Ελέγξτε την αποθήκευση σε Mac
- Εκκαθαρίστε την προσωρινή μνήμη του προγράμματος περιήγησης σε Mac
- Διαγραφή Αγαπημένου σε Mac
- Ελέγξτε τη μνήμη RAM σε Mac
- Διαγραφή ιστορικού περιήγησης σε Mac
4 Λεπτομερείς πιο γρήγορες τεχνικές Πώς να διαγράψετε αρχεία σε Mac
 Ενημερώθηκε από Λίζα Οου / 25 Σεπτεμβρίου 2023 09:15
Ενημερώθηκε από Λίζα Οου / 25 Σεπτεμβρίου 2023 09:15Γεια σας παιδιά! Θέλω να μάθω πώς να διαγράφω αρχεία σε Mac αυτήν τη στιγμή. Σκοπός του είναι να ελευθερώσει χώρο στο Mac μου αφού δεν χρειάζομαι τα περισσότερα από αυτά. Ωστόσο, πάρα πολλά από αυτά είναι στο Mac μου, κάτι που θα κοστίσει πάρα πολύ χρόνο. Μπορείτε να προτείνετε τεχνικές που μπορούν να διαγράψουν αρχεία γρήγορα αλλά μαζικά; Οποιεσδήποτε συστάσεις θα εκτιμηθούν και θα γίνουν αποδεκτές. Σε ευχαριστώ πάρα πολύ!
Λοιπόν, αυτό είναι σωστό. Εάν διαγράψετε αρχεία στο Mac σας, θα σας κοστίσει πάρα πολύ χρόνο. Αλλά ευτυχώς, ορισμένες τεχνικές μπορούν να σας βοηθήσουν να το κάνετε πιο γρήγορο. Μην ανησυχείς. Είναι επίσης εντολές από Mac και δεν χρειάζεστε επαγγελματικές δεξιότητες για να τις εκτελέσετε. Κάντε κύλιση προς τα κάτω για να τα δείτε.
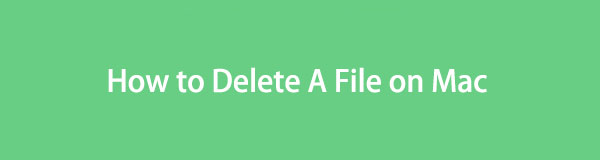

Λίστα οδηγών
- Μέρος 1. Τρόπος διαγραφής αρχείων σε Mac με απόθεση στον Κάδο απορριμμάτων
- Μέρος 2. Πώς να διαγράψετε αρχεία σε Mac μέσω Command-Delete
- Μέρος 3. Πώς να διαγράψετε αρχεία στο Mac μέσω του Control-Click
- Μέρος 4. Πώς να διαγράψετε αρχεία σε Mac με το FoneLab Mac Sweep
- Μέρος 5. Συχνές ερωτήσεις σχετικά με τον τρόπο διαγραφής αρχείων σε Mac
Μέρος 1. Τρόπος διαγραφής αρχείων σε Mac με απόθεση στον Κάδο απορριμμάτων
Η πιο ασφαλής και γρήγορη τεχνική για διαγραφή σε Mac είναι να τα σύρετε και να τα αποθέσετε στον Κάδο απορριμμάτων. Ωστόσο, υπάρχουν φορές που δεν μπορείτε να κάνετε μεταφορά και απόθεση αρχείων στον Κάδο απορριμμάτων. Περιλαμβάνει όταν ο Κάδος απορριμμάτων είναι γεμάτος. Αν είναι έτσι, άδειο κάδο απορριμμάτων πρώτα. Δεν χρειάζεται να ανησυχείτε εάν δεν ξέρετε πώς να το κάνετε αυτό. Θα σας δείξουμε λεπτομερείς οδηγίες σχετικά αργότερα.
Επιπλέον, εάν τα αρχεία που σύρετε είναι κλειδωμένα ή κρυπτογραφημένα. Σε αυτήν την περίπτωση, χρειάζεται μόνο να αφαιρέσετε την κρυπτογράφηση του κωδικού πρόσβασης. Εν πάση περιπτώσει, δείτε τα παρακάτω λεπτομερή βήματα για να μάθετε πώς να διαγράφετε πολλά αρχεία στο Mac σύροντάς τα στον Κάδο απορριμμάτων. Προχώρα.
Βήμα 1Εάν πιστεύετε ότι ο Κάδος απορριμμάτων είναι γεμάτος, πρώτα διαγράψτε όλα τα πρόσφατα διαγραμμένα αρχεία σε αυτόν. Υπάρχουν 2 τρόποι για αυτό. Το πρώτο είναι να ξεκινήσει το Trash Bin εικονίδιο στην αποβάθρα. Τις περισσότερες φορές, τοποθετείται στην κάτω δεξιά γωνία του Mac. Μετά από αυτό, κάντε κλικ στο Αδειάστε στην επάνω δεξιά γωνία.
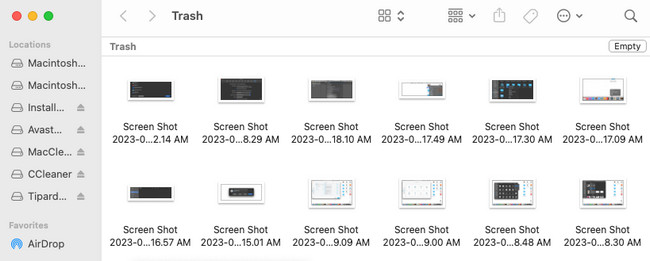
Το δεύτερο είναι η χρήση εντολών πλήκτρων συντόμευσης. Χρειάζεται μόνο να πατήσετε το Command+Shift+Delete συνδυαστικά πλήκτρα. Μετά από αυτό, θα εμφανιστεί ένα παράθυρο στην οθόνη. Κάντε κλικ στο Άδειασμα κάδου απορριμμάτων κουμπί μετά.
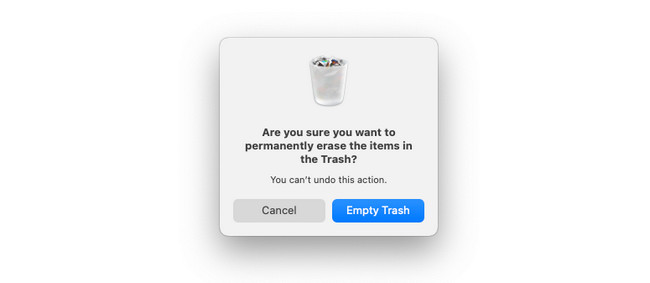
Βήμα 2Εντοπίστε τον τύπο δεδομένων στο Mac σας στην αρχική του θέση. Αργότερα, πιέστε τα για μερικά δευτερόλεπτα. Μόλις δείτε ότι ο κέρσορας έχει τα αρχεία, σύρετέ τα και αποθέστε τα στον Κάδο απορριμμάτων. Εάν δεν είστε σίγουροι αν έχετε ήδη διαγράψει τα αρχεία, ελέγξτε Trash Bin. Για να διαγράψετε οριστικά τα αρχεία, αδειάστε τον Κάδο απορριμμάτων. Μπορείτε να ακολουθήσετε τις παραπάνω οδηγίες.
Μέρος 2. Πώς να διαγράψετε αρχεία σε Mac μέσω Command-Delete
Εκτός από την τεχνική μεταφοράς και απόθεσης, μπορείτε επίσης να χρησιμοποιήσετε συνδυασμούς πλήκτρων συντομεύσεων για να διαγράψετε αρχεία. Μπορείτε να εκτελέσετε το Command+Delete εντολή. Ωστόσο, υπάρχουν πράγματα που πρέπει να θυμάστε πριν εκτελέσετε αυτήν την τεχνική.
Η Command+Delete σε Mac είναι το ίδιο με το Shift + Delete στα Windows. Σημαίνει ότι τα αρχεία που θα διαγραφούν είναι μόνιμα. Εάν ναι, συνιστάται η δημιουργία αντιγράφων ασφαλείας των βασικών αρχείων σας. Εάν τα διαγράψετε κατά λάθος, μπορείτε να τα ανακτήσετε στο Mac σας. Ένας από τους πιο χρησιμοποιούμενους αποθηκευτικούς χώρους cloud που μπορείτε να χρησιμοποιήσετε για συσκευές Apple είναι το iCloud.
Τέλος πάντων, πώς να διαγράψετε άλλα αρχεία στο Mac μέσω Command+Delete? Δείτε την αναλυτική οδηγία που ακολουθεί.
Εντοπίστε τα αρχεία που δεν χρειάζεστε πλέον στο Mac σας. Μπορείτε να τα εντοπίσετε στο Mac Finder ή στην επιφάνεια εργασίας. Για να επιλέξετε πολλά αρχεία, μπορείτε να πατήσετε το εντολή πληκτρολογήστε και πατήστε ή επιλέξτε αρχεία χρησιμοποιώντας τον κέρσορα. Μόλις είστε σίγουροι για τα αρχεία που θα διαγράψετε, πατήστε το Command+Delete συνδυαστικά πλήκτρα. Θα δείτε το αρχείο να εξαφανίζεται μετά.
Μέρος 3. Πώς να διαγράψετε αρχεία στο Mac μέσω του Control-Click
Η τελευταία συντόμευση που μπορείτε να εκτελέσετε για να διαγράψετε αρχεία στο Mac είναι κάνοντας κλικ με έλεγχο. Αυτή η τεχνική είναι επίσης εύκολη, όπως και άλλες μέθοδοι παραπάνω. Εκτός από τη διαγραφή, η εντολή ελέγχου-κλικ έχει και άλλες λειτουργίες ή δυνατότητες που μπορείτε να χρησιμοποιήσετε.
Χρησιμοποιώντας το, μπορείτε να ανοίξετε τα αρχεία ή άλλα προγράμματα. Σας επιτρέπει επίσης να βλέπετε τις πληροφορίες του αρχείου, συμπεριλαμβανομένου του ονόματος, του μεγέθους, του είδους και άλλων πληροφοριών. Επιπλέον, ο επιτραπέζιος Mac θα αποθηκεύσει και θα οργανώσει τα αρχεία σύμφωνα με την ημερομηνία τους. Σε αυτήν την περίπτωση, μπορείτε να εντοπίσετε γρήγορα τα παλιά αρχεία και στη συνέχεια να τα διαγράψετε.
Χωρίς περαιτέρω καθυστέρηση, ας δούμε πώς να κάνετε έλεγχο-κλικ στο Mac και να διαγράψετε αρχεία στη συνέχεια. Δείτε τις αναλυτικές οδηγίες παρακάτω.
Μεταβείτε στα αρχεία που θέλετε να διαγράψετε στο Mac σας. Μετά από αυτό, χρειάζεται μόνο να πατήσετε την κάτω δεξιά γωνία του Mac pad. Σε αυτήν την περίπτωση, δίνετε εντολή στο Mac σας να ελέγξει το κλικ. Αργότερα, θα δείτε επιλογές στην κύρια διεπαφή. Παρακαλώ επιλέξτε το Μετακίνηση στα Απορρίμματα κουμπί ανάμεσα σε όλα τα κουμπιά. Μετά από αυτό, τα αρχεία θα διαγραφούν και θα αποθηκευτούν στον Κάδο απορριμμάτων. Αδειάστε τον κάδο απορριμμάτων στη συνέχεια για να διαγράψετε οριστικά τα αρχεία.
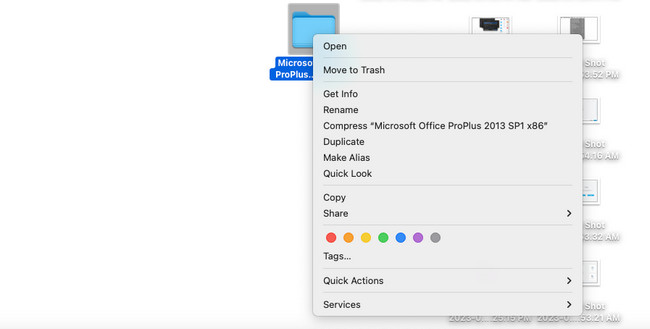
Μέρος 4. Πώς να διαγράψετε αρχεία σε Mac με το FoneLab Mac Sweep
Εκτός από τις μεθόδους στο επάνω μέρος για τη διαγραφή αρχείων, μπορείτε να χρησιμοποιήσετε ένα εργαλείο τρίτου κατασκευαστή. Ένα από τα αποδεδειγμένα και δοκιμασμένα είναι FoneLab Mac Sweep. Αυτό το λογισμικό μπορεί να διαγράψει μεγάλα αρχεία στο Mac σας, συμπεριλαμβανομένων ανεπιθύμητων αρχείων, προγραμμάτων και άλλων.

Με το FoneLab Mac Sweep, θα εκκαθαρίσετε αρχεία συστήματος, email, φωτογραφιών, iTunes για να ελευθερώσετε χώρο στο Mac.
- Διαχειριστείτε παρόμοιες φωτογραφίες και διπλότυπα αρχεία.
- Δείξτε σας τη λεπτομερή κατάσταση του Mac με ευκολία.
- Αδειάστε τον κάδο απορριμμάτων για να έχετε περισσότερο χώρο αποθήκευσης.
Επιπλέον, αυτό το εργαλείο είναι κάτι περισσότερο από τη διαγραφή αρχείων! Μπορεί να κρυπτογραφήσει τα αρχεία στα οποία δεν θέλετε να έχει πρόσβαση κάποιος που χρησιμοποιεί το Mac σας. Επιπλέον, εάν τα αρχεία είναι κρυπτογραφημένα, κανείς δεν μπορεί να τα διαγράψει κατά λάθος. Επίσης, το εργαλείο μπορεί δείχνουν την τρέχουσα χρήση της μνήμης Mac, CPU και δίσκος.
Τέλος πάντων, ας δούμε παρακάτω πώς να διαγράψετε άλλα αρχεία σε Mac με FoneLab Mac Sweep. Παρακαλούμε δείτε παρακάτω.
Βήμα 1Για να ξεκινήσετε τη διαδικασία, πραγματοποιήστε λήψη του εργαλείου στον επίσημο ιστότοπο του FoneLab Mac Sweep. Η διαδικασία λήψης θα ξεκινήσει στο επάνω μέρος της κύριας διεπαφής. Κάντε κλικ στο κουμπί Βέλος-Κάτω για να δείτε το αρχείο. Κάντε κλικ στο μετά και ρυθμίστε το. Χρειάζεται μόνο να σύρετε και να αποθέσετε το ληφθέν αρχείο στο Mac Εφαρμογή ντοσιέ. Ο υπολογιστής θα εκκινήσει το εργαλείο αμέσως.
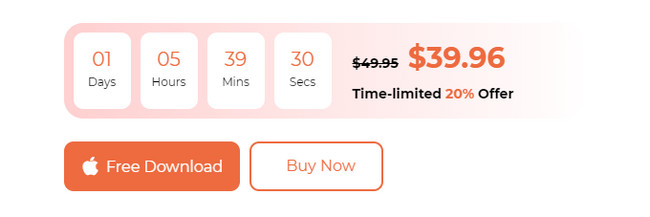
Βήμα 2Το εργαλείο καθαρισμού Mac θα σας δείξει τις 3 κύριες λειτουργίες του που μπορούν να βοηθήσουν το Mac σας. Το κουμπί Κατάσταση ελέγχει την τρέχουσα χρήση ή την απόδοση του Mac σας. Περιλαμβάνει την απόδοση της CPU, της μνήμης και του δίσκου του Mac. Το εργαλείο θα σας δείξει αναλυτικά τα στοιχεία του. Εάν χρησιμοποιείτε το καθαριστής επιλογή, η δυνατότητα αφορά περισσότερο τη διαγραφή ανεπιθύμητων αρχείων σε Mac. Και μόλις επιλέξετε το ΕΡΓΑΛΕΙΟΘΗΚΗ εικονίδιο, αφορά περισσότερο τη διαγραφή μεγάλων αρχείων στο Mac σας.
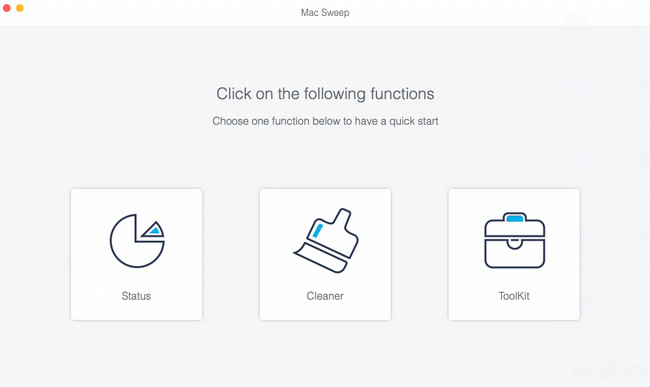
Βήμα 3Τα πρόσθετα εργαλεία των κύριων λειτουργιών θα εμφανιστούν στη δεξιά πλευρά της κύριας διεπαφής. Επιλέξτε ένα και διαβάστε τις πληροφορίες σχετικά με τη διαδικασία τους. Θα γνωρίζετε τις λειτουργίες τους, συμπεριλαμβανομένου του είδους της διαδικασίας που θα κάνουν. Μετά από αυτό, ακολουθήστε τις οδηγίες στην οθόνη. Επειδή θα διαγράψετε αρχεία, κάντε κλικ στο σάρωση κουμπί για να σαρώσετε τα αρχεία στο Mac σας.
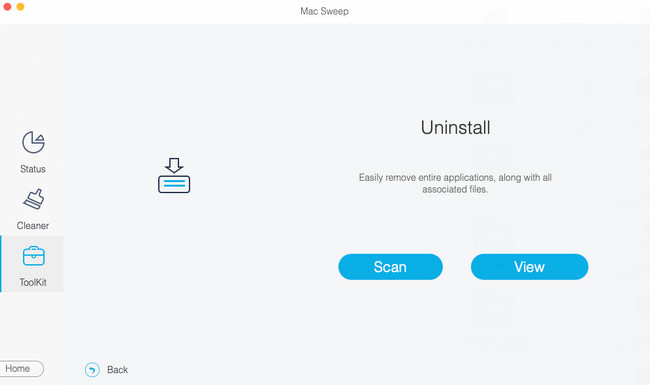
Βήμα 4Μετά τη σάρωση των αρχείων, ολόκληρο το μέγεθος του αρχείου θα εμφανίζεται στο Δες κουμπί. Κάντε κλικ στο Δες κουμπί για να δείτε τα αποτελέσματα. Στα αριστερά βρίσκονται οι ταξινομήσεις δεδομένων και οι φάκελοι. Κάντε κλικ σε καθένα από αυτά για να δείτε το περιεχόμενό τους. Επιλέξτε τα δεδομένα που θα διαγραφούν στα δεξιά. Κάντε κλικ στο Καθαρός κουμπί μετά για να ξεκινήσει η διαγραφή.
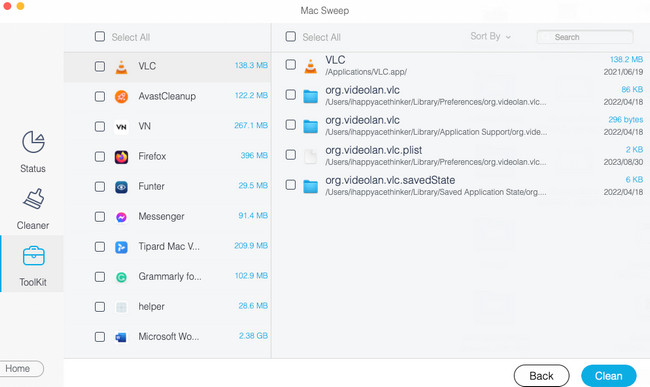
Μέρος 5. Συχνές ερωτήσεις σχετικά με τον τρόπο διαγραφής αρχείων σε Mac
1. Πώς μπορείτε να διαγράψετε ένα αρχείο που δεν θα διαγραφεί σε Mac;
Μπορείτε να διαγράψετε το αρχείο Mac που δεν μπορεί να αφαιρεθεί στο Mac σας μέσω του τερματικού του. Χρειάζεται μόνο να εκκινήσετε το Terminal στο Mac σας. Μπορείτε να το εντοπίσετε χρησιμοποιώντας το Mac Προβολέας θέατρου or Launchpad. Μετά από αυτό, πληκτρολογήστε το rm και το a Χώρος στο εργαλείο. Αργότερα, σύρετε και αποθέστε τα δεδομένα που θέλετε να διαγράψετε. Σπρώξτε το εισάγετε πλήκτρο στο πληκτρολόγιο για να εκτελέσετε τη διαγραφή.
2. Πρέπει να διαγράψω κατεστραμμένα αρχεία;
Ναί. Θα πρέπει να διαγράψετε κατεστραμμένα αρχεία στο Mac σας ή σε άλλες συσκευές. Είναι κατεστραμμένα αρχεία που μπορούν να επηρεάσουν το Mac σας χωρίς να το γνωρίζετε. Μπορούν να προκαλέσουν σφάλματα, όπως συντριβή του σκληρού σας δίσκου, απώλεια βασικών δεδομένων και ακόμη χειρότερα. Συνιστάται η αφαίρεσή τους. Εάν συμβαίνει αυτό, μπορείτε να ακολουθήσετε τις παραπάνω μεθόδους.
Χαιρόμαστε που επικοινωνήσατε μαζί μας για να μάθετε πώς να διαγράφετε πολλά αρχεία σε Mac. Εάν έχετε περισσότερες ερωτήσεις σχετικά με τις μεθόδους, επικοινωνήστε ξανά μαζί μας. Επιπλέον, μην ξεχάσετε να χρησιμοποιήσετε το εργαλείο μας, FoneLab Mac Sweep, για να διαγράψετε πολλά αρχεία ταυτόχρονα στο Mac σας. Σας ευχαριστούμε για την εμπιστοσύνη. Καλή μέρα!

Με το FoneLab Mac Sweep, θα εκκαθαρίσετε αρχεία συστήματος, email, φωτογραφιών, iTunes για να ελευθερώσετε χώρο στο Mac.
- Διαχειριστείτε παρόμοιες φωτογραφίες και διπλότυπα αρχεία.
- Δείξτε σας τη λεπτομερή κατάσταση του Mac με ευκολία.
- Αδειάστε τον κάδο απορριμμάτων για να έχετε περισσότερο χώρο αποθήκευσης.
