- Μέρος 1. Μπορείτε να μοιραστείτε τον κωδικό πρόσβασης Wi-Fi από το iPhone σε Mac
- Μέρος 2. Πώς να μοιραστείτε τον κωδικό πρόσβασης Wi-Fi σε Mac από το iPhone/iPad
- Μέρος 3. Πώς να βελτιστοποιήσετε το Mac μέσω του FoneLab Mac Sweep
- Μέρος 4. Συχνές ερωτήσεις σχετικά με τον τρόπο κοινής χρήσης του κωδικού πρόσβασης Wi-Fi σε Mac
- Άδειασμα κάδου απορριμμάτων
- Διαγραφή εφαρμογής αλληλογραφίας
- Διαγραφή της προσωρινής μνήμης σε Mac
- Αποκτήστε περισσότερο χώρο αποθήκευσης σε Mac
- Κάντε το Chrome να χρησιμοποιεί λιγότερη RAM
- Πού είναι το Disk Utility σε Mac
- Ελέγξτε το ιστορικό σε Mac
- Control + Alt + Delete σε Mac
- Ελέγξτε τη μνήμη σε Mac
- Ελέγξτε το ιστορικό σε Mac
- Διαγραφή μιας εφαρμογής σε Mac
- Εκκαθαρίστε την προσωρινή μνήμη του Chrome σε Mac
- Ελέγξτε την αποθήκευση σε Mac
- Εκκαθαρίστε την προσωρινή μνήμη του προγράμματος περιήγησης σε Mac
- Διαγραφή Αγαπημένου σε Mac
- Ελέγξτε τη μνήμη RAM σε Mac
- Διαγραφή ιστορικού περιήγησης σε Mac
Πώς να μοιραστείτε τον κωδικό πρόσβασης Wi-Fi σε Mac μέσω 3 λεπτομερών οδηγών
 Ενημερώθηκε από Λίζα Οου / 28 Σεπτεμβρίου 2023 09:15
Ενημερώθηκε από Λίζα Οου / 28 Σεπτεμβρίου 2023 09:15Γεια σας παιδιά! Η αδερφή μου έφυγε από το σπίτι μας σήμερα το πρωί καθώς έλαβα το νέο μου Mac. Χρειάζομαι πρόσβαση στο Wi-Fi μας. Το θέμα είναι ότι δεν ξέρω τον κωδικό του. Η αδερφή μου είναι η μόνη που το ξέρει. Ωστόσο, δεν μπορώ να επικοινωνήσω μαζί της. Είχα μια ιδέα αλλά δεν ξέρω αν θα λειτουργήσει. Είναι αλήθεια ότι μπορώ να κοινοποιήσω κωδικούς πρόσβασης Wi-Fi iPhone σε Mac; Είμαι πρόθυμος να περιμένω μια απάντηση από εσάς. Ευχαριστώ!
Ας ξεκαθαρίσουμε! Κάντε κύλιση απευθείας παρακάτω για να δείτε τις μεθόδους και άλλες πληροφορίες σχετικά με την κοινή χρήση κωδικών πρόσβασης Wi-Fi σε Mac. Παρακαλώ προχωρήστε.


Λίστα οδηγών
- Μέρος 1. Μπορείτε να μοιραστείτε τον κωδικό πρόσβασης Wi-Fi από το iPhone σε Mac
- Μέρος 2. Πώς να μοιραστείτε τον κωδικό πρόσβασης Wi-Fi σε Mac από το iPhone/iPad
- Μέρος 3. Πώς να βελτιστοποιήσετε το Mac μέσω του FoneLab Mac Sweep
- Μέρος 4. Συχνές ερωτήσεις σχετικά με τον τρόπο κοινής χρήσης του κωδικού πρόσβασης Wi-Fi σε Mac
Μέρος 1. Μπορείτε να μοιραστείτε τον κωδικό πρόσβασης Wi-Fi από το iPhone σε Mac
Ναί. Μπορείτε να μοιραστείτε έναν κωδικό πρόσβασης Wi-Fi από το iPhone σε Mac. Είναι ένα από τα κύρια πλεονεκτήματα όταν χρησιμοποιείτε συσκευές Apple. Μπορείτε να συνδέσετε το Mac σας σε Wi-Fi χωρίς να πληκτρολογήσετε τον σωστό κωδικό πρόσβασης μέσω του iPhone σας. Αυτή η ενέργεια εκτελείται ασύρματα. Σημαίνει ότι δεν χρειάζεστε καλώδια ή καλώδια κατά τη διάρκεια της διαδικασίας.
Ωστόσο, η κοινή χρήση του κωδικού πρόσβασης από συσκευές Apple δεν είναι διαθέσιμη σε συσκευές Android. Τα προσωπικά hotspot μπορεί να είναι μια εναλλακτική λύση για αυτό. Τέλος πάντων, κάντε κύλιση παρακάτω για να αποκτήσετε περισσότερες γνώσεις σχετικά με το θέμα. Παρακαλώ προχωρήστε.
Μέρος 2. Πώς να μοιραστείτε τον κωδικό πρόσβασης Wi-Fi σε Mac από το iPhone/iPad
Τώρα, ας δούμε το κύριο θέμα αυτής της ανάρτησης. Πώς να μοιραστείτε κωδικούς πρόσβασης Wi-Fi από το iPhone σε Mac; Στην πραγματικότητα, αυτή η ανάρτηση θα παρουσιάσει 3 μεθόδους που μπορείτε να χρησιμοποιήσετε. Περιλαμβάνει την τοποθέτηση και των δύο συσκευών η μία κοντά στην άλλη, τη χρήση μπρελόκ και μια εφαρμογή τρίτου μέρους. Θα σας τα εξηγήσουμε ένα προς ένα παρακάτω. Δείτε τα.
Επιλογή 1. Κλείστε και τις δύο συσκευές
Ο πιο βολικός τρόπος για να μοιραστείτε τον κωδικό πρόσβασης Wi-Fi από το iPhone στο Mac είναι μέσω κοινής χρήσης. Το μόνο που χρειάζεται να κάνετε είναι να τοποθετήσετε και τις δύο συσκευές η μία κοντά στην άλλη. Ακούγεται εύκολο, σωστά; Μεταβείτε κατευθείαν στις παρακάτω λεπτομέρειες για να μάθετε πώς να το εκτελέσετε.
Επιλέξτε το εικονίδιο Apple στην επάνω αριστερή γωνία της οθόνης. Μετά από αυτό, κάντε κλικ στο Προτιμήσεις κουμπί για να δείτε τις ρυθμίσεις του Mac σας. Το παράθυρό του θα εμφανιστεί μετά. Ανάμεσα σε όλα τα εικονίδια στο κάτω μέρος, επιλέξτε το Δίκτυο εικόνισμα. Αργότερα, βάλτε το Mac και το iPhone πιο κοντά. Κάντε κλικ στο δίκτυο στο οποίο θέλετε να συνδεθείτε στο Mac σας. Πατήστε το Κοινή χρήση κωδικού πρόσβασης κουμπί μετά στο iPhone σας.
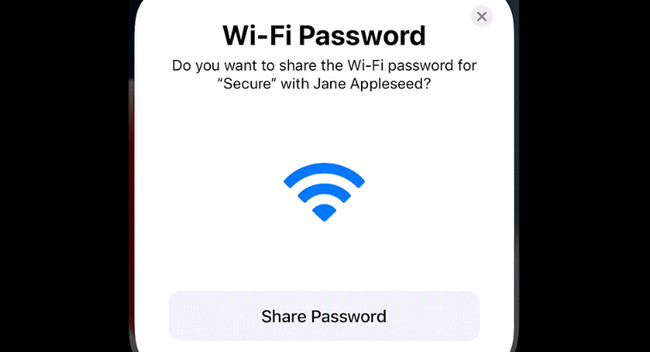
Επιλογή 2. Χρησιμοποιήστε τις Ρυθμίσεις Wi-Fi
Η γνώση του κωδικού πρόσβασης Wi-Fi είναι η κύρια εναλλακτική εάν μια από τις συσκευές σας δυσκολεύεται να εντοπίσει την άλλη. Ευτυχώς, το iPhone διαθέτει μια λειτουργία μπρελόκ που μπορεί να σας δείξει κωδικούς πρόσβασης Wi-Fi. Αλλά μόνο με τα δίκτυα στα οποία είναι συνδεδεμένο. Δείτε πώς παρακάτω.
Ανοίξτε το ρυθμίσεις εφαρμογή στο iPhone. Μετά από αυτό, πατήστε το εικονίδιο Wi-Fi και εντοπίστε το δίκτυο Wi-Fi που θέλετε να συνδέσετε στο Mac σας. Μετά από αυτό, πατήστε το i εικονίδιο στα δεξιά του. Αργότερα, θα δείτε τον κωδικό πρόσβασης Dots. Πατήστε το για να το δείτε. Μετά από αυτό, κάντε κλικ στο Wi-Fi εικονίδιο στο Mac σας. Επιλέξτε το δίκτυο και πληκτρολογήστε τον κωδικό πρόσβασης που είδατε στο iPhone σας.
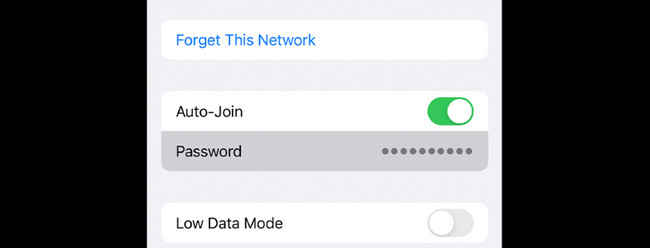

Με το FoneLab Mac Sweep, θα εκκαθαρίσετε αρχεία συστήματος, email, φωτογραφιών, iTunes για να ελευθερώσετε χώρο στο Mac.
- Διαχειριστείτε παρόμοιες φωτογραφίες και διπλότυπα αρχεία.
- Δείξτε σας τη λεπτομερή κατάσταση του Mac με ευκολία.
- Αδειάστε τον κάδο απορριμμάτων για να έχετε περισσότερο χώρο αποθήκευσης.
Επιλογή 3. Χρησιμοποιήστε το iCloud Keychain
Μπορείτε επίσης να μοιραστείτε τον κωδικό πρόσβασής σας από το iPhone σε Mac χρησιμοποιώντας το κλειδί iCloud. Χρειάζεται μόνο να ενεργοποιήσετε αυτήν τη δυνατότητα στο iPhone. Δείτε πώς παρακάτω.
Βήμα 1Βεβαιωθείτε ότι έχετε συνδεθεί στο Apple ID σας στο iPhone σας. Μεταβείτε στο iPhone ρυθμίσεις Και επιλέξτε το Το όνομα του Apple ID σας. Επιλέξτε το iCloud κουμπί μετά. Ενεργοποιήστε τη λειτουργία Κωδικοί πρόσβασης και Κλειδιά. Επιστρέψτε στην προηγούμενη οθόνη και επιλέξτε το Κωδικοί πρόσβασης κουμπί. Αργότερα, πατήστε το iCloud Passwords & Keychain κουμπί.
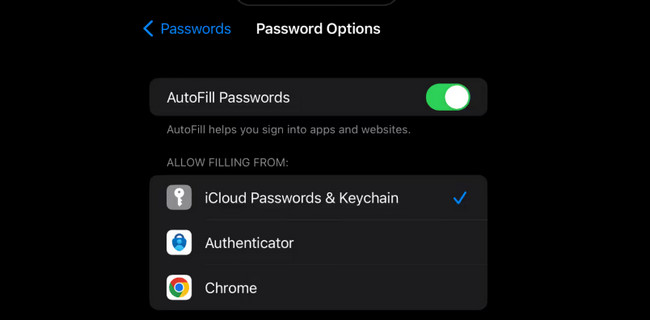
Βήμα 2Στο Mac σας, εκκινήστε το Ρυθμίσεις συστήματος or Προτιμήσεις. Βεβαιωθείτε ότι έχετε συνδεθεί με το ίδιο Apple ID από το iPhone σας. Μετά από αυτό, επιλέξτε iCloud. Αναψε το Κωδικός πρόσβασης & Μπρελόκ χαρακτηριστικό. Επιλέγω Ρυθμίσεις κωδικού πρόσβασης και εισάγετε τον κωδικό πρόσβασης για να συνδεθείτε. Κάντε κλικ Επιλογές κωδικού πρόσβασης και ενεργοποιήστε το iCloud Keychain κουμπί. Θα συνδεθείτε αυτόματα στο δίκτυο Wi-Fi του iPhone που έχετε τον κωδικό πρόσβασης στο iCloud keychain.
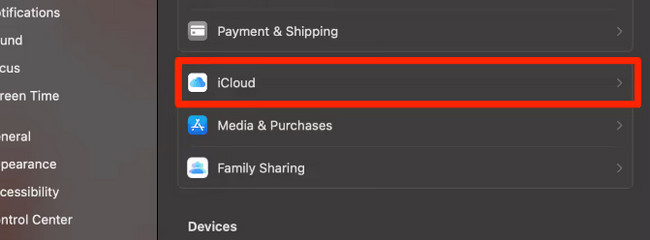
Μέρος 3. Πώς να βελτιστοποιήσετε το Mac μέσω του FoneLab Mac Sweep
Αυτή η ενότητα θα σας δείξει μια συμβουλή μπόνους για βελτιστοποιήστε το Mac σας. Αν δεν ξέρεις, ελευθερώνοντας χώρο στο Mac σας μπορεί να ενισχύσει την απόδοσή του. Σε αυτό το θέμα, μπορείτε να χρησιμοποιήσετε FoneLab Mac Sweep.
Το καλό με αυτό το εργαλείο είναι ότι έχει 10+ περισσότερες δυνατότητες. Περιλαμβάνει έλεγχος της κατάστασης Mac, διαγραφή ανεπιθύμητων ή μεγάλων αρχείων, κρυπτογράφηση αρχείων και πολλά άλλα. Κάντε κύλιση προς τα κάτω για να μάθετε πώς να βελτιστοποιείτε το Mac σας χρησιμοποιώντας αυτό το εργαλείο.

Με το FoneLab Mac Sweep, θα εκκαθαρίσετε αρχεία συστήματος, email, φωτογραφιών, iTunes για να ελευθερώσετε χώρο στο Mac.
- Διαχειριστείτε παρόμοιες φωτογραφίες και διπλότυπα αρχεία.
- Δείξτε σας τη λεπτομερή κατάσταση του Mac με ευκολία.
- Αδειάστε τον κάδο απορριμμάτων για να έχετε περισσότερο χώρο αποθήκευσης.
Βήμα 1Κατεβάστε το εργαλείο. Ρυθμίστε το και εκκινήστε το στη συνέχεια στο Mac σας. Μετά από αυτό, επιλέξτε το ΕΡΓΑΛΕΙΟΘΗΚΗ εικόνισμα. Θα δείτε τις πρόσθετες λειτουργίες του στην κύρια διεπαφή αργότερα.
Βήμα 2Κάντε κλικ στο κουμπί Βελτιστοποίηση κουμπί στο επάνω κεντρικό μέρος. Μετά από αυτό, διαβάστε τις οδηγίες του για μια σύντομη γνώση πριν ξεκινήσετε τη διαδικασία.
Μπορείτε επίσης να δοκιμάσετε τις άλλες δυνατότητες διαγραφής αυτού του εργαλείου. Χρειάζεται μόνο να διαβάσετε τις οδηγίες τους και να ακολουθήσετε τον οδηγό στην οθόνη.
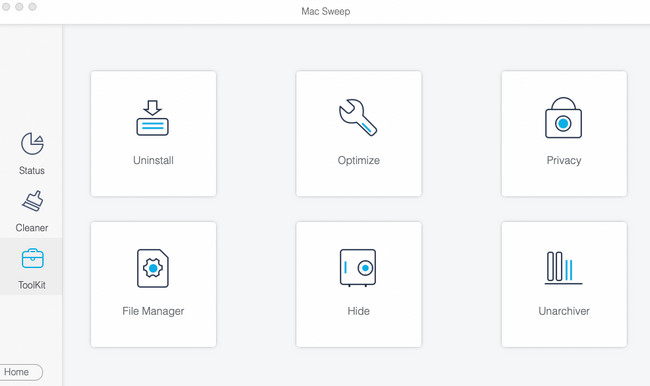
Βήμα 3Κάντε κλικ στο σάρωση κουμπί για να ξεκινήσετε τον εντοπισμό των αρχείων Mac σας. Μετά από αυτό, επιλέξτε το Δες κουμπί για να προχωρήσετε στην επόμενη διεπαφή.
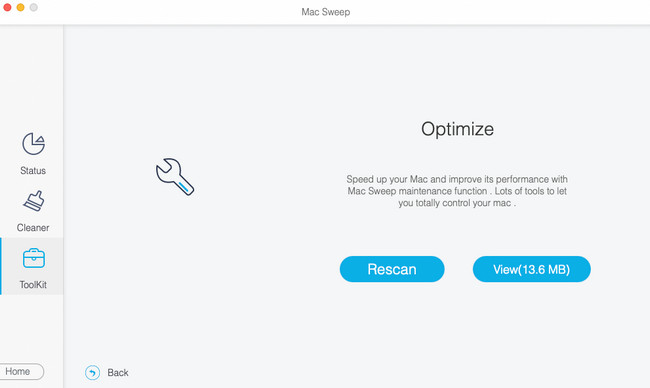
Βήμα 4Επιλέξτε τα δεδομένα που θέλετε να διαγράψετε στα αριστερά. Μετά από αυτό, επιλέξτε το Καθαρός κουμπί στην κάτω δεξιά γωνία του εργαλείου. Η διαδικασία διαγραφής θα ξεκινήσει αμέσως.
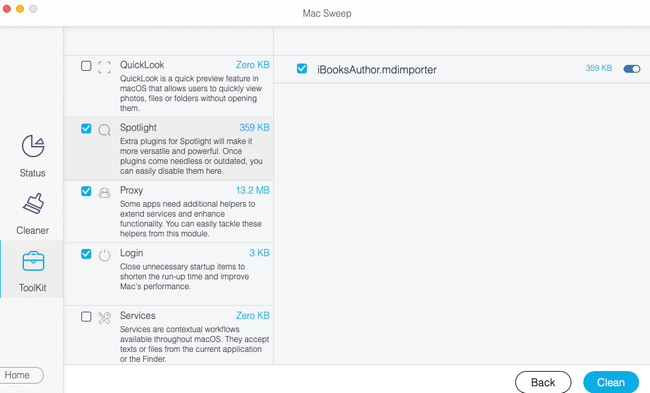
Μέρος 4. Συχνές ερωτήσεις σχετικά με τον τρόπο κοινής χρήσης του κωδικού πρόσβασης Wi-Fi σε Mac
1. Πώς μπορώ να συνδέσω ένα Android σε Mac μέσω Wi-Fi;
Μπορείτε επίσης να συνδέσετε το Mac σας σε σύνδεση Wi-Fi hotspot. Χρειάζεται μόνο να μεταβείτε στις Ρυθμίσεις του τηλεφώνου σας Android. Μετά από αυτό, επιλέξτε το Σύνδεση & Κοινή χρήση κουμπί. Πατήστε το Προσωπικό Hotspot κουμπί μετά. Θα δείτε το όνομα και τον κωδικό πρόσβασης του Hotspot. Πατήστε το ρυθμιστικό του Προσωπικό Hotspot ενότητα για να το ενεργοποιήσετε. Αργότερα, κάντε κλικ στο εικονίδιο Wi-Fi στο Κέντρο Ελέγχου του Mac σας. Αναζητήστε το όνομα του hotspot Android και εισαγάγετε τον κωδικό πρόσβασής του για να συνδεθείτε στο Mac.
2. Γιατί το Mac μου δεν συνδέεται στο Wi-Fi ακόμη και με τον σωστό κωδικό πρόσβασης;
Ελέγξτε εάν ο δρομολογητής είναι χαλασμένος όταν δεν μπορείτε να συνδέσετε το Mac σας σε Wi-Fi. Εάν λειτουργεί άψογα, μπορείτε να καλέσετε τον πάροχο διαδικτύου σας. Χρειάζεται μόνο να ελέγξετε ή να ρωτήσετε εάν το δίκτυό τους είναι εκτός λειτουργίας ή διακοπή λειτουργίας. Επίσης, μπορείτε να ελέγξετε τις ρυθμίσεις δικτύου Mac. Επιπλέον, το ενεργοποιημένο Bluetooth μπορεί να επηρεάσει κατά τη σύνδεση του Mac σας σε Wi-Fi. Εάν ναι, απενεργοποιήστε το χρησιμοποιώντας το Κέντρο ελέγχου Mac στο επάνω μέρος της οθόνης.
3. Πώς να μοιράζομαι κωδικούς πρόσβασης Wi-Fi από το Mac στο iPhone;
Φέρτε το iPhone κοντά στο Mac. Μεταβείτε στο iPhone ρυθμίσεις Και επιλέξτε το Wi-Fi εικόνισμα. Επιλέξτε το δίκτυο στο οποίο είναι συνδεδεμένος ο Mac σας. Αργότερα, θα εμφανιστεί μια ειδοποίηση στο Mac σας. Κάντε κλικ στο Κοινοποίηση κουμπί μετά.
4. Πώς να μοιραστείτε τον κωδικό πρόσβασης WiFi MacBook στο MacBook;
Βεβαιωθείτε ότι το MacBook σας είναι ξεκλείδωτο και ότι το Apple ID σας είναι συνδεδεμένο σε αυτό. Μετά από αυτό, βάλτε τις 2 συσκευές η μία κοντά στην άλλη. Στο άλλο MacBook, επιλέξτε το δίκτυο στο οποίο συνδέσατε το πρώτο MacBook. Αργότερα, θα εμφανιστεί μια ειδοποίηση και μετά κάντε κλικ στο κουμπί Κοινή χρήση.
Τώρα, απολαύστε την περιήγηση στο Mac σας γιατί είμαστε σίγουροι ότι το συνδέσατε με επιτυχία στο Wi-Fi. Εάν έχετε περισσότερες ανησυχίες, αφήστε τα σχόλια παρακάτω και συμμετάσχετε στις συζητήσεις μας! Επίσης, δοκιμή FoneLab Mac Sweep, το οποίο μπορεί να βελτιστοποιήσει το Mac σας με λίγα κλικ. Ευχαριστώ!

Με το FoneLab Mac Sweep, θα εκκαθαρίσετε αρχεία συστήματος, email, φωτογραφιών, iTunes για να ελευθερώσετε χώρο στο Mac.
- Διαχειριστείτε παρόμοιες φωτογραφίες και διπλότυπα αρχεία.
- Δείξτε σας τη λεπτομερή κατάσταση του Mac με ευκολία.
- Αδειάστε τον κάδο απορριμμάτων για να έχετε περισσότερο χώρο αποθήκευσης.
