- Μέρος 1. Πώς να κάνετε στιγμιότυπο οθόνης στο ThinkPad με πληκτρολόγιο
- Μέρος 2. Τρόπος δημιουργίας στιγμιότυπου οθόνης στο ThinkPad με το εργαλείο στιγμιότυπου του FoneLab
- Μέρος 3. Πώς να κάνετε στιγμιότυπο οθόνης στο ThinkPad με το Snipping Tool στον υπολογιστή
- Μέρος 4. Συχνές ερωτήσεις σχετικά με τον τρόπο δημιουργίας στιγμιότυπου οθόνης στο ThinkPad
- Εγγραφή οθόνης
- Mac βίντεο εγγραφής
- Windows Video Recorder
- Mac Audio Recorder
- Windows Audio Recorder
- Εγγραφή κάμερας Web
- Εγγραφή παιχνιδιών
- Εγγραφή συσκέψεων
- Εγγραφή κλήσης Messenger
- Εγγραφή Skype
- Εγγραφή μαθήματος
- Εγγραφή παρουσίασης
- Chrome Recorder
- Εγγραφή του Firefox
- Screenshot σε Windows
- Στιγμιότυπο οθόνης σε Mac
Τρόπος λήψης στιγμιότυπου οθόνης στο ThinkPad: 3 μέθοδοι χωρίς άγχος
 αναρτήθηκε από Λίζα Οου / 24 Απριλίου 2023 16:00
αναρτήθηκε από Λίζα Οου / 24 Απριλίου 2023 16:00Μπορείτε να χρησιμοποιήσετε στιγμιότυπα οθόνης για να έχετε το ακριβές αντίγραφο της οθόνης της συσκευής σας. Μπορείτε να χρησιμοποιήσετε αυτήν την τεχνική για να τραβήξετε αναφορές, να αποθηκεύσετε φωτογραφίες κ.λπ. Η λήψη στιγμιότυπων οθόνης μπορεί να γίνει με ένα κλικ. Αλλά κάθε συσκευή έχει διαφορετικούς τρόπους λήψης στιγμιότυπων. Τι γίνεται αν χρησιμοποιείτε ThinkPad;
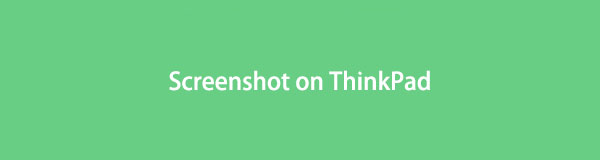
Είστε στη σωστή σελίδα, αν ισχύει αυτό. Αυτή η ανάρτηση θα επικεντρωθεί στους ευκολότερους τρόπους λήψης στιγμιότυπου οθόνης στο TinkPad. Για περισσότερες πληροφορίες, περιηγηθείτε στα μέρη αυτού του άρθρου.
Το FoneLab Screen Recorder σας επιτρέπει να καταγράφετε video, audio, online tutorial, κ.λπ. στα Windows / Mac και μπορείτε εύκολα να προσαρμόσετε το μέγεθος, να επεξεργαστείτε το βίντεο ή τον ήχο και πολλά άλλα.
- Καταγράψτε βίντεο, ήχο, κάμερα και τραβήξτε στιγμιότυπα οθόνης σε Windows / Mac.
- Προεπισκόπηση δεδομένων πριν από την αποθήκευση.
- Είναι ασφαλές και εύκολο στη χρήση.

Λίστα οδηγών
- Μέρος 1. Πώς να κάνετε στιγμιότυπο οθόνης στο ThinkPad με πληκτρολόγιο
- Μέρος 2. Τρόπος δημιουργίας στιγμιότυπου οθόνης στο ThinkPad με το εργαλείο στιγμιότυπου του FoneLab
- Μέρος 3. Πώς να κάνετε στιγμιότυπο οθόνης στο ThinkPad με το Snipping Tool στον υπολογιστή
- Μέρος 4. Συχνές ερωτήσεις σχετικά με τον τρόπο δημιουργίας στιγμιότυπου οθόνης στο ThinkPad
Μέρος 1. Πώς να κάνετε στιγμιότυπο οθόνης στο ThinkPad με πληκτρολόγιο
Τα πληκτρολόγια χρησιμοποιούνται συχνά για πληκτρολόγηση σε συσκευές σας όπως φορητούς υπολογιστές. Μπορείτε επίσης να τα χρησιμοποιήσετε για εντολές για την εκτέλεση ενεργειών στους υπολογιστές σας. Κάθε φορητός υπολογιστής έχει πολλές διαφορετικές εντολές, όπως στιγμιότυπα οθόνης. Έτσι, είναι ένας από τους ευκολότερους τρόπους λήψης στιγμιότυπων οθόνης στο ThinkPad. Σε αυτό το μέρος, θα σας δείξουμε συνδυασμούς πλήκτρων στο πληκτρολόγιο ThinkPad για λήψη στιγμιότυπων. Αλλά τα λάθος πλήκτρα μπορεί να οδηγήσουν σε άλλες εντολές που επηρεάζουν το φορητό υπολογιστή σας. Προς την στιγμιότυπο οθόνης στο Lenovo ThinkPad με ασφάλεια, ακολουθήστε τη λίστα στιγμιότυπων οθόνης παρακάτω. Θα ανακαλύψετε επίσης τη θέση των στιγμιότυπων οθόνης σε αυτόν τον φορητό υπολογιστή.
- Windows + PrtSc είναι ένας συνδυασμός πλήκτρων πληκτρολογίου για λήψη στιγμιότυπου οθόνης. Ο υπολογιστής αποθηκεύει αυτόματα την εικόνα ή την εικόνα στο C:\Users\[Το όνομα χρήστη σας]\Pictures\Screenshots ντοσιέ. Σημειώστε ότι μπορείτε επίσης να χρησιμοποιήσετε το Cntrl + PrtSc συνδυασμός πλήκτρων. Έχουν μόνο την ίδια λειτουργία.
- PrtSc κλειδί είναι μια εντολή με ένα κλειδί που μπορεί να καταγράψει ολόκληρη την οθόνη του ThinkPad σας. Ο φορητός υπολογιστής θα αποθηκεύσει την εικόνα στο πρόχειρό του. Μπορείτε να χρησιμοποιήσετε εργαλεία επεξεργασίας εικόνων τρίτων, όπως το Paint ή το Photoshop.
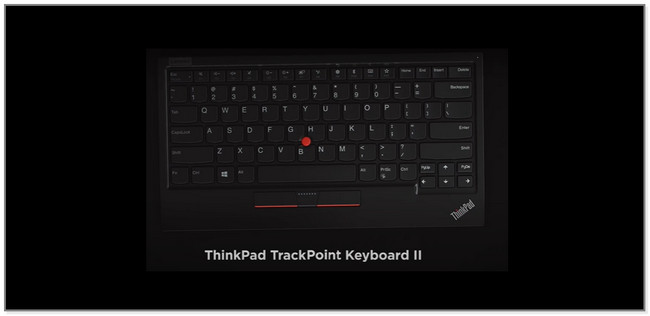
Εάν αναζητάτε ένα εργαλείο που να μπορεί επίσης να φωτογραφίζει οθόνη, μπορείτε να προχωρήσετε με την ακόλουθη μέθοδο. Είναι το πιο γρήγορο λογισμικό για τη λήψη στιγμιότυπων οθόνης στο ThinkPad δίπλα στις συντομεύσεις πληκτρολογίου. Μετακινηθείτε προς τα κάτω.
Μέρος 2. Τρόπος δημιουργίας στιγμιότυπου οθόνης στο ThinkPad με το εργαλείο στιγμιότυπου του FoneLab
Εξετάστε FoneLab οθόνη εγγραφής εάν θέλετε ένα εργαλείο για τη λήψη στιγμιότυπων οθόνης υψηλής ποιότητας. Υπάρχουν περισσότερα! Προσφέρει 3 λειτουργίες στιγμιότυπου για την οθόνη σας. Διαβάζοντας αυτό το μέρος, θα ανακαλύψετε πώς να τα χρησιμοποιήσετε. Εκτός από αυτό, μπορείτε επίσης να χρησιμοποιήσετε το εργαλείο στιγμιότυπων οθόνης ενώ εγγράφετε την οθόνη σας. Επιπλέον, υποστηρίζει διάφορες μορφές αρχείων εικόνας. Περιλαμβάνει μορφές αρχείων PNG, JPG, JPEG, BMP, GIF, TIFF και PNG. Αυτό το εργαλείο χρησιμοποιεί επίσης πλήκτρα συντόμευσης για να πλοηγηθεί πότε πρέπει να ξεκινήσει ή να σταματήσει η εγγραφή και να ανοίξει ή να κλείσει η κάμερα web κατά την εγγραφή. Κάντε κύλιση προς τα κάτω για να ανακαλύψετε πώς να κάνετε στιγμιότυπο οθόνης σε φορητό υπολογιστή ThinkPad χρησιμοποιώντας αυτό το εργαλείο.
Το FoneLab Screen Recorder σας επιτρέπει να καταγράφετε video, audio, online tutorial, κ.λπ. στα Windows / Mac και μπορείτε εύκολα να προσαρμόσετε το μέγεθος, να επεξεργαστείτε το βίντεο ή τον ήχο και πολλά άλλα.
- Καταγράψτε βίντεο, ήχο, κάμερα και τραβήξτε στιγμιότυπα οθόνης σε Windows / Mac.
- Προεπισκόπηση δεδομένων πριν από την αποθήκευση.
- Είναι ασφαλές και εύκολο στη χρήση.
Βήμα 1Κάντε λήψη του FoneLab Screen Recorder στον υπολογιστή σας. Για να το κάνετε αυτό, κάντε κλικ σε αυτό Δωρεάν κατέβασμα κουμπί στην αριστερή πλευρά της κύριας διεπαφής. Αργότερα, η διαδικασία λήψης θα πραγματοποιηθεί αμέσως. Περιμένετε να σταματήσει και ρυθμίστε το αρχείο λήψης στον υπολογιστή σας. Στη συνέχεια, εκκινήστε το για να αρχίσει να εντοπίζει το εργαλείο στιγμιότυπου.
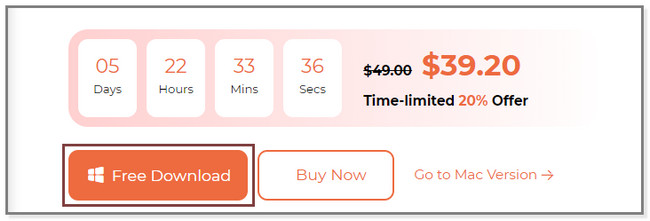
Βήμα 2Θα δείτε τις 3 λειτουργίες εγγραφής του λογισμικού. Επιλέξτε ένα από αυτά για να το δείτε Στιγμιότυπο χαρακτηριστικό του εργαλείου. Μπορείτε να επιλέξετε το Video Recorder, Audio Recorder και Εγγραφή παιχνιδιών εργαλεία.
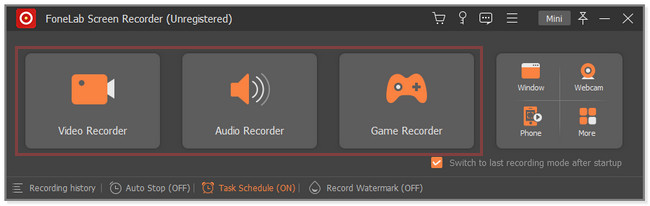
Βήμα 3Εντοπίστε την οθόνη που θέλετε να τραβήξετε στιγμιότυπο οθόνης. Θα βρείτε το εργαλείο Snapshot στην επάνω δεξιά γωνία του λογισμικού. Κάντε κλικ στο Βέλος κάτω κουμπί για να δείτε περισσότερες επιλογές για τις λειτουργίες στιγμιότυπου οθόνης. Μπορείτε να επιλέξετε Λήψη οθόνης, Κύλιση παραθύρου και Λήψη αναδυόμενου μενού. Ανιχνεύστε την οθόνη που θέλετε να τραβήξετε και χρησιμοποιήστε το ρυθμιζόμενο πλαίσιο για να την εντοπίσετε. Μόλις αφήσετε το ποντίκι, θα δείτε τις επιλογές για την εικόνα που τραβάτε.
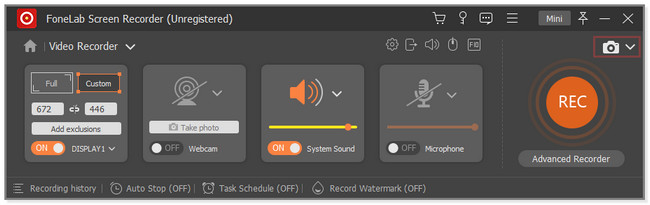
Βήμα 4Μπορείτε να χρησιμοποιήσετε τα εργαλεία επεξεργασίας του λογισμικού για να επεξεργαστείτε το στιγμιότυπο οθόνης. Μπορείτε επίσης να κάνετε κλικ στο αντίγραφο για να έχετε ένα αντίγραφό του. Εάν είστε έτοιμοι να αποθηκεύσετε την εικόνα στον υπολογιστή σας, κάντε κλικ στο Αποθήκευση εικονίδιο ή κουμπί στη δεξιά πλευρά του λογισμικού. Αργότερα, επιλέξτε μια διαδρομή ή μια τοποθεσία για το αρχείο σας και κάντε κλικ στο Αποθήκευση κουμπί στην Εξερεύνηση αρχείων ή στο άλμπουμ υπολογιστή.
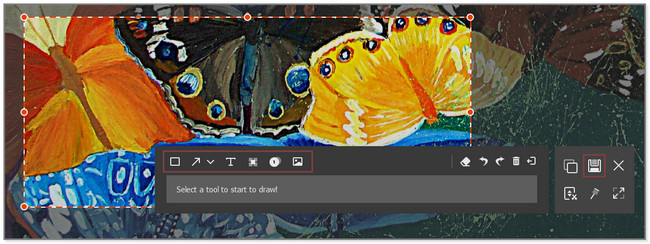
Το FoneLab Screen Recorder σας επιτρέπει να καταγράφετε video, audio, online tutorial, κ.λπ. στα Windows / Mac και μπορείτε εύκολα να προσαρμόσετε το μέγεθος, να επεξεργαστείτε το βίντεο ή τον ήχο και πολλά άλλα.
- Καταγράψτε βίντεο, ήχο, κάμερα και τραβήξτε στιγμιότυπα οθόνης σε Windows / Mac.
- Προεπισκόπηση δεδομένων πριν από την αποθήκευση.
- Είναι ασφαλές και εύκολο στη χρήση.
Μέρος 3. Πώς να κάνετε στιγμιότυπο οθόνης στο ThinkPad με το Snipping Tool στον υπολογιστή
Το Snipping Tool είναι μια δυνατότητα των υπολογιστών με Windows που διαθέτει 4 λειτουργίες στιγμιότυπου οθόνης. Μπορείτε να τραβήξετε αποσπάσματα Ορθογώνια, Ελεύθερη Μορφή, Παράθυρο και Πλήρης Οθόνη. Εκτός από αυτό, μπορείτε να ρυθμίσετε την αντίστροφη μέτρηση του εργαλείου. Θα προετοιμάσει την οθόνη σας και μπορείτε να το καθυστερήσετε για τουλάχιστον 5 δευτερόλεπτα. Μπορείτε επίσης να στείλετε απευθείας το στιγμιότυπο οθόνης μέσω email. Μπορείτε να αντιγράψετε ή να αντιγράψετε την εικόνα και να την επικολλήσετε όπου είναι δυνατόν. Αλλά σε αντίθεση με το παραπάνω λογισμικό, αυτό το εργαλείο δεν υποστηρίζει κύλιση παραθύρων. Εκτυπώστε την οθόνη του Lenovo ThinkPad χρησιμοποιώντας το εργαλείο Snipping ακολουθώντας τα παρακάτω βήματα.
Βήμα 1Στη γραμμή αναζήτησης των Windows του υπολογιστή σας, πληκτρολογήστε Snipping Tool. Τα αποτελέσματα θα εμφανιστούν στην αριστερή πλευρά του εργαλείου. Στη δεξιά πλευρά, κάντε κλικ στο Ανοικτό κουμπί. Τοποθετείται επίσης κάτω από το εικονίδιο Snipping Tool.
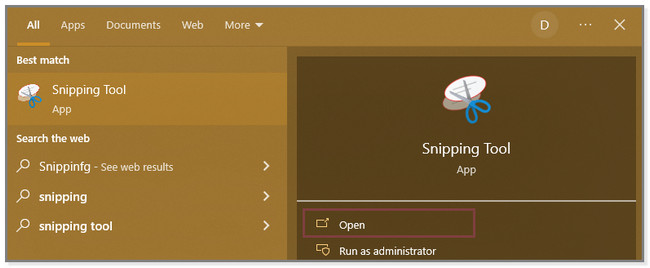
Βήμα 2Θα δείτε την κύρια διεπαφή του Snipping Tool. Στην κορυφή του εργαλείου, θα δείτε τα χαρακτηριστικά του σχετικά με τον τρόπο χρήσης του. Μπορείτε να ρυθμίσετε το χρονόμετρο του κάνοντας κλικ στο Καθυστέρηση κουμπί. Μπορείτε επίσης να επιλέξετε τις λειτουργίες στιγμιότυπου οθόνης που θα χρησιμοποιήσετε κάνοντας κλικ στο Τρόπος κουμπί. Αργότερα, εντοπίστε την οθόνη που θέλετε να τραβήξετε ένα στιγμιότυπο οθόνης στο ThinkPad σας.
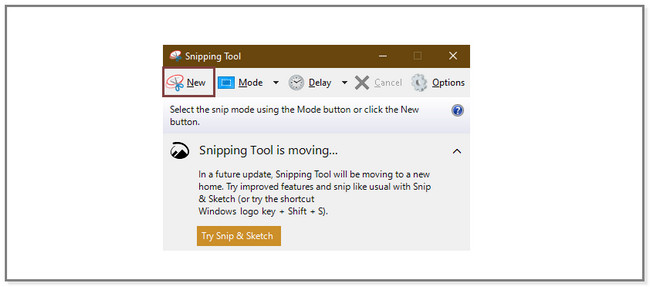
Βήμα 3Μόλις αφήσετε το κλικ του ποντικιού, η εικόνα θα εμφανιστεί στην οθόνη με το Snipping Tool. Κάντε κλικ στο Αποθήκευση εικονίδιο για να αποθηκεύσετε την εικόνα στο φορητό υπολογιστή σας. Εάν θέλετε να αντιγράψετε μόνο την εικόνα στο πρόχειρο, κάντε κλικ στο αντίγραφο εικονίδιο δίπλα στο εικονίδιο Αποθήκευση.
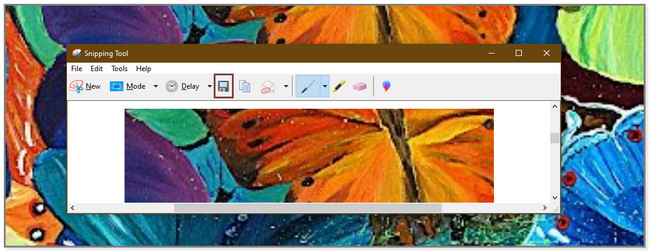
Το FoneLab Screen Recorder σας επιτρέπει να καταγράφετε video, audio, online tutorial, κ.λπ. στα Windows / Mac και μπορείτε εύκολα να προσαρμόσετε το μέγεθος, να επεξεργαστείτε το βίντεο ή τον ήχο και πολλά άλλα.
- Καταγράψτε βίντεο, ήχο, κάμερα και τραβήξτε στιγμιότυπα οθόνης σε Windows / Mac.
- Προεπισκόπηση δεδομένων πριν από την αποθήκευση.
- Είναι ασφαλές και εύκολο στη χρήση.
Μέρος 4. Συχνές ερωτήσεις σχετικά με τον τρόπο δημιουργίας στιγμιότυπου οθόνης στο ThinkPad
1. Γιατί δεν είναι δυνατή η λήψη στιγμιότυπου οθόνης στο PrtSc του ThinkPad;
Υπάρχουν τάσεις κατά τις οποίες ξεχνάτε κατά λάθος να ενεργοποιήσετε τη συντόμευση της οθόνης εκτύπωσης. Για να το ενεργοποιήσετε, πατήστε το Windows + U πλήκτρο στο πληκτρολόγιό σας. Μετά από αυτό, πληκτρολογήστε Πληκτρολόγιο στη γραμμή αναζήτησής του και κάντε κλικ στο εικονίδιο Πληκτρολόγιο στην αριστερή πλευρά της κύριας διεπαφής. Παρακαλούμε μεταβείτε στο Use the PrtScn Κουμπί στο Άνοιγμα αποκοπής οθόνης ενότητα στα δεξιά. Αργότερα, κάντε κλικ στο Slider για να ενεργοποιήσετε τη λειτουργία.
2. Το F5 βγάζει στιγμιότυπο οθόνης;
Όχι. Το F5 δεν είναι ένα πλήκτρο οθόνης στο πληκτρολόγιό σας στον φορητό υπολογιστή Lenovo ThinkPad. Είναι μια εντολή ή ένα πλήκτρο όπου το τρέχον παράθυρο ή η ιστοσελίδα θα επαναφορτωθεί αφού το πατήσετε. Μόνο οι εντολές που αναφέρονται παραπάνω είναι διαθέσιμες για τη λήψη στιγμιότυπων οθόνης στο ThinkPad.
Η λήψη στιγμιότυπων οθόνης στο ThinkPad είναι εύκολη. Μπορείτε να χρησιμοποιήσετε το πληκτρολόγιό του για να το εκτελέσετε. Αλλά FoneLab οθόνη εγγραφής ξεχωρίζει γιατί προσφέρει 3 λειτουργίες στιγμιότυπου οθόνης. Κάντε λήψη του στον υπολογιστή σας για να μάθετε περισσότερα σχετικά με αυτό το λογισμικό. Απολαύστε να μάθετε πώς να δημιουργείτε στιγμιότυπα οθόνης σε φορητό υπολογιστή ThinkPad χρησιμοποιώντας το.
Το FoneLab Screen Recorder σας επιτρέπει να καταγράφετε video, audio, online tutorial, κ.λπ. στα Windows / Mac και μπορείτε εύκολα να προσαρμόσετε το μέγεθος, να επεξεργαστείτε το βίντεο ή τον ήχο και πολλά άλλα.
- Καταγράψτε βίντεο, ήχο, κάμερα και τραβήξτε στιγμιότυπα οθόνης σε Windows / Mac.
- Προεπισκόπηση δεδομένων πριν από την αποθήκευση.
- Είναι ασφαλές και εύκολο στη χρήση.
