- Εγγραφή οθόνης
- Mac βίντεο εγγραφής
- Windows Video Recorder
- Mac Audio Recorder
- Windows Audio Recorder
- Εγγραφή κάμερας Web
- Εγγραφή παιχνιδιών
- Εγγραφή συσκέψεων
- Εγγραφή κλήσης Messenger
- Εγγραφή Skype
- Εγγραφή μαθήματος
- Εγγραφή παρουσίασης
- Chrome Recorder
- Εγγραφή του Firefox
- Screenshot σε Windows
- Στιγμιότυπο οθόνης σε Mac
Πώς να εγγράψετε το παιχνίδι στο Steam χρησιμοποιώντας μεθόδους χωρίς προβλήματα
 αναρτήθηκε από Λίζα Οου / 09 Φεβ 2023 16:00
αναρτήθηκε από Λίζα Οου / 09 Φεβ 2023 16:00Το Steam είναι μια ψηφιακή πλατφόρμα διανομής παιχνιδιών που αναπτύχθηκε από τη Valve. Είναι το μέρος όπου οι άνθρωποι έρχονται για να παίξουν, να συζητήσουν και να δημιουργήσουν παιχνίδια συνδέοντας τους λογαριασμούς τους στο Steam. Μπορείτε να κατεβάσετε το πρόγραμμα δωρεάν και, καθώς είναι βιτρίνα, σας επιτρέπει να αγοράζετε παιχνίδια υπολογιστή ανά πάσα στιγμή. Το πλεονέκτημα αυτού είναι ότι μόλις αγοράσετε ένα παιχνίδι, μπορείτε να το εγκαταστήσετε σε οποιαδήποτε συμβατή συσκευή με τον λογαριασμό σας στο Steam. Ως εκ τούτου, αυτό το πρόγραμμα σας επιτρέπει να αγοράσετε και να παίξετε διαφορετικά παιχνίδια που θέλετε. Πολλοί παίκτες χρησιμοποιούν αυτήν την πλατφόρμα για να καταγράφουν το gameplay και να το χρησιμοποιούν ως vlog στο YouTube και σε άλλες πλατφόρμες ροής. Σας ενδιαφέρει και η εγγραφή του παιχνιδιού Steam;

Ευτυχώς, η εγγραφή βίντεο στο Steam γίνεται πλέον κανονικό χόμπι για αρκετούς παίκτες. Έτσι, εξαιρετικές συσκευές εγγραφής βίντεο έχουν ήδη ανακαλυφθεί όλα αυτά τα χρόνια. Εξαιτίας αυτού, δεν θα δυσκολεύεστε πλέον να αναζητήσετε εξαιρετικές μεθόδους εγγραφής οθόνης. Αλλά το θέμα είναι ότι οι συσκευές εγγραφής βίντεο σήμερα δεν ανταγωνίζονται για να μην είναι χρήσιμες από μόνες τους. Εάν θέλετε να ενισχύσετε το παιχνίδι σας, πρέπει να βρείτε μια συσκευή εγγραφής που να είναι κάτι παραπάνω από χρήσιμη. Οι ηχογραφήσεις σας θα ήταν πολύ πιο ιδιαίτερες αν βρείτε την καλύτερη συσκευή εγγραφής παιχνιδιών με απίστευτα χαρακτηριστικά και ποιότητα. Και αυτό το άρθρο θα σας δώσει ακριβώς αυτό. Συνεχίστε να διαβάζετε για να ανακαλύψετε τα καλύτερα.

Λίστα οδηγών
Μέρος 1. Εγγραφή βίντεο Steam με συσκευή εγγραφής οθόνης FoneLab
Όταν μιλάμε για την καλύτερη συσκευή εγγραφής βίντεο ή παιχνιδιών, FoneLab οθόνη εγγραφής έρχεται αυτόματα στο μυαλό πολλών gamers. Λένε ότι μόλις δοκιμάσεις αυτό το εργαλείο, δεν θα βρεις ποτέ κάτι καλύτερο εγγραφή παιχνιδιών στον υπολογιστή. Διαθέτει εξαιρετικά χαρακτηριστικά που ειδικεύονται σε όποιο είδος ηχογράφησης θέλετε. Όπως η συσκευή εγγραφής παιχνιδιών που σας επιτρέπει να καταγράφετε το παιχνίδι μόνοι σας ακόμα και με πολλά προγράμματα που τρέχουν στο παρασκήνιο. Με αυτόν τον τρόπο, θα αποφύγετε τη διακοπή της εγγραφής του παιχνιδιού παρά την προβολή άλλων παραθύρων στον υπολογιστή σας ενδιάμεσα. Οχι μόνο αυτό. Θα πρέπει επίσης να δείτε την υψηλή ανάλυση που μπορεί να προσφέρει αυτό το πρόγραμμα και τις άλλες δυνατότητες του.
Το FoneLab Screen Recorder σας επιτρέπει να καταγράφετε video, audio, online tutorial, κ.λπ. στα Windows / Mac και μπορείτε εύκολα να προσαρμόσετε το μέγεθος, να επεξεργαστείτε το βίντεο ή τον ήχο και πολλά άλλα.
- Καταγράψτε βίντεο, ήχο, κάμερα και τραβήξτε στιγμιότυπα οθόνης σε Windows / Mac.
- Προεπισκόπηση δεδομένων πριν από την αποθήκευση.
- Είναι ασφαλές και εύκολο στη χρήση.
Δώστε προσοχή στις οδηγίες χωρίς προβλήματα παρακάτω για τη λήψη βίντεο Steam με το FoneLab Screen Recorder:
Βήμα 1Πραγματοποιήστε τη διαδικασία λήψης του αρχείου του FoneLab Screen Recorder από την επίσημη τοποθεσία του. Μόλις ολοκληρωθεί, εξουσιοδοτήστε το πρόγραμμα να κάνει αλλαγές στη συσκευή σας. Πατήστε το κουμπί Εγκατάσταση όταν εμφανιστεί ένα παράθυρο για να ξεκινήσει η διαδικασία εγκατάστασης. Στη συνέχεια ξεκινήστε την εκτέλεση του προγράμματος στον υπολογιστή σας.
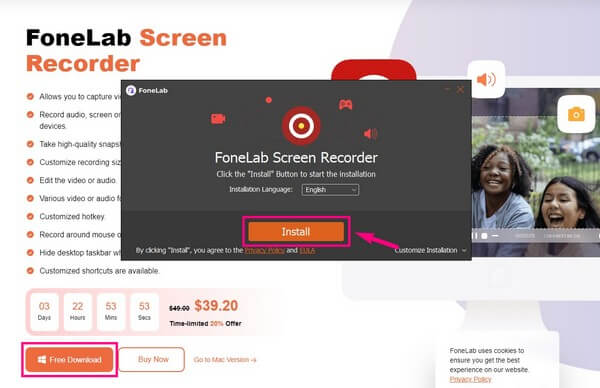
Βήμα 2Η κύρια διεπαφή του FoneLab Screen Recorder θα σας δείξει τα βασικά χαρακτηριστικά του. Ανάμεσά τους επιλέξτε το Εγγραφή παιχνιδιών χαρακτηριστικό. Αυτή η λειτουργία απαιτεί δικαιώματα διαχειριστή, επομένως φροντίστε να εκτελέσετε το πρόγραμμα ως διαχειριστής.
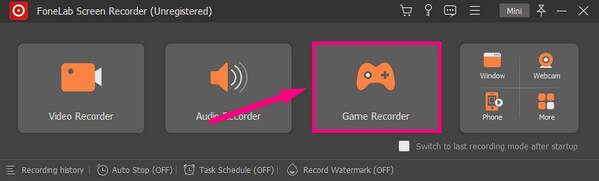
Βήμα 3Όταν εισέλθετε για πρώτη φορά σε αυτήν τη λειτουργία, θα σας καλωσορίσει Συμβουλές εγγραφής παιχνιδιών μπορείτε να σημειώσετε για μια επιτυχημένη διαδικασία. Στη συνέχεια, τροποποιήστε τις επιλογές σύμφωνα με τις προτιμήσεις σας. Αυτό περιλαμβάνει τα ρυθμιστικά έντασης ήχου, την κάμερα web κ.λπ.
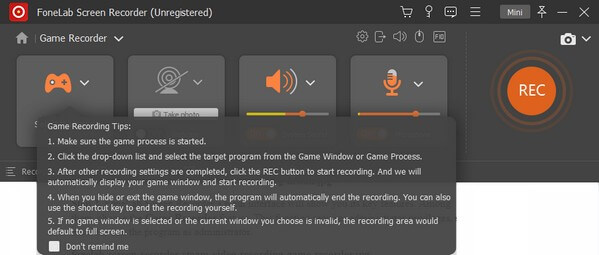
Βήμα 4Ξεκινήστε το παιχνίδι που θέλετε να εγγράψετε και κάντε κλικ στο εικονίδιο του ελεγκτή παιχνιδιού στο πρόγραμμα. Στη συνέχεια θα εμφανιστούν τα ενεργά παιχνίδια και τα παράθυρα. Επιλέξτε το Stream παιχνίδι, μετά χτυπήστε το REC κουμπί στο δεξί τμήμα για να καταγράψετε το παιχνίδι.
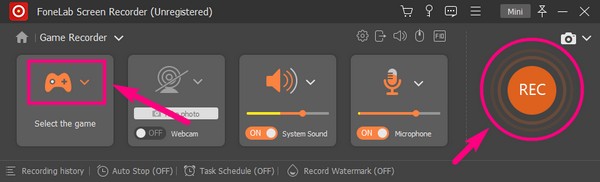
Βήμα 5Μπορείτε να διακόψετε την εγγραφή του παιχνιδιού ανά πάσα στιγμή και να αποθηκεύσετε το αρχείο βίντεο στον υπολογιστή σας.
Το FoneLab Screen Recorder σας επιτρέπει να καταγράφετε video, audio, online tutorial, κ.λπ. στα Windows / Mac και μπορείτε εύκολα να προσαρμόσετε το μέγεθος, να επεξεργαστείτε το βίντεο ή τον ήχο και πολλά άλλα.
- Καταγράψτε βίντεο, ήχο, κάμερα και τραβήξτε στιγμιότυπα οθόνης σε Windows / Mac.
- Προεπισκόπηση δεδομένων πριν από την αποθήκευση.
- Είναι ασφαλές και εύκολο στη χρήση.
Μέρος 2. Εγγραφή βίντεο Steam μέσω Game Bar
Το Game Bar είναι μια ενσωματωμένη λειτουργία στα Windows 10 και νεότερες εκδόσεις. Προορίζεται για τη λήψη κλιπ παιχνιδιών και άλλων δραστηριοτήτων στον υπολογιστή σας. Ωστόσο, αυτό μπορεί να μην είναι το κατάλληλο εργαλείο εάν σκοπεύετε να εγγράψετε παιχνίδι πλήρους μήκους. Αυτό συμβαίνει επειδή μπορεί να εγγράψει μόνο για περιορισμένο χρονικό διάστημα.
Δώστε προσοχή στις παρακάτω οδηγίες για την εγγραφή του παιχνιδιού Steam στα Windows 10 και σε άλλες εκδόσεις μέσω του Game Bar:
Βήμα 1Ενεργοποιήστε τη γραμμή παιχνιδιού ρυθμίσεις για να το χρησιμοποιήσετε στον υπολογιστή σας. Μπορείτε να το κάνετε αυτό πληκτρολογώντας "xbox" στη γραμμή αναζήτησης. Όταν εμφανιστούν οι παρακάτω προτάσεις, κάντε κλικ Ενεργοποιήστε τη γραμμή παιχνιδιών του Xbox.
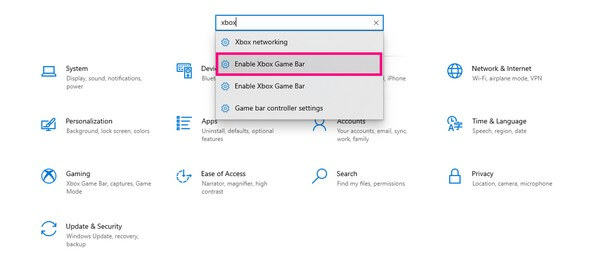
Βήμα 2Μόλις ενεργοποιηθεί, πατήστε το Λογότυπο Windows + πλήκτρα G για να εμφανίσετε τη δυνατότητα. Κάντε κλικ στο ταχυτήτων εικονίδιο στο τέλος της γραμμής για να ρυθμίσετε το Ρυθμίσεις γραμμής παιχνιδιών.
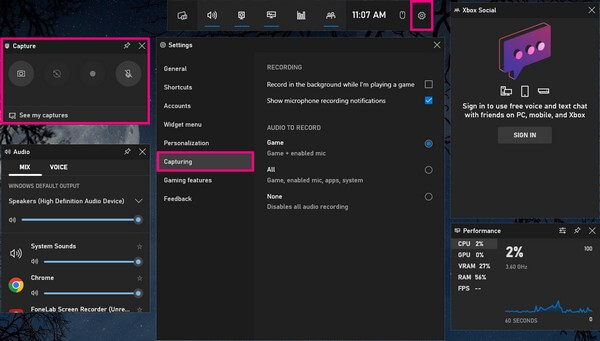
Βήμα 3Δείτε το Καταγραφή ενότητα στην αριστερή στήλη και, στη συνέχεια, ενεργοποιήστε τις επιλογές που χρειάζεστε για εγγραφή. Μετά από αυτό, μπορείτε να ξεκινήσετε την εγγραφή του παιχνιδιού κάνοντας κλικ στο ρεκόρ κουμπί.
Μέρος 3. Εγγραφή βίντεο Steam με χρήση Bandicam
Ένα άλλο εργαλείο τρίτων που διατίθεται για την εγγραφή βίντεο Steam είναι το Bandicam. Ένα από τα κύρια χαρακτηριστικά του είναι η εγγραφή παιχνιδιών. Σας επιτρέπει να μπείτε στη λειτουργία παιχνιδιού, η οποία σας επιτρέπει να ξεκινήσετε την απευθείας εγγραφή στο Steam. Σημειώστε όμως ότι η δωρεάν έκδοση αυτού του προγράμματος καταγράφει μόνο έως και 10 λεπτά κάθε φορά που κάνετε εγγραφή.
Δώστε προσοχή στις επόμενες οδηγίες παρακάτω για την εγγραφή βίντεο Steam χρησιμοποιώντας το Bandicam:
Βήμα 1Εγκαταστήστε το Bandicam Game Recorder στον υπολογιστή σας. Πριν ξεκινήσετε, ρυθμίστε τον ήχο και την κάμερα web σύμφωνα με τις προτιμήσεις σας κάνοντας κλικ στα εικονίδια της κάμερας web, της έντασης ήχου και του μικροφώνου.
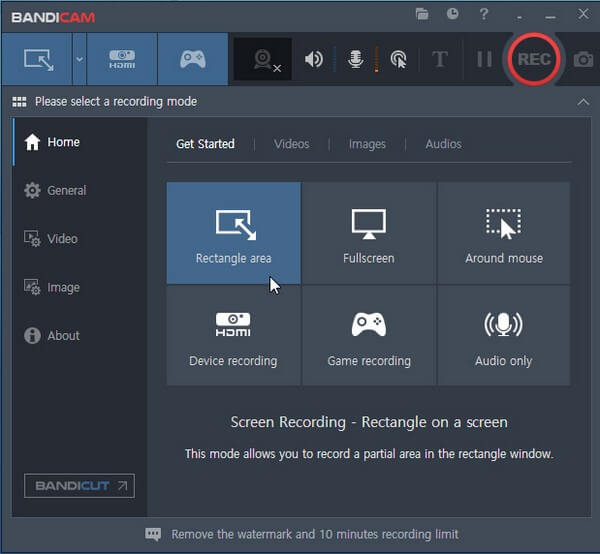
Βήμα 2Κάντε κλικ στο ελεγκτή παιχνιδιών εικονίδιο από τις λειτουργίες εγγραφής στο επάνω μέρος. Στη συνέχεια, εκτελέστε το παιχνίδι Steam για το πρόγραμμα να στοχεύσει το παιχνίδι. Μόλις ρυθμιστούν όλα, πατήστε το REC κουμπί στην επάνω δεξιά περιοχή για να ξεκινήσει η εγγραφή.
Το FoneLab Screen Recorder σας επιτρέπει να καταγράφετε video, audio, online tutorial, κ.λπ. στα Windows / Mac και μπορείτε εύκολα να προσαρμόσετε το μέγεθος, να επεξεργαστείτε το βίντεο ή τον ήχο και πολλά άλλα.
- Καταγράψτε βίντεο, ήχο, κάμερα και τραβήξτε στιγμιότυπα οθόνης σε Windows / Mac.
- Προεπισκόπηση δεδομένων πριν από την αποθήκευση.
- Είναι ασφαλές και εύκολο στη χρήση.
Μέρος 4. Πώς να δημοσιεύσετε εγγραφή βίντεο Steam
Όταν ολοκληρώσετε την εγγραφή του παιχνιδιού σας χρησιμοποιώντας οποιαδήποτε από τις παραπάνω μεθόδους, ήρθε η ώρα να το ανεβάσετε στο Steam. Δυστυχώς, η πλατφόρμα δεν επιτρέπει στους χρήστες να ανεβάζουν βίντεο απευθείας στο Steam. Ως εκ τούτου, αυτό που μπορείτε να κάνετε είναι να χρησιμοποιήσετε το YouTube ως τρόπο για να το δημοσιεύσετε.
Δώστε προσοχή στις επόμενες οδηγίες παρακάτω για τη μεταφόρτωση βίντεο στο Steam:
Βήμα 1Ανεβάστε το ηχογραφημένο παιχνίδι σας στον ιστότοπο του στούντιο YouTube χρησιμοποιώντας τον λογαριασμό σας. Βεβαιωθείτε ότι ακολουθείτε τις πολιτικές χρήστη του YouTube για να αποφύγετε ανωμαλίες.
Βήμα 2Συνδεθείτε στον λογαριασμό σας στο Steam και επιλέξτε το Βίντεο επιλογή στο προφίλ σας. Μετά από αυτό, συνδέστε το λογαριασμό σας στο Youtube με αυτό.
Βήμα 3Πατήστε Αποκτήστε πρόσβαση στα βίντεό σας στο YouTube, στη συνέχεια συμμορφωθείτε με τις οδηγίες που ακολουθούν για να ανεβάσετε το ηχογραφημένο παιχνίδι σας στο Steam.
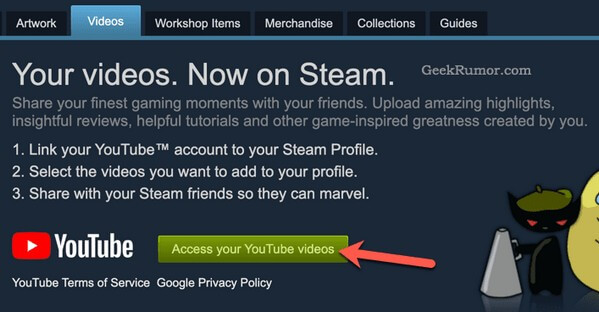
Μέρος 5. Συχνές ερωτήσεις σχετικά με τις συσκευές εγγραφής βίντεο Steam
Είναι διαθέσιμο το Bandicam σε Mac;
Οχι, δεν είναι. Δυστυχώς, το Bandicam λειτουργεί μόνο σε Windows. Αλλά μην ανησυχείτε γιατί έχετε άλλη επιλογή, FoneLab οθόνη εγγραφής. Αυτό το εργαλείο είναι συμβατό με συσκευές Mac, Windows, Android και iOS, ώστε να μπορείτε να εγγράψετε σχεδόν οτιδήποτε.
Ένας άλλος τρόπος συνιστάται σε άτομα που θέλουν καλύτερη ποιότητα οθόνης Steam. Απλά πρέπει να ανοίξετε το FoneLab Screen Recorder και να χρησιμοποιήσετε το hotkey Ctrl + Alt + C στο στιγμιότυπο οθόνης Steam.
Μπορώ να συμπεριλάβω τον εαυτό μου στην εγγραφή βίντεο Steam;
Ναι μπορείς. Ωστόσο, μόνο λίγα προγράμματα προσφέρουν αυτή τη λειτουργία εγγραφής. Αλλά αν επιλέξετε τη σωστή συσκευή εγγραφής, θα μπορείτε να ηχογραφήσετε τον εαυτό σας με το παιχνίδι. Το ιδιαίτερα συνιστώμενο πρόγραμμα για να επιτευχθεί αυτό είναι FoneLab οθόνη εγγραφής. Χρειάζεται μόνο να ενεργοποιήσετε τη λειτουργία webcam και ήχου συστήματος για να το κάνετε αυτό.
Το FoneLab Screen Recorder καταγράφει εσωτερικό ήχο;
Ναι είναι. FoneLab οθόνη εγγραφής μπορεί να καταγράψει τον ήχο του συστήματος και μπορείτε ακόμη και να τον προσαρμόσετε αν θέλετε. Εν τω μεταξύ, μπορείτε να απενεργοποιήσετε το μικρόφωνο εάν δεν θέλετε ενοχλητικούς θορύβους φόντου στην εγγραφή σας. Αλλά αν το χρειάζεστε, α ακύρωση θορύβου Η λειτουργία είναι διαθέσιμη για την εξάλειψη των περιττών ήχων.
Αυτό είναι το παν για την εγγραφή του παιχνιδιού στην οθόνη στο Steam. Εάν ενδιαφέρεστε να καταγράψετε περισσότερες δραστηριότητες στον υπολογιστή σας, μπορείτε πάντα να βασίζεστε FoneLab οθόνη εγγραφής για να καλύψετε τις ανάγκες σας για ηχογράφηση.
Το FoneLab Screen Recorder σας επιτρέπει να καταγράφετε video, audio, online tutorial, κ.λπ. στα Windows / Mac και μπορείτε εύκολα να προσαρμόσετε το μέγεθος, να επεξεργαστείτε το βίντεο ή τον ήχο και πολλά άλλα.
- Καταγράψτε βίντεο, ήχο, κάμερα και τραβήξτε στιγμιότυπα οθόνης σε Windows / Mac.
- Προεπισκόπηση δεδομένων πριν από την αποθήκευση.
- Είναι ασφαλές και εύκολο στη χρήση.
