- Εγγραφή οθόνης
- Mac βίντεο εγγραφής
- Windows Video Recorder
- Mac Audio Recorder
- Windows Audio Recorder
- Εγγραφή κάμερας Web
- Εγγραφή παιχνιδιών
- Εγγραφή συσκέψεων
- Εγγραφή κλήσης Messenger
- Εγγραφή Skype
- Εγγραφή μαθήματος
- Εγγραφή παρουσίασης
- Chrome Recorder
- Εγγραφή του Firefox
- Screenshot σε Windows
- Στιγμιότυπο οθόνης σε Mac
3 αξιόπιστες μέθοδοι για γρήγορη καταγραφή των σημείων Overwatch σε υπολογιστή και PS4
 αναρτήθηκε από Λίζα Οου / 16 Ιαν 2023 16:00
αναρτήθηκε από Λίζα Οου / 16 Ιαν 2023 16:00Το να παίζεις το Overwatch είναι πολύ συναρπαστικό γιατί είναι ένα παιχνίδι για πολλούς παίκτες. Μπορείτε να παίξετε με τους φίλους ή την οικογένειά σας. Εκτός από αυτό, ορισμένοι παίκτες καταγράφουν τις καλύτερες στιγμές του παιχνιδιού τους και τις ανεβάζουν σε πλατφόρμες κοινωνικών μέσων όπως το Facebook, το YouTube και άλλα. Εάν είστε ένας από αυτούς, δεν είναι δύσκολο να αποτυπώσετε τα κυριότερα σημεία του παιχνιδιού σας. Χρειάζεται μόνο να εντοπίσετε τις τοποθεσίες όπου αποθηκεύονται οι επισημάνσεις overwatch.
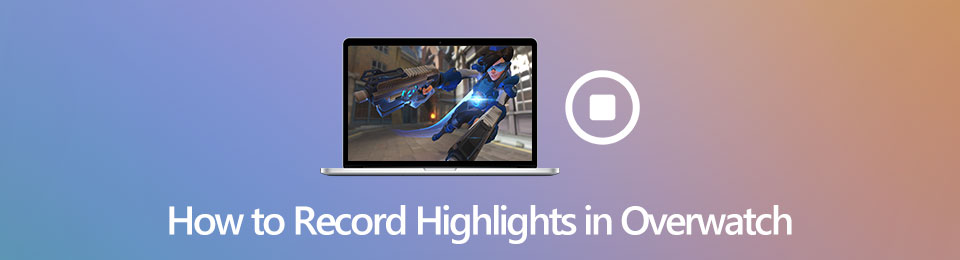
Επιπλέον, αυτό το άρθρο θα σας παρουσιάσει τις κορυφαίες συσκευές εγγραφής οθόνης όλων των εποχών! Το FoneLab Screen Recorder είναι αυτό το λογισμικό. Εκτός από αυτό το εργαλείο, μπορείτε να χρησιμοποιήσετε άλλες τεχνικές και εργαλεία για να καταγράψετε τις καλύτερες στιγμές σας στο Overwatch.

Λίστα οδηγών
Μέρος 1. Τρόπος εγγραφής επισημάνσεων Overwatch σε υπολογιστή
Κατά την εγγραφή του Overwatch, πρέπει να χρειάζεστε ένα εργαλείο για να τραβήξετε την οθόνη σας χωρίς να χάσετε την ποιότητά της. Εάν το ανεβάσετε σε πλατφόρμες μέσων κοινωνικής δικτύωσης, δεν θα αρέσει στους θεατές σας το βίντεο εάν είναι θολό. Για να αποφύγετε την απώλεια υψηλής ποιότητας του βίντεο, θα χρειαστείτε το FoneLab Screen Recorder. Υποστηρίζει βίντεο ή εικόνες υψηλής ποιότητας. Από την άλλη, μπορείτε επίσης να χρησιμοποιήσετε το ενσωματωμένο εργαλείο του υπολογιστή σας. Θα βοηθούσε αν βρίσκατε πρώτα μόνο πού πηγαίνουν τα στιγμιότυπα οθόνης του Overwatch. Για να μάθετε τα βήματα αυτών των δύο συσκευών εγγραφής οθόνης, προχωρήστε παρακάτω.
Μέθοδος 1. Συσκευή εγγραφής οθόνης FoneLab
FoneLab οθόνη εγγραφής είναι το κορυφαίο λογισμικό για την καταγραφή του παιχνιδιού Overwatch ή των επισημάνσεων. Δεν θα μετανιώσετε που το χρησιμοποιήσατε και το κατεβάσατε γιατί θα σας δώσει το καλύτερο αποτέλεσμα για το βίντεό σας. Δεν θα καταστρέψει την ποιότητα του βίντεό σας μόλις αρχίσει να καταγράφει τις καλύτερες στιγμές του παιχνιδιού σας. Ένα άλλο καλό με αυτό το εργαλείο είναι ότι μπορείτε να το χρησιμοποιήσετε χωρίς πρόσβαση στο Διαδίκτυο. Πριν χρησιμοποιήσετε αυτό το εργαλείο, πρέπει να εντοπίσετε πού αποθηκεύονται οι επισημάνσεις overwatch για να έχετε μια ομαλή διαδικασία εγγραφής. Εάν τελειώσετε με αυτό, προχωρήστε στα εύκολα βήματα αυτού του λογισμικού.
Το FoneLab Screen Recorder σας επιτρέπει να καταγράφετε video, audio, online tutorial, κ.λπ. στα Windows / Mac και μπορείτε εύκολα να προσαρμόσετε το μέγεθος, να επεξεργαστείτε το βίντεο ή τον ήχο και πολλά άλλα.
- Καταγράψτε βίντεο, ήχο, κάμερα και τραβήξτε στιγμιότυπα οθόνης σε Windows / Mac.
- Προεπισκόπηση δεδομένων πριν από την αποθήκευση.
- Είναι ασφαλές και εύκολο στη χρήση.
Βήμα 1Για να αποκτήσετε την καλύτερη συσκευή εγγραφής οθόνης Overwatch, κάντε κλικ στο Δωρεάν κατέβασμα κουμπί στα αριστερά. Πρέπει να επιλέξετε την έκδοση των Windows επειδή αυτήν τη στιγμή χρησιμοποιείτε υπολογιστή. Μετά από αυτό, το λογισμικό θα σας ζητήσει να το ρυθμίσετε στη συσκευή σας, στη συνέχεια να το εγκαταστήσετε, να το εκκινήσετε και να το εκτελέσετε αργότερα.
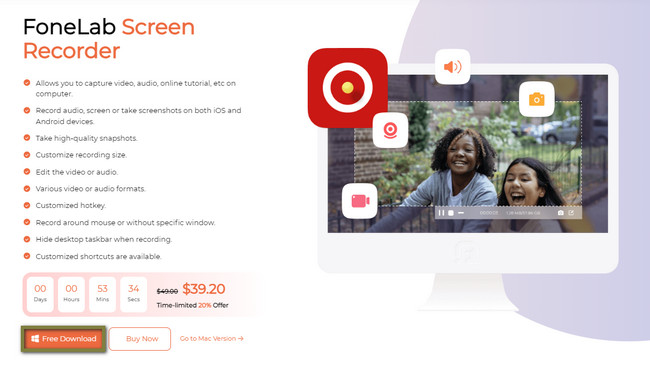
Βήμα 2Στη διεπαφή του εργαλείου, θα δείτε τη λειτουργία εγγραφής που μπορείτε να χρησιμοποιήσετε. Για να καταγράψετε τις καλύτερες στιγμές του Overwatch, πρέπει να επιλέξετε το Εγγραφή παιχνιδιών κουμπί για καλύτερη εμπειρία.
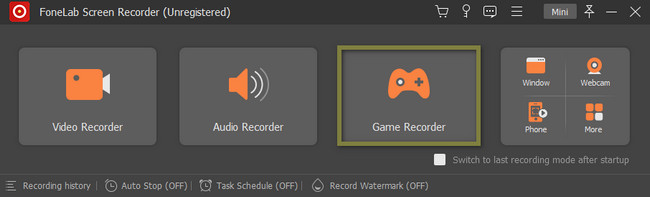
Βήμα 3Εκκινήστε και εντοπίστε τις καλύτερες στιγμές του Overwatch που θέλετε να εγγράψετε στη συσκευή σας. Μετά από αυτό, κάντε κλικ στο Επιλέξτε το Παιχνίδι , στη συνέχεια επιλέξτε Παράθυρο > Παιχνίδι Overwatch. Σε αυτήν την περίπτωση, το λογισμικό θα επιλέξει το παιχνίδι και μπορείτε να χρησιμοποιήσετε τις άλλες δυνατότητες αυτής της συσκευής εγγραφής οθόνης. Μπορείτε να προσθέσετε τη φωνή σας στο βίντεο κατά την εγγραφή, τον ήχο του συστήματος και την κάμερα web.
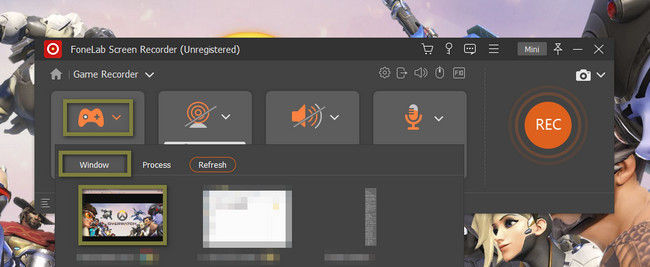
Βήμα 4Για να ξεκινήσετε την εγγραφή των επισημάνσεων του Overwatch, κάντε κλικ στο REC κουμπί στη δεξιά πλευρά του εργαλείου. Μετά από αυτό, το λογισμικό θα μετρήσει αντίστροφα για μερικά δευτερόλεπτα για να σας δώσει χρόνο να προετοιμάσετε την οθόνη της συσκευής. Αργότερα, μόλις ολοκληρώσετε την εγγραφή των επισημάνσεων Overwatch, κάντε κλικ στο Κόκκινο κουτί κουμπί για να τερματίσετε τη συνεδρία εγγραφής.
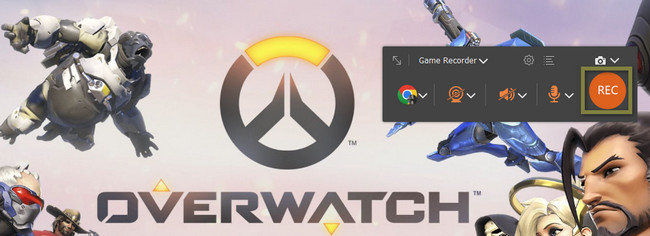
Βήμα 5Το βίντεο με τις καλύτερες στιγμές του Overwatch θα εμφανιστεί μαζί με το λογισμικό. Για να αποθηκεύσετε το εγγεγραμμένο βίντεο στον υπολογιστή σας, κάντε κλικ στο Ολοκληρώθηκε κουμπί. Θα χρειαστεί μόνο να επιλέξετε τον φάκελο της συσκευής που θέλετε.
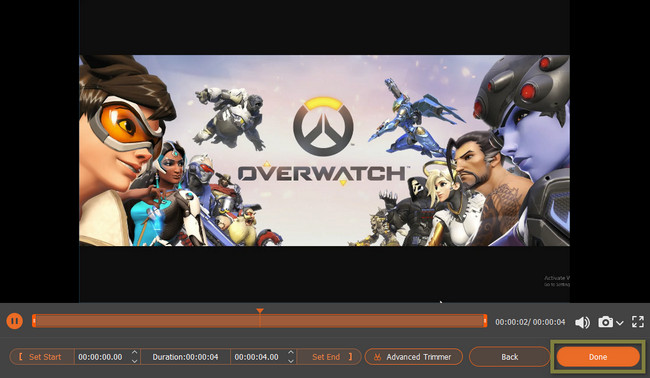
Αυτό το παραπάνω λογισμικό είναι επίσης το καλύτερο για την εγγραφή του παιχνιδιού σας εάν οι ρυθμίσεις Overwatch δεν αποθηκεύουν το βίντεο. Εκτός από αυτό το λογισμικό, μπορείτε να χρησιμοποιήσετε άλλες τεχνικές ή εργαλεία εγγραφής. Ωστόσο, η χρήση τους είναι πολύπλοκη. Εάν εξακολουθείτε να θέλετε να τα μάθετε, προχωρήστε στη γνώση τους.
Το FoneLab Screen Recorder σας επιτρέπει να καταγράφετε video, audio, online tutorial, κ.λπ. στα Windows / Mac και μπορείτε εύκολα να προσαρμόσετε το μέγεθος, να επεξεργαστείτε το βίντεο ή τον ήχο και πολλά άλλα.
- Καταγράψτε βίντεο, ήχο, κάμερα και τραβήξτε στιγμιότυπα οθόνης σε Windows / Mac.
- Προεπισκόπηση δεδομένων πριν από την αποθήκευση.
- Είναι ασφαλές και εύκολο στη χρήση.
Μέθοδος 2. Μπάρα παιχνιδιών
Το Game Bar είναι ένα από τα κορυφαία ενσωματωμένα εργαλεία στον υπολογιστή σας για την εγγραφή οτιδήποτε στην οθόνη σας. Δεν είναι δύσκολο στη χρήση, αλλά είναι λίγο επικίνδυνο. Μπορείτε να εκκινήσετε αυτό το εργαλείο χρησιμοποιώντας τα πλήκτρα συντόμευσης πληκτρολογίου. Σε αυτή την περίπτωση, υπάρχουν τάσεις ότι θα εκτελέσετε λάθος πλήκτρα. Για το λόγο αυτό, εάν δεν είστε αρκετά προσεκτικοί, μπορεί να οδηγήσει σε απώλεια των αρχείων σας ή σε καταστροφή άλλων δεδομένων στον υπολογιστή σας. Μπορείτε να το αποφύγετε ακολουθώντας τα παρακάτω βήματα αφού καταγράψετε το παιχνίδι σας και εντοπίσετε πού αποθηκεύονται οι επισημάνσεις overwatch.
Βήμα 1Μεταβείτε στη γραμμή αναζήτησης των Windows του υπολογιστή σας. Μετά από αυτό, αναζητήστε τη γραμμή παιχνιδιού και, στη συνέχεια, ξεκινήστε την. Ωστόσο, πρέπει να ενεργοποιήσετε το εργαλείο στον υπολογιστή σας εάν δεν το βλέπετε. Για να το κάνετε αυτό, μεταβείτε στο Ρυθμίσεις λειτουργίας παιχνιδιούκαι μετά ενεργοποιήστε το κουμπί. Μπορείτε επίσης να πατήσετε το Των Windows + G κουμπί για να εκκινήσετε το εργαλείο πιο γρήγορα εάν το ενεργοποιήσετε.
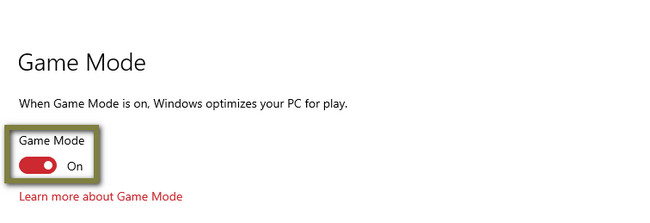
Βήμα 2Το εργαλείο θα εμφανίσει τα χαρακτηριστικά του, συμπεριλαμβανομένης της απόδοσης του υπολογιστή. Σε αυτή την περίπτωση, θα δείτε αν θα έχετε ένα ομαλό παιχνίδι. Για να ξεκινήσετε την εγγραφή του Overwatch, ξεκινήστε το παιχνίδι και μετά κάντε κλικ στο Κουκκίδα κουμπί στο επάνω μέρος του εργαλείου. Αργότερα, εάν θέλετε να τερματίσετε την εγγραφή, το μόνο που χρειάζεται είναι να κάνετε κλικ στο Κόκκινο κουτί κουμπί. Ο υπολογιστής θα αποθηκεύσει αυτόματα το βίντεο σε έναν από τους φακέλους του.

Οι παραπάνω μέθοδοι είναι οι πιο γρήγοροι τρόποι εγγραφής των επισημάνσεων του Overwatch σε υπολογιστή. Ωστόσο, εάν χρησιμοποιείτε PS4, αυτό το άρθρο προετοιμάζει επίσης τα βήματα για να καταγράψετε τις καλύτερες στιγμές σας χρησιμοποιώντας το. Προχώρα.
Το FoneLab Screen Recorder σας επιτρέπει να καταγράφετε video, audio, online tutorial, κ.λπ. στα Windows / Mac και μπορείτε εύκολα να προσαρμόσετε το μέγεθος, να επεξεργαστείτε το βίντεο ή τον ήχο και πολλά άλλα.
- Καταγράψτε βίντεο, ήχο, κάμερα και τραβήξτε στιγμιότυπα οθόνης σε Windows / Mac.
- Προεπισκόπηση δεδομένων πριν από την αποθήκευση.
- Είναι ασφαλές και εύκολο στη χρήση.
Μέρος 2. Τρόπος εγγραφής των επισημάνσεων Overwatch με το κουμπί κοινής χρήσης στο PS4
Το PS4 είναι μια κονσόλα παιχνιδιών που μπορείτε να χρησιμοποιήσετε για να παίξετε το Overwatch. Δεν θα σας βοηθήσει μόνο να παίξετε αυτό το παιχνίδι. Μπορεί επίσης να σας βοηθήσει να μάθετε πώς να αποθηκεύετε μια επισήμανση στο Overwatch. Εάν είστε εξοικειωμένοι με αυτήν την κονσόλα παιχνιδιών, τα βήματα θα είναι εύκολα για εσάς. Ωστόσο, εάν είστε αρχάριος που παίζει Overwatch, μπορεί να μην είστε εξοικειωμένοι με τη διεπαφή του. Μην ανησυχείς για αυτό. Αυτό το μέρος του άρθρου είναι για εσάς! Θα σας δείξει πώς να καταγράφετε τις καλύτερες στιγμές του Overwatch παρέχοντας τα βήματα. Για να επιτύχετε το καλύτερο αποτέλεσμα βίντεο, δείτε τις μεθόδους για το PS4 παρακάτω.
Βήμα 1Για να ενεργοποιήσετε την εγγραφή στο κουμπί Κοινή χρήση, μεταβείτε στο ρυθμίσεις του Overwatch σας. Μετά από αυτό, εντοπίστε το Κοινή χρήση και μετάδοση κουμπί.
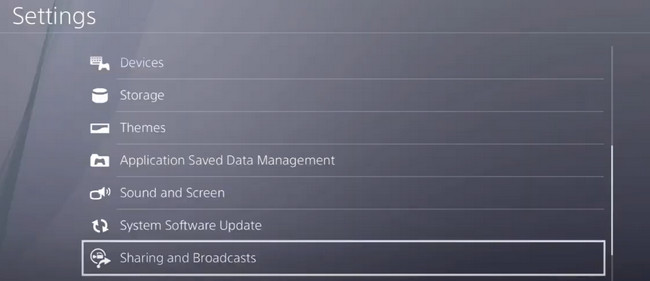
Βήμα 2Στις διαθέσιμες ενότητες, επιλέξτε το Τύπος ελέγχου κουμπιού κοινής χρήσης Ενότητα. Θα δείτε τις συντομεύσεις για το δικό σας Κοινοποίηση κουμπί μετά από αυτό. Για να ξεκινήσετε την εγγραφή, μεταβείτε στις καλύτερες στιγμές του Overwatch. Μετά από αυτό, πατήστε δύο φορές το Κοινοποίηση κουμπί. Από την άλλη πλευρά, για να σταματήσετε την εγγραφή, πατήστε δύο φορές επίσης το Κοινοποίηση κουμπί. Αργότερα, η συσκευή θα αποθηκεύσει αυτόματα το βίντεο.
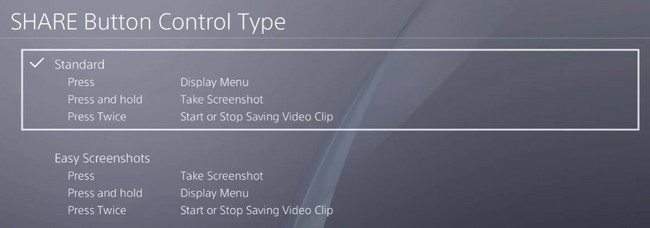
Το FoneLab Screen Recorder σας επιτρέπει να καταγράφετε video, audio, online tutorial, κ.λπ. στα Windows / Mac και μπορείτε εύκολα να προσαρμόσετε το μέγεθος, να επεξεργαστείτε το βίντεο ή τον ήχο και πολλά άλλα.
- Καταγράψτε βίντεο, ήχο, κάμερα και τραβήξτε στιγμιότυπα οθόνης σε Windows / Mac.
- Προεπισκόπηση δεδομένων πριν από την αποθήκευση.
- Είναι ασφαλές και εύκολο στη χρήση.
Μέρος 3. Συχνές ερωτήσεις σχετικά με τα Highlights Overwatch
Πώς να λάβετε και να καταγράψετε τις καλύτερες στιγμές του Overwatch στο Nvidia ShadowPlay;
Εκκινήστε το ShadowPlay στον υπολογιστή σας και, στη συνέχεια, εντοπίστε ρυθμίσεις. Ψάξτε για το Στιγμιότυπα NVIDIA ShadowPlay > Αυτόματη λήψη > Ναι κουμπί. Μετά από αυτό, η εγγραφή θα ξεκινήσει αυτόματα και, αφού ολοκληρώσετε τη συνεδρία, η συσκευή θα αποθηκεύσει την εγγραφή σε έναν από τους φακέλους της.
Πώς να αποθηκεύσετε το παιχνίδι Overwatch στο Xbox One;
Πατήστε το κουμπί Xbox και μετά μεταβείτε στο Ξεναγός μενού. Στη συνέχεια, πατήστε το X κουμπί για να αποθηκεύσετε την επισήμανση ως σύντομο βίντεο κλιπ. Μπορείτε να δείτε το κλιπ πατώντας το Xbox κουμπί και επιλέγοντας το Μετάδοση και Λήψη > Πρόσφατες συλλήψεις κουμπιά.
Υπάρχουν πολλοί τρόποι για να καταγράψετε τις καλύτερες στιγμές του Overwatch. Μπορείτε να χρησιμοποιήσετε το PS4 και άλλα ενσωματωμένα εργαλεία στον υπολογιστή σας. Τελευταίο αλλά εξίσου σημαντικό, μπορείτε να χρησιμοποιήσετε FoneLab οθόνη εγγραφής. Είναι το καλύτερο και κορυφαίο λογισμικό εγγραφής οθόνης. Κατεβάστε το τώρα!
Το FoneLab Screen Recorder σας επιτρέπει να καταγράφετε video, audio, online tutorial, κ.λπ. στα Windows / Mac και μπορείτε εύκολα να προσαρμόσετε το μέγεθος, να επεξεργαστείτε το βίντεο ή τον ήχο και πολλά άλλα.
- Καταγράψτε βίντεο, ήχο, κάμερα και τραβήξτε στιγμιότυπα οθόνης σε Windows / Mac.
- Προεπισκόπηση δεδομένων πριν από την αποθήκευση.
- Είναι ασφαλές και εύκολο στη χρήση.
