- Άδειασμα κάδου απορριμμάτων
- Διαγραφή εφαρμογής αλληλογραφίας
- Διαγραφή της προσωρινής μνήμης σε Mac
- Αποκτήστε περισσότερο χώρο αποθήκευσης σε Mac
- Κάντε το Chrome να χρησιμοποιεί λιγότερη RAM
- Πού είναι το Disk Utility σε Mac
- Ελέγξτε το ιστορικό σε Mac
- Control + Alt + Delete σε Mac
- Ελέγξτε τη μνήμη σε Mac
- Ελέγξτε το ιστορικό σε Mac
- Διαγραφή μιας εφαρμογής σε Mac
- Εκκαθαρίστε την προσωρινή μνήμη του Chrome σε Mac
- Ελέγξτε την αποθήκευση σε Mac
- Εκκαθαρίστε την προσωρινή μνήμη του προγράμματος περιήγησης σε Mac
- Διαγραφή Αγαπημένου σε Mac
- Ελέγξτε τη μνήμη RAM σε Mac
- Διαγραφή ιστορικού περιήγησης σε Mac
Πώς να κάνετε το Mac πιο γρήγορο μέσω 7 εύκολων λεπτομερών διαδικασιών
 Ενημερώθηκε από Λίζα Οου / 25 Σεπτεμβρίου 2023 09:15
Ενημερώθηκε από Λίζα Οου / 25 Σεπτεμβρίου 2023 09:15Υπάρχουν πολλοί έγκυροι λόγοι για τους οποίους το Mac σας λειτουργεί τόσο αργά. Μία από τις κύριες αιτίες είναι ότι ο ελεύθερος χώρος στο δίσκο εκκίνησης του Mac έχει εξαντληθεί. Εάν ναι, πρέπει να ελευθερώσετε χώρο διαγράφοντας ορισμένα από τα αρχεία στο Mac.
Λοιπόν, η εξάντληση του αποθηκευτικού χώρου δεν είναι ο μόνος κοινός λόγος για τον οποίο το Mac καθυστερεί ή αργεί. Τα προγράμματα που εκτελούνται μπορούν επίσης να επηρεάσουν την απόδοση του Mac σας. Ο λόγος είναι ότι ορισμένα προγράμματα σε Mac καταναλώνουν υπερβολική χρήση RAM ή CPU.
Δεν μπορούμε να απαριθμήσουμε όλες τις πιθανές αιτίες της αργής απόδοσης του Mac επειδή θα σας πάρει πάρα πολύ χρόνο. Αλλά σας διαβεβαιώνουμε ότι μπορείτε να το διορθώσετε. Δείτε τις παρακάτω μεθόδους για να μάθετε πώς να κάνετε το Mac σας να λειτουργεί πιο γρήγορα.


Λίστα οδηγών
Μέρος 1. Πώς να κάνετε το Mac πιο γρήγορο
Σε αυτήν την ενότητα ανάρτησης, παραθέσαμε μεθόδους ανάλογα με τις δυσκολίες τους. Ορισμένα από αυτά χρησιμοποιούν την τεχνική δοκιμής και λάθους και μερικά από αυτά είναι για τη διαγραφή δεδομένων σε Mac. Δεν υπάρχει τίποτα κακό να τα δοκιμάσετε γιατί σας διαβεβαιώνουμε ότι είναι όλα ασφαλή στη χρήση.
Ωστόσο, εάν εξακολουθείτε να θέλετε να προστατεύσετε τα αρχεία σας, σας συνιστούμε να δημιουργήσετε αντίγραφα ασφαλείας μέσω iCloud. Εναλλακτικά, μπορείτε να χρησιμοποιήσετε το Google Drive ή άλλο χώρο αποθήκευσης στο cloud. Εάν είστε έτοιμοι να εκτελέσετε τις μεθόδους, μετακινηθείτε προς τα κάτω παρακάτω.
Επιλογή 1. Επανεκκινήστε το Mac
Όταν κάτι δυσλειτουργεί στις συσκευές μας, τείνουμε να τις επανεκκινούμε. Η διαδικασία μπορεί να δώσει μια νέα επανεκκίνηση όχι μόνο στο σύστημα Mac σας. Περιλαμβάνει επίσης τα προγράμματα που εκτελούνται στο παρασκήνιο αφού η μνήμη RAM θα εκκαθαριστεί. Ακολουθήστε τον αναλυτικό οδηγό παρακάτω σχετικά με τον τρόπο επανεκκίνησης του Mac σας. Προχώρα.
Πατήστε το πλήκτρο λειτουργίας στο πληκτρολόγιο Mac. Κρατήστε το και αφήστε το μόλις δείτε το "Είστε βέβαιοι ότι θέλετε να τερματίσετε τη λειτουργία του υπολογιστή σας τώρα;" οθόνη. Μετά από αυτό, κάντε κλικ στο επανεκκίνηση για να επανεκκινήσετε τον υπολογιστή Mac.
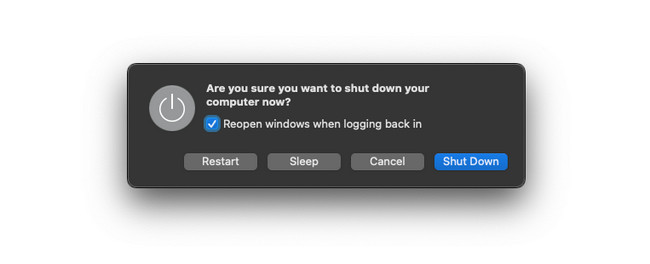
Επιλογή 2. Απεγκατάσταση εφαρμογών
Τα προγράμματα που έχετε κατεβάσει είναι ένα από τα δεδομένα που καταναλώνουν πολύ χώρο αποθήκευσης στο Mac σας. Εάν έχετε προγράμματα που χρησιμοποιείτε σπάνια, γιατί να μην τα διαγράψετε ελευθερώστε χώρο στον υπολογιστή σας? Δείτε τα παρακάτω αναλυτικά βήματα για να διαγραφή εφαρμογών σε Mac.
Κάντε κλικ στο Launchpad στο Mac σας και πατήστε το Επιλογή πλήκτρο στο πληκτρολόγιο Mac σας. Τα προγράμματα θα κουνηθούν μετά. Μετά από αυτό, πρέπει να εντοπίσετε τις εφαρμογές που έχετε λάβει που δεν χρησιμοποιείτε πλέον. Αργότερα, κάντε κλικ στο X εικονίδιο στο επάνω μέρος για να τα κλείσετε.
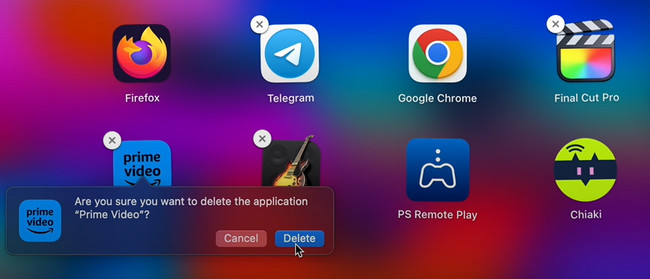

Με το FoneLab Mac Sweep, θα εκκαθαρίσετε αρχεία συστήματος, email, φωτογραφιών, iTunes για να ελευθερώσετε χώρο στο Mac.
- Διαχειριστείτε παρόμοιες φωτογραφίες και διπλότυπα αρχεία.
- Δείξτε σας τη λεπτομερή κατάσταση του Mac με ευκολία.
- Αδειάστε τον κάδο απορριμμάτων για να έχετε περισσότερο χώρο αποθήκευσης.
Επιλογή 3. Κλείστε τις εφαρμογές
Όταν χρησιμοποιούμε τους Mac μας, δεν μπορούμε να αποφύγουμε να ανοίξουμε πάρα πολλές εφαρμογές. Και μερικές φορές, ξεχνάμε μόνο να τα κλείσουμε πριν ανοίξουμε ένα καινούργιο. Στην πραγματικότητα, υπάρχουν 2 τρόποι για να τερματίσετε τα προγράμματα στο Mac σας. Η πρώτη μέθοδος αφορά το κλείσιμο προγραμμάτων που ανοίγουν κανονικά. Το άλλο είναι για τα προγράμματα που κολλάνε και δεν μπορούν να τα κλείσουν φυσικά. Δείτε τις αναλυτικές διαδικασίες παρακάτω.
Εάν η εφαρμογή είναι ήδη ανοιχτή και εκτελείται, το μόνο που χρειάζεται είναι να κάνετε κλικ στο X εικονίδιο στην επάνω αριστερή γωνία του προγράμματος. Εμφανίζεται σε κόκκινο χρώμα. Μετά από αυτό, το πρόγραμμα θα κλείσει αμέσως.
Αλλά εάν το πρόγραμμα κολλάει ή καθυστερεί, είναι δύσκολο να κάνετε κλικ στο εικονίδιο X. Εάν ναι, χρειάζεται μόνο να βρείτε το πρόγραμμα στο Mac Dock. Μετά από αυτό, κάντε βαθύ κλικ σε αυτό και οι επιλογές θα εμφανιστούν στην κορυφή. Παρακαλώ επιλέξτε το Κλείστε κουμπί για να κλείσετε το πρόγραμμα συντριβής.
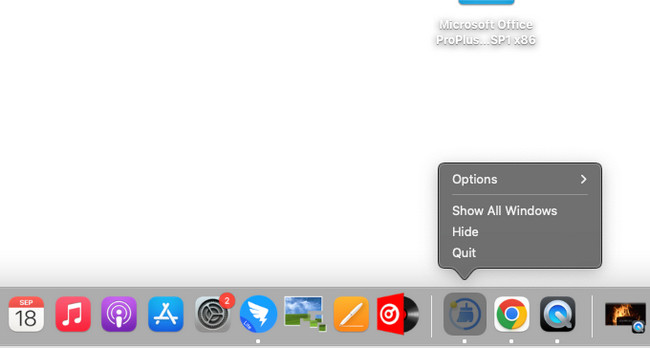
Επιλογή 4. Κατάργηση ανεπιθύμητων αρχείων
Όπως και οι προηγούμενες μέθοδοι, τα ανεπιθύμητα αρχεία καταλαμβάνουν χώρο αποθήκευσης στο Mac σας, ειδικά αν είναι πάρα πολλά. Σε αυτήν την περίπτωση, μπορείτε να χρησιμοποιήσετε το Finder για να τα διαγράψετε ταυτόχρονα, καθώς αυτό το εργαλείο αποθηκεύει όλα τα υπάρχοντα αρχεία στο Mac σας. Εάν αυτή είναι η πρώτη φορά που χρησιμοποιείτε το Finder για να διαγράψετε τεράστια αρχεία, ακολουθήστε τα παρακάτω λεπτομερή βήματα. Προχώρα.
Εκκίνηση του Finder εργαλείο στο Mac σας. Μετά από αυτό, επιλέξτε την ταξινόμηση του εργαλείου στην αριστερή πλευρά της κύριας διεπαφής. Μπορείτε να κάνετε κλικ στις ενότητες Εφαρμογές, Επιφάνεια εργασίας, Έγγραφα και άλλες ενότητες. Μετά από αυτό, κάντε control-κλικ στα αρχεία και θα εμφανιστεί μια νέα επιλογή παραθύρου. Ανάμεσα σε όλα τα κουμπιά, κάντε κλικ στο Μετακίνηση στα Απορρίμματα κουμπί.
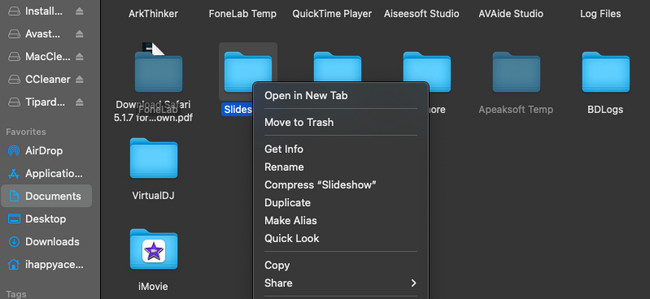
Επιλογή 5. Εκκαθάριση επιφάνειας εργασίας Mac
Μπορείτε επίσης να καθαρίσετε την επιφάνεια εργασίας του Mac για να μειώσετε τα αρχεία στο Mac σας. Και μερικές φορές, τα αρχεία στην επιφάνεια εργασίας σας μπορεί να προκαλέσουν καθυστέρηση στο Mac σας. Εάν ναι, διαγράψτε τα περιττά αρχεία στην επιφάνεια εργασίας Mac σας. Μιμηθείτε τα παρακάτω λεπτομερή βήματα σχετικά με αυτό.
Ανοίξτε το Mac σας και θα δείτε τα αρχεία επιφάνειας εργασίας στη δεξιά πλευρά της οθόνης. Επιλέξτε τα αρχεία ή τους φακέλους που θέλετε να διαγράψετε. Αργότερα, κάντε control-κλικ τους και επιλέξτε το Μετακίνηση στα Απορρίμματα κουμπί.
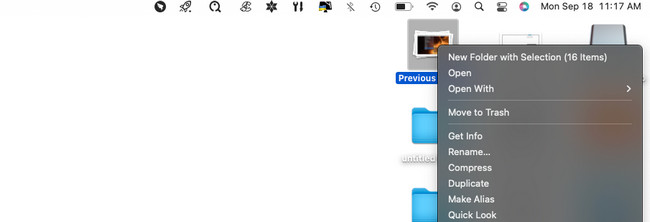
Επιλογή 6. Καταργήστε την προσωρινή μνήμη του προγράμματος περιήγησης
Χρησιμοποιείτε αρκετά συχνά το πρόγραμμα περιήγησής σας στο Mac; Αυτή η μέθοδος είναι για εσάς! Όταν επισκέπτεστε έναν ιστότοπο, το Mac σας θα αποθηκεύει κρυφές μνήμες για να τον βοηθήσει να φορτώσει πιο γρήγορα μόλις τον επισκεφτείτε ξανά. Το Mac σας θα αποθηκεύσει αυτά τα προσωρινά αρχεία στους φακέλους της προσωρινής μνήμης. Το καλό είναι ότι το Safari έχει μια ενσωματωμένη ρύθμιση για τη διαγραφή των κρυφών του. Σε αυτήν την περίπτωση, δεν χρειάζεται να τα διαγράψετε σε άλλα ενσωματωμένα εργαλεία Mac. Για να μάθετε, δείτε τα αναλυτικά βήματα παρακάτω.
Βήμα 1Θα πρέπει να δείτε το Ανάπτυξη καρτέλα στο επάνω μέρος της κύριας διεπαφής. Εάν όχι, σημαίνει ότι η λειτουργία είναι απενεργοποιημένη. Για πρόσβαση στο επάνω μέρος, κάντε κλικ στο Safari εικονίδιο στην αριστερή γωνία. Μετά από αυτό, θα εμφανιστεί μια νέα αναπτυσσόμενη επιλογή. Επιλέξτε το κουμπί Προτιμήσεις. Θα εμφανιστούν οι ρυθμίσεις του Safari. Επιλέξτε το Προηγμένη κουμπί και σημειώστε το Εμφάνιση μενού ανάπτυξης in Γραμμή μενού κουτί.
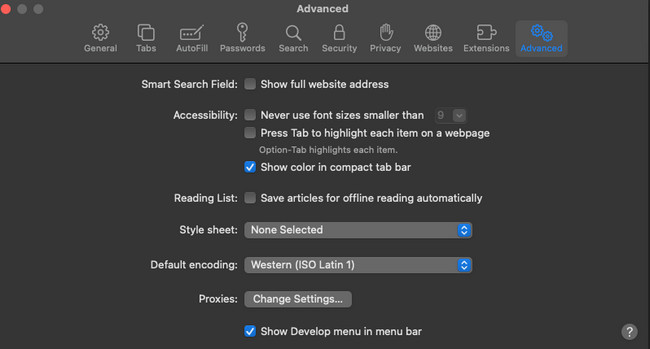
Βήμα 2Θα πρέπει να δείτε το Ανάπτυξη καρτέλα στο επάνω μέρος. Μετά από αυτό, κάντε κλικ σε αυτό και επιλέξτε το Άδειασμα Caches κουμπί.
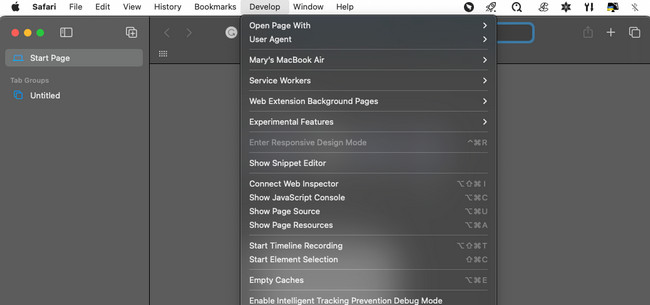
Επιλογή 7. Με το FoneLab Mac Sweep
Εάν οι παραπάνω μέθοδοι περιέχουν πάρα πολλές πληροφορίες και αντιμετωπίζετε δυσκολίες, δοκιμάστε FoneLab Mac Sweep. Μπορεί να ελευθερώσει χώρο και να διαγράψει δεδομένα από το Mac σας ταυτόχρονα! Εδώ είναι τα χαρακτηριστικά που πρέπει να γνωρίζετε για το εργαλείο.

Με το FoneLab Mac Sweep, θα εκκαθαρίσετε αρχεία συστήματος, email, φωτογραφιών, iTunes για να ελευθερώσετε χώρο στο Mac.
- Διαχειριστείτε παρόμοιες φωτογραφίες και διπλότυπα αρχεία.
- Δείξτε σας τη λεπτομερή κατάσταση του Mac με ευκολία.
- Αδειάστε τον κάδο απορριμμάτων για να έχετε περισσότερο χώρο αποθήκευσης.
- Αυτό το εργαλείο μπορεί να σας επιτρέψει ελέγξτε πρώτα την τρέχουσα κατάσταση του Mac σας προτού διαγράψετε ορισμένα από τα δεδομένα του. Σε αυτήν την περίπτωση, θα γνωρίζετε πόσο μέγεθος δεδομένων πρέπει να διαγράψετε και ποια προγράμματα.
- Μπορεί να καθαρίσει ανεπιθύμητα αρχεία συστήματος, συμπεριλαμβανομένων παρόμοιων φωτογραφιών και αρχείων. Το εργαλείο θα διαγράψει τα διπλότυπα στη συνέχεια.
- Εάν θέλετε να βάλετε έναν κωδικό πρόσβασης στα αρχεία σας για να τα κρυπτογραφήσετε, χρησιμοποιήστε αυτό το εργαλείο. Μπορεί να το κάνει αυτό και να κρύψει τα αρχεία σας ανάλογα.
- Αδειάστε τα σκουπίδια στο Mac εύκολα.
Κατεβάστε το εργαλείο για να ανακαλύψετε και να έχετε πρόσβαση στις πλήρεις δυνατότητες του. Δείτε τα παρακάτω αναλυτικά βήματα για να μάθετε πώς FoneLab Mac Sweep λειτουργίες. Προχώρα.
Βήμα 1Πραγματοποιήστε λήψη του εργαλείου στο Mac σας επιλέγοντας το Δωρεάν κατέβασμα κουμπί. Ρυθμίστε το στη συνέχεια για να αφήσετε το Mac σας να το εκκινήσει αυτόματα.
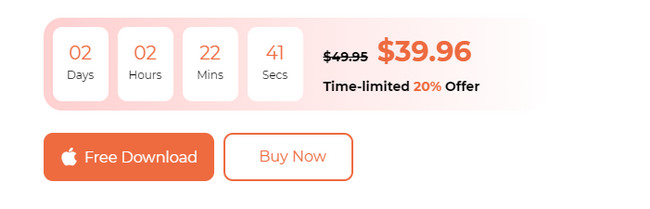
Βήμα 2Επιλέξτε Κατάσταση κουμπί εάν θέλετε να ελέγξετε την απόδοση του Mac σας. Κάντε κλικ στο καθαριστής κουμπί εάν η εκκαθάριση ανεπιθύμητων αρχείων είναι ο στόχος σας. Αλλά κάντε κλικ στο ΕΡΓΑΛΕΙΟΘΗΚΗ εικονίδιο εάν προτιμάτε να διαγράψετε μεγάλα αρχεία.
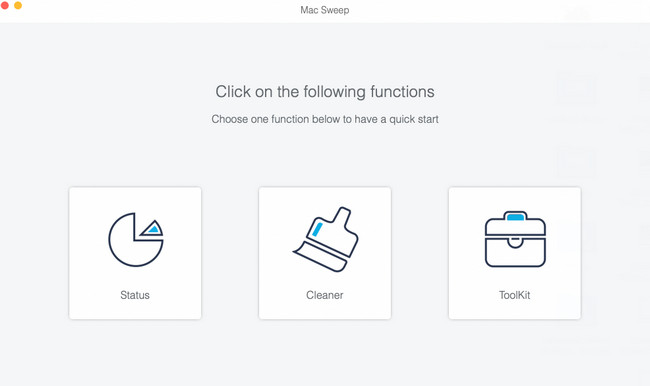
Βήμα 3Επιλέξτε το κύριο χαρακτηριστικό που θέλετε να εκτελέσετε. Μετά από αυτό, ακολουθήστε τις οδηγίες στην οθόνη. Κάντε κλικ στο σάρωση και Δες πατήστε μετά για να δείτε τα αποτελέσματα.
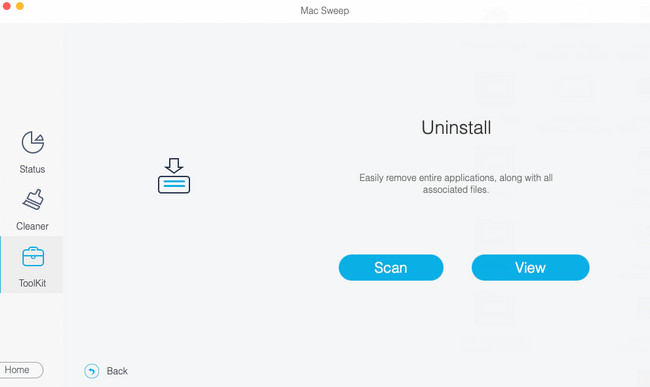
Βήμα 4Στην τελευταία διεπαφή του εργαλείου, επιλέξτε τον τύπο δεδομένων που θέλετε να διαγράψετε. Μετά από αυτό, κάντε κλικ στο Καθαρός κουμπί στην κάτω δεξιά γωνία του λογισμικού.
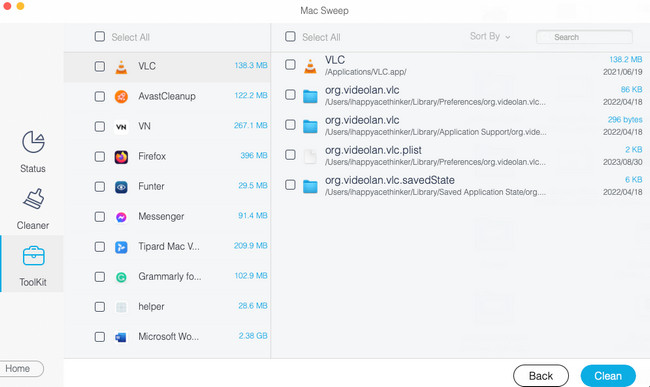

Με το FoneLab Mac Sweep, θα εκκαθαρίσετε αρχεία συστήματος, email, φωτογραφιών, iTunes για να ελευθερώσετε χώρο στο Mac.
- Διαχειριστείτε παρόμοιες φωτογραφίες και διπλότυπα αρχεία.
- Δείξτε σας τη λεπτομερή κατάσταση του Mac με ευκολία.
- Αδειάστε τον κάδο απορριμμάτων για να έχετε περισσότερο χώρο αποθήκευσης.
Μέρος 2. Συχνές ερωτήσεις σχετικά με το πώς να κάνετε το Mac πιο γρήγορο
1. Πώς μπορώ να αυξήσω την ταχύτητα RAM σε Mac;
Όταν αναβαθμίζετε τη μνήμη RAM στο Mac σας, μπορείτε να αυξήσετε την ταχύτητά της. Χρειάζεται μόνο να αναβαθμίσετε το Mac με μονάδα SSD. Ωστόσο, αυτή η διαδικασία θα είναι επικίνδυνη για τα δεδομένα Mac σας. Πρέπει να τους δημιουργήσετε αντίγραφα ασφαλείας. Το καλύτερο από ό,τι είναι να κλωνοποιήσετε τον υπάρχοντα σκληρό δίσκο στο Mac σας.
2. Πώς μπορώ να ελέγξω την απόδοση του Mac μου;
Το Mac έχει έναν ενσωματωμένο τρόπο ελέγχου της απόδοσης του Mac σας. Το ενσωματωμένο εργαλείο ονομάζεται Παρακολούθηση δραστηριότητας. Για να ελέγξετε την απόδοση του Mac σας χρησιμοποιώντας το, εκκινήστε το εργαλείο. Μετά από αυτό, επιλέξτε τις καρτέλες CPU, Μνήμη, Ενέργεια, Δίσκος ή Δίκτυο στο επάνω μέρος. Αργότερα, θα δείτε την επισκόπηση της απόδοσης του Mac.
Ελπίζουμε να θυμάστε επίσης τις μεθόδους αυτής της ανάρτησης αφού μάθετε πώς να κάνετε το Mac σας πιο γρήγορο. Σε αυτήν την περίπτωση, ξέρετε τι πρέπει να κάνετε όταν το Mac σας αρχίσει να λειτουργεί ξανά αργά. Καταλαβαίνουμε ότι όλες οι μέθοδοι είναι δύσκολο να θυμόμαστε. Ο πιο συνιστώμενος τρόπος που πρέπει να θυμάστε είναι να τον χρησιμοποιήσετε FoneLab Mac Sweep. Διαθέτει 10+ λειτουργίες που μπορούν να βοηθήσουν το Mac σας να λειτουργεί πιο γρήγορα. Ευχαριστώ!

Με το FoneLab Mac Sweep, θα εκκαθαρίσετε αρχεία συστήματος, email, φωτογραφιών, iTunes για να ελευθερώσετε χώρο στο Mac.
- Διαχειριστείτε παρόμοιες φωτογραφίες και διπλότυπα αρχεία.
- Δείξτε σας τη λεπτομερή κατάσταση του Mac με ευκολία.
- Αδειάστε τον κάδο απορριμμάτων για να έχετε περισσότερο χώρο αποθήκευσης.
