- Άδειασμα κάδου απορριμμάτων
- Διαγραφή εφαρμογής αλληλογραφίας
- Διαγραφή της προσωρινής μνήμης σε Mac
- Αποκτήστε περισσότερο χώρο αποθήκευσης σε Mac
- Κάντε το Chrome να χρησιμοποιεί λιγότερη RAM
- Πού είναι το Disk Utility σε Mac
- Ελέγξτε το ιστορικό σε Mac
- Control + Alt + Delete σε Mac
- Ελέγξτε τη μνήμη σε Mac
- Ελέγξτε το ιστορικό σε Mac
- Διαγραφή μιας εφαρμογής σε Mac
- Εκκαθαρίστε την προσωρινή μνήμη του Chrome σε Mac
- Ελέγξτε την αποθήκευση σε Mac
- Εκκαθαρίστε την προσωρινή μνήμη του προγράμματος περιήγησης σε Mac
- Διαγραφή Αγαπημένου σε Mac
- Ελέγξτε τη μνήμη RAM σε Mac
- Διαγραφή ιστορικού περιήγησης σε Mac
Διαγραφή συντομεύσεων σε Mac [Απλές μέθοδοι εκτέλεσης]
 Ενημερώθηκε από Λίζα Οου / 14 Νοεμβρίου 2023 09:15
Ενημερώθηκε από Λίζα Οου / 14 Νοεμβρίου 2023 09:15Οι Συντομεύσεις είναι ένα ενσωματωμένο εργαλείο στο Mac που σας βοηθά να έχετε γρήγορη πρόσβαση σε προγράμματα και άλλα αρχεία. Το ενσωματωμένο πρόγραμμα θα δημιουργήσει συντομεύσεις στην επιφάνεια εργασίας του Mac. Εάν ναι, μπορείτε να εκκινήσετε και να ανοίξετε τα προγράμματα και τα αρχεία χωρίς να τα εντοπίσετε χρησιμοποιώντας το Mac Launchpad ή το Finder.
Παρά αυτά τα πλεονεκτήματα, οι πάρα πολλές συντομεύσεις στην επιφάνεια εργασίας Mac σας δεν είναι καλές. Μπορούν να εμποδίσουν αυτό που θέλετε να κάνετε στο Mac σας. Επίσης, οι συντομεύσεις που δημιουργούνται καταναλώνουν τον αποθηκευτικό χώρο του Mac. Γιατί να μην διαγράψετε τις Συντομεύσεις στο Mac; Υπάρχουν δοκιμασμένες και δοκιμασμένες μέθοδοι για το πρόβλημα. Δείτε τους παρακάτω.
![Διαγραφή συντομεύσεων σε Mac [Απλές μέθοδοι εκτέλεσης]](https://www.fonelab.com/images/mac-sweep/how-to-delete-on-shortcut-mac/how-to-delete-on-shortcut-mac.jpg)

Λίστα οδηγών
Μέρος 1. Πώς να διαγράψετε συντομεύσεις σε Mac [Ενσωματωμένοι τρόποι]
Εάν δεν γνωρίζετε, το πρόγραμμα Συντομεύσεις στο Mac δεν μπορεί να διαγραφεί. Ο λόγος πίσω από αυτό είναι ότι είναι ένα ενσωματωμένο πρόγραμμα στο Mac σας. Εάν ναι, δεν υπάρχει τέτοιος πιθανός τρόπος να το διαγράψετε. Η καλύτερη εναλλακτική που μπορείτε να κάνετε είναι να διαγράψετε τις δημιουργημένες συντομεύσεις και τα σχετικά δεδομένα. Εάν ναι, το πρόγραμμα δεν θα καταναλώσει μεγάλο μέρος του αποθηκευτικού χώρου Mac.
Αλλά πώς μπορείτε να το κάνετε αυτό; Λοιπόν, η δοκιμή των 3 μεθόδων παρακάτω θα σας βοηθήσει πολύ. Περιηγηθείτε σε αυτά και επιλέξτε τον πιο βολικό τρόπο διαγραφής συντομεύσεων σε Mac. Προχώρα.
Τρόπος 1. Χρησιμοποιήστε το πρόγραμμα συντομεύσεων
Φυσικά, το πρόγραμμα Συντομεύσεις θα είναι ο πρώτος τρόπος που θα χρησιμοποιήσετε για το ζήτημα. Έχει έναν ενσωματωμένο τρόπο διαγραφής των συντομεύσεων που δημιουργήσατε χρησιμοποιώντας το. Στην πραγματικότητα, υπάρχουν 2 τρόποι με τους οποίους θα διαγράψετε συντομεύσεις χρησιμοποιώντας το πρόγραμμα. Δείτε τα παρακάτω καθώς κάνετε κύλιση προς τα κάτω.
Η διαδικασία θα ξεκινήσει με την εκκίνηση του συντομεύσεις πρόγραμμα. Μετά από αυτό, θα δείτε τις συντομεύσεις στην αριστερή πλευρά της κύριας διεπαφής. Μετά από αυτό, έχετε 2 επιλογές για να τα διαγράψετε από το πρόγραμμα. Μπορείτε να χρησιμοποιήσετε το Mac Trackpad ελέγχετε-κλικ τους και επιλέξτε το ΑΦΑΙΡΕΣΗ κουμπί. Εναλλακτικά, κάντε κλικ στο εικονίδιο X στη δεξιά πλευρά των συντομεύσεων.
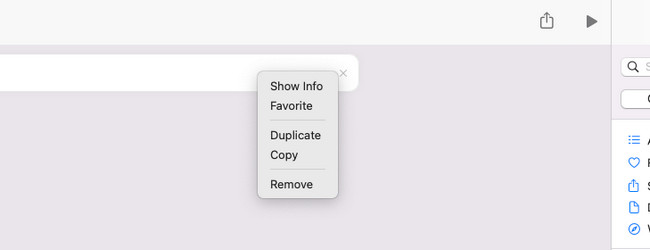

Με το FoneLab Mac Sweep, θα εκκαθαρίσετε αρχεία συστήματος, email, φωτογραφιών, iTunes για να ελευθερώσετε χώρο στο Mac.
- Διαχειριστείτε παρόμοιες φωτογραφίες και διπλότυπα αρχεία.
- Δείξτε σας τη λεπτομερή κατάσταση του Mac με ευκολία.
- Αδειάστε τον κάδο απορριμμάτων για να έχετε περισσότερο χώρο αποθήκευσης.
Τρόπος 2. Χρησιμοποιήστε το Mac Desktop
Αυτή η μέθοδος είναι για εσάς εάν οι συντομεύσεις που δημιουργήσατε εμφανίζονται στην επιφάνεια εργασίας του Mac—στην πραγματικότητα, ακόμη και η επόμενη επιλογή. Στη διαδικασία, μόνο το trackpad Mac θα είναι αυτό που θα χρησιμοποιήσετε.
Επιπλέον, εκτός από τη διαγραφή των συντομεύσεων, υπάρχουν και άλλες εντολές που μπορείτε να εκτελέσετε χρησιμοποιώντας αυτήν τη μέθοδο. Χρησιμοποιώντας το, θα γνωρίζετε όλες τις πληροφορίες σχετικά με το αρχείο. Επίσης, μπορείτε να το χρησιμοποιήσετε για να μετονομάσετε τις συντομεύσεις που έχετε κάνει.
Θέλετε αυτή η μέθοδος να διαγράφει συντομεύσεις στο Mac σας; Δείτε τις παρακάτω αναλυτικές οδηγίες που μπορείτε να μιμηθείτε.
Βρείτε τις συντομεύσεις που θέλετε να διαγράψετε στην επιφάνεια εργασίας Mac σας. Μετά από αυτό, κάντε control-κλικ τους χρησιμοποιώντας το trackpad Mac. Αργότερα, οι επιλογές θα εμφανιστούν στην κύρια διεπαφή. Επιλέξτε το Μετακίνηση στα Απορρίμματα κουμπί για να διαγράψετε τις συντομεύσεις.
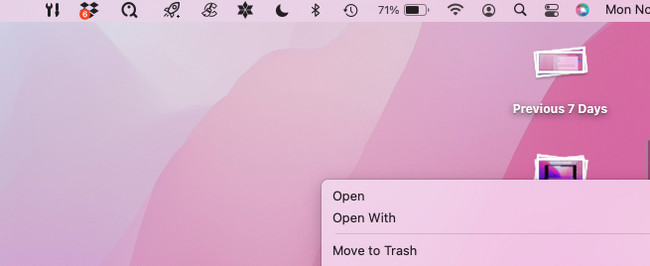
Ως πληροφορίες μπόνους, οι συντομεύσεις διαγραφής θα αποθηκευτούν στον Κάδο απορριμμάτων Mac. Διαγράψτε τα οριστικά από άδειασμα του κάδου απορριμμάτων Mac. Για να το κάνετε αυτό, πατήστε το Command + Shift + Delete πλήκτρα στο πληκτρολόγιό σας Mac. Εναλλακτικά, εκκινήστε τον Κάδο απορριμμάτων και κάντε κλικ στο Αδειάστε κουμπί στην επάνω δεξιά γωνία του εργαλείου.
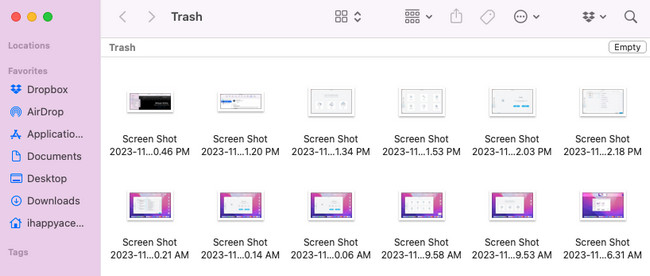
Τρόπος 3. Πλήκτρα συντόμευσης
Μέσω των συνδυασμών πλήκτρων στο πληκτρολόγιό σας Mac, μπορείτε επίσης να τα χρησιμοποιήσετε για να διαγράψετε συντομεύσεις στο Mac σας. Το μειονέκτημα αυτής της μεθόδου είναι ότι οι λάθος συνδυασμοί πλήκτρων μπορούν να κάνουν άλλες εντολές στο Mac σας. Το χειρότερο πράγμα που μπορεί να συμβεί είναι ότι η διαδικασία θα διαγράψει ακόμη και τα βασικά δεδομένα στο Mac σας.
Είστε έτοιμοι να εκτελέσετε τους συνδυασμούς πλήκτρων για να διαγράψετε τις συντομεύσεις Mac; Δείτε πώς παρακάτω.
Στην επιφάνεια εργασίας Mac, εντοπίστε τις συντομεύσεις που θέλετε να διαγράψετε στο Mac σας. Μετά από αυτό, επιλέξτε όλα και πατήστε το Εντολή + Διαγραφή πλήκτρα στο πληκτρολόγιό σας Mac. Οι συντομεύσεις θα διαγραφούν αμέσως.
Μέρος 2. Πώς να διαγράψετε προγράμματα σε Mac με το FoneLab Mac Sweep
Σίγουρα, όταν διαγράφετε δεδομένα, θέλετε να ελευθερώσετε χώρο στον αποθηκευτικό χώρο στο Mac σας. Αν ναι, συνιστούμε ανεπιφύλακτα FoneLab Mac Sweep για να καθαρίσετε ανεπιθύμητα ανεπιθύμητα και μεγάλα αρχεία στο Mac σας. Ενημερωνόμαστε ότι τα προγράμματα είναι ένας από τους τύπους δεδομένων που καταναλώνουν πολύ χώρο αποθήκευσης στους Mac μας. Εάν ναι, χρησιμοποιήστε το απεγκατάσταση χαρακτηριστικό αυτού του λογισμικού να διαγράψτε τα προγράμματα που χρησιμοποιούνται σπάνια εγκατεστημένο στο Mac σας. Επιπλέον, μπορείτε να εξερευνήσετε τις άλλες δυνατότητες του εργαλείου για να ελευθερώστε τον χώρο αποθήκευσης Mac.

Με το FoneLab Mac Sweep, θα εκκαθαρίσετε αρχεία συστήματος, email, φωτογραφιών, iTunes για να ελευθερώσετε χώρο στο Mac.
- Διαχειριστείτε παρόμοιες φωτογραφίες και διπλότυπα αρχεία.
- Δείξτε σας τη λεπτομερή κατάσταση του Mac με ευκολία.
- Αδειάστε τον κάδο απορριμμάτων για να έχετε περισσότερο χώρο αποθήκευσης.
Ακολουθήστε τα παρακάτω λεπτομερή βήματα για τη διαγραφή δεδομένων στο Mac σας. Παρακαλώ προχωρήστε.
Βήμα 1Κατεβάστε το λογισμικό μέσω του Δωρεάν κατέβασμα κουμπί. Μετά από αυτό, κάντε κλικ στο Ληφθέν αρχείο στην επάνω δεξιά γωνία του προγράμματος περιήγησης ιστού. Ρυθμίστε το στη συνέχεια, σύροντάς το και αποθέτοντάς το στο Mac Εφαρμογή ντοσιέ. Αργότερα, εκκινήστε το εργαλείο κάνοντας διπλό κλικ στο εικονίδιο του προγράμματος.
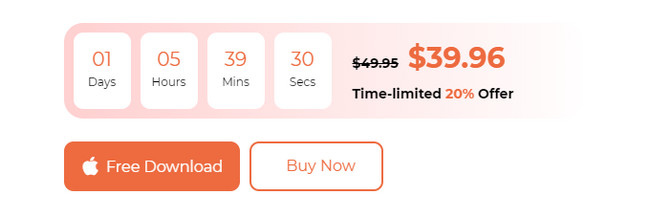
Βήμα 2Η διεπαφή Toolkit, Status και Cleaner θα εμφανιστεί στην οθόνη. Επιλέξτε το ΕΡΓΑΛΕΙΟΘΗΚΗ εικονίδιο μετά. Επίσης, μπορείτε να δοκιμάσετε τα άλλα εργαλεία του λογισμικού για να εξερευνήσετε τις λειτουργίες του.
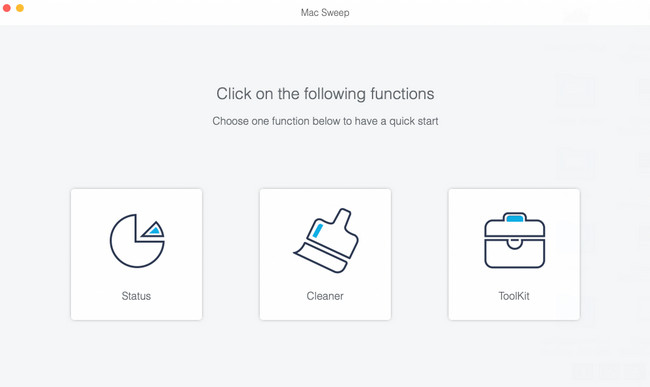
Βήμα 3Κάντε κλικ στο σάρωση κουμπί για να εντοπίσετε όλα τα προγράμματα που έχετε λάβει στο Mac σας. Το μέγεθος των αποτελεσμάτων θα εμφανιστεί στο κουμπί Προβολή. Επιλέξτε το κουμπί για να προχωρήσετε στην επόμενη διεπαφή του εργαλείου.
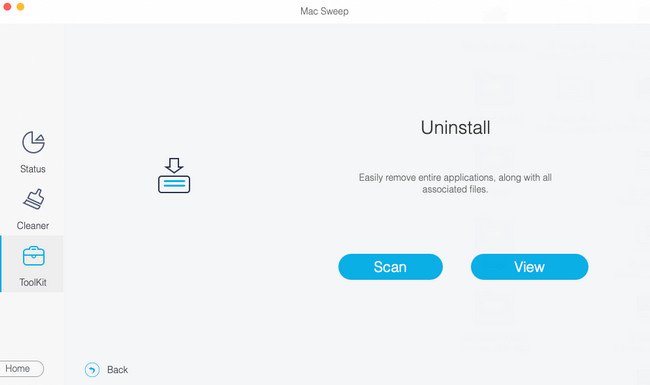
Βήμα 4Στα αριστερά, επιλέξτε τα προγράμματα που θέλετε να διαγράψετε στο Mac σας. Μετά από αυτό, κάντε κλικ στο Καθαρός κουμπί για να ξεκινήσει η διαδικασία διαγραφής.
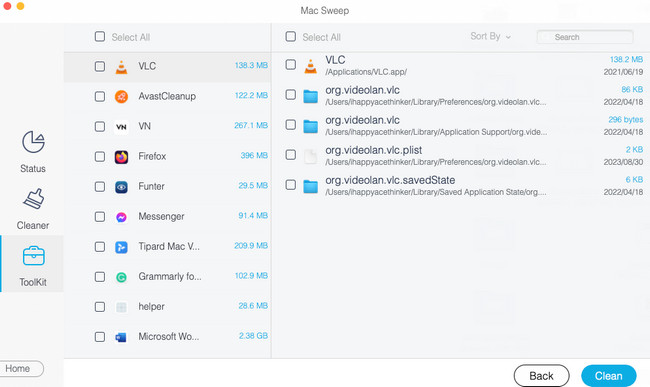

Με το FoneLab Mac Sweep, θα εκκαθαρίσετε αρχεία συστήματος, email, φωτογραφιών, iTunes για να ελευθερώσετε χώρο στο Mac.
- Διαχειριστείτε παρόμοιες φωτογραφίες και διπλότυπα αρχεία.
- Δείξτε σας τη λεπτομερή κατάσταση του Mac με ευκολία.
- Αδειάστε τον κάδο απορριμμάτων για να έχετε περισσότερο χώρο αποθήκευσης.
Μέρος 3. Συχνές ερωτήσεις σχετικά με τον τρόπο διαγραφής συντομεύσεων σε Mac
1. Πώς να προσθέσετε μια συντόμευση σε Mac;
Το πρώτο πράγμα που πρέπει να κάνετε είναι να εκκινήσετε το πρόγραμμα Συντομεύσεις στο Mac σας. Μετά από αυτό, κάντε κλικ στο Εικονίδιο συν στην επάνω δεξιά γωνία του προγράμματος. Επιλέξτε το Κατηγορίες κουμπί στα δεξιά και επιλέξτε τον τύπο δεδομένων που θέλετε να δημιουργήσετε μια συντόμευση. Αργότερα, κάντε διπλό κλικ για να δείτε τη συντόμευση στα αριστερά. Μετά από αυτό, κάντε κλικ στο Τρεις γραμμές εικονίδιο στην επάνω δεξιά γωνία. Προσαρμόστε τη συντόμευση στη συνέχεια σχετικά με τον τρόπο που θέλετε να δείτε ή να αποκτήσετε πρόσβαση σε αυτήν.
2. Γιατί δεν μπορώ να διαγράψω μια συντόμευση από την επιφάνεια εργασίας του Mac;
Ένας από τους πιο συνηθισμένους λόγους είναι ότι η συντόμευση έγινε με τα προνόμια του Διαχειριστή. Εάν ναι, χωρίς το σωστό όνομα χρήστη και κωδικό πρόσβασης του Διαχειριστή, δεν θα έχετε την ευκαιρία να διαγράψετε τη συντόμευση. Για να το διαγράψετε, μπορείτε να συνδεθείτε ως Διαχειριστής ή να κωδικοποιήσετε το σωστό όνομα χρήστη και κωδικό πρόσβασης που δημιουργήθηκαν με τη συντόμευση.
Ελπίζουμε να διαγράψατε όλες τις ανεπιθύμητες ή αχρησιμοποίητες συντομεύσεις στο Mac σας. Αφού μάθετε πώς να διαγράφετε συντομεύσεις σε Mac, σκεφτήκατε να χρησιμοποιήσετε FoneLab Mac Sweep? Θα ήταν υπέροχο αν η απάντησή σας είναι ναι. Εκτός από τη διαγραφή αρχείων που σχετίζονται με τις Συντομεύσεις, το πρόγραμμα μπορεί επίσης να διαγράψει άλλα μεγάλα και ανεπιθύμητα αρχεία στο Mac σας για να ελευθερώστε τον αποθηκευτικό του χώρο. Έχετε περισσότερες ερωτήσεις; Βάλτε τα στην παρακάτω ενότητα σχολίων και λάβετε μέρος στις μελλοντικές μας συζητήσεις. Ευχαριστώ!

Με το FoneLab Mac Sweep, θα εκκαθαρίσετε αρχεία συστήματος, email, φωτογραφιών, iTunes για να ελευθερώσετε χώρο στο Mac.
- Διαχειριστείτε παρόμοιες φωτογραφίες και διπλότυπα αρχεία.
- Δείξτε σας τη λεπτομερή κατάσταση του Mac με ευκολία.
- Αδειάστε τον κάδο απορριμμάτων για να έχετε περισσότερο χώρο αποθήκευσης.
