μετατρέψτε MPG / MPEG σε MP4 με υψηλή ταχύτητα και υψηλή ποιότητα εικόνας / ήχου.
- Μετατρέψτε το AVCHD σε MP4
- Μετατροπή MP4 σε WAV
- Μετατρέψτε το MP4 σε WebM
- Μετατροπή MPG σε MP4
- Μετατροπή SWF σε MP4
- Μετατροπή MP4 σε OGG
- Μετατροπή VOB σε MP4
- Μετατρέψτε το M3U8 σε MP4
- Μετατρέψτε το MP4 σε MPEG
- Ενσωματώστε τους υποτίτλους σε MP4
- Διαχωριστές MP4
- Κατάργηση του ήχου από το MP4
- Μετατρέψτε τα βίντεο 3GP σε MP4
- Επεξεργασία αρχείων MP4
- Μετατροπή AVI σε MP4
- Μετατροπή MOD σε MP4
- Μετατρέψτε το MP4 σε MKV
- Μετατροπή WMA σε MP4
- Μετατρέψτε το MP4 σε WMV
- Άδειασμα κάδου απορριμμάτων
- Διαγραφή εφαρμογής αλληλογραφίας
- Διαγραφή της προσωρινής μνήμης σε Mac
- Αποκτήστε περισσότερο χώρο αποθήκευσης σε Mac
- Κάντε το Chrome να χρησιμοποιεί λιγότερη RAM
- Πού είναι το Disk Utility σε Mac
- Ελέγξτε το ιστορικό σε Mac
- Control + Alt + Delete σε Mac
- Ελέγξτε τη μνήμη σε Mac
- Ελέγξτε το ιστορικό σε Mac
- Διαγραφή μιας εφαρμογής σε Mac
- Εκκαθαρίστε την προσωρινή μνήμη του Chrome σε Mac
- Ελέγξτε την αποθήκευση σε Mac
- Εκκαθαρίστε την προσωρινή μνήμη του προγράμματος περιήγησης σε Mac
- Διαγραφή Αγαπημένου σε Mac
- Ελέγξτε τη μνήμη RAM σε Mac
- Διαγραφή ιστορικού περιήγησης σε Mac
Πώς να περικόψετε εγγραφές οθόνης σε Mac - Κορυφαίοι τρόποι επιλογής που πρέπει να γνωρίζετε
 Ενημερώθηκε από Λίζα Οου / 16 Οκτωβρίου 2023 09:15
Ενημερώθηκε από Λίζα Οου / 16 Οκτωβρίου 2023 09:15Οι εγγραφές οθόνης εκτελούνται μόλις θέλετε να καταγράψετε τη δραστηριότητα ή την οθόνη της συσκευής σας. Τις περισσότερες φορές, εκτελείται για θέματα που σχετίζονται με το σχολείο και την εργασία. Οι άνθρωποι καταγράφουν τις οθόνες τους για να έχουν ένα αντίγραφο των διαδικτυακών συζητήσεων, των σεμιναρίων, των συναντήσεων και πολλά άλλα.
Τι γίνεται αν έχετε εγγράψει ολόκληρη την οθόνη με βασικές πληροφορίες; Η περικοπή του εγγεγραμμένου βίντεο είναι ο καλύτερος τρόπος που μπορείτε να κάνετε. Ωστόσο, το Mac έχει ενσωματωμένο εργαλείο για την περικοπή ενός εγγεγραμμένου βίντεο; Λοιπόν, αυτό είναι ένα από τα πράγματα που μπορείτε να ανακαλύψετε σε αυτήν την ανάρτηση. Κάντε κύλιση προς τα κάτω για να μάθετε πώς να κόβετε ένα μέρος ενός βίντεο σε MacBook. Προχώρα.


Λίστα οδηγών
Μέρος 1. Μπορείτε να περικόψετε μια εγγραφή οθόνης στο QuickTime;
Το QuickTime είναι γνωστό για την αναπαραγωγή πολλών τύπων βίντεο στο Mac σας. Μπορεί όμως να τα καλλιεργήσει; Δυστυχώς όχι. Το QuickTime δεν διαθέτει εργαλείο για την περικοπή βίντεο που έχουν εγγραφεί στην οθόνη. Μερικά από τα πράγματα που μπορεί να κάνει μόνο είναι να περιστρέφει τα βίντεο, να αναστρέφει, να χωρίζει το κλιπ, να περικόπτει και πολλά άλλα.
Αλλά υπάρχουν καλά νέα! Εναλλακτικά, μπορείτε να έχετε άλλες επιλογές για να περικόψετε μια εγγραφή οθόνης. Προχώρα.
Μέρος 2. Τρόπος περικοπής εγγραφών οθόνης σε Mac
Εδώ είναι οι εναλλακτικές λύσεις στο παραπάνω εργαλείο. Μπορούν να χρησιμεύσουν ως μελλοντικές αναφορές. Επίσης, μπορείτε να τα χρησιμοποιήσετε τώρα γιατί έχουν ειδικές δυνατότητες για τα βίντεό σας. Ας τα αναγνωρίσουμε ένα προς ένα παρακάτω καθώς τα εξηγούμε. Προχώρα.
Επιλογή 1. Εφαρμογή Φωτογραφίες
Μπορείτε να περικόψετε τα βίντεό σας από την εφαρμογή Φωτογραφίες στο Mac. Είναι επίσης ένα ενσωματωμένο πρόγραμμα από Mac, όπως το QuickTime. Εκτός από την περικοπή, μπορείτε επίσης να το χρησιμοποιήσετε για να βελτιώσετε τα βίντεο, να περικόψετε, να προσαρμόσετε τη φωτεινότητά τους και πολλά άλλα.
Ακολουθήστε τα παρακάτω λεπτομερή βήματα για την περικοπή βίντεο στην εφαρμογή Mac Photos. Προχωρήστε παρακάτω.
Βήμα 1Κάντε κλικ στο κουμπί Φωτογραφίες εικονίδιο στην αποβάθρα. Μετά από αυτό, επιλέξτε τη θέση όπου το Mac αποθηκεύτηκε το βίντεο. Κάντε κλικ στο βίντεο στα δεξιά. Αργότερα, κάντε κλικ στο Αλλαγή κουμπί πάνω δεξιά. Θα δείτε 3 καρτέλες στο επάνω μέρος της κύριας διεπαφής. Κάντε κλικ στο Καλλιέργεια κουμπί.
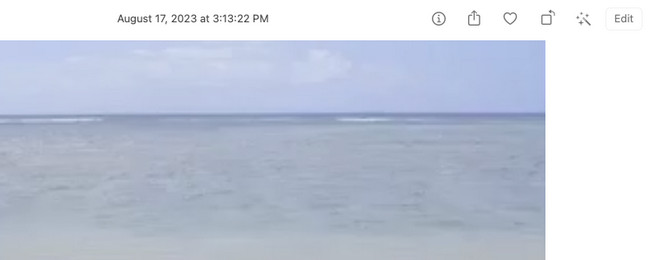
Βήμα 2Παρακολουθήστε το τμήμα του βίντεο που θέλετε να περικόψετε. Εάν έχετε σφάλματα κατά την περικοπή του βίντεο, επιλέξτε το Επαναφορά εικονίδιο κάτω δεξιά. Αποθηκεύστε τα βίντεο στη συνέχεια κάνοντας κλικ στο Ολοκληρώθηκε κουμπί.
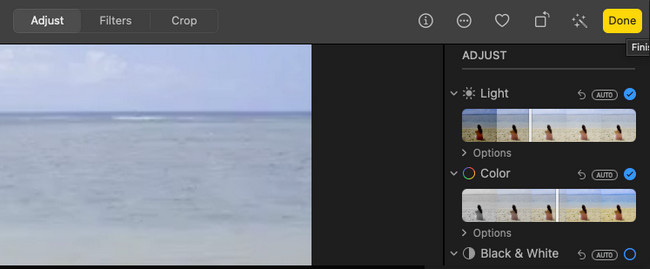
Επιλογή 2. FoneLab Mac Video Converter Ultimate
Η καλύτερη εναλλακτική για την περικοπή βίντεο που έχουν εγγραφεί στην οθόνη είναι FoneLab Video Converter Ultimate. Εκτός από την περικοπή, αυτό το εργαλείο μπορεί επίσης να φέρει εφέ, φίλτρα, υδατογραφήματα και πολλά άλλα στα βίντεό σας. Ένα άλλο καλό με αυτό το εργαλείο είναι ότι μπορείτε να δείτε την προεπισκόπηση της δουλειάς σας. Θα εμφανιστεί δίπλα στο βίντεο που επεξεργάζεστε. Σε αυτή την περίπτωση, γνωρίζετε αμέσως τις διαφορές τους.
Επιπλέον, το εργαλείο μπορεί να μετατρέψει τα βίντεό σας σε πολλές επιλογές μορφής αρχείου. Περιλαμβάνει MP4, MKV, AVI, FLV, WMV και άλλα. Επιπλέον, υποστηρίζει μετατροπή παρτίδα. Δεν χρειάζεται να επεξεργαστείτε τα βίντεό σας ένα προς ένα.

Με το FoneLab Mac Sweep, θα εκκαθαρίσετε αρχεία συστήματος, email, φωτογραφιών, iTunes για να ελευθερώσετε χώρο στο Mac.
- Διαχειριστείτε παρόμοιες φωτογραφίες και διπλότυπα αρχεία.
- Δείξτε σας τη λεπτομερή κατάσταση του Mac με ευκολία.
- Αδειάστε τον κάδο απορριμμάτων για να έχετε περισσότερο χώρο αποθήκευσης.
Τέλος πάντων, δείτε το παρακάτω εργαλείο για το πώς FoneLab Video Converter Ultimate καλλιέργειες εγγραφές βίντεο. Προχώρα.
Βήμα 1Κάντε λήψη του εργαλείου κάνοντας κλικ στο Δωρεάν κατέβασμα κουμπί στην επίσημη ιστοσελίδα του. Μετά από αυτό, κάντε κλικ στο αρχείο λήψης και ρυθμίστε το. Ένα νέο παράθυρο θα εμφανιστεί στην οθόνη. Σύρετε το αρχείο στο Εφαρμογή ντοσιέ. Επιλέξτε το εικονίδιο του στο Dock για να το εκκινήσετε.
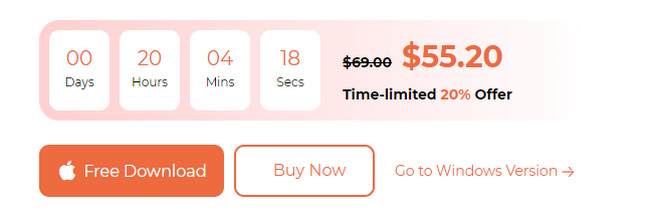
Βήμα 2Παρακαλώ επιλέξτε το MV κουμπί στο επάνω μέρος. Θα δείτε τα προκατασκευασμένα εφέ του εργαλείου στα αριστερά. Μετά από αυτό, κάντε κλικ στο πρόσθεση εικονίδιο στην κάτω αριστερή γωνία. Θα εμφανιστεί το εργαλείο Finder. Εντοπίστε τη θέση του βίντεο που θέλετε να περικόψετε. Εισαγάγετε το βίντεο που θέλετε να περικόψετε επιλέγοντάς το.
Βήμα 3Κάντε κλικ στο Αλλαγή κουμπί στις καρτέλες στο κάτω μέρος. Αργότερα, κάντε κλικ στο Περιστροφή και περικοπή κουμπί στο επάνω μέρος. Επιλέξτε το Περιοχή καλλιέργειας στον πάτο. Μπορείτε να δείτε τα αποτελέσματα στα δεξιά. Κάντε κλικ στο OK κουμπί μετά.
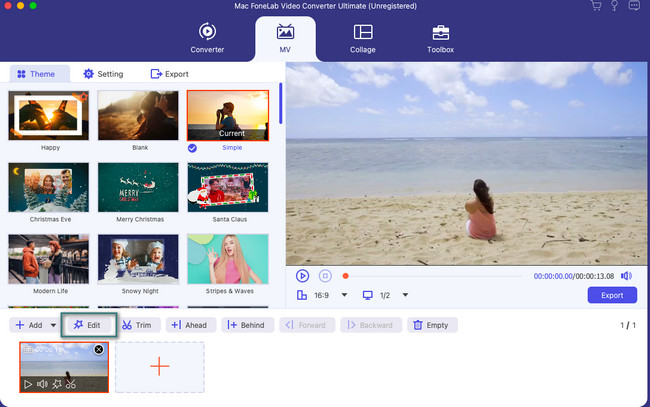
Βήμα 4Ήρθε η ώρα να αποθηκεύσετε το περικομμένο βίντεο. Το λογισμικό θα κλείσει τη διεπαφή επεξεργασίας. Θα σας δείξει τη διεπαφή αποθήκευσης. Χρειάζεται μόνο να κάνετε κλικ στο εξαγωγή κουμπί στην επόμενη οθόνη. Μετά από αυτό, επιλέξτε τη διαδρομή των βίντεό σας και αποθηκεύστε τα.
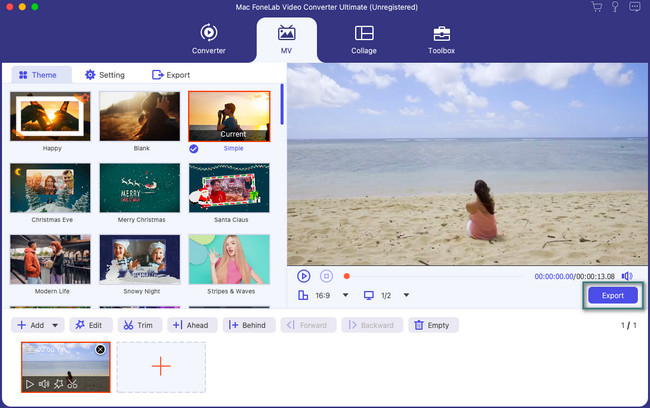
Επιλογή 3. iMovie
Το iMovie είναι επίσης ένα δημοφιλές πρόγραμμα επεξεργασίας για το Mac σας. Στην πραγματικότητα, είναι ένα προεγκατεστημένο πρόγραμμα σε ορισμένα μοντέλα Mac. Προσφέρει εφέ και δυνατότητες υψηλής ποιότητας. Ωστόσο, οι πρώτοι χρήστες αυτού του προγράμματος κάνουν έκκληση. Είπαν ότι χωρίς την επίσημη εκπαίδευση για μοντάζ, έχουν δυσκολίες στη χρήση του iMovie. Ο λόγος είναι ότι το εργαλείο αποτελείται από πολύπλοκα χαρακτηριστικά και εργαλείο. Κάποια από αυτά δεν έχουν ετικέτες. Σε αυτή την περίπτωση, δεν γνωρίζετε ποιες είναι οι λειτουργίες τους.
Βήμα 1Κατεβάστε πρώτα το iMovie στο Mac σας. Μετά από αυτό, εκκινήστε το για να δείτε τη διεπαφή του εργαλείου. Εξοικειωθείτε με τις δυνατότητες και τα εργαλεία. Αργότερα, το εργαλείο θα σας ζητήσει να εισαγάγετε το βίντεό σας. Για να το κάνετε αυτό, κάντε κλικ στο Εισαγωγή μέσων κουμπί. Εναλλακτικά, μπορείτε να σύρετε και να αποθέσετε το προς περικοπή βίντεο στο πλαίσιο.
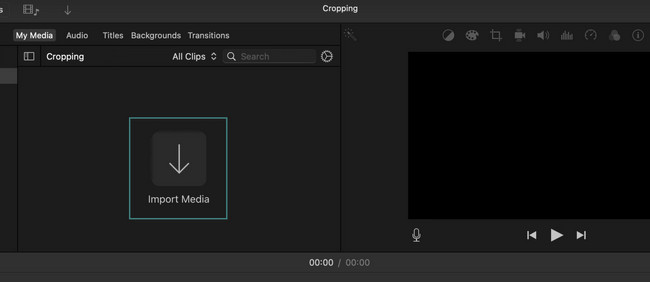
Βήμα 2Θα δείτε το βίντεο στα δεξιά. Κάντε κλικ στο Καλλιέργεια εικονίδιο στην κορυφή. Το ρυθμιζόμενο πλαίσιο του εργαλείου θα εμφανιστεί στην οθόνη. Σύρετε το πλαίσιο σύμφωνα με τις προτιμήσεις σας για το πώς θα περικόψετε το βίντεό σας. Μετά από αυτό, αποθηκεύστε το βίντεο. Για να το κάνετε αυτό, κάντε κλικ στο Αποθήκευση εικονίδιο στην επάνω δεξιά γωνία της κύριας διεπαφής.

Με το FoneLab Mac Sweep, θα εκκαθαρίσετε αρχεία συστήματος, email, φωτογραφιών, iTunes για να ελευθερώσετε χώρο στο Mac.
- Διαχειριστείτε παρόμοιες φωτογραφίες και διπλότυπα αρχεία.
- Δείξτε σας τη λεπτομερή κατάσταση του Mac με ευκολία.
- Αδειάστε τον κάδο απορριμμάτων για να έχετε περισσότερο χώρο αποθήκευσης.
Μέρος 3. Συχνές ερωτήσεις σχετικά με τον τρόπο περικοπής εγγραφών οθόνης σε Mac
1. Έχει το Mac ενσωματωμένο εργαλείο εγγραφής οθόνης;
Ευτυχώς, ναι. Το Mac διαθέτει ενσωματωμένο εργαλείο εγγραφής οθόνης. Το καλό είναι ότι μπορείτε να έχετε πρόσβαση σε αυτό μέσω συνδυασμών πλήκτρων συντομεύσεων. Πάτα το Command + Shift + 5 συνδυασμούς πλήκτρων στο πληκτρολόγιο Mac σας. Μετά από αυτό, θα δείτε το Ρυθμιζόμενο πλαίσιο. Ανιχνεύστε το τμήμα της οθόνης που θέλετε να εγγράψετε. Σημειώστε το Ρεκόρ κουμπί μόλις είστε έτοιμοι για την εγγραφή. Η γνώση αυτής της ενσωματωμένης συσκευής εγγραφής μπορεί να σας εμποδίσει να περικόψετε το εγγεγραμμένο βίντεο. Είναι επειδή τώρα μπορείτε να καταγράψετε το ακριβές τμήμα της οθόνης του Mac σας.
2. Πώς μειώνετε τη διάρκεια του βίντεο σε Mac;
Δεν χρειάζεται να κατεβάσετε μια εφαρμογή τρίτου κατασκευαστή για να μειώσετε τη διάρκεια του βίντεο σε Mac. Μπορείτε να χρησιμοποιήσετε τα προγράμματα Photos του. Έχει έναν ενσωματωμένο τρόπο να το κάνει αυτό. Εκκινήστε το Φωτογραφίες εφαρμογή και εντοπίστε τα βίντεο που θέλετε να περικόψετε. Μετά από αυτό, κάντε κλικ στο Αλλαγή κουμπί στην επάνω δεξιά γωνία. Μετακινήστε το ρυθμιστικό στο κάτω μέρος, ανάλογα με τη διάρκεια που προτιμάτε για το βίντεό σας. Κάντε κλικ στο Ολοκληρώθηκε κουμπί μετά για να το αποθηκεύσετε.
Έχετε διαβάσει αυτήν την ενότητα αυτής της ανάρτησης. Υποθέτουμε ότι έχετε ήδη περικόψει το βίντεο που έχει εγγραφεί στην οθόνη επειδή οι μέθοδοι είναι αποτελεσματικές! Έχετε περισσότερες ερωτήσεις; Βάλτε τα στην παρακάτω ενότητα σχολίων. Ευχαριστώ!

Με το FoneLab Mac Sweep, θα εκκαθαρίσετε αρχεία συστήματος, email, φωτογραφιών, iTunes για να ελευθερώσετε χώρο στο Mac.
- Διαχειριστείτε παρόμοιες φωτογραφίες και διπλότυπα αρχεία.
- Δείξτε σας τη λεπτομερή κατάσταση του Mac με ευκολία.
- Αδειάστε τον κάδο απορριμμάτων για να έχετε περισσότερο χώρο αποθήκευσης.
