- Άδειασμα κάδου απορριμμάτων
- Διαγραφή εφαρμογής αλληλογραφίας
- Διαγραφή της προσωρινής μνήμης σε Mac
- Αποκτήστε περισσότερο χώρο αποθήκευσης σε Mac
- Κάντε το Chrome να χρησιμοποιεί λιγότερη RAM
- Πού είναι το Disk Utility σε Mac
- Ελέγξτε το ιστορικό σε Mac
- Control + Alt + Delete σε Mac
- Ελέγξτε τη μνήμη σε Mac
- Ελέγξτε το ιστορικό σε Mac
- Διαγραφή μιας εφαρμογής σε Mac
- Εκκαθαρίστε την προσωρινή μνήμη του Chrome σε Mac
- Ελέγξτε την αποθήκευση σε Mac
- Εκκαθαρίστε την προσωρινή μνήμη του προγράμματος περιήγησης σε Mac
- Διαγραφή Αγαπημένου σε Mac
- Ελέγξτε τη μνήμη RAM σε Mac
- Διαγραφή ιστορικού περιήγησης σε Mac
Οδηγός χωρίς προβλήματα Πώς να συνδέσετε τα AirPods σε Mac
 Ενημερώθηκε από Λίζα Οου / 18 Σεπτεμβρίου 2023 09:15
Ενημερώθηκε από Λίζα Οου / 18 Σεπτεμβρίου 2023 09:15Παρακολουθείτε την αγαπημένη σας ταινία σε Mac αλλά δεν μπορείτε να την ακούσετε επειδή υπάρχουν πολλοί άνθρωποι που σας περιβάλλουν; Εάν ναι, γιατί να μην συνδέσετε το Mac σας με τα AirPods;
Αν δεν είστε εξοικειωμένοι με τα AirPods, ορίστε τι πρέπει να γνωρίζετε. Η Apple δημιούργησε τα AirPods για να σας βοηθήσει να ακούτε από τις συσκευές σας σε ένα θορυβώδες περιβάλλον. Αυτά τα αξεσουάρ ταξινομούνται ως ασύρματα ακουστικά Bluetooth.
Υποθέτουμε ότι δεν γνωρίζετε πώς να συνδέσετε τα AirPods με MacBook ή άλλες συσκευές Mac, καθώς αυτή μπορεί να είναι η πρώτη σας φορά. Εάν ναι, αφήστε μας να σας βοηθήσουμε πώς να το εκτελέσετε. Κάντε κύλιση προς τα κάτω και ρίξτε μια ματιά στις παρακάτω μεθόδους.
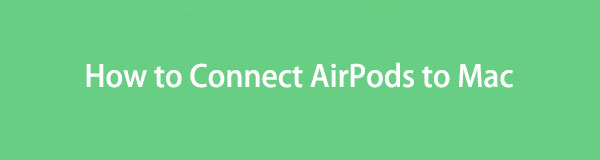

Λίστα οδηγών
Μέρος 1. Πώς να συνδέσετε τα AirPods σε Mac
Πριν συνδέσουμε τα AirPods σε Mac, ας εξηγήσουμε πώς το Bluetooth συνδέει τα AirPods με Mac ή άλλες συσκευές Apple. Ο λόγος είναι ότι κάποιοι από εσάς πιστεύατε ότι όταν είχαν ήδη ζευγαρώσει τα AirPods με Mac, θα συνδεόταν αυτόματα.
Εδώ είναι μια γεύση της διαδικασίας. Μόλις θέλετε να συνδέσετε τα AirPods σε Mac, ζευγαρώστε τα πρώτα. Εάν όχι, δεν υπάρχει τρόπος να συνδέσετε τις 2 συσκευές. Μπορείτε να τα συνδέσετε μόνο αφού επιτρέψετε τη σύζευξη των AirPods από το Mac σας με αυτό. Μπορείτε να τα συνδέσετε μετά.
Τέλος πάντων, έχουμε προετοιμάσει ξεχωριστές και λεπτομερείς μεθόδους για αυτούς παρακάτω. Παρακαλώ διαβάστε τα προσεκτικά. Προχώρα.

Με το FoneLab Mac Sweep, θα εκκαθαρίσετε αρχεία συστήματος, email, φωτογραφιών, iTunes για να ελευθερώσετε χώρο στο Mac.
- Διαχειριστείτε παρόμοιες φωτογραφίες και διπλότυπα αρχεία.
- Δείξτε σας τη λεπτομερή κατάσταση του Mac με ευκολία.
- Αδειάστε τον κάδο απορριμμάτων για να έχετε περισσότερο χώρο αποθήκευσης.
Επιλογή 1. Πώς να αντιστοιχίσετε τα AirPods σας με το Mac σας
Η σύζευξη του Mac σας με τα AirPods είναι το πρώτο βήμα που πρέπει να κάνετε. Είναι σαν το Mac σας να ζητά άδεια για τη σύνδεση των AirPods σε αυτό. Δεν χρειάζεται να ανησυχείτε γιατί αυτή η διαδικασία είναι εύκολη και γρήγορη.
Επιπλέον, μόλις αντιστοιχίσετε τα AirPods με Mac, ο υπολογιστής θα αναγνωρίσει τα αξεσουάρ μόλις θέλετε να τα συνδέσετε ξανά. Σημαίνει ότι δεν χρειάζεται πλέον να τα ζευγαρώσετε ξανά.
Τώρα, μάθετε παρακάτω πώς να αντιστοιχίσετε τα AirPods σας με Mac. Παρακαλώ προχωρήστε.
Βήμα 1Παρακαλώ σημειώστε το Apple εικονίδιο στο επάνω μέρος της κύριας διεπαφής στο Mac σας. Αργότερα, ένα σύνολο επιλογών θα εμφανιστεί κάτω από το εικονίδιο. Χρειάζεται μόνο να κάνετε κλικ στο Προτιμήσεις συστήματος κουμπί. Μετά από αυτό, θα εμφανιστεί ένα νέο παράθυρο στην οθόνη σας που αποτελείται από νέες επιλογές και εργαλεία.
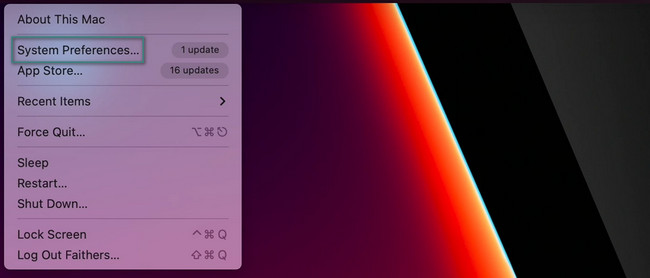
Βήμα 2Εντοπίστε το Bluetooth εικονίδιο στο κάτω μέρος του παραθύρου. Κάντε κλικ σε αυτό στη συνέχεια και θα δείτε μια νέα διεπαφή. Αποτελείται από τις συσκευές που έχετε αντιστοιχίσει στο παρελθόν. Για τα AirPods σας, πατήστε παρατεταμένα On κουμπί για να τα ενεργοποιήσετε. Αργότερα, το AirPods το όνομα πρέπει να εμφανίζεται στο Bluetooth λίστα.
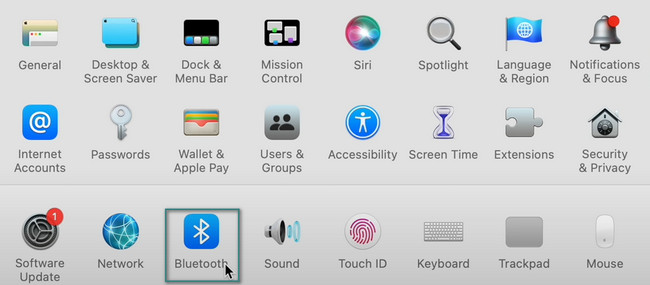
Βήμα 3Κάντε κλικ στο Connect κουμπί στη δεξιά πλευρά του. Αργότερα, ένα μικρό παράθυρο που αποτελείται από επιλογές θα εμφανιστεί στην οθόνη. Κάντε κλικ στο Ενεργοποίηση κουμπί για σύζευξη του AirPods σε Mac τελικά.
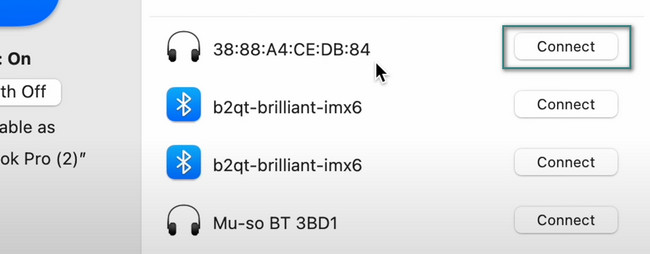
Επιλογή 2. Πώς να συνδέσετε τα AirPods σας με το Mac σας
Αφού αντιστοιχίσετε το Mac με τα AirPods σας, ήρθε η ώρα να μάθετε πώς να συνδέσετε τις 2 συσκευές. Αυτή η διαδικασία είναι πολύ πιο γρήγορη σε σύγκριση με την προηγούμενη. Επιπλέον, αυτή η διαδικασία λειτουργεί σε όλους τους τύπους και τα μοντέλα AirPods. Δείτε τον αναλυτικό οδηγό παρακάτω για να μάθετε πώς να συνδέσετε τα AirPods σας στο Mac σας.
Ανοίξτε τη θήκη των AirPods σας για να τα ενεργοποιήσετε. Μετά από αυτό, κάντε κλικ στο Κέντρο Ελέγχου εικονίδιο στο επάνω μέρος της κύριας διεπαφής του Mac σας. Κάτω από αυτό θα εμφανιστεί ένα νέο σύνολο επιλογών. Κάντε κλικ στο Bluetooth κουμπί μετά. Εντοπίστε το όνομα των AirPods σας και κάντε κλικ σε αυτό. Το Mac και τα AirPods θα συνδεθούν στη συνέχεια.
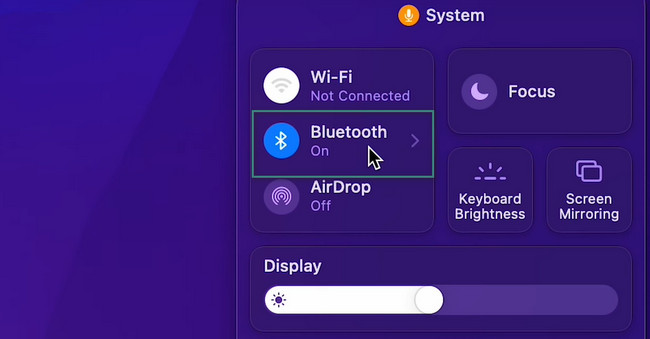
Μέρος 2. Τι θα συμβεί αν τα AirPods σας δεν συνδεθούν
Θα ήταν υπέροχο αν συνδέσατε με επιτυχία το Mac και τα AirPods χρησιμοποιώντας τις μεθόδους που ετοιμάσαμε για εσάς. Ωστόσο, μπορεί να υπάρχουν μικρά ή σημαντικά προβλήματα εάν δεν μπορείτε να συνδέσετε τα AirPods.
Ένας από τους βασικούς λόγους είναι ότι τα αξεσουάρ δεν χρεώνονται. Επίσης, τα AirPods σας ενδέχεται να παρουσιάζουν σφάλματα σύζευξης. Εάν ναι, πρέπει να βεβαιωθείτε ότι τα AirPods και τα Mac έχουν αρκετή απόσταση ώστε να ανιχνεύονται το ένα το άλλο.
Επιπλέον, πρέπει να ελέγξετε εάν το Bluetooth των 2 συσκευών είναι ενεργοποιημένο. Και το χειρότερο, είναι πιθανό τα AirPods σας να έχουν σπάσει και να πρέπει να τα αντικαταστήσετε με ένα νέο.
Μέρος 3. Πώς να βελτιστοποιήσετε το Mac μέσω του FoneLab Mac Sweep
Εάν πιστεύετε ότι υπάρχουν προβλήματα με την απόδοση του Mac σας που μπορεί να είναι ο λόγος που δεν μπορείτε να συνδέσετε τα AirPods, μπορείτε απλώς να επανεκκινήσετε το Mac σας. Εάν δεν λειτουργεί, μπορείτε να το βελτιστοποιήσετε. Εάν ναι, μπορείτε να δοκιμάσετε το εργαλείο μας, FoneLab Mac Sweep. Αυτό το εργαλείο έχει πολύπλοκα αλλά εύχρηστα χαρακτηριστικά.

Με το FoneLab Mac Sweep, θα εκκαθαρίσετε αρχεία συστήματος, email, φωτογραφιών, iTunes για να ελευθερώσετε χώρο στο Mac.
- Διαχειριστείτε παρόμοιες φωτογραφίες και διπλότυπα αρχεία.
- Δείξτε σας τη λεπτομερή κατάσταση του Mac με ευκολία.
- Αδειάστε τον κάδο απορριμμάτων για να έχετε περισσότερο χώρο αποθήκευσης.
Εάν έχετε χρησιμοποιήσει προγράμματα σπάνια, μπορείτε να χρησιμοποιήσετε αυτό το εργαλείο για να τα απεγκαταστήσετε. Μπορεί απεγκατάσταση εφαρμογών ΤΑΥΤΟΧΡΟΝΑ. Επίσης, πιθανότατα έχετε διαγράψει ορισμένα αρχεία στο Mac σας. Τα διαγραμμένα αρχεία αποθηκεύονται συχνά στον Κάδο απορριμμάτων του Mac. Εάν ναι, αυτό το λογισμικό μπορεί άδειος κάδος με ένα κλικ για να ελευθερώσετε χώρο στο Mac σας.
Τα προαναφερθέντα χαρακτηριστικά είναι μόνο μερικά που περιέχει αυτή η ανάρτηση. Ωστόσο, ας καταλάβουμε πώς FoneLab Mac Sweep μπορεί να βελτιστοποιήσει το Mac σας. Προχωρώ.
Βήμα 1Κατεβάστε το εργαλείο στο Mac σας. Ρυθμίστε το σύροντάς το στο Εφαρμογή ντοσιέ. Το Mac θα το εκκινήσει αυτόματα. Το λογισμικό θα σας δείξει πρώτα τις κύριες δυνατότητες που προσφέρει. Περιλαμβάνει τα εικονίδια Status, Cleaner και Toolkit. Παρακαλώ επιλέξτε το ΕΡΓΑΛΕΙΟΘΗΚΗ μεταξύ των 3.
Βήμα 2Στην επόμενη οθόνη, επιλέξτε το Βελτιστοποίηση εικόνισμα. Το εργαλείο θα σας δείξει μια άλλη διεπαφή στην οθόνη σας.
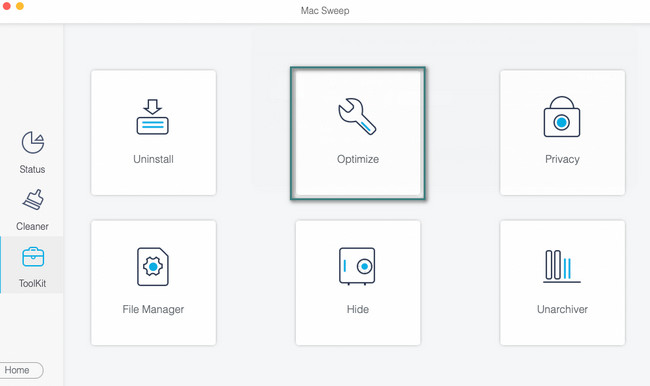
Βήμα 3Κάντε κλικ στο κουμπί σάρωση κουμπί. Η διαδικασία σάρωσης θα ξεκινήσει η διαδικασία θα ξεκινήσει στο 70%. Περιμένετε μέχρι να τελειώσει. Κάντε κλικ στο Δες κουμπί μετά.
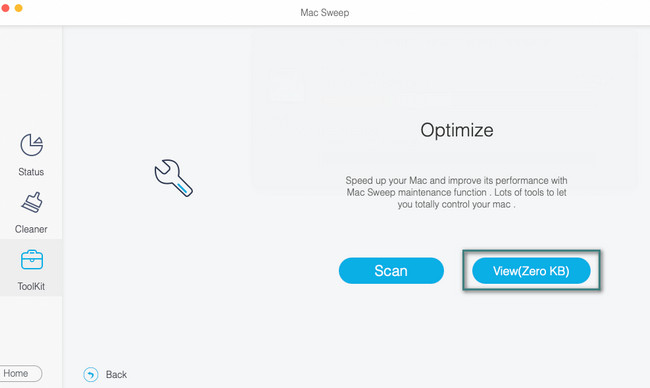
Βήμα 4Οι ταξινομήσεις αρχείων που βρήκε αυτό το εργαλείο θα εμφανιστούν στην αριστερή πλευρά της κύριας διεπαφής. Αργότερα, κάντε κλικ στην ταξινόμηση για να δείτε το περιεχόμενό τους στα δεξιά. Επιλέξτε τα αρχεία που θέλετε να διαγράψετε στο Mac. Σημειώστε το Καθαρός κουμπί στη συνέχεια για να ξεκινήσει η διαδικασία διαγραφής.
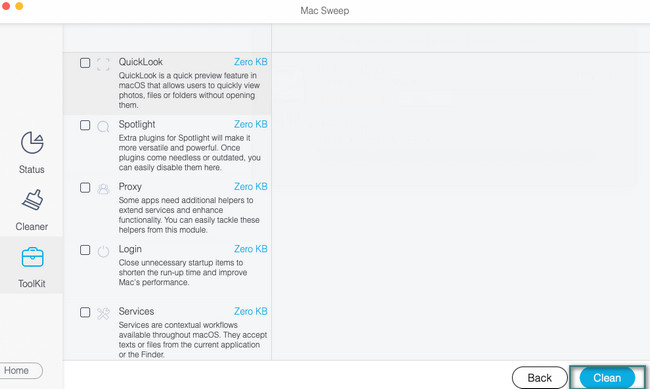
Μέρος 4. Συνήθεις ερωτήσεις σχετικά με τον τρόπο σύνδεσης των AirPods σε Mac
1. Μπορούν τα AirPods να χρησιμοποιηθούν με Android;
Ναί. Τα AirPods μπορούν να χρησιμοποιηθούν με τα τηλέφωνά σας Android. Οι διαδικασίες σύζευξης και σύνδεσής τους είναι εύκολες. Σύρετε προς τα κάτω το Γραμμή ειδοποιήσεων Android στην κορυφή. Μετά από αυτό, πατήστε παρατεταμένα το εικονίδιο Bluetooth. Βεβαιωθείτε ότι το AirPods είναι ενεργοποιημένα. Το τηλέφωνό σας Android θα εντοπίσει τα AirPods. Μόλις δείτε το όνομά του, κάντε κλικ σε αυτό και επιλέξτε το Ζεύγος κουμπί μετά. Κάντε κλικ στο Όνομα AirPods ξανά για να το συνδέσετε στο τηλέφωνό σας Android.
2. Μπορούν δύο AirPods να λειτουργήσουν μαζί;
Ευτυχώς, ναι. Για να το κάνετε με επιτυχία, βεβαιωθείτε ότι τα 2 AirPods είναι συμβατά με τις συσκευές Apple σας. Κάντε σύζευξη και συνδέστε τα πρώτα AirPods στη συσκευή σας. Μετά από αυτό, ανοίξτε το Κέντρο Ελέγχου. Πατήστε το εικονίδιο AirPlay και επιλέξτε το Κοινή χρήση ήχου κουμπί. Συνδέστε και αντιστοιχίστε τα δεύτερα AirPods και επιλέξτε το Κοινή χρήση ήχου κουμπί για να το συνδέσετε πλήρως.
Υποθέτουμε ότι έχετε ήδη συνδέσει τα AirPods στο Mac σας. Εάν αντιμετωπίσετε σφάλματα, μη διστάσετε να επικοινωνήσετε ξανά μαζί μας. Επίσης, σκεφτείτε το εργαλείο μας, FoneLab Mac Sweep, εάν θέλετε να ελέγξετε την κατάσταση του Mac σας, βελτιστοποιήστε το, ή ελευθερώστε λίγο χώρο σε αυτό. Ευχαριστώ!

Με το FoneLab Mac Sweep, θα εκκαθαρίσετε αρχεία συστήματος, email, φωτογραφιών, iTunes για να ελευθερώσετε χώρο στο Mac.
- Διαχειριστείτε παρόμοιες φωτογραφίες και διπλότυπα αρχεία.
- Δείξτε σας τη λεπτομερή κατάσταση του Mac με ευκολία.
- Αδειάστε τον κάδο απορριμμάτων για να έχετε περισσότερο χώρο αποθήκευσης.
