- Άδειασμα κάδου απορριμμάτων
- Διαγραφή εφαρμογής αλληλογραφίας
- Διαγραφή της προσωρινής μνήμης σε Mac
- Αποκτήστε περισσότερο χώρο αποθήκευσης σε Mac
- Κάντε το Chrome να χρησιμοποιεί λιγότερη RAM
- Πού είναι το Disk Utility σε Mac
- Ελέγξτε το ιστορικό σε Mac
- Control + Alt + Delete σε Mac
- Ελέγξτε τη μνήμη σε Mac
- Ελέγξτε το ιστορικό σε Mac
- Διαγραφή μιας εφαρμογής σε Mac
- Εκκαθαρίστε την προσωρινή μνήμη του Chrome σε Mac
- Ελέγξτε την αποθήκευση σε Mac
- Εκκαθαρίστε την προσωρινή μνήμη του προγράμματος περιήγησης σε Mac
- Διαγραφή Αγαπημένου σε Mac
- Ελέγξτε τη μνήμη RAM σε Mac
- Διαγραφή ιστορικού περιήγησης σε Mac
Πώς να διαγράψετε τα πρόσφατα σε Mac με γρήγορες διαδικασίες
 Ενημερώθηκε από Λίζα Οου / 30 Αυγούστου 2023 09:15
Ενημερώθηκε από Λίζα Οου / 30 Αυγούστου 2023 09:15Γεια! Πριν από λίγο έσβηνα φακέλους δεδομένων και αρχείων. Ωστόσο, δεν μπορώ να διαγράψω τα Πρόσφατα σε Mac. Δεν είναι δυνατή η διαγραφή αυτού του φακέλου ή έκανα λάθος διαδικασία για να τον διαγράψω; Βοηθήστε με να καταλάβω περισσότερα σχετικά με το φάκελο Mac Recents και πώς να τον διαγράψω. Οποιαδήποτε απάντηση θα εκτιμηθεί. Σας ευχαριστώ πολύ εκ των προτέρων!
Το να μιλάμε για τα Πρόσφατα στο Mac είναι ενδιαφέρον επειδή μερικοί άνθρωποι εξακολουθούν να είναι περίεργοι για αυτό. Ενημερώστε μας τα πρόσφατα Mac και πώς να τα διαγράψετε. Κάντε κύλιση παρακάτω για περισσότερες πληροφορίες.
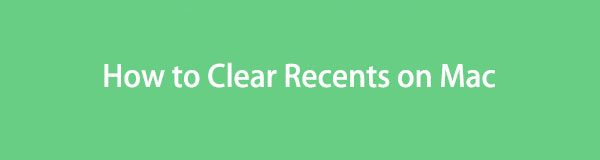

Λίστα οδηγών
Μέρος 1. Τι είναι το The Recents στο Mac
Ο φάκελος "Πρόσφατα" στο Mac είναι συνήθως προσβάσιμος στο Finder. Εδώ είναι η απάντηση στην ερώτησή σας σχετικά με το γιατί δεν μπορείτε να διαγράψετε το φάκελο. Στην πραγματικότητα, δεν μπορείτε να διαγράψετε το φάκελο "Πρόσφατα" με καμία μέθοδο. Είναι μια ενσωματωμένη δυνατότητα του Finder που διατηρεί τα πρόσφατα αποθηκευμένα αρχεία. Θα τα απαριθμήσει σύμφωνα με τις ημερομηνίες τους. Για παράδειγμα, τραβήξατε ένα στιγμιότυπο οθόνης. Το Mac σας θα τα αποθηκεύσει αυτόματα στο φάκελο Πρόσφατα του Finder. Μπορείτε εύκολα να αποκτήσετε πρόσβαση και να διαχειριστείτε τα πρόσφατα αποθηκευμένα αρχεία στο φάκελο, όπως επεξεργασία, διαγραφή και άλλα.
Εάν θέλετε περισσότερες πληροφορίες σχετικά με το φάκελο "Πρόσφατα", διαβάστε ολόκληρο το άρθρο. Συνεχίστε παρακάτω.
Μέρος 2. Τρόπος εκκαθάρισης πρόσφατων σε Mac
Τι θα κάνετε αφού δεν μπορείτε να διαγράψετε το φάκελο Mac Recents; Εναλλακτικά, μπορείτε να καταργήσετε ή να αποκρύψετε το φάκελο στη διεπαφή του Finder. Ωστόσο, δεν θα διαγραφεί πλήρως. Θα εξακολουθεί να είναι ορατό ή να υπάρχει στη γραμμή μενού Finder.
Εάν θέλετε να διαγράψετε τα Πρόσφατα στο Mac Finder, κάντε κύλιση παρακάτω. Θα δείτε εύκολες διαφορετικές μεθόδους που μπορείτε να χρησιμοποιήσετε.
Επιλογή 1. Χρησιμοποιήστε το Finder
Φυσικά, πρώτα θα χρησιμοποιήσετε το Finder για να αφαιρέσετε τον φάκελο Πρόσφατα. Αν και δεν μπορείτε να διαγράψετε τον φάκελο, θα σας δείξουμε τεχνικές για το πώς να τον αποκρύψετε σε αυτή τη διαδικασία. Ακολουθήστε το παρακάτω σεμινάριο.
Ανοίξτε το Finder εργαλείο στο Mac σας. Μετά από αυτό, κοιτάξτε στην αριστερή πλευρά της κύριας διεπαφής. Θα δείτε το Πρόσφατα φάκελο στην ενότητα Αγαπημένα. Control-κλικ στο Πρόσφατα φάκελο και θα δείτε μια νέα επιλογή παραθύρου. Ανάμεσα σε όλες τις επιλογές, κάντε κλικ στο Κατάργηση από το Sidebar κουμπί. Αργότερα, δεν θα βλέπετε πλέον το φάκελο στην αριστερή πλευρά του Finder.
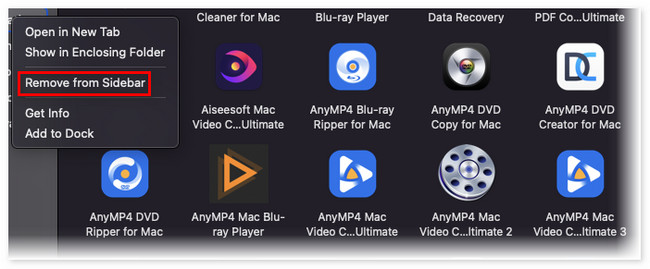
Εφόσον δεν βλέπετε πλέον το φάκελο Πρόσφατα, δεν μπορείτε να αποκτήσετε γρήγορη πρόσβαση στα πρόσφατα αποθηκευμένα αρχεία. Ωστόσο, εξακολουθείτε να έχετε πρόσβαση σε αυτόν τον φάκελο όταν τον κάνετε αναζήτηση στο εικονίδιο αναζήτησης του Finder.

Με το FoneLab Mac Sweep, θα εκκαθαρίσετε αρχεία συστήματος, email, φωτογραφιών, iTunes για να ελευθερώσετε χώρο στο Mac.
- Διαχειριστείτε παρόμοιες φωτογραφίες και διπλότυπα αρχεία.
- Δείξτε σας τη λεπτομερή κατάσταση του Mac με ευκολία.
- Αδειάστε τον κάδο απορριμμάτων για να έχετε περισσότερο χώρο αποθήκευσης.
Επιλογή 2. Χρησιμοποιήστε το Apple Menu
Μπορείτε επίσης να εντοπίσετε το φάκελο Πρόσφατα στο μενού Apple. Αυτή η διαδικασία θα κρύψει το μενού Πρόσφατα. Σε αυτήν την περίπτωση, δεν θα βλέπετε πλέον τα πρόσφατα αποθηκευμένα αρχεία στο Mac σας. Μπορείτε να έχετε πρόσβαση μόνο στις αρχικές τους τοποθεσίες. Εάν δεν γνωρίζετε τις τοποθεσίες τους, θα ξοδέψετε πολύ χρόνο για να τις βρείτε.
Αν θέλετε να μάθετε αυτή τη διαδικασία, ακολουθήστε το αναλυτικό σεμινάριο παρακάτω. Προχώρα.
Κάντε κλικ στο Apple εικονίδιο στην επάνω αριστερή γωνία της κύριας διεπαφής. Μετά από αυτό, επιλέξτε το Πρόσφατος Κουμπί αντικειμένων στις αναπτυσσόμενες επιλογές. Μια νέα λίστα επιλογών θα εμφανιστεί στα δεξιά. Κάντε κλικ στο Εκκαθάριση μενού κουμπί μετά.
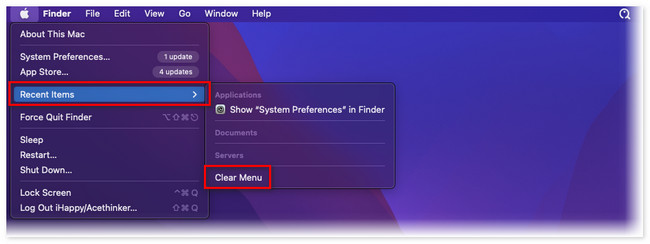
Επιλογή 3. Διαγράψτε τα Πρόσφατα στο ενσωματωμένο πρόγραμμα περιήγησης Ιστού Mac
Εκτός από το φάκελο Πρόσφατα του Finder, θα βρείτε άλλες ταξινομήσεις του φακέλου Πρόσφατα σε προγράμματα περιήγησης ιστού Mac. Περιλαμβάνει ιστοσελίδες που επισκεφτήκατε πρόσφατα και έκλεισαν πρόσφατα. Η εκκαθάρισή τους μπορεί επίσης να ελευθερώσει χώρο στο Mac σας. Επιπλέον, μπορεί να βοηθήσει την απόδοση του Mac σας να γίνει πιο ομαλή, ειδικά αν είναι πάρα πολλά.
Ανατρέξτε στον αναλυτικό οδηγό παρακάτω για να μάθετε πώς να τα διαγράψετε.
Ανοικτό Safari. Μετά από αυτό, κάντε κλικ στο Ιστορικό κουμπί στο κύριο μενού του. Μια νέα επιλογή θα εμφανιστεί ως αναπτυσσόμενη ενότητα. Αργότερα, κάντε κλικ στο Clear History κουμπί. Αργότερα, το Πρόσφατα τμήματα των προγραμμάτων περιήγησης ιστού θα διαγραφούν.
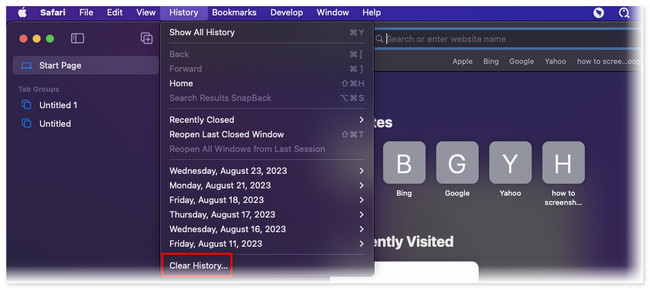
Επιλογή 4. Χρησιμοποιήστε το FoneLab Mac Sweep για διαγραφή πρόσφατων σε Mac
Εδώ είναι FoneLab Mac Sweep που μπορείτε να χρησιμοποιήσετε για να διαγράψετε πρόσφατα σε Mac. Μπορεί να διαγράψει τα Πρόσφατα στο πρόγραμμα περιήγησης ιστού του Mac σας και άλλα δεδομένα σε ελευθερώστε λίγο χώρο πάνω του. Αν θέλετε να μάθετε τα άλλα χαρακτηριστικά του, δείτε τα παρακάτω.

Με το FoneLab Mac Sweep, θα εκκαθαρίσετε αρχεία συστήματος, email, φωτογραφιών, iTunes για να ελευθερώσετε χώρο στο Mac.
- Διαχειριστείτε παρόμοιες φωτογραφίες και διπλότυπα αρχεία.
- Δείξτε σας τη λεπτομερή κατάσταση του Mac με ευκολία.
- Αδειάστε τον κάδο απορριμμάτων για να έχετε περισσότερο χώρο αποθήκευσης.
- Αυτό το εργαλείο μπορεί να σας βοηθήσει να απεγκαταστήσετε εφαρμογές στο Mac σας με λίγα κλικ.
- Μπορεί να σας δείξει την πραγματική και ακριβή κατάσταση της απόδοσης του Mac σας. Θα τα χωρίσει σε 3 συστατικά. Περιλαμβάνει CPU, δίσκο και μνήμη.
- Αυτό το εργαλείο μπορεί αδειάστε τον κάδο απορριμμάτων Mac σας χωρίς να πηγαίνει απευθείας σε αυτό.
- Μπορεί να αφαιρέσει ανεπιθύμητα αρχεία από διαφορετικά προγράμματα και εφαρμογές.
- Αυτό το λογισμικό μπορεί να εμφανίζει και να διαχειρίζεται διπλότυπες φωτογραφίες και αρχεία στο Mac σας.
- Μπορείτε να χρησιμοποιήσετε αυτό το εργαλείο για να βελτιστοποιήσετε το Mac σας σε λίγα δευτερόλεπτα.
Ας δούμε παρακάτω πώς να αφαιρέσετε τα Πρόσφατα σε Mac χρησιμοποιώντας αυτό το εργαλείο. Δείτε τα παρακάτω αναλυτικά βήματα.
Βήμα 1Κατεβάστε πρώτα το λογισμικό. Χρειάζεται μόνο να κάνετε κλικ στο Δωρεάν κατέβασμα και περιμένετε να ολοκληρωθεί η διαδικασία λήψης. Αργότερα, κάντε κλικ στο ληφθέν αρχείο στην επάνω δεξιά γωνία της κύριας διεπαφής. ο Εφαρμογή θα εμφανιστεί στην οθόνη. Σύρετε και αποθέστε το αρχείο σε αυτό για να το ρυθμίσετε και να το εκκινήσετε στο Mac σας.
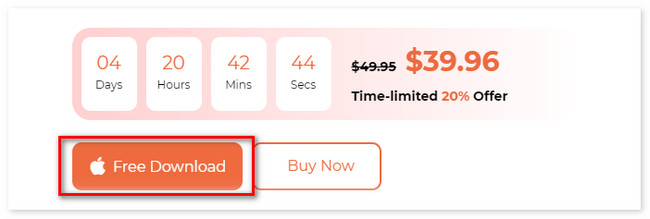
Βήμα 2Παρακαλώ επιλέξτε το ΕΡΓΑΛΕΙΟΘΗΚΗ εικονίδιο ανάμεσα στις 3 κύριες λειτουργίες του εργαλείου. Μετά από αυτό, το λογισμικό θα σας επιτρέψει να δείτε τις δυνατότητες κάτω από το ΕΡΓΑΛΕΙΟΘΗΚΗ εικόνισμα. Το εικονίδιο θα εμφανιστεί στα αριστερά, ενώ τα πρόσθετα χαρακτηριστικά του θα εμφανιστούν στα δεξιά. Ανάμεσα στα 6 χαρακτηριστικά της λειτουργίας, επιλέξτε το Προστασία προσωπικών δεδομένων κουμπί.
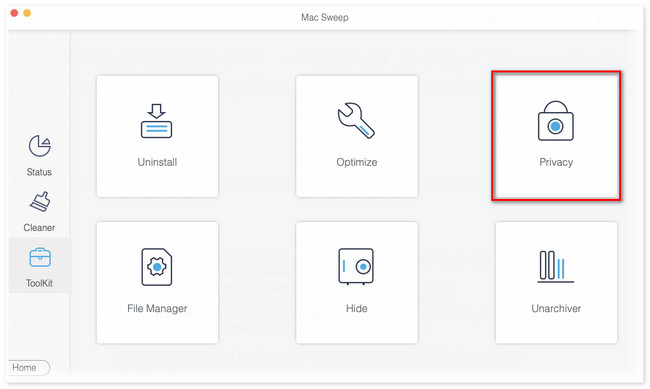
Βήμα 3Θα δείτε το Σάρωση απορρήτου διεπαφή. Εάν είστε έτοιμοι να εντοπίσετε τα δεδομένα που θέλετε να διαγράψετε, κάντε κλικ στο σάρωση κουμπί. Μετά από αυτό, η διαδικασία σάρωσης θα διαρκέσει μόνο για λίγα δευτερόλεπτα. Περιμένετε μέχρι να τελειώσει. τα αποτελέσματα θα εμφανιστούν στο Δες κουμπί.
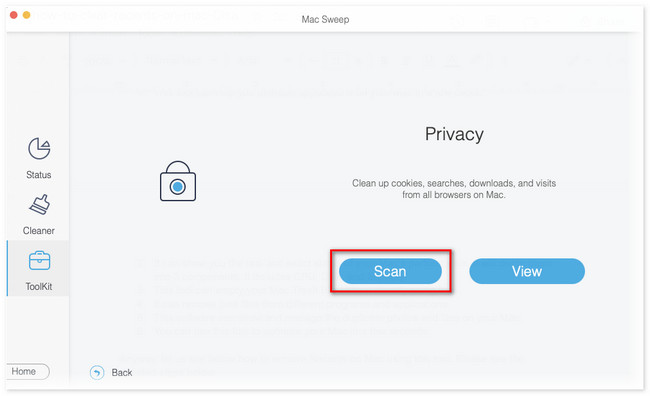
Βήμα 4Τα διαθέσιμα προγράμματα περιήγησης ιστού στο Mac σας θα εμφανιστούν στην αριστερή πλευρά του εργαλείου. Επιλέξτε όλα αυτά επιλέγοντας το Επιλογή Όλων κουμπί. Μετά από αυτό, σημειώστε όλα τα πλαίσια όλων των επιλογών στα δεξιά. Αργότερα, κάντε κλικ στο Καθαρός κουμπί μετά.
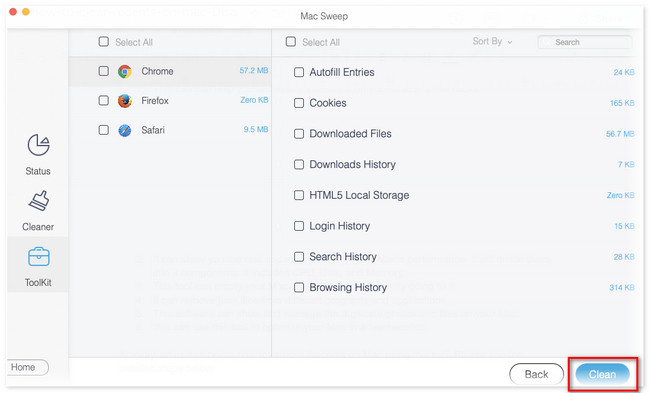

Με το FoneLab Mac Sweep, θα εκκαθαρίσετε αρχεία συστήματος, email, φωτογραφιών, iTunes για να ελευθερώσετε χώρο στο Mac.
- Διαχειριστείτε παρόμοιες φωτογραφίες και διπλότυπα αρχεία.
- Δείξτε σας τη λεπτομερή κατάσταση του Mac με ευκολία.
- Αδειάστε τον κάδο απορριμμάτων για να έχετε περισσότερο χώρο αποθήκευσης.
Μέρος 3. Συχνές ερωτήσεις σχετικά με τον τρόπο εκκαθάρισης των πρόσφατων στο Mac
1. Πώς μπορώ να διαγράψω κρυφά αρχεία σε Mac;
Εάν αντιμετωπίσατε ότι αποθηκεύσατε πρόσφατα αρχεία αλλά δεν μπορείτε να τα εντοπίσετε στο φάκελο Mac Recents, ο φάκελος προορισμού του είναι κρυφός. Για να εντοπίσετε αυτούς τους κρυφούς φακέλους, εκκινήστε το Finder. Στη συνέχεια, πατήστε το Command+Shift+. (Περίοδος). Κάντε Control-κλικ στα αρχεία και διαγράψτε τα.
2. Ο φάκελος Πρόσφατα περιέχει όλες τις φωτογραφίες;
Ναί. ο Πρόσφατος φάκελο στο Mac σας θα περιέχει όλες τις φωτογραφίες. Στην πραγματικότητα, το Πρόσφατος ο φάκελος θα τα παραθέσει σύμφωνα με την ημερομηνία αποθήκευσής τους.
Έτσι είναι εύκολο να διαγράψετε τα Πρόσφατα σε Mac. Εάν έχετε περισσότερες απορίες σχετικά με το Mac σας, σχολιάστε τις παρακάτω.

Με το FoneLab Mac Sweep, θα εκκαθαρίσετε αρχεία συστήματος, email, φωτογραφιών, iTunes για να ελευθερώσετε χώρο στο Mac.
- Διαχειριστείτε παρόμοιες φωτογραφίες και διπλότυπα αρχεία.
- Δείξτε σας τη λεπτομερή κατάσταση του Mac με ευκολία.
- Αδειάστε τον κάδο απορριμμάτων για να έχετε περισσότερο χώρο αποθήκευσης.
