- Μέρος 1. Τρόπος εκκαθάρισης μηνυμάτων στην εφαρμογή Mac Messages
- Μέρος 2. Τρόπος εκκαθάρισης μηνυμάτων σε Mac μέσω Finder
- Μέρος 3. Τρόπος εκκαθάρισης μηνυμάτων σε Mac μέσω τερματικού
- Μέρος 4. Πώς να διαγράψετε δεδομένα σε Mac με το FoneLab Mac Sweep
- Μέρος 5. Συχνές ερωτήσεις σχετικά με τον τρόπο εκκαθάρισης μηνυμάτων σε Mac
- Άδειασμα κάδου απορριμμάτων
- Διαγραφή εφαρμογής αλληλογραφίας
- Διαγραφή της προσωρινής μνήμης σε Mac
- Αποκτήστε περισσότερο χώρο αποθήκευσης σε Mac
- Κάντε το Chrome να χρησιμοποιεί λιγότερη RAM
- Πού είναι το Disk Utility σε Mac
- Ελέγξτε το ιστορικό σε Mac
- Control + Alt + Delete σε Mac
- Ελέγξτε τη μνήμη σε Mac
- Ελέγξτε το ιστορικό σε Mac
- Διαγραφή μιας εφαρμογής σε Mac
- Εκκαθαρίστε την προσωρινή μνήμη του Chrome σε Mac
- Ελέγξτε την αποθήκευση σε Mac
- Εκκαθαρίστε την προσωρινή μνήμη του προγράμματος περιήγησης σε Mac
- Διαγραφή Αγαπημένου σε Mac
- Ελέγξτε τη μνήμη RAM σε Mac
- Διαγραφή ιστορικού περιήγησης σε Mac
Εύκολες μέθοδοι για τον τρόπο διαγραφής όλων των μηνυμάτων σε Mac
 Ενημερώθηκε από Λίζα Οου / 08 Σεπτεμβρίου 2023 09:15
Ενημερώθηκε από Λίζα Οου / 08 Σεπτεμβρίου 2023 09:15Χαιρετίσματα! Άνοιξα τα μηνύματά μου στο Mac μου και αποφάσισα να διαγράψω αυτά που δεν χρειαζόμουν πια. Ωστόσο, το να τα σβήσω ένα προς ένα μου παίρνει πολύ χρόνο, οπότε ψάχνω έναν τρόπο να σβήσω τα μηνύματα στις συνομιλίες μου πιο γρήγορα. Μπορεί κάποιος να με διαφωτίσει για το πώς να διαγράψω όλα τα iMessage σε Mac; Θα εκτιμούσα οποιαδήποτε βοήθεια. Ευχαριστώ εκ των προτέρων!
Η εκκαθάριση ενός iPhone, iPad ή άλλου κινητού τηλεφώνου από μηνύματα είναι μια βασική διαδικασία σε μια συσκευή. Ωστόσο, δεν ισχύει το ίδιο για το Mac, καθώς η διαδικασία μπορεί να μην είναι οικεία σε πολλούς χρήστες της Apple, ειδικά αν είναι νέοι στο macOS. Ως εκ τούτου, έχουμε βουτήξει σε διάφορους ιστότοπους στο διαδίκτυο για να βρούμε διάφορες προσεγγίσεις για τον καθαρισμό μηνυμάτων σε Mac. Τα περισσότερα από αυτά δοκιμάστηκαν, επομένως ανακαλύψαμε ποιες τεχνικές προσφέρουν τόσο αποτελεσματικότητα όσο και ευκολία στους χρήστες. Επιπλέον, οι οδηγίες σε κάθε μέρος έχουν γραφτεί λεπτομερώς για να σας επιτρέψουν να επεξεργαστείτε τη διαγραφή μηνύματος πιο εύκολα. Ένα πλεονεκτικό πρόγραμμα θα παρουσιαστεί επίσης ως μπόνους για να σας βοηθήσει να διαγράψετε περαιτέρω τα δεδομένα Mac σας. Παρακαλώ ελέγξτε τα.
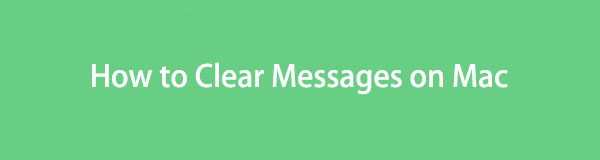

Λίστα οδηγών
- Μέρος 1. Τρόπος εκκαθάρισης μηνυμάτων στην εφαρμογή Mac Messages
- Μέρος 2. Τρόπος εκκαθάρισης μηνυμάτων σε Mac μέσω Finder
- Μέρος 3. Τρόπος εκκαθάρισης μηνυμάτων σε Mac μέσω τερματικού
- Μέρος 4. Πώς να διαγράψετε δεδομένα σε Mac με το FoneLab Mac Sweep
- Μέρος 5. Συχνές ερωτήσεις σχετικά με τον τρόπο εκκαθάρισης μηνυμάτων σε Mac
Μέρος 1. Τρόπος εκκαθάρισης μηνυμάτων στην εφαρμογή Mac Messages
Δεδομένου ότι μιλάμε για εκκαθάριση μηνυμάτων σε Mac, φυσικά, η κύρια μέθοδος πραγματοποιείται στην εφαρμογή Μηνύματα. Εάν έχετε βαρεθεί να διαγράφετε τα μηνύματα συνομιλίας μεμονωμένα, διαγράψτε ολόκληρη τη συνομιλία σας στην εφαρμογή για να εξοικονομήσετε χρόνο. Η διαδικασία μπορεί να διαφέρει από τη διαγραφή σε iPhone ή iPad, αλλά μην ανησυχείτε, δεν είναι περίπλοκη, επομένως η διαγραφή των μηνυμάτων θα είναι εξίσου εύκολη. Επιπλέον, η διεπαφή της εφαρμογής Messages είναι βολική για πλοήγηση.
Συμμορφωθείτε με τις κάτω απαίτητες οδηγίες για να κατανοήσετε τον τρόπο διαγραφής μηνυμάτων σε Macbook στην εφαρμογή Messages:
Βήμα 1Δείτε το Μηνύματα εφαρμογή πατώντας το εικονίδιό της στο Mac Dock. Εάν δεν είναι μεταξύ των εφαρμογών που εμφανίζονται στο Dock, χρησιμοποιήστε το Launchpad για να δείτε τις εφαρμογές ή τα προγράμματά σας. Μπορείτε να σύρετε το δάχτυλό σας στην οθόνη για να το βρείτε μη αυτόματα ή να πληκτρολογήσετε το όνομα της εφαρμογής στη γραμμή αναζήτησης παραπάνω.
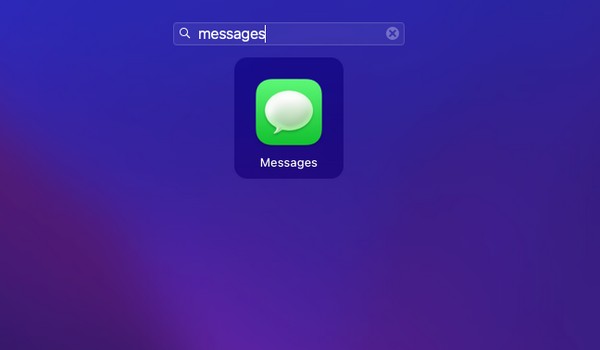
Βήμα 2Όταν ο Μήνυμα εμφανίζεται η διεπαφή της εφαρμογής, συνδεθείτε στο λογαριασμό σας όταν σας ζητηθεί. Στη συνέχεια, οι συνομιλίες σας θα εμφανίζονται στο αριστερό παράθυρο και τα μηνύματα στα δεξιά. Επιλέξτε όλα τα στοιχεία ξεχωριστά κάνοντας κλικ σε κάθε συννεφάκι μηνύματος ενώ πατάτε το Command. Αφού επιλέξετε, κάντε δεξί κλικ και μετά Διαγραφή όταν εμφανιστούν οι επιλογές.
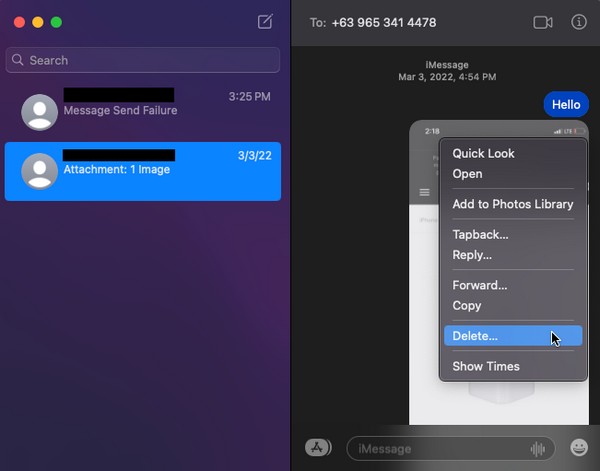
Βήμα 3Εναλλακτικά, κάντε κλικ σε ολόκληρη τη συνομιλία στα αριστερά και μετά κάντε δεξί κλικ. Μόλις εμφανιστεί η λίστα επιλογών, επιλέξτε Διαγραφή συζήτησης για να καθαρίσετε τα μηνύματά σας στη συνομιλία.
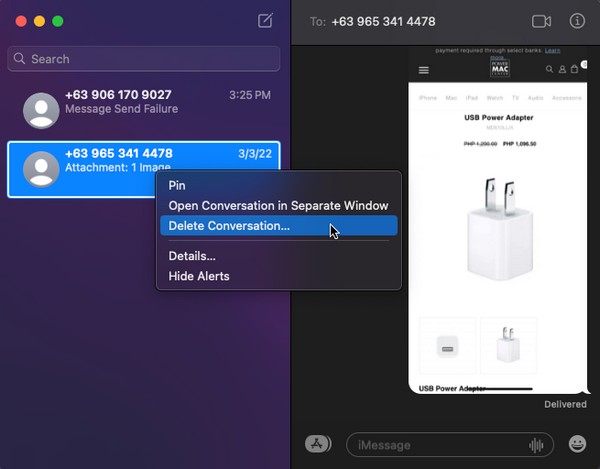

Με το FoneLab Mac Sweep, θα εκκαθαρίσετε αρχεία συστήματος, email, φωτογραφιών, iTunes για να ελευθερώσετε χώρο στο Mac.
- Διαχειριστείτε παρόμοιες φωτογραφίες και διπλότυπα αρχεία.
- Δείξτε σας τη λεπτομερή κατάσταση του Mac με ευκολία.
- Αδειάστε τον κάδο απορριμμάτων για να έχετε περισσότερο χώρο αποθήκευσης.
Μέρος 2. Τρόπος εκκαθάρισης μηνυμάτων σε Mac μέσω Finder
Εκτός από την εφαρμογή Μηνύματα, υπάρχει επίσης ένας τρόπος να διαγράψετε τα μηνύματά σας στο Finder. Το Finder περιέχει σχεδόν όλα τα αρχεία Mac, τις εφαρμογές και άλλα δεδομένα. Ως εκ τούτου, τα μηνύματά σας αποθηκεύονται επίσης ως αρχεία σε έναν από τους φακέλους του και μπορείτε εύκολα να τα διαγράψετε όπως οι διαφορετικοί τύποι δεδομένων. Ωστόσο, δεν θα διαγραφούν μόνιμα αμέσως. Πρέπει να τα αδειάσετε ή να τα διαγράψετε ξανά στον φάκελο Κάδος πριν διαγραφούν οριστικά.
Ακολουθήστε τα παρακάτω απλά βήματα για να κατανοήσετε πώς μπορείτε να διαγράψετε πολλά μηνύματα στο Mac μέσω του Finder:
Βήμα 1Κάντε κλικ στο Finder εικονίδιο, το οποίο βρίσκεται συνήθως στην αριστερή πλευρά του Mac Dock. Πολλά αρχεία θα εμφανιστούν στη συνέχεια στη διεπαφή του, αλλά πατήστε το Go καρτέλα στο επάνω μέρος της επιφάνειας εργασίας και κάντε κλικ στην επιλογή Μετάβαση στο φάκελο. Μετά από αυτό, εισάγετε "~ / Βιβλιοθήκη / Μηνύματα" στο Μετάβαση σε φάκελο τομέα.
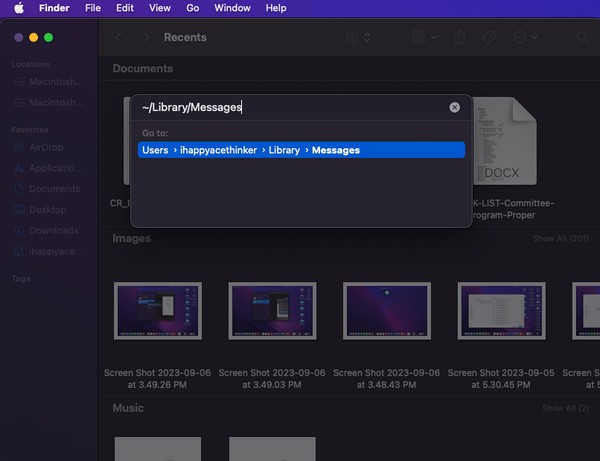
Βήμα 2Τα μηνύματά σας θα εμφανίζονται μέσα σε ένα φάκελο. Επιλέξτε όλα τα αρχεία με επεκτάσεις chat.db, chat.db-wal, chat.db-shm κ.λπ. από τη λίστα στοιχείων. Στη συνέχεια, ανοίξτε το σκουπίδια φάκελο και σύρετε τα επιλεγμένα αρχεία στη διεπαφή του για να διαγράψετε τα μηνύματά σας στο Mac.
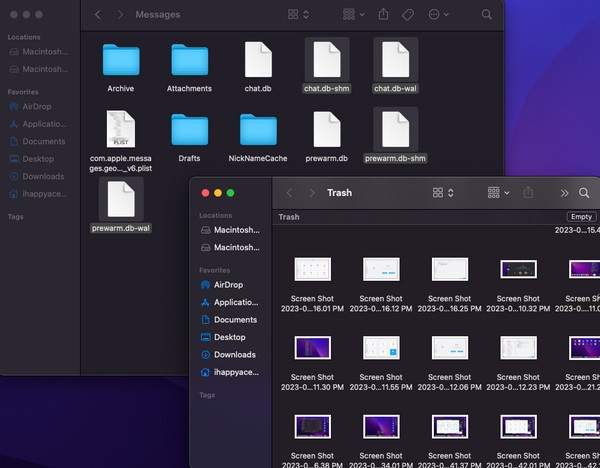
Μέρος 3. Τρόπος εκκαθάρισης μηνυμάτων σε Mac μέσω τερματικού
Το Terminal είναι μια εφαρμογή Mac με διεπαφή γραμμής εντολών που σας επιτρέπει να εκτελείτε εργασίες χρησιμοποιώντας εντολές. Έτσι, μπορείτε να μάθετε και να εφαρμόσετε την καθορισμένη εντολή για εκκαθάριση μηνυμάτων για να τα διαγράψετε από το Mac σας. Ωστόσο, η επεξεργασία εργασιών με αυτήν τη μέθοδο είναι λίγο τεχνική, επομένως μπορεί να είναι δύσκολο να κατανοήσετε τη διεπαφή της. Επιπλέον, πρέπει να είστε προσεκτικοί στην πληκτρολόγηση των εντολών, καθώς σίγουρα θα αποτύχει εάν κάνετε έστω και ένα μικρό λάθος, όπως ένα κενό διάστημα, ένα γράμμα κ.λπ. Αν θέλετε μια ευκολότερη τεχνική, ανατρέξτε στις άλλες σε αυτό άρθρο.
Λάβετε υπόψη τις ομαλές οδηγίες από κάτω για να καθορίσετε τον τρόπο διαγραφής μηνυμάτων στο Mac μέσω του τερματικού:
Βήμα 1Ανοίξτε το τερματικό εφαρμογή εντοπίζοντας και κάνοντας κλικ σε αυτήν στο Launchpad. Εναλλακτικά, προχωρήστε σε Finder > Εφαρμογές > Utilities για να βρείτε την εφαρμογή.
Βήμα 2Μετά την εκκίνηση της διεπαφής τερματικού, πληκτρολογήστε "rm -r ~/Βιβλιοθήκη/Μηνύματα/συνομιλίαΚαι χτύπησε Εισαγωγή / Επιστροφή στο πληκτρολόγιο. Όταν σας ζητηθεί, εισαγάγετε τον κωδικό πρόσβασης Mac για να επιβεβαιώσετε ότι θα διαγράψετε τα μηνύματα στο Mac σας.
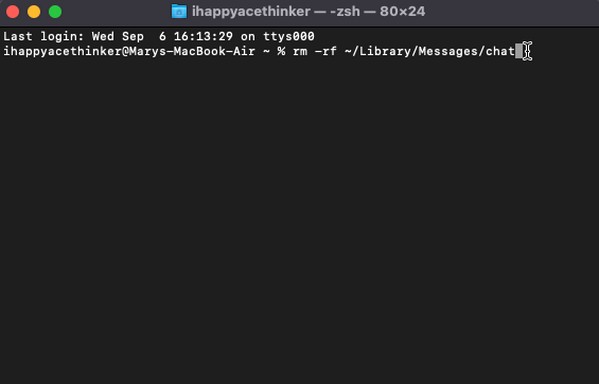
Μέρος 4. Πώς να διαγράψετε δεδομένα σε Mac με το FoneLab Mac Sweep
Από την άλλη, εγκαταστήστε FoneLab Mac Sweep εάν θέλετε να συνεχίσετε να καθαρίζετε το Mac σας από διαφορετικά δεδομένα. Αφού διαγράψετε τα μηνύματά σας, εξετάστε το ενδεχόμενο να δοκιμάσετε ένα εργαλείο καθαρισμού όπως αυτό για να διαγράψετε τα αρχεία που δεν χρειάζεστε ή αδειάστε τα σκουπίδια στον υπολογιστή. Αυτό το καθαριστικό προσφέρει πολλές λειτουργίες που σας επιτρέπουν να καθαρίζετε και να εξετάζετε τις διάφορες πτυχές του macOS σας. Για παράδειγμα, σας επιτρέπει να προβάλλετε και να διαγράφετε ανεπιθύμητα αρχεία συστήματος, ανεπιθύμητα μηνύματα ηλεκτρονικού ταχυδρομείου, ανεπιθύμητα αρχεία iPhoto κ.λπ., τα οποία σπαταλούν χώρο αποθήκευσης ακόμα κι αν δεν τα χρησιμοποιείτε. Το FoneLab Mac Sweep σάς επιτρέπει να βρίσκετε και να διαγράφετε γρήγορα μεγάλα, παλιά ή διπλά αρχεία χωρίς να τα κάνετε μη αυτόματη αναζήτηση στους φακέλους Mac σας. Εκτός από την απελευθέρωση χώρου, θα σας βοηθήσει επίσης να οργανώσετε τα αρχεία σας και κάντε το macOS σας να λειτουργεί πιο ομαλά.

Με το FoneLab Mac Sweep, θα εκκαθαρίσετε αρχεία συστήματος, email, φωτογραφιών, iTunes για να ελευθερώσετε χώρο στο Mac.
- Διαχειριστείτε παρόμοιες φωτογραφίες και διπλότυπα αρχεία.
- Δείξτε σας τη λεπτομερή κατάσταση του Mac με ευκολία.
- Αδειάστε τον κάδο απορριμμάτων για να έχετε περισσότερο χώρο αποθήκευσης.
Αναγνωρίστε τις οδηγίες χωρίς προβλήματα παρακάτω για να διαγράψετε και να καθαρίσετε τα δεδομένα στο Mac σας FoneLab Mac Sweep:
Βήμα 1Αποκτήστε το αρχείο FoneLab Mac Sweep κάνοντας περιήγηση στον επίσημο ιστότοπο του και πατώντας Δωρεάν κατέβασμα κάτω από τα χαρακτηριστικά του προγράμματος. Αν θέλετε, ελέγξτε τις άλλες περιγραφές του κάτω από τη σελίδα, αλλά μετακινήστε το αρχείο λήψης στο Εφαρμογές φάκελο μετά και μετά εκκινήστε το εργαλείο.
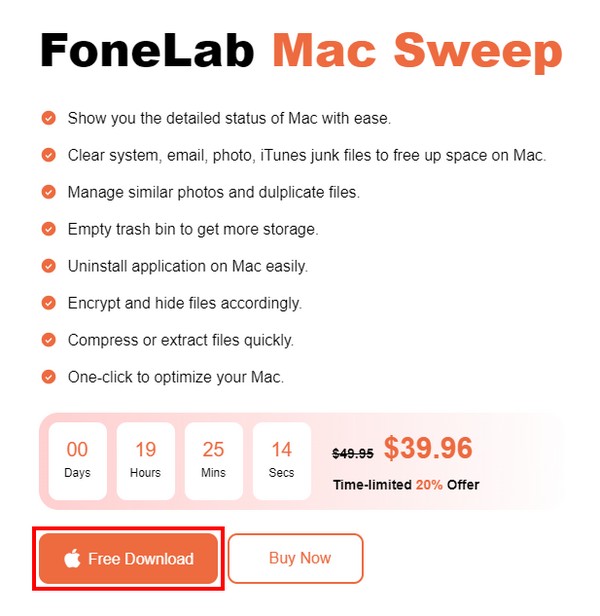
Βήμα 2Ανοίξτε το καθαριστής λειτουργία μόλις φτάσετε στην κύρια διεπαφή και όταν εμφανιστούν τα υποστηριζόμενα δεδομένα ή τα ανεπιθύμητα, κάντε πρώτα κλικ στον τύπο δεδομένων που θα καθαρίσετε. Η ακόλουθη διεπαφή θα σας ζητήσει να σαρώσετε το Mac σας, οπότε κάντε κλικ σάρωση, Τότε Δες όταν τελειώσει.
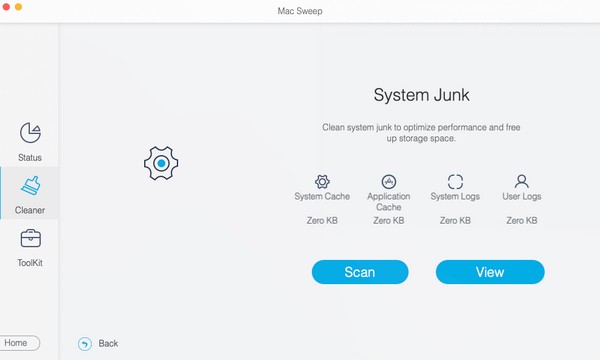
Βήμα 3Ακολουθεί η παρουσίαση των δεδομένων Mac που επιλέξατε. Κάντε κλικ στα δεδομένα που θα διαγράψετε ανάλογα από τη λίστα επιλογών στο αριστερό και το δεξί τμήμα της διεπαφής. Τέλος, κάντε κλικ Καθαρός για να διαγράψετε οριστικά τα δεδομένα που έχετε επιλέξει από το Mac σας.
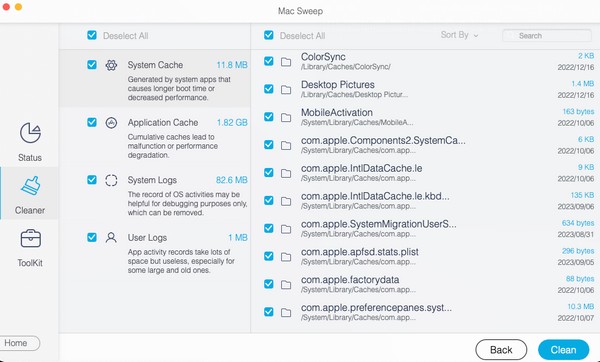

Με το FoneLab Mac Sweep, θα εκκαθαρίσετε αρχεία συστήματος, email, φωτογραφιών, iTunes για να ελευθερώσετε χώρο στο Mac.
- Διαχειριστείτε παρόμοιες φωτογραφίες και διπλότυπα αρχεία.
- Δείξτε σας τη λεπτομερή κατάσταση του Mac με ευκολία.
- Αδειάστε τον κάδο απορριμμάτων για να έχετε περισσότερο χώρο αποθήκευσης.
Μέρος 5. Συχνές ερωτήσεις σχετικά με τον τρόπο εκκαθάρισης μηνυμάτων σε Mac
1. Πώς επιλέγετε πολλαπλές συνομιλίες μηνυμάτων σε Mac;
Δυστυχώς, δεν μπορείτε να επιλέξετε μη αυτόματα πολλές συνομιλίες στην εφαρμογή Mac Message, αλλά μην ανησυχείτε. Μπορείτε ακόμα να διαγράψετε όλα τα μηνύματα στη συνομιλία διαγράφοντας ολόκληρη τη συνομιλία. Το μέρος 1 αυτού του άρθρου παρουσιάζει περισσότερες λεπτομέρειες, γι' αυτό ελέγξτε το.
2. Τα διαγραμμένα μηνύματα εξακολουθούν να εμφανίζονται σε Mac;
Εξαρτάται από τη μέθοδο που έχετε χρησιμοποιήσει για να διαγράψετε τα μηνύματα. Εάν τα διαγράψατε στο Finder, τα μηνύματα θα εξακολουθούν να εμφανίζονται στο σκουπίδια φάκελο εκτός και αν τα διαγράψετε ξανά στον Κάδο απορριμμάτων.
Παραπάνω είναι οι τεχνικές χωρίς άγχος για την εκκαθάριση των μηνυμάτων σας σε Mac. Για περισσότερες οδηγίες σχετικά με διάφορα προβλήματα συσκευών, περιηγηθείτε στο FoneLab Mac Sweep ιστοσελίδα.

Με το FoneLab Mac Sweep, θα εκκαθαρίσετε αρχεία συστήματος, email, φωτογραφιών, iTunes για να ελευθερώσετε χώρο στο Mac.
- Διαχειριστείτε παρόμοιες φωτογραφίες και διπλότυπα αρχεία.
- Δείξτε σας τη λεπτομερή κατάσταση του Mac με ευκολία.
- Αδειάστε τον κάδο απορριμμάτων για να έχετε περισσότερο χώρο αποθήκευσης.
