- Άδειασμα κάδου απορριμμάτων
- Διαγραφή εφαρμογής αλληλογραφίας
- Διαγραφή της προσωρινής μνήμης σε Mac
- Αποκτήστε περισσότερο χώρο αποθήκευσης σε Mac
- Κάντε το Chrome να χρησιμοποιεί λιγότερη RAM
- Πού είναι το Disk Utility σε Mac
- Ελέγξτε το ιστορικό σε Mac
- Control + Alt + Delete σε Mac
- Ελέγξτε τη μνήμη σε Mac
- Ελέγξτε το ιστορικό σε Mac
- Διαγραφή μιας εφαρμογής σε Mac
- Εκκαθαρίστε την προσωρινή μνήμη του Chrome σε Mac
- Ελέγξτε την αποθήκευση σε Mac
- Εκκαθαρίστε την προσωρινή μνήμη του προγράμματος περιήγησης σε Mac
- Διαγραφή Αγαπημένου σε Mac
- Ελέγξτε τη μνήμη RAM σε Mac
- Διαγραφή ιστορικού περιήγησης σε Mac
5 κορυφαίες επιλογές δωρεάν καθαριστικά Mac που πρέπει να ανακαλύψετε
 Ενημερώθηκε από Λίζα Οου / 14 Σεπτεμβρίου 2023 09:15
Ενημερώθηκε από Λίζα Οου / 14 Σεπτεμβρίου 2023 09:15Χαιρετίσματα! Αντιμετωπίζω προβλήματα στο Mac μου αυτή τη στιγμή. Παρατηρώ ότι υστερεί όποτε ανοίγω προγράμματα. Επίσης, προσπαθούσα να μετακινήσω τα αρχεία από άλλο φάκελο χθες. Αντιμετώπισα δυσκολία στη μεταφορά και απόθεση των αρχείων επειδή δεν μπορούσα να ελέγξω το Mac σωστά ως συνήθως. Βοηθήστε με να ξέρω το καλύτερο δωρεάν πρόγραμμα καθαρισμού Mac. Οποιεσδήποτε συστάσεις θα εκτιμηθούν. Ευχαριστώ!
Θα χαρείτε μόλις διαβάσετε αυτήν την ανάρτηση. Περιέχει τα 5 δοκιμασμένα και δοκιμασμένα δωρεάν καθαριστικά Mac που δεν πρέπει να χάσετε. Είστε έτοιμοι να τους γνωρίσετε; Κάντε κύλιση παρακάτω για να ξεκινήσετε.


Λίστα οδηγών
Μέρος 1. Top 5 δωρεάν καθαριστικά Mac
Υπάρχουν εκατοντάδες ή και χιλιάδες δωρεάν καθαριστικά Mac στο διαδίκτυο. Αλλά σίγουρα, έχετε αντιμετωπίσει αναξιόπιστα που δεν μπορούν να καθαρίσουν το Mac σας ανάλογα. Αναφέραμε τα πιο χρησιμοποιημένα και αξιόπιστα δωρεάν καθαριστικά Mac για να σας βοηθήσουμε περαιτέρω. Επιλέξτε το λογισμικό που μπορείτε να χρησιμοποιήσετε εύκολα. Κάντε κύλιση προς τα κάτω.
Επιλογή 1. Εργαλειοθήκη Parallels
Το Parallels Toolbox διαθέτει πολύπλοκα εργαλεία που μπορείτε να χρησιμοποιήσετε για να καθαρίσετε το Mac σας, όπως τον καθαρισμό της μονάδας δίσκου, τη λήψη οθονών, τη μετατροπή βίντεο και άλλα. Ωστόσο, το μειονέκτημα είναι ότι θα μπερδευτείτε με κάποια από τα χαρακτηριστικά του αν είστε αρχάριος. Επίσης, η διαδικασία εγκατάστασης και λήψης του θα πάρει πολύ χρόνο. Τέλος πάντων, μπορείτε να δείτε τα αναλυτικά του βήματα παρακάτω.
Βήμα 1Κατεβάστε το εργαλείο στο Mac σας κάνοντας κλικ στο Λήψη δωρεάν δοκιμής κουμπί. Επιλέξτε το Mac κουμπί κάτω από αυτό. Μετά από αυτό, επιτρέψτε όλα τα δικαιώματα που ζητά αυτό το εργαλείο από το Mac σας.
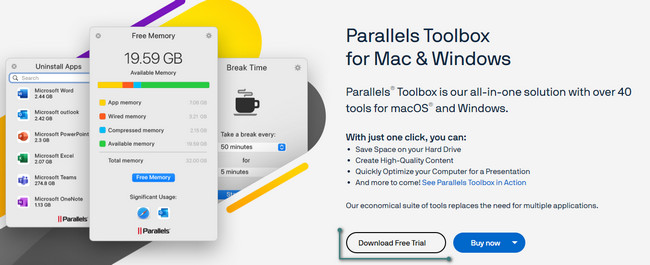
Βήμα 2Το εργαλείο θα σας δείξει ένα σύντομο σεμινάριο. Κάντε κύλιση προς τα κάτω και επιλέξτε το Clean Drive κουμπί. Εγγραφείτε στο πρόγραμμα, το οποίο θα καθαρίσει το Mac σας στη συνέχεια.
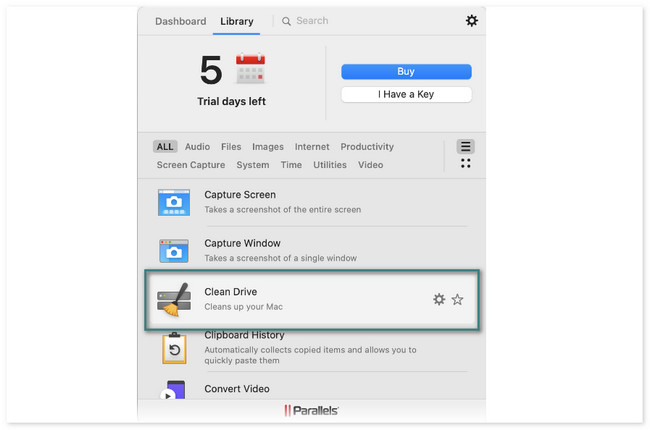
Επιλογή 2. DaisyDisk
Το DaisyDisk είναι ένα πρόγραμμα που μπορεί να καθορίσει τι καταλαμβάνει χώρο στο δίσκο σας. Μπορεί επίσης να καθαρίσει τα μεγάλα αρχεία για να ελευθερώσει χώρο σε αυτά. Πριν χρησιμοποιήσετε αυτό το εργαλείο, πρέπει πρώτα να συνδεθείτε. Πρέπει να το ενεργοποιήσετε χρησιμοποιώντας τη διεύθυνση email που εισάγετε. Αυτό το εργαλείο θα ζητά συχνά άδεια μόλις ξεκινήσει η διαδικασία σάρωσης. Εν πάση περιπτώσει, τα αναλυτικά του βήματα αναφέρονται παρακάτω ως οδηγός σας.
Βήμα 1Κατεβάστε το εργαλείο. Κάντε κλικ στο Δοκιμάστε δωρεάν κουμπί στην επίσημη σελίδα του για να το κάνετε αυτό. Αργότερα, ρυθμίστε το και εκκινήστε το.
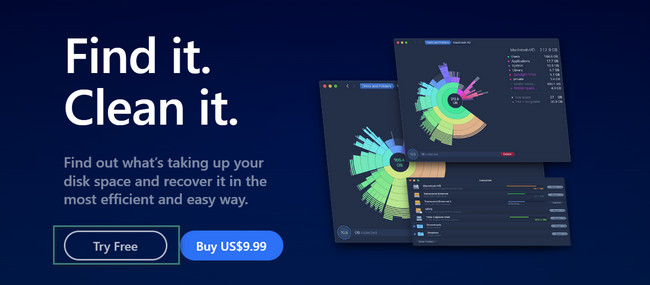
Βήμα 2Επιτρέψτε όλα τα δικαιώματα που ζητά αυτό το εργαλείο. Μετά από αυτό, κάντε κλικ στο σάρωση κουμπί στη θέση που θέλετε να καθαρίσετε. Κάντε κλικ στην ενότητα των δεδομένων που θέλετε να διαγράψετε. Το εργαλείο θα σας κατευθύνει σε αυτά. πρέπει να τα διαγράψετε χειροκίνητα.
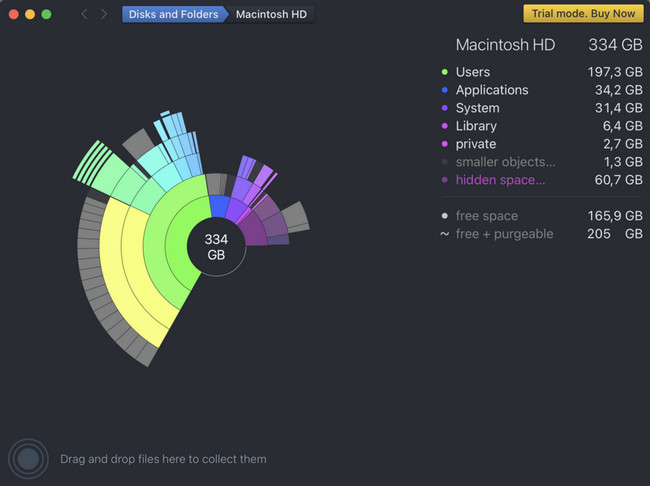
Επιλογή 3. Avast Cleanup Premium
Το Avast Cleanup Premium είναι επίσης ένα από τα κορυφαία εργαλεία για τον καθαρισμό Mac. Ωστόσο, αυτό το εργαλείο περιέχει λειτουργίες που δεν έχουν ετικέτες. Δεν θα γνωρίζετε αμέσως τις λειτουργίες τους εάν συμβαίνει αυτό. Επιπλέον, υπάρχουν στιγμές που το πρόγραμμα κολλάει από το πουθενά.
Δείτε τα λεπτομερή βήματα σχετικά με το Avast Cleanup Premium για να καθαρίσετε το Mac σας. Προχώρα.
Βήμα 1Κατεβάστε το εργαλείο. Χρειάζεται μόνο να κάνετε κλικ στο Δοκιμάστε το για 30 ημέρες κουμπί. Ρυθμίστε το στη συνέχεια για να το εκκινήσετε στο Mac σας.
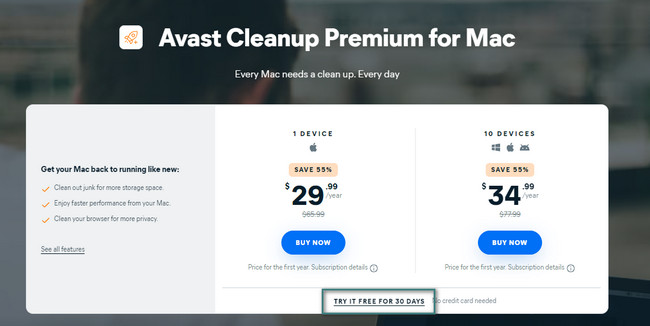
Βήμα 2Επιλέξτε τις ταξινομήσεις των αρχείων που θέλετε να διαγράψετε στα αριστερά. Αργότερα, κάντε κλικ στο σάρωση κουμπί. Μετά από αυτό, κάντε κλικ στο Καθαρός κουμπί για να διαγράψετε τα δεδομένα.
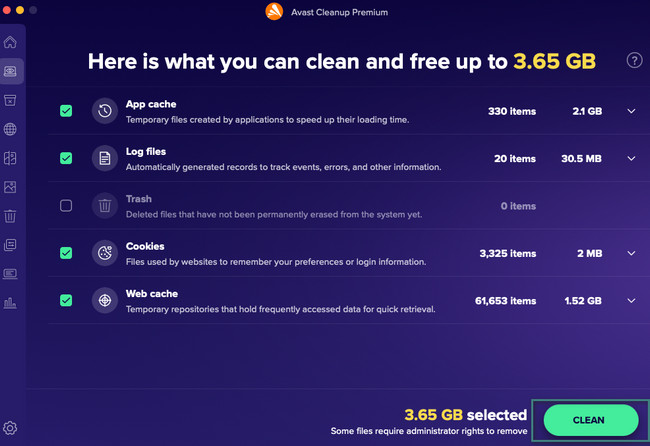
Επιλογή 4. MacCleaner Pro
Το MacCleaner Pro είναι ένα πρόγραμμα που διατηρεί το Mac σας γρήγορο, καθαρό και οργανωμένο. Αλλά αυτό το εργαλείο έχει και μειονεκτήματα! Το λογισμικό είναι πολύ αργό στη διαδικασία σάρωσης. Θα χρειαστούν περισσότερα από 15 λεπτά για να τελειώσει. Επίσης, η διαδικασία διακόπτεται παρόλο που δεν κάνετε κάτι στο Mac σας.
Τέλος πάντων, δείτε το αναλυτικό σεμινάριο παρακάτω για το πώς μπορεί να χρησιμοποιηθεί αυτό το εργαλείο.
Κατεβάστε το εργαλείο και εκκινήστε το στη συνέχεια. Κάντε κλικ στον τύπο των δεδομένων που θέλετε να διαγράψετε στα αριστερά. Μετά από αυτό, κάντε κλικ στο Γρήγορος Καθαρισμός κουμπί στα δεξιά. Αργότερα, το εργαλείο θα αφαιρέσει αυτόματα τα ανεπιθύμητα αρχεία από το Mac σας.
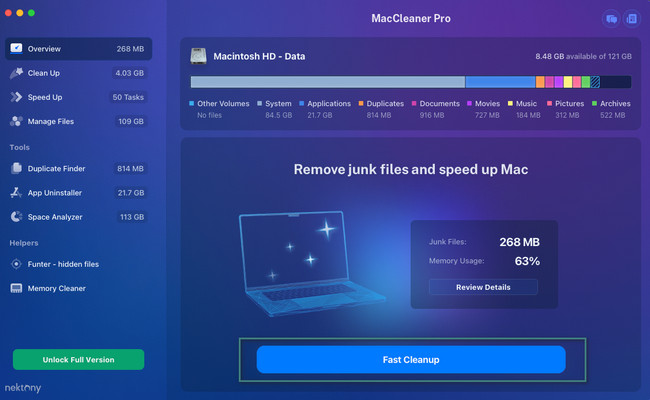
Επιλογή 5. CCleaner
Το CCleaner είναι γνωστό για τη βελτιστοποίηση του Mac σας και την επιτάχυνσή του. Για να γίνει αυτό, καθαρίζει τα διπλά αρχεία και την ακαταστασία. Ωστόσο, αυτό το εργαλείο χρησιμοποιεί ονόματα που είναι δυσνόητα για το πρόγραμμά του. Επιπλέον, όπως και τα άλλα εργαλεία, ορισμένα από τα χαρακτηριστικά του είναι δύσκολο να διακριθούν επειδή δεν έχουν ετικέτα. Τέλος πάντων, ας δούμε πώς λειτουργεί αυτό το εργαλείο παρακάτω.
Κάντε λήψη του εργαλείου και ρυθμίστε το. Το Mac σας θα το εκκινήσει αυτόματα στη συνέχεια. Επιλέξτε τη δυνατότητα που θέλετε να χρησιμοποιήσετε. Μετά από αυτό, κάντε κλικ στο προβολή or σάρωση κουμπί. Αργότερα, τα αποτελέσματα θα εμφανιστούν στην επόμενη οθόνη. Στη συνέχεια, κάντε κλικ στο Καθαρός κουμπί για να τα διαγράψετε.
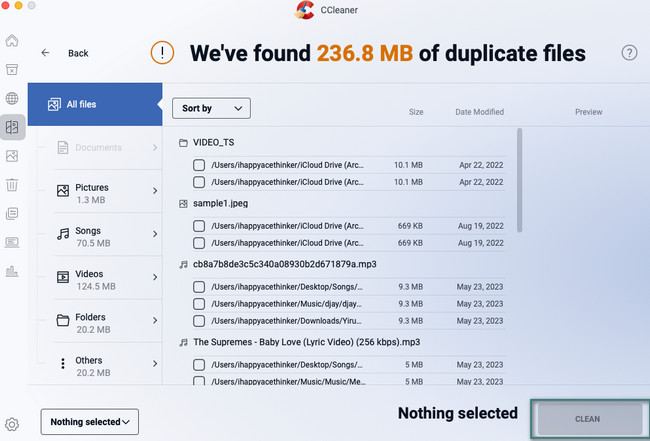
Μέρος 2. Καλύτερο καθαριστικό Mac - FoneLab Mac Sweep
Εάν προτιμάτε να έχετε πιο λειτουργικές δυνατότητες για ένα καθαριστικό Mac, γιατί να μην δοκιμάσετε το εργαλείο μας FoneLab Mac Sweep? Λοιπόν, είναι προσιτό αλλά πολύ φιλικό προς το χρήστη. Ένα άλλο καλό με αυτό το εργαλείο είναι ότι μπορεί να καθαρίσει το Mac σας χωρίς να καταστρέψει τα αρχεία που έχετε αφήσει σε αυτό.

Με το FoneLab Mac Sweep, θα εκκαθαρίσετε αρχεία συστήματος, email, φωτογραφιών, iTunes για να ελευθερώσετε χώρο στο Mac.
- Διαχειριστείτε παρόμοιες φωτογραφίες και διπλότυπα αρχεία.
- Δείξτε σας τη λεπτομερή κατάσταση του Mac με ευκολία.
- Αδειάστε τον κάδο απορριμμάτων για να έχετε περισσότερο χώρο αποθήκευσης.
Επιπλέον, αυτό το εργαλείο διαθέτει περισσότερες από 10 λειτουργίες που μπορείτε να χρησιμοποιήσετε για να καθαρίσετε το Mac σας. Μπορείτε να το χρησιμοποιήσετε για να ελέγξετε την τρέχουσα κατάσταση της μνήμης, της CPU και του δίσκου του Mac σας. Επίσης, αυτό το εργαλείο μπορεί να αναζητήσει προγράμματα, αρχεία κ.λπ. που χρησιμοποιούνται σπάνια στο Mac σας και να τα αφαιρέσει στη συνέχεια. Και μπορείτε επίσης να το χρησιμοποιήσετε σε κενό κάδο απορριμμάτων στο Mac εύκολα.
Υπάρχουν περισσότερα που πρέπει να γνωρίζετε για αυτό το εργαλείο. Για να μάθετε περισσότερα για FoneLab Mac Sweep, δείτε τα αναλυτικά βήματα παρακάτω. Προχώρα.
Βήμα 1Κατεβάστε το εργαλείο στο Mac σας κάνοντας κλικ στο Δωρεάν κατέβασμα κουμπί. Ρυθμίστε και εκκινήστε το στη συνέχεια. Μόλις εμφανιστεί το πρόγραμμα στην οθόνη, θα δείτε 3 εικονίδια: το Status, το Cleaner και το Toolkit.
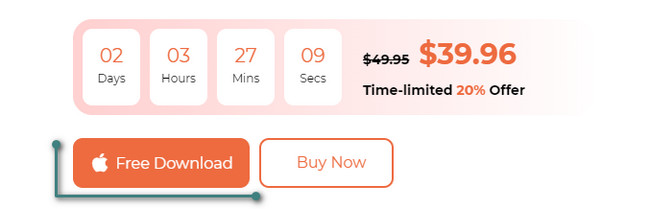
Βήμα 2Επιλέξτε το κουμπί Κατάσταση εάν θέλετε να δείτε την απόδοση του Mac σας. Για λόγους καθαρισμού, επιλέξτε μεταξύ των καθαριστής και ΕΡΓΑΛΕΙΟΘΗΚΗ εικονίδια. Εάν επιλέξετε τη λειτουργία Cleaner, αφορά περισσότερο τη διαγραφή ανεπιθύμητων αρχείων στο Mac σας. Αλλά αν επιλέξετε τη δυνατότητα Toolkit, πρόκειται περισσότερο για την ασφάλεια του Mac σας και την απεγκατάσταση μεγάλων αρχείων σε αυτό.
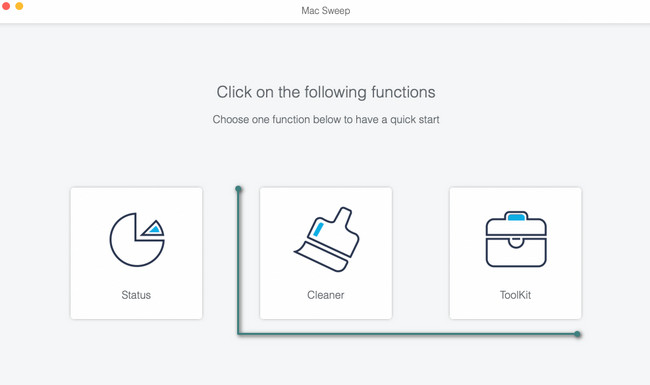
Βήμα 3Το εργαλείο θα σας επιτρέψει να δείτε την περιγραφή κάθε λειτουργίας για να τα κατανοήσετε καλύτερα. Μετά από αυτό, κάντε κλικ στο σάρωση κουμπί. Η διαδικασία θα σας αφήσει να περιμένετε μερικά δευτερόλεπτα. Αργότερα, κάντε κλικ στο Δες κουμπί.
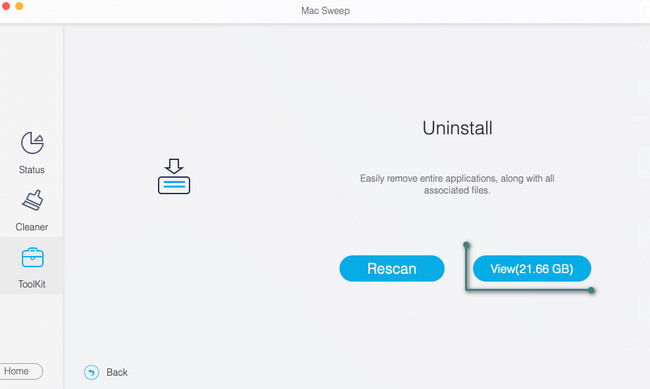
Βήμα 4Όλα τα αρχεία που έχουν βρεθεί κατά τη διαδικασία σάρωσης θα εμφανιστούν στα αριστερά. Επιλέξτε όλα τα αρχεία που θέλετε να διαγράψετε. Μετά από αυτό, κάντε κλικ στο Καθαρός κουμπί. Εισαγάγετε τους κωδικούς πρόσβασης των αρχείων εάν είναι κρυπτογραφημένοι.
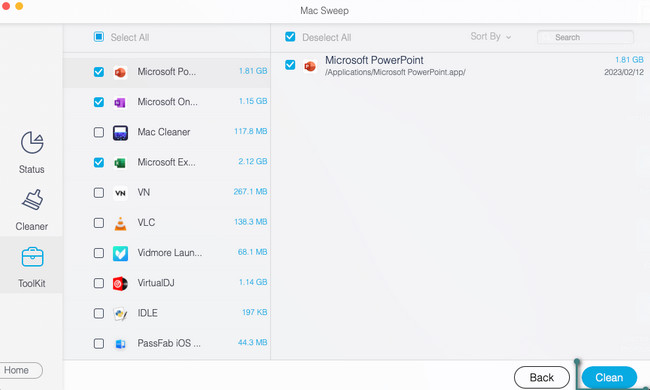

Με το FoneLab Mac Sweep, θα εκκαθαρίσετε αρχεία συστήματος, email, φωτογραφιών, iTunes για να ελευθερώσετε χώρο στο Mac.
- Διαχειριστείτε παρόμοιες φωτογραφίες και διπλότυπα αρχεία.
- Δείξτε σας τη λεπτομερή κατάσταση του Mac με ευκολία.
- Αδειάστε τον κάδο απορριμμάτων για να έχετε περισσότερο χώρο αποθήκευσης.
Μέρος 3. Συχνές ερωτήσεις σχετικά με το δωρεάν Mac Cleaner
1. Έχει το Mac καθαριστικό συστήματος;
Βασικά ναι. Το Mac έχει ενσωματωμένο καθαριστικό συστήματος. Ονομάζεται Βελτιστοποιήστε την αποθήκευση, και μπορείτε να έχετε πρόσβαση στην ενότητα Αποθήκευση του Mac σας. Για να το εντοπίσετε, κάντε κλικ στο Apple εικονίδιο επάνω αριστερά. Μετά από αυτό, κάντε κλικ στο Σχετικά με αυτό το Mac κουμπί. Στις νέες καρτέλες, κάντε κλικ στο Αποθηκευτικός χώρος κουμπί. Επάνω δεξιά, επιλέξτε το Διαχειριστείτε κουμπί. Θα εμφανιστεί μια νέα επιλογή που αποτελείται από το Βελτιστοποιήστε την αποθήκευση εικόνισμα. Κάντε κλικ στο Βελτιστοποίηση Κουμπί στο βελτιστοποιήστε την αποθήκευση του Mac σας.
2. Πώς μπορώ να ελέγξω το Mac μου για κακόβουλο λογισμικό;
Το κακόβουλο λογισμικό μπορεί επίσης να είναι η αιτία για ορισμένα δευτερεύοντα προβλήματα στο Mac σας. Ο καθαρισμός του κακόβουλου λογισμικού σε αυτό μπορεί να βελτιστοποιήσει την απόδοσή του. Για να ελέγξετε εάν το Mac σας έχει κακόβουλο λογισμικό, ανοίξτε το Δραστηριότητα Monitor. Μετά από αυτό, εντοπίστε τα αρχεία που καταναλώνουν πολλή μνήμη RAM ή χρήση επεξεργαστή. Στη συνέχεια, ελέγξτε το όνομά τους στο Google. Καθαρίστε το Mac σας εάν ανακαλύψετε ότι είναι κακόβουλο λογισμικό διαγράφοντάς το.
Βρήκατε τα αξιόπιστα εργαλεία που προτείνει αυτή η ανάρτηση; Θα χαρούμε αν ναι! Σχολιάστε παρακάτω εάν έχετε περισσότερα προβλήματα σχετικά με το Mac σας. Είμαστε στην ευχάριστη θέση να σας βοηθήσουμε.

Με το FoneLab Mac Sweep, θα εκκαθαρίσετε αρχεία συστήματος, email, φωτογραφιών, iTunes για να ελευθερώσετε χώρο στο Mac.
- Διαχειριστείτε παρόμοιες φωτογραφίες και διπλότυπα αρχεία.
- Δείξτε σας τη λεπτομερή κατάσταση του Mac με ευκολία.
- Αδειάστε τον κάδο απορριμμάτων για να έχετε περισσότερο χώρο αποθήκευσης.
