- Μέρος 1. Τρόπος αναγκαστικής έξοδο από το MacBook μέσω συντομεύσεων
- Μέρος 2. Τρόπος αναγκαστικής έξοδο από το MacBook μέσω του μενού της Apple
- Μέρος 3. Τρόπος αναγκαστικής έξοδο από το MacBook από το Activity Monitor
- Μέρος 4. Πώς να καθαρίσετε το MacBook με το FoneLab Mac Sweep
- Μέρος 5. Συχνές ερωτήσεις σχετικά με τον τρόπο αναγκαστικής διακοπής του MacBook
- Άδειασμα κάδου απορριμμάτων
- Διαγραφή εφαρμογής αλληλογραφίας
- Διαγραφή της προσωρινής μνήμης σε Mac
- Αποκτήστε περισσότερο χώρο αποθήκευσης σε Mac
- Κάντε το Chrome να χρησιμοποιεί λιγότερη RAM
- Πού είναι το Disk Utility σε Mac
- Ελέγξτε το ιστορικό σε Mac
- Control + Alt + Delete σε Mac
- Ελέγξτε τη μνήμη σε Mac
- Ελέγξτε το ιστορικό σε Mac
- Διαγραφή μιας εφαρμογής σε Mac
- Εκκαθαρίστε την προσωρινή μνήμη του Chrome σε Mac
- Ελέγξτε την αποθήκευση σε Mac
- Εκκαθαρίστε την προσωρινή μνήμη του προγράμματος περιήγησης σε Mac
- Διαγραφή Αγαπημένου σε Mac
- Ελέγξτε τη μνήμη RAM σε Mac
- Διαγραφή ιστορικού περιήγησης σε Mac
Αναγκαστική έξοδος από το MacBook μέσω 4 αποδεδειγμένων και δοκιμασμένων διαδικασιών
 Ενημερώθηκε από Λίζα Οου / 19 Οκτωβρίου 2023 09:15
Ενημερώθηκε από Λίζα Οου / 19 Οκτωβρίου 2023 09:15Έχετε βιώσει ποτέ ότι οι εφαρμογές MacBook σας δεν ανταποκρίνονται; Μάλλον, συντρίβονται και υστερούν. Το καλύτερο που μπορείτε να κάνετε είναι να κλείσετε αναγκαστικά τις εφαρμογές. Σε αυτήν την περίπτωση, δεν χρειάζεται να περιμένετε να λειτουργήσει το πρόγραμμα πριν το κλείσετε.
Στο MacBook, υπάρχουν τόσοι πολλοί ενσωματωμένοι τρόποι για να το κάνετε αυτό. Μπορείτε να χρησιμοποιήσετε συντομεύσεις, το μενού Apple και το Activity Monitor. Διαβάζοντας αυτήν την ανάρτηση, θα δείτε τους ορισμούς και τις οδηγίες τους. Επίσης, υπάρχει μια συμβουλή μπόνους που μπορείτε να βρείτε στο τέλος του άρθρου για τον καθαρισμό του MacBook σας.
Μάθετε μαζί μας καθώς περιηγείστε σε αυτό το άρθρο. Παρακαλώ προχωρήστε.
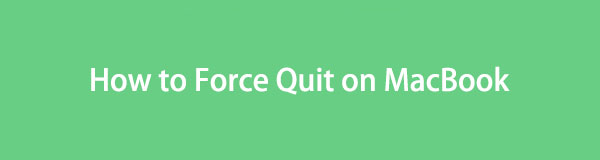

Λίστα οδηγών
- Μέρος 1. Τρόπος αναγκαστικής έξοδο από το MacBook μέσω συντομεύσεων
- Μέρος 2. Τρόπος αναγκαστικής έξοδο από το MacBook μέσω του μενού της Apple
- Μέρος 3. Τρόπος αναγκαστικής έξοδο από το MacBook από το Activity Monitor
- Μέρος 4. Πώς να καθαρίσετε το MacBook με το FoneLab Mac Sweep
- Μέρος 5. Συχνές ερωτήσεις σχετικά με τον τρόπο αναγκαστικής διακοπής του MacBook
Μέρος 1. Τρόπος αναγκαστικής έξοδο από το MacBook μέσω συντομεύσεων
Ο πιο γρήγορος τρόπος για να κλείσετε αναγκαστικά μια εφαρμογή στο MacBook είναι μέσω συντομεύσεων. Η διαδικασία χρειάζεται μόνο μια συντόμευση συνδυασμού πλήκτρων. Χρειάζεται μόνο να είστε προσεκτικοί όταν εκτελείτε αυτήν την ενέργεια. Οι λανθασμένοι συνδυασμοί πλήκτρων μπορεί να οδηγήσουν σε άλλο σφάλμα για τα προγράμματα MacBook σας. Για να το αποφύγετε, ακολουθήστε τα λεπτομερή βήματα που σας έχουμε προτιμήσει παρακάτω για να μάθετε την εντολή αναγκαστικής εξόδου σε Mac. Παρακαλώ προχωρήστε.
Βήμα 1Παρακαλώ πατήστε το Επιλογή + Εντολή + ESC συνδυασμούς πλήκτρων στο πληκτρολόγιό σας MacBook. Μετά από αυτό, το MacBook θα σας δείξει τα προγράμματα που εκτελούνται στο φόντο του Mac σας. Αποθηκεύονται στο Force Quit Εφαρμογές παράθυρο.
Βήμα 2Εντοπίστε και επιλέξτε τα προγράμματα που θέλετε να εξαναγκάσετε να τερματίσετε στο MacBook σας. Μετά από αυτό, κάντε κλικ στο Δύναμη λήξης κουμπί στην κάτω δεξιά γωνία. Τα προγράμματα θα κλείσουν αμέσως μετά.
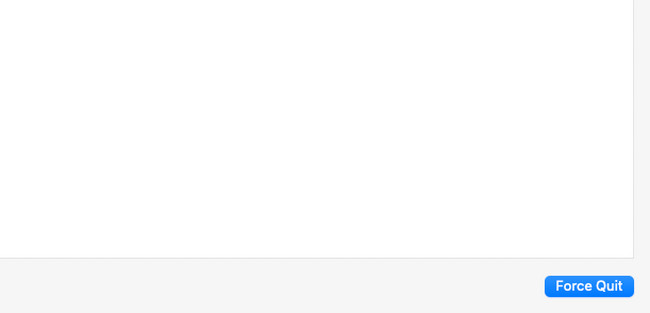

Με το FoneLab Mac Sweep, θα εκκαθαρίσετε αρχεία συστήματος, email, φωτογραφιών, iTunes για να ελευθερώσετε χώρο στο Mac.
- Διαχειριστείτε παρόμοιες φωτογραφίες και διπλότυπα αρχεία.
- Δείξτε σας τη λεπτομερή κατάσταση του Mac με ευκολία.
- Αδειάστε τον κάδο απορριμμάτων για να έχετε περισσότερο χώρο αποθήκευσης.
Μέρος 2. Τρόπος αναγκαστικής έξοδο από το MacBook μέσω του μενού της Apple
Όταν εκκινείτε ένα πρόγραμμα σε MacBook, η γραμμή μενού στο επάνω μέρος θα αλλάξει επίσης. Έχετε δοκιμάσει να κάνετε κλικ στο εικονίδιο της Apple και είδατε τις αναπτυσσόμενες επιλογές του; Αυτό ονομάζουμε Apple Menu. Θα χρησιμοποιήσουμε τη δυνατότητα του MacBook για να μάθουμε πώς να κλείνουμε αναγκαστικά σε Mac. Είναι επίσης τόσο γρήγορη όσο η πρώτη μέθοδος γιατί έχουν σχεδόν την ίδια διαδικασία. Δείτε παρακάτω τα αναλυτικά βήματα για την αναγκαστική έξοδο από τα προγράμματα MacBook. Προχώρα.
Βήμα 1Παρακαλώ σημειώστε το Apple εικόνισμα. Εάν δεν γνωρίζετε πού βρίσκεται, μπορείτε να το δείτε στην επάνω αριστερή γωνία της κύριας διεπαφής. Μετά από αυτό, θα εμφανιστούν οι αναπτυσσόμενες επιλογές του. Μεταξύ όλων αυτών, κάντε κλικ στο Δύναμη λήξης κουμπί. ο Force Quit Εφαρμογές θα εμφανιστεί το παράθυρο μετά.
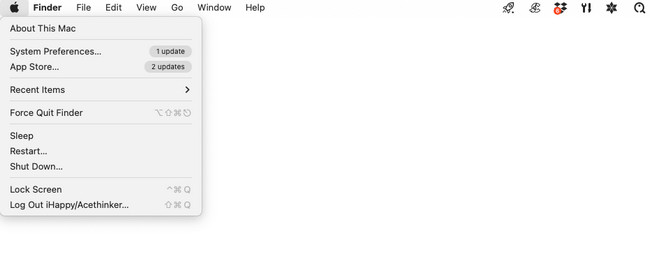
Βήμα 2Επιλέξτε τα προγράμματα ή τα εργαλεία που θέλετε να κλείσετε στο MacBook σας. Μετά από αυτό, κάντε κλικ στο Δύναμη λήξης κουμπί. Τοποθετείται στην κάτω δεξιά γωνία. Τα προγράμματα που επιλέξατε θα κλείσουν καθώς κάνετε κλικ στο κουμπί.
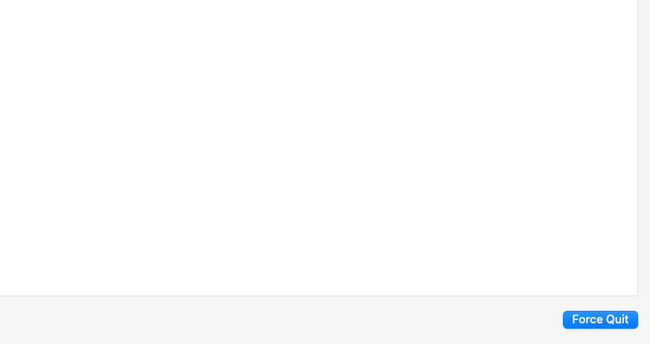
Μέρος 3. Τρόπος αναγκαστικής έξοδο από το MacBook από το Activity Monitor
Είναι η πρώτη φορά που ακούτε για το Activity Monitor; Λοιπόν, επιτρέψτε μου να σας το παρουσιάσω. Το Activity Monitor είναι ένα ενσωματωμένο εργαλείο για το MacBook. Από το ίδιο το όνομα, δημιουργείται το ενσωματωμένο εργαλείο για την παρακολούθηση των προγραμμάτων και άλλων φακέλων που εκτελούνται στο παρασκήνιο του MacBook σας.
Το ενσωματωμένο εργαλείο μπορεί να σας δείξει την τρέχουσα μνήμη, την CPU και περισσότερη χρήση τους. Δεδομένου ότι το ενσωματωμένο εργαλείο μπορεί να παρακολουθεί και να διαχειρίζεται τα προγράμματα MacBook σας, σημαίνει ότι αυτό το εργαλείο μπορεί επίσης να εξαναγκάσει την έξοδο από αυτά. Δείτε τα παρακάτω αναλυτικά βήματα για το πώς να το κάνετε αυτό. Παρακαλώ προχωρήστε.
Βήμα 1Παρακαλούμε ξεκινήστε το Δραστηριότητα Monitor εργαλείο. Συνήθως, μπορείτε να το δείτε στο MacBook Dock. Εναλλακτικά, μπορείτε να χρησιμοποιήσετε το MacBook Launchpad και Προβολέας θέατρου εργαλεία για τον εντοπισμό του. Χρειάζεται μόνο να πληκτρολογήσετε το όνομά του. Κάντε κλικ στο εικονίδιο του για να το εκκινήσετε.
Βήμα 2Θα δείτε τα αρχεία και τα προγράμματα να τρέχουν και να καταναλώνουν τη μνήμη, την CPU, την ενέργεια, το δίσκο και το δίκτυο του MacBook σας. Παρακαλώ πηγαίνετε στο Όνομα διαδικασία τμήμα στα αριστερά. Μετά από αυτό, εντοπίστε τα αρχεία ή τα προγράμματα που θέλετε να αναγκάσετε να τερματίσετε. Μετά από αυτό, κάντε κλικ στο X εικονίδιο στην κορυφή της κύριας διεπαφής. Θα κλείσουν άμεσα.
Μέρος 4. Πώς να καθαρίσετε το MacBook με το FoneLab Mac Sweep
Μερικές φορές, ένα Macbook με πλήρη αποθήκευση μπορεί επίσης να επηρεάσει την απόδοση των προγραμμάτων του και να προκαλέσει προβλήματα στον υπολογιστή σας. Δοκιμάστε το εργαλείο μας, FoneLab Mac Sweep, για να καθαρίσετε το MacBook σας διαγράφοντας ορισμένα από τα περιττά αρχεία του. Έχει 10+ χαρακτηριστικά για αυτό. Δείτε μερικά από αυτά παρακάτω.

Με το FoneLab Mac Sweep, θα εκκαθαρίσετε αρχεία συστήματος, email, φωτογραφιών, iTunes για να ελευθερώσετε χώρο στο Mac.
- Διαχειριστείτε παρόμοιες φωτογραφίες και διπλότυπα αρχεία.
- Δείξτε σας τη λεπτομερή κατάσταση του Mac με ευκολία.
- Αδειάστε τον κάδο απορριμμάτων για να έχετε περισσότερο χώρο αποθήκευσης.
- Αυτό το εργαλείο μπορεί να εντοπίσει όλα τα προγράμματα που είναι εγκατεστημένα στο MacBook σας. Μπορεί απεγκαταστήστε τις εφαρμογές που χρησιμοποιούνται σπάνια ταυτόχρονα μετά. Περιλαμβάνει τα πρόσθετα αρχεία τους, όπως κρυφές μνήμες.
- Το λογισμικό μπορεί επίσης βελτιστοποιήστε το MacBook σας.
- Μπορεί να διαγράψτε το ιστορικό περιήγησης του προγράμματος περιήγησης ιστού MacBook, κρυφές μνήμες και ιστορικό αναζήτησης.
Αυτά τα χαρακτηριστικά που αναφέρονται είναι μόνο μερικά από αυτά που μπορεί να κάνει αυτό το εργαλείο. Εξερευνήστε περισσότερα για FoneLab Mac Sweep παρακάτω. Προχώρα.
Βήμα 1Επισκεφθείτε τον ιστότοπο του FoneLab Mac Sweep. Μετά από αυτό, κάντε κλικ στο Δωρεάν κατέβασμα κουμπί με ένα Apple εικονίδιο στα αριστερά για να το κατεβάσετε. Αργότερα, θα παρατηρήσετε τη διαδικασία λήψης στο επάνω μέρος. Χρειάζεται μόνο να περιμένετε μερικά δευτερόλεπτα και να το ρυθμίσετε. Για να το κάνετε αυτό, σύρετε το ληφθέν αρχείο στο Εφαρμογή ντοσιέ. Εκκινήστε το κάνοντας κλικ στο εικονίδιο του στο Dock.
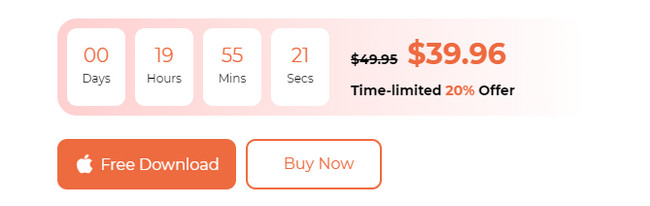
Βήμα 2Η διεπαφή Status, Cleaner και Toolkit θα εμφανιστούν στο MacBook σας. Εάν θέλετε να ελέγξετε πρώτα την τρέχουσα κατάσταση του MacBook σας, κάντε κλικ στο Κατάσταση εικόνισμα. Μετά από αυτό, ξεκινήστε τη διαγραφή δεδομένων. Μπορείτε να επιλέξετε το ΕΡΓΑΛΕΙΟΘΗΚΗ εικονίδιο για να διαγράψετε μεγάλα αρχεία στο Mac σας. Αντίθετα, επιλέξτε το καθαριστής εικονίδιο για να διαγράψετε ανεπιθύμητα αρχεία στο MacBook σας. Ακολουθήστε τις οδηγίες στην οθόνη στη συνέχεια.
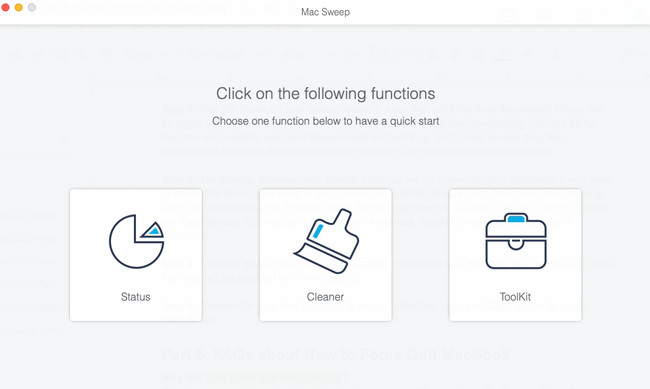
Βήμα 3Κάντε κλικ στο σάρωση κουμπί. Για να δείτε τα αποτελέσματα, επιλέξτε το Δες κουμπί δίπλα του. Μετά από αυτό, θα κατευθυνθείτε σε μια νέα διεπαφή.
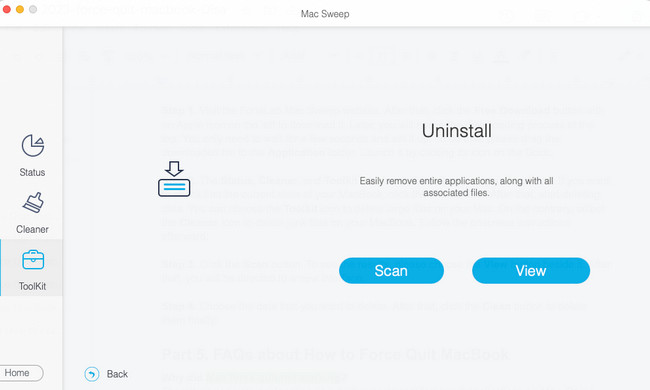
Βήμα 4Επιλέξτε τα δεδομένα που θέλετε να διαγράψετε. Μετά από αυτό, κάντε κλικ στο Καθαρός κουμπί για να τα διαγράψετε τελικά.
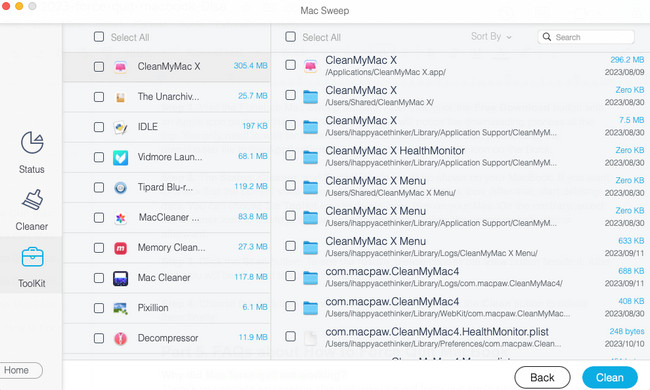

Με το FoneLab Mac Sweep, θα εκκαθαρίσετε αρχεία συστήματος, email, φωτογραφιών, iTunes για να ελευθερώσετε χώρο στο Mac.
- Διαχειριστείτε παρόμοιες φωτογραφίες και διπλότυπα αρχεία.
- Δείξτε σας τη λεπτομερή κατάσταση του Mac με ευκολία.
- Αδειάστε τον κάδο απορριμμάτων για να έχετε περισσότερο χώρο αποθήκευσης.
Μέρος 5. Συχνές ερωτήσεις σχετικά με τον τρόπο αναγκαστικής διακοπής του MacBook
1. Γιατί δεν λειτουργεί το Mac force;
Δεν υπάρχει συγκεκριμένη εξήγηση για το γιατί δεν μπορείτε να εξαναγκάσετε να τερματίσετε τις εφαρμογές σε Mac. Κάποιοι λένε ότι είναι σφάλμα στο Mac ή κάτι άλλο. Ωστόσο, εάν αντιμετωπίσατε αυτό το ζήτημα, χρειάζεται μόνο να κάνετε επανεκκίνηση του Mac σας. Για να το κάνετε αυτό, κάντε κλικ στο Power κουμπί στο πληκτρολόγιο Mac. Μετά από αυτό, σημειώστε το επανεκκίνηση στην οθόνη.
2. Η αναγκαστική διακοπή βλάπτει τον Mac;
Όχι. Η τεχνική αναγκαστικής διακοπής στο Mac δεν καταστρέφει το Mac σας, ακόμη και τα αρχεία του. Στην πραγματικότητα, θα βοηθήσει μόνο τα προγράμματα Mac να έχουν μια νέα επανεκκίνηση. Η δράση θα είναι επωφελής τόσο για το Mac όσο και για τα προγράμματά του.
Αυτό είναι! Ελπίζουμε να αναγκάσετε να τερματίσετε επιτυχώς τα προγράμματα MacBook. Πείτε μας εάν έχετε περισσότερες ανησυχίες σχετικά με το ζήτημα. Είναι τιμή μας να σας βοηθήσουμε. Επίσης, εξετάστε το ενδεχόμενο να χρησιμοποιήσετε το FoneLab Mac Sweep. Μπορεί να καθαρίσει το Mac σας σε λίγα μόνο δευτερόλεπτα. Ευχαριστώ!

Με το FoneLab Mac Sweep, θα εκκαθαρίσετε αρχεία συστήματος, email, φωτογραφιών, iTunes για να ελευθερώσετε χώρο στο Mac.
- Διαχειριστείτε παρόμοιες φωτογραφίες και διπλότυπα αρχεία.
- Δείξτε σας τη λεπτομερή κατάσταση του Mac με ευκολία.
- Αδειάστε τον κάδο απορριμμάτων για να έχετε περισσότερο χώρο αποθήκευσης.
