- Άδειασμα κάδου απορριμμάτων
- Διαγραφή εφαρμογής αλληλογραφίας
- Διαγραφή της προσωρινής μνήμης σε Mac
- Αποκτήστε περισσότερο χώρο αποθήκευσης σε Mac
- Κάντε το Chrome να χρησιμοποιεί λιγότερη RAM
- Πού είναι το Disk Utility σε Mac
- Ελέγξτε το ιστορικό σε Mac
- Control + Alt + Delete σε Mac
- Ελέγξτε τη μνήμη σε Mac
- Ελέγξτε το ιστορικό σε Mac
- Διαγραφή μιας εφαρμογής σε Mac
- Εκκαθαρίστε την προσωρινή μνήμη του Chrome σε Mac
- Ελέγξτε την αποθήκευση σε Mac
- Εκκαθαρίστε την προσωρινή μνήμη του προγράμματος περιήγησης σε Mac
- Διαγραφή Αγαπημένου σε Mac
- Ελέγξτε τη μνήμη RAM σε Mac
- Διαγραφή ιστορικού περιήγησης σε Mac
3 αποτελεσματικές επιδιορθώσεις για συνημμένα που δεν λειτουργούν σε Mac
 Ενημερώθηκε από Λίζα Οου / 09 Νοεμβρίου 2023 09:15
Ενημερώθηκε από Λίζα Οου / 09 Νοεμβρίου 2023 09:15Γειά σου! Δεν μπορώ να ανοίξω συνημμένα σε Mac, όσες φορές κι αν προσπαθήσω. Ανοίγω και κλείνω την εφαρμογή Mail και συνδέομαι και αποσυνδέομαι από τον λογαριασμό μου, αλλά τίποτα δεν φαίνεται να λειτουργεί. Υπάρχει κάποιος που ξέρει πώς να διορθώσει και να ανοίξει τα συνημμένα που δεν λειτουργούν στο Mac μου; Είναι η πρώτη μου φορά που αντιμετωπίζω αυτή την κατάσταση, οπότε δεν ξέρω τι να κάνω.
Η προβολή ενός συνημμένου στα email σας στο Mac υποτίθεται ότι είναι εύκολη υπόθεση. Το μόνο που χρειάζεται είναι να κάνετε κλικ σε πολλές επιλογές για να τις εμφανίσετε στην οθόνη χωρίς κόπο. Αλλά όταν αντιμετωπίζετε ένα θέμα, θα χρειαστεί να περάσετε από διαφορετικές διαδικασίες και, ακόμη χειρότερα, θα χρειαστεί χρόνος για να καταλάβετε γιατί συμβαίνει κάτι τέτοιο. Για εσάς, όμως, δεν χρειάζεται να το ζήσετε αυτό.
Αυτό το άρθρο έχει ήδη προετοιμάσει τις πληροφορίες για τη διόρθωση συνημμένων σε Mac. Ως εκ τούτου, δεν χρειάζεται να ξοδεύετε χρόνο δοκιμάζοντας τυχαίες μεθόδους στο διαδίκτυο, ακόμα κι αν δεν είστε σίγουροι για την αποτελεσματικότητά τους. Φροντίσαμε επίσης να συμπεριλάβουμε μόνο τις διαδικασίες με υψηλό ποσοστό επιτυχίας.
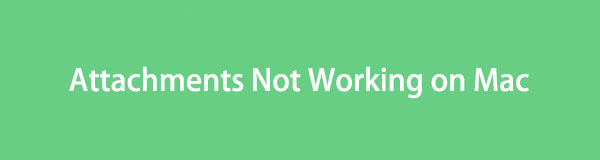

Λίστα οδηγών
Μέρος 1. Γιατί τα συνημμένα δεν λειτουργούν σε Mac
Πριν από οτιδήποτε άλλο, ενημερωθείτε πρώτα για το γιατί τα συνημμένα σας δεν λειτουργούν σε Mac. Με αυτόν τον τρόπο, θα έχετε μια ιδέα για το πρόβλημα, κάνοντας τη διαδικασία επιδιόρθωσης πιο ομαλή. Τούτου λεχθέντος, η πρώτη πιθανότητα που μπορούμε να αναλύσουμε είναι η απουσία κατάλληλης εφαρμογής σε Mac.
Κατά το άνοιγμα ενός συνημμένου ή ενός αρχείου, πρέπει να υπάρχει μια εφαρμογή που υποστηρίζει τον τύπο δεδομένων για την προβολή του. Για παράδειγμα, όταν ανοίγετε ένα αρχείο PDF, πρέπει να είναι εγκατεστημένο ένα πρόγραμμα ανάγνωσης PDF στο Mac σας. Ή, όταν ανοίγετε ένα συνημμένο εικόνας, τότε χρειάζεστε ένα πρόγραμμα προβολής φωτογραφιών.
Από την άλλη πλευρά, άλλα ζητήματα, όπως δυσλειτουργίες, κακόβουλα ανεπιθύμητα μηνύματα, εσφαλμένα email και άλλα, μπορεί επίσης να είναι ο λόγος που τα συνημμένα σας στο Mac δεν λειτουργούν. Τέλος, μπορεί να έχετε ανεπαρκή χώρο αποθήκευσης στο Mac σας για να ανοίξετε τα συνημμένα. Ανεξάρτητα από το πρόβλημα, θα συζητήσουμε λεπτομερώς τις λύσεις στο επόμενο μέρος, οπότε μείνετε εκεί.
Μέρος 2. Πώς να διορθώσετε τα συνημμένα που δεν λειτουργούν σε Mac
Αφού περιπλανηθήκαμε σε διάφορες πλατφόρμες στον ιστό, ανακαλύψαμε τις λύσεις που μπορούν να σας βγάλουν αποτελεσματικά από το πρόβλημα. Παρακάτω είναι οι 3 βασικές μέθοδοι, οπότε απλά να είστε προσεκτικοί όταν εκτελείτε τις διαδικασίες για να επιτύχετε το επιθυμητό αποτέλεσμα.
Ενότητα 1. Ελέγξτε το συνημμένο με τον αποστολέα
Εάν είναι μόνο η πρώτη φορά που ανοίγετε το email, αλλά διαπιστώσετε ότι τα συνημμένα δεν λειτουργούν σε Mac, πείτε στον αποστολέα να ελέγξει ξανά το αρχείο. Μπορεί να έχουν στείλει ένα ελαττωματικό αρχείο κατά λάθος, εμποδίζοντάς σας να το ανοίξετε με επιτυχία. Εναλλακτικά, μπορεί να προέκυψε μια διακοπή κατά την επισύναψη του αρχείου στο email, προκαλώντας βλάβη.
Εν τω μεταξύ, εάν το συνημμένο είναι εντάξει στη συσκευή του αποστολέα αλλά όχι στη δική σας, και πάλι ζητήστε του να στείλει ξανά το συνημμένο. Με αυτόν τον τρόπο, θα γνωρίζετε εάν το πρόβλημα έχει να κάνει με το ίδιο το αρχείο. Εάν όχι, συνεχίστε να δοκιμάσετε τις άλλες διαδικασίες σε αυτό το άρθρο.
Ενότητα 2. Καθαρίστε τα ανεπιθύμητα αλληλογραφίας με το FoneLab Mac Sweep
Εάν το αρχείο ή το email δεν είναι το πρόβλημα, μπορεί να είναι η ίδια η εφαρμογή. Ως εκ τούτου, προτείνουμε να αποκτήσετε το FoneLab Mac Sweep πρόγραμμα για απελευθερώστε την αλληλογραφία σας από σκουπίδια. Πιθανώς, η εφαρμογή έχει συγκεντρώσει πάρα πολλά ανεπιθύμητα μηνύματα ηλεκτρονικού ταχυδρομείου, επηρεάζοντας ορισμένες από τις λειτουργίες της. Για να βεβαιωθείτε ότι η αλληλογραφία σας είναι καθαρή, χρησιμοποιήστε αυτό το πρόγραμμα για να εξαλείψετε τα περιττά δεδομένα των email σας. Στη συνέχεια, δοκιμάστε να προβάλετε ξανά το συνημμένο.
Εν τω μεταξύ, αυτό το πρόγραμμα δεν είναι μόνο για τον καθαρισμό των email σας. Μπορείτε επίσης να επωφεληθείτε από την ικανότητά του να διαγράφει άλλα ανεπιθύμητα αρχεία και τύπους δεδομένων, όπως μεγάλα και παλιά αρχεία, ανεπιθύμητα αρχεία συστήματος, ανεπιθύμητα iTunes κ.λπ. Ως εκ τούτου, σας βοηθά να διατηρείτε το Mac σας καθαρό και την καλύτερη απόδοση του.

Με το FoneLab Mac Sweep, θα εκκαθαρίσετε αρχεία συστήματος, email, φωτογραφιών, iTunes για να ελευθερώσετε χώρο στο Mac.
- Διαχειριστείτε παρόμοιες φωτογραφίες και διπλότυπα αρχεία.
- Δείξτε σας τη λεπτομερή κατάσταση του Mac με ευκολία.
- Αδειάστε τον κάδο απορριμμάτων για να έχετε περισσότερο χώρο αποθήκευσης.
Λάβετε τις άνετες οδηγίες παρακάτω ως μοτίβο για τον καθαρισμό των συνημμένων αλληλογραφίας σε Mac με FoneLab Mac Sweep:
Βήμα 1Πατήστε Δωρεάν κατέβασμα στη σελίδα FoneLab Mac Sweep για να αποθηκεύσετε το πρόγραμμα εγκατάστασης του εργαλείου στο Mac σας. Στη συνέχεια, κάντε κλικ στο ληφθέν αρχείο για να ανοίξει και, στη συνέχεια, εγκαταστήστε το πρόγραμμα αφήνοντάς το στο Εφαρμογές ντοσιέ. Μόλις εγκατασταθεί, ανοίξτε το για να τρέξει το καθαριστικό.
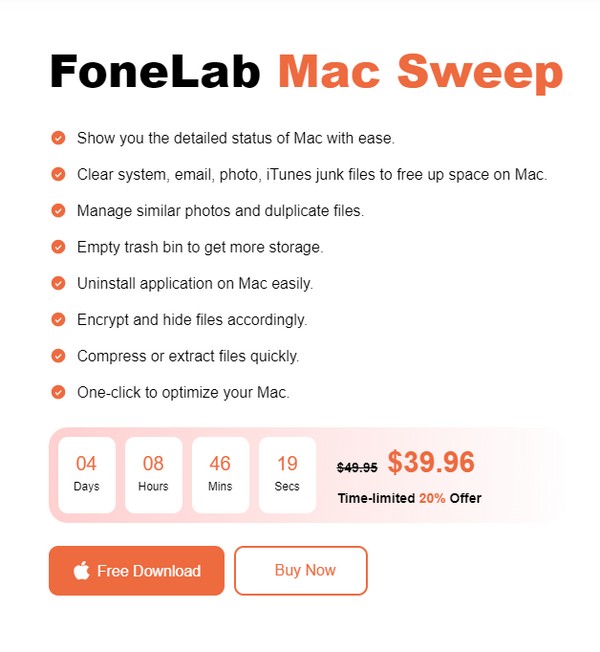
Βήμα 2Αγορά καθαριστής όταν η αρχική διεπαφή υλοποιηθεί στην οθόνη. Μετά από αυτό, χτυπήστε το Αποστολή μηνύματος ανεπιθύμητου περιεχομένου χαρακτηριστικό και πατήστε το σάρωση καρτέλα μόλις δείτε τις πληροφορίες του στην επόμενη διεπαφή. Όταν το εργαλείο ολοκληρώσει τη σάρωση των σκουπιδιών σας, κάντε κλικ Δες.
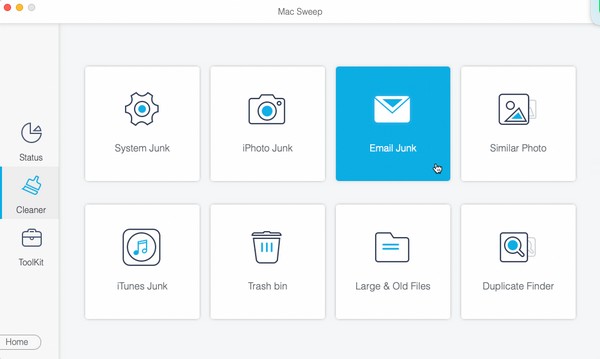
Βήμα 3Επιλέξτε όλα τα στοιχεία που αναφέρονται μόλις εμφανιστούν τα δεδομένα email σας. Μπορείτε επίσης να επιλέξετε επιλεκτικά, ανάλογα με τις προτιμήσεις σας. Τέλος, χτυπήστε Καθαρός να τα εξαλείψουν.
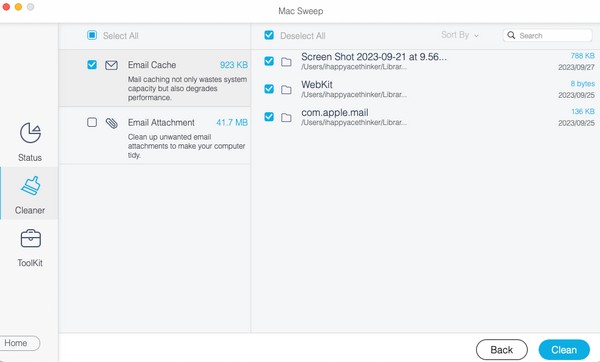
Ενότητα 3. Διορθώστε τα συνημμένα που δεν λειτουργούν σε Mac μέσω εφαρμογής αλληλογραφίας
Αφού δοκιμάσετε τις προηγούμενες μεθόδους και το πρόβλημα παραμένει άλυτο, ήρθε η ώρα να ανεβάσετε τη λύση. Η εφαρμογή Mail διαθέτει μια λειτουργία Rebuild που θα μπορούσε να διορθώσει το πρόβλημα. Είναι αβίαστη η επεξεργασία, αλλά ενδέχεται να αντιμετωπίσετε κάποιους κινδύνους απώλειας των αρχείων σας. Ως εκ τούτου, είναι απαραίτητο να δημιουργήσετε αντίγραφα ασφαλείας των δεδομένων σας Mac πριν εργαστείτε σε αυτήν τη διαδικασία.
Λάβετε υπόψη σας την απαράδεκτη διαδικασία παρακάτω για να διορθώσετε τα συνημμένα που δεν λειτουργούν σε Mac μέσω της εφαρμογής Mail:
Βήμα 1Χτύπα το Ταχυδρομείο εικονίδιο για να ανοίξετε το παράθυρο της εφαρμογής στο Mac σας. Στη συνέχεια, κάντε κλικ γραμματοκιβώτιο στην επάνω ενότητα της επιφάνειας εργασίας και επιλέξτε το Ανοικοδομώ καρτέλα από την αναδυόμενη λίστα μενού. Στη συνέχεια, τα μηνύματα και τα συνημμένα θα απορριφθούν.
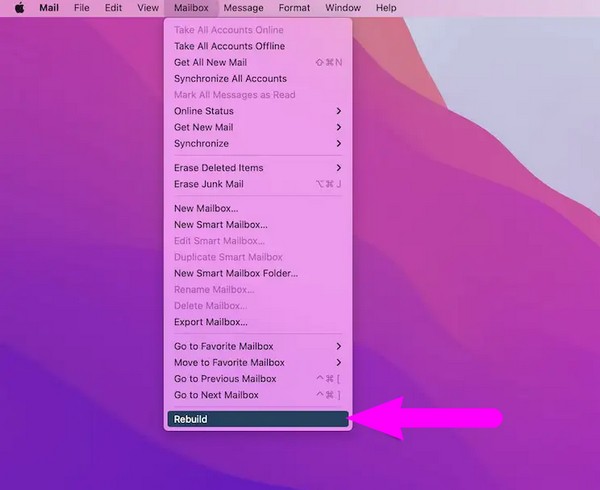
Βήμα 2Μετά από αυτό, κάντε κλικ στο κουμπί Ταχυδρομείο > Προτιμήσεις > Λογαριασμός, μετά επιλέξτε το email σας. Σύμφωνα με το Πληροφορίες Λογαριασμού καρτέλα, επιλέξτε Λήψη συνημμένων Και επιλέξτε το Όλα επιλογή. Τέλος, επιστρέψτε στο Mail σας και δοκιμάστε να ανοίξετε ξανά το συνημμένο.
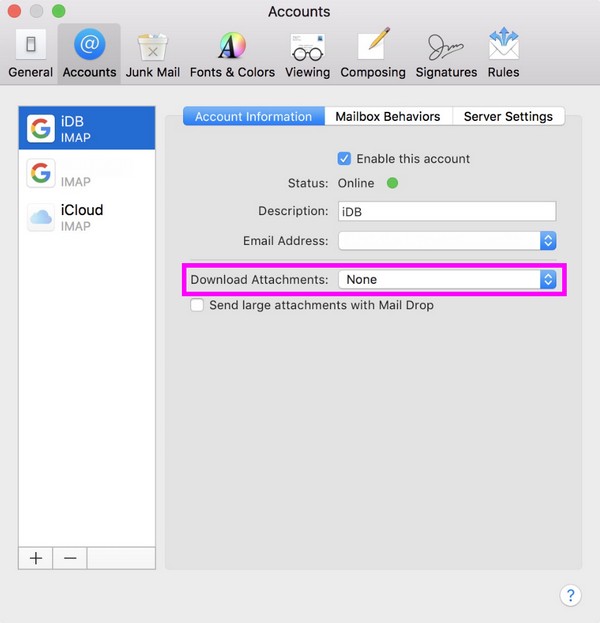

Με το FoneLab Mac Sweep, θα εκκαθαρίσετε αρχεία συστήματος, email, φωτογραφιών, iTunes για να ελευθερώσετε χώρο στο Mac.
- Διαχειριστείτε παρόμοιες φωτογραφίες και διπλότυπα αρχεία.
- Δείξτε σας τη λεπτομερή κατάσταση του Mac με ευκολία.
- Αδειάστε τον κάδο απορριμμάτων για να έχετε περισσότερο χώρο αποθήκευσης.
Μέρος 3. Πώς να ανοίξετε συνημμένα σε Mac
Τώρα που έχετε διορθώσει το πρόβλημα με τα συνημμένα email σας, ήρθε η ώρα να τα ανοίξετε στο Mac σας. Πρέπει μόνο να τα κατεβάσετε και να αποκτήσετε πρόσβαση στο Finder για να δείτε τελικά τα συνημμένα.
Ακολουθήστε τα διαχειρίσιμα βήματα παρακάτω για να ανοίξετε συνημμένα σε Mac:
Βήμα 1Πρώτα, κατεβάστε τα συνημμένα στο email Mac σας. Αλλά πού αποθηκεύονται τα συνημμένα email στο Mac; Μπορείτε να τα βρείτε πατώντας το εικονίδιο Finder και επιλέγοντας Λήψεις στην αριστερή στήλη του παραθύρου.
Βήμα 2Μόλις τα αρχεία είναι αποθηκευμένα στο Λήψεις εμφανίζεται ο φάκελος, μετακινηθείτε στα στοιχεία μέχρι να εντοπίσετε το συνημμένο που έχετε αποθηκεύσει από το email σας. Μόλις βρεθεί, κάντε διπλό κλικ για να ανοίξει στο Mac σας.
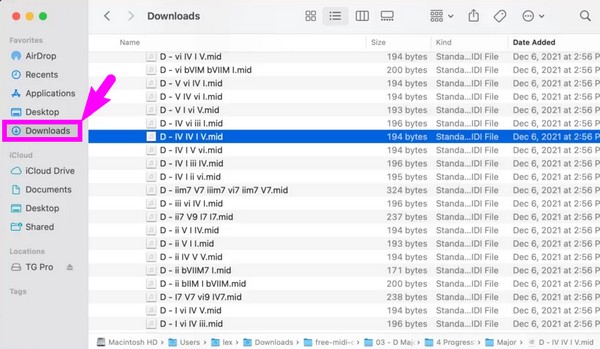
Μέρος 4. Συχνές ερωτήσεις σχετικά με τα συνημμένα που δεν λειτουργούν σε Mac
1. Γιατί τα συνημμένα του αποστολέα δεν περνούν από το email μου;
Ο αποστολέας μπορεί να έχει ασταθή σύνδεση στο Διαδίκτυο, με αποτέλεσμα το email με συνημμένο να μην σταλεί με επιτυχία. Ή το αρχείο που επισυνάπτουν στο email μπορεί να είναι πολύ μεγάλο, οπότε συνεχίζει να μην περνάει. Μια άλλη πιθανότητα είναι η ασυμβατότητα. Η μορφή ή η επέκταση του αρχείου που μπορεί να προσπαθούν να επισυνάψουν δεν επιτρέπεται ή δεν είναι συμβατή να συμπεριληφθεί στο email.
2. Πώς να επισυνάψετε φωτογραφίες σε email στο MacBook;
Εκκινήστε την εφαρμογή Mail και πατήστε το εικονίδιο σύνταξης στην επάνω ενότητα του παραθύρου για να δημιουργήσετε ένα email. Μετά από αυτό, εντοπίστε και επιλέξτε τις φωτογραφίες που θα επισυνάψετε και, στη συνέχεια, σύρετέ τις στη διεπαφή αλληλογραφίας. Μόλις επισυναφθεί, εισαγάγετε τη διεύθυνση email του παραλήπτη στο πεδίο παραλήπτη και πατήστε το σύμβολο αποστολής.
Ας ελπίσουμε ότι μπορέσατε να χρησιμοποιήσετε τις στρατηγικές που προτείναμε παραπάνω για να διορθώσετε τα συνημμένα που δεν λειτουργούν στο Mac σας. Αν ναι, μη διστάσετε να περιηγηθείτε στο FoneLab Mac Sweep σελίδα για να ανακαλύψετε περισσότερες λύσεις για διάφορα ζητήματα ή ανησυχίες Mac.

Με το FoneLab Mac Sweep, θα εκκαθαρίσετε αρχεία συστήματος, email, φωτογραφιών, iTunes για να ελευθερώσετε χώρο στο Mac.
- Διαχειριστείτε παρόμοιες φωτογραφίες και διπλότυπα αρχεία.
- Δείξτε σας τη λεπτομερή κατάσταση του Mac με ευκολία.
- Αδειάστε τον κάδο απορριμμάτων για να έχετε περισσότερο χώρο αποθήκευσης.
